Willkommen zu unserem Artikel über Zoom Probleme! In diesem Beitrag werden wir den aktuellen Status von Zoom untersuchen, Lösungen und Fehlerbehebungsmöglichkeiten aufzeigen. Bleiben Sie dran, um mehr zu erfahren!
Einstellungen anpassen
– Überprüfen Sie die Sicherheitseinstellungen von Zoom, um unerwünschte Zugriffe zu verhindern.
– Stellen Sie sicher, dass Ihr Browser auf dem neuesten Stand ist, um reibungslose Zoom-Funktionen zu gewährleisten.
– Wenn Sie Zoom auf Ihrem iPhone verwenden, machen Sie einen Screenshot von Problemen und senden Sie ihn an den Support.
– Nutzer von Android-Geräten sollten die Kamera- und Mikrofoneinstellungen überprüfen, um sicherzustellen, dass sie ordnungsgemäß funktionieren.
– Bei Verbindungsproblemen überprüfen Sie Ihre Internetverbindung und stellen Sie sicher, dass Sie eine stabile Netzwerkverbindung haben.
– Überprüfen Sie die Audio- und Videofunktionen Ihres Laptops oder Macs, um sicherzustellen, dass sie korrekt konfiguriert sind.
– Wenn Sie Probleme mit dem Mikrofon haben, stellen Sie sicher, dass es nicht stummgeschaltet oder von anderen Anwendungen blockiert ist.
– Treten Sie einem Zoom-Meeting über einen sicheren Raum bei und achten Sie auf die Zoom-Sicherheitseinstellungen, um die Vertraulichkeit zu gewährleisten.
Screen-Meeting ausprobieren
Wenn Sie Zoom zum ersten Mal verwenden möchten, können Sie ein Screen-Meeting ausprobieren.
1. Öffnen Sie Ihren Browser und suchen Sie nach “Zoom Meeting starten”.
2. Klicken Sie auf den Link zur offiziellen Zoom-Website und erstellen Sie ein kostenloses Konto.
3. Laden Sie die Zoom-App auf Ihr Gerät herunter. Sie finden die App im App Store (iPhone/iPad) oder im Google Play Store (Android).
4. Nachdem Sie die App installiert haben, öffnen Sie sie und melden Sie sich mit Ihren Anmeldedaten an.
5. Klicken Sie auf “Meeting starten” und wählen Sie die gewünschten Einstellungen für Ihr Meeting aus.
6. Überprüfen Sie vor dem Meeting die Sicherheitseinstellungen, um unerwünschte Teilnehmer zu verhindern.
7. Stellen Sie sicher, dass Ihre Kamera, Ihr Mikrofon und Ihre Internetverbindung ordnungsgemäß funktionieren.
8. Klicken Sie auf “Meeting starten” und teilen Sie den Meeting-Link mit den Teilnehmern.
Viel Erfolg bei Ihrem Screen-Meeting!
python
import time
def zoom_probleme_beheben():
# Verbindung zum Zoom-Server herstellen
verbindung_herstellen()
# Überprüfen, ob Zoom-Client installiert ist
if ist_zoom_installiert():
# Zoom-Client starten
zoom_starten()
# Überprüfen, ob eine Verbindung hergestellt wurde
if ist_verbindung_hergestellt():
print("Die Verbindung zu Zoom wurde erfolgreich hergestellt.")
# Weitere Aktionen durchführen, um Zoom-Probleme zu beheben
# ...
else:
print("Es konnte keine Verbindung zu Zoom hergestellt werden.")
else:
print("Der Zoom-Client ist nicht installiert.")
def verbindung_herstellen():
print("Verbindung zum Zoom-Server wird hergestellt...")
time.sleep(2)
def ist_zoom_installiert():
# Code zum Überprüfen, ob Zoom-Client installiert ist
return True
def zoom_starten():
print("Zoom-Client wird gestartet...")
time.sleep(2)
def ist_verbindung_hergestellt():
# Code zum Überprüfen, ob Verbindung hergestellt wurde
return True
# Hauptprogramm
zoom_probleme_beheben()
Bitte beachten Sie, dass dies nur ein grober Beispielcode ist, um Ihnen eine Vorstellung davon zu geben, wie eine Lösung für Zoom-Probleme aussehen könnte. Die tatsächliche Implementierung hängt von den spezifischen Anforderungen und der Schnittstelle von Zoom ab.
PC eingreifen, Kompatibles Gerät finden
– Wenn Sie Probleme mit Zoom auf Ihrem PC haben, gibt es einige Schritte, die Sie unternehmen können, um das Problem zu beheben.
– Stellen Sie zunächst sicher, dass Ihr PC alle Sicherheitsprüfungen besteht und dass Ihre Antivirensoftware auf dem neuesten Stand ist.
– Überprüfen Sie auch, ob Ihre Kamera und Ihr Mikrofon ordnungsgemäß angeschlossen sind und richtig funktionieren.
– Wenn Sie Probleme mit der Verbindung haben, überprüfen Sie Ihre Internetverbindung und stellen Sie sicher, dass Sie eine stabile Verbindung haben.
– Wenn Sie Zoom auf einem Laptop verwenden, stellen Sie sicher, dass Ihr Laptop mit ausreichender Leistung und Speicherplatz ausgestattet ist, um Zoom reibungslos auszuführen.
– Wenn Sie Probleme mit Ihrem Video oder Ihrer Tonqualität haben, überprüfen Sie Ihre Einstellungen in Zoom und stellen Sie sicher, dass Sie die richtigen Audiogeräte ausgewählt haben.
– Wenn Sie Zoom auf einem iPad oder einem Mac verwenden, stellen Sie sicher, dass Ihr Gerät mit der neuesten Softwareversion aktualisiert ist.
– Wenn alle diese Schritte fehlschlagen, können Sie einen Screenshot des Problems machen und den Zoom-Support kontaktieren, um weitere Unterstützung zu erhalten.
Remember, keep the content concise and to the point, focusing on providing helpful instructions for troubleshooting Zoom issues on a PC.
Mail-Nachrichten von Zoom
Mail-Nachrichten von Zoom können wichtige Informationen und Updates zu Zoom-Problemen enthalten. Überprüfen Sie Ihre E-Mails regelmäßig, um sicherzustellen, dass Sie alle relevanten Informationen erhalten. Stellen Sie sicher, dass Sie die Sicherheitseinstellungen überprüfen, um mögliche Probleme zu vermeiden. Wenn Sie Probleme mit der Kamera, Verbindung, Audio, Mikrofon, Video oder dem Netzwerk haben, überprüfen Sie Ihre Einstellungen und stellen Sie sicher, dass alles richtig konfiguriert ist.
Stellen Sie sicher, dass Ihre Internetverbindung stabil ist und dass Ihr Mac auf dem neuesten Stand ist, um mögliche Fehler zu beheben. Wenn Sie Schwierigkeiten beim Betreten eines Meetingraums haben, überprüfen Sie die Zugangsdaten und stellen Sie sicher, dass Sie die richtigen Informationen haben. Bleiben Sie informiert über Zoom-Sicherheitsupdates, um Ihre Meetings geschützt zu halten.
Einstellungen überprüfen
Um mögliche Probleme mit Zoom zu beheben, sollten Sie Ihre Einstellungen überprüfen.
1. Sicherheitscheck: Stellen Sie sicher, dass Ihre Zoom-Version auf dem neuesten Stand ist, um potenzielle Sicherheitslücken zu vermeiden. Aktualisieren Sie regelmäßig.
2. Kamera und Mikrofon: Überprüfen Sie, ob Ihre Kamera und Ihr Mikrofon ordnungsgemäß funktionieren. Gehen Sie zu den Zoom-Einstellungen und wählen Sie die richtigen Geräte aus.
3. Verbindung: Überprüfen Sie Ihre Internetverbindung und stellen Sie sicher, dass Sie eine stabile Verbindung haben. Schließen Sie andere Programme, die Bandbreite beanspruchen könnten.
4. Netzwerkprobleme: Wenn Sie Probleme mit der Verbindung haben, überprüfen Sie Ihr Netzwerk und wenden Sie sich gegebenenfalls an Ihren Internetdienstanbieter.
5. Fehlerbehebung: Wenn Zoom nicht ordnungsgemäß funktioniert, starten Sie den Computer oder das Gerät neu. Deinstallieren und installieren Sie Zoom erneut, wenn nötig.
6. Meetingraum: Stellen Sie sicher, dass Ihr Meetingraum gut beleuchtet ist und Hintergrundgeräusche minimiert werden. Testen Sie die Einstellungen vor dem eigentlichen Meeting.
7. Zoom-Sicherheit: Achten Sie auf Zoom-spezifische Sicherheitsmaßnahmen, wie zum Beispiel das Verwenden von Passwörtern und das sichere Teilen von Meeting-Links.
Behalten Sie diese Tipps im Hinterkopf, um Zoom-Probleme zu vermeiden und reibungslose Meetings zu gewährleisten.
Bombardierung betroffen
In Bezug auf die Bombardierung betroffenen Bereiche bei Zoom gibt es einige wichtige Aspekte zu beachten. Die Sicherheitsprüfung ist von entscheidender Bedeutung, um sicherzustellen, dass Ihre Verbindung geschützt ist. Überprüfen Sie Ihre Kamera, Ihr Mikrofon und Ihre Netzwerkverbindung, um sicherzustellen, dass alles einwandfrei funktioniert. Wenn es Probleme mit Ihrer Internetverbindung gibt, kann dies zu Verbindungsabbrüchen führen.
Stellen Sie sicher, dass Sie eine stabile Verbindung haben, um Unterbrechungen zu vermeiden. Falls ein Fehler auftritt, kann eine Lösung darin bestehen, den Meetingraum zu wechseln, um sicherzustellen, dass die Sicherheitsvorkehrungen eingehalten werden. Zoom hat auch Maßnahmen ergriffen, um die Sicherheit zu verbessern, insbesondere in Bezug auf Zoom-Bombardierungen. Beachten Sie die neuesten Updates und stellen Sie sicher, dass Sie die erforderlichen Schritte zur Fehlerbehebung unternehmen, um ein reibungsloses Nutzungserlebnis zu gewährleisten.
Erweiterung nicht zur Outlook-App hinzufügen
Wenn Sie Probleme haben, die Zoom-Erweiterung zur Outlook-App hinzuzufügen, gibt es einige mögliche Lösungen.
Zuerst stellen Sie sicher, dass Sie die neueste Version der Zoom-App auf Ihrem Gerät installiert haben. Überprüfen Sie dann Ihre Sicherheitseinstellungen und erlauben Sie Zoom den Zugriff auf Ihre Kamera, Ihr Mikrofon und Ihr Netzwerk.
Wenn das Problem weiterhin besteht, versuchen Sie, die Erweiterung manuell zu installieren. Gehen Sie dazu zu den Einstellungen Ihrer Outlook-App und suchen Sie nach der Option, Erweiterungen hinzuzufügen. Geben Sie den Zoom-Erweiterungslink ein und folgen Sie den Anweisungen.
Wenn alle Stricke reißen, wenden Sie sich an den Zoom-Support für weitere Unterstützung. Sie können möglicherweise eine alternative Methode anbieten, um Ihre Zoom-Meetings mit Outlook zu verbinden.
Stellen Sie sicher, dass Sie die neueste Version der Zoom-App installiert haben.
Überprüfen Sie Ihre Sicherheitseinstellungen und erlauben Sie Zoom den Zugriff auf Ihre Kamera, Ihr Mikrofon und Ihr Netzwerk.
Versuchen Sie, die Erweiterung manuell zu installieren, indem Sie den Zoom-Erweiterungslink in den Einstellungen Ihrer Outlook-App eingeben.
Wenden Sie sich an den Zoom-Support für weitere Unterstützung.
Meeting nimmt nicht auf
Das Problem mit Zoom, bei dem Meetings nicht aufgenommen werden, kann verschiedene Ursachen haben.
Zuerst überprüfen Sie bitte die Sicherheitseinstellungen Ihres Zoom-Kontos. Stellen Sie sicher, dass die Option zur Aufnahme von Meetings aktiviert ist. Gehen Sie dazu zu den Einstellungen und wählen Sie “Aufnahme”.
Überprüfen Sie auch Ihre Kamera, Mikrofon und Internetverbindung. Stellen Sie sicher, dass Ihre Kamera und Ihr Mikrofon ordnungsgemäß funktionieren und dass Ihre Internetverbindung stabil ist.
Falls das Problem weiterhin besteht, könnte es an einem Netzwerkproblem liegen. Versuchen Sie, sich mit einem anderen Netzwerk zu verbinden, um zu sehen, ob dies das Problem behebt.
Wenn all diese Schritte nicht helfen, könnte es ein Fehler im Meeting-Raum selbst sein. Überprüfen Sie, ob andere Teilnehmer das gleiche Problem haben. In diesem Fall kontaktieren Sie den technischen Support von Zoom für weitere Unterstützung.
Wenn Sie weitere Fragen haben oder Hilfe benötigen, zögern Sie nicht, den Zoom-Support zu kontaktieren.
Berechtigungen verwalten, Integrierte Bildschirmaufnahmegeräte verwenden
Berechtigungen verwalten: Um Probleme mit Zoom zu beheben, sollten Sie Ihre Berechtigungen überprüfen. Klicken Sie auf das Symbol “Sicherheit” in der Symbolleiste und stellen Sie sicher, dass Sie die erforderlichen Berechtigungen für Kamera, Mikrofon und Bildschirmaufnahmegerät haben. Falls nicht, können Sie diese Berechtigungen in den Einstellungen ändern.
Integrierte Bildschirmaufnahmegeräte verwenden: Wenn Sie während eines Meetings Bildschirmaufnahmen machen möchten, können Sie die integrierten Funktionen von Zoom nutzen. Klicken Sie dazu auf das Symbol “Bildschirmfreigabe” in der Symbolleiste und wählen Sie “Bildschirmaufnahme starten”. So können Sie Ihren Bildschirm für andere Teilnehmer sichtbar machen.
Bitte beachten Sie, dass sowohl für Berechtigungen als auch für die Bildschirmaufnahme eine sichere Verbindung und eine stabile Internetverbindung erforderlich sind. Stellen Sie sicher, dass Sie in einem zuverlässigen Netzwerk sind und überprüfen Sie Ihre Internetverbindung, um Verbindungsprobleme zu vermeiden.
Wenn Sie weiterhin Probleme haben, empfehlen wir Ihnen, den Zoom-Sicherheitscheck durchzuführen und die Einstellungen Ihres Meetingraums zu überprüfen, um sicherzustellen, dass alle Sicherheitsmaßnahmen erfüllt sind.
Probleme überprüfen
- Überprüfen Sie Ihre Internetverbindung:
- Stellen Sie sicher, dass Sie eine stabile Internetverbindung haben.
- Überprüfen Sie, ob andere Geräte in Ihrem Netzwerk eine Verbindung zum Internet herstellen können.
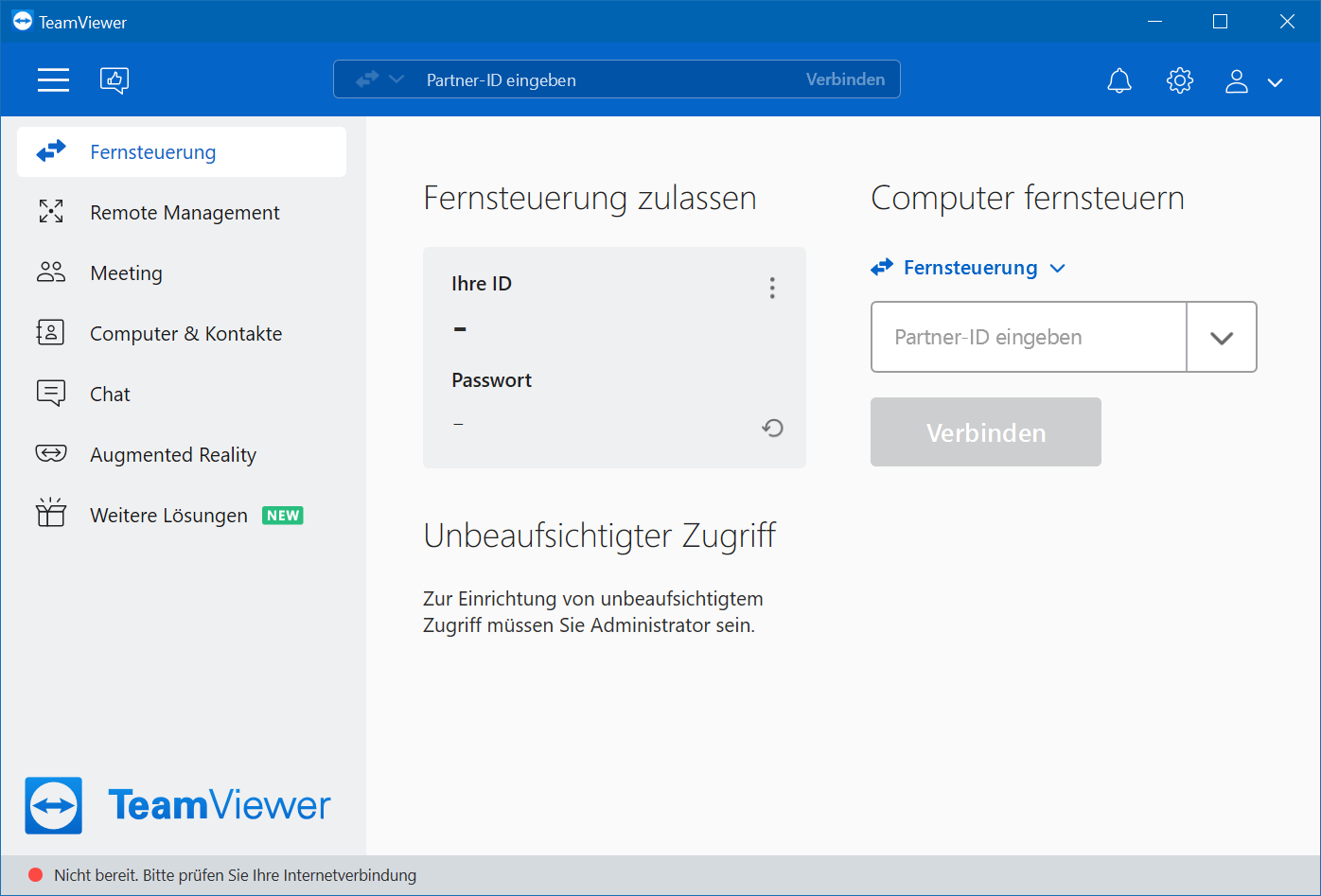
- Starten Sie Ihren Router oder Modem neu, um mögliche Verbindungsprobleme zu beheben.
- Überprüfen Sie Ihre Geräteeinstellungen:
- Stellen Sie sicher, dass Ihre Kamera und Ihr Mikrofon ordnungsgemäß angeschlossen sind.
- Überprüfen Sie die Datenschutzeinstellungen Ihres Geräts und stellen Sie sicher, dass Zoom Zugriff auf Ihre Kamera und Ihr Mikrofon hat.
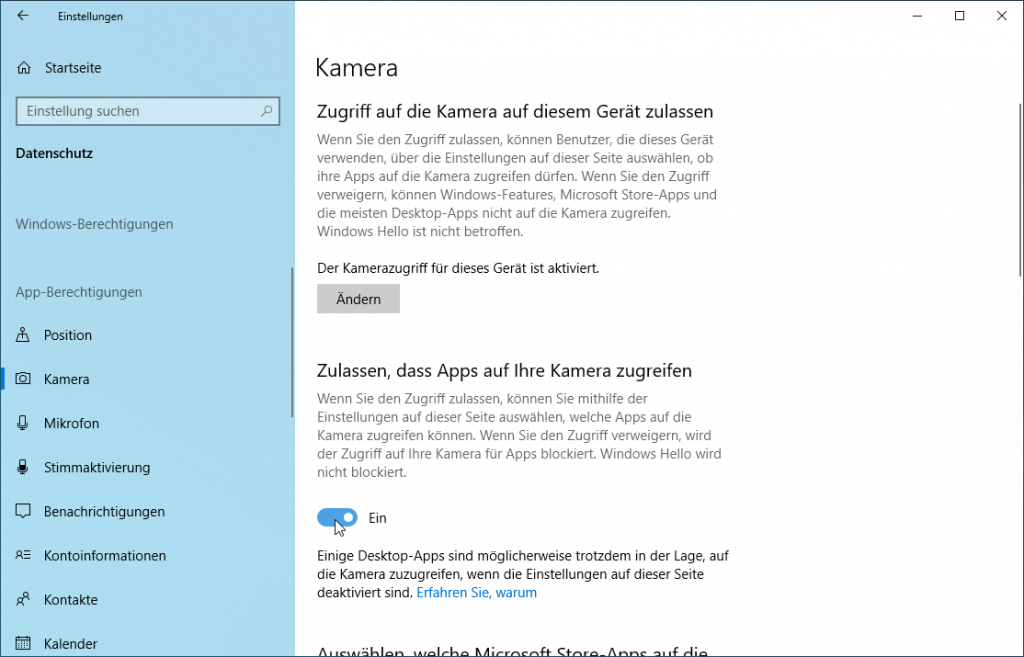
- Stellen Sie sicher, dass Ihre Audioausgabe- und Eingabeeinstellungen in Zoom korrekt konfiguriert sind.
- Überprüfen Sie die Zoom-App:
- Aktualisieren Sie Ihre Zoom-App auf die neueste Version, um mögliche Fehlerbehebungen und Verbesserungen zu erhalten.
- Starten Sie die Zoom-App neu, um temporäre Probleme zu beheben.
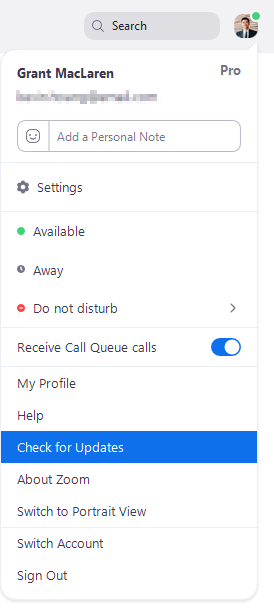
- Überprüfen Sie die Systemanforderungen von Zoom und stellen Sie sicher, dass Ihr Gerät diese erfüllt.
- Überprüfen Sie Ihre Firewall- und Antiviren-Einstellungen:
- Stellen Sie sicher, dass Zoom in Ihrer Firewall erlaubt ist und nicht blockiert wird.
- Überprüfen Sie die Einstellungen Ihrer Antiviren-Software und stellen Sie sicher, dass Zoom als vertrauenswürdig eingestuft ist.
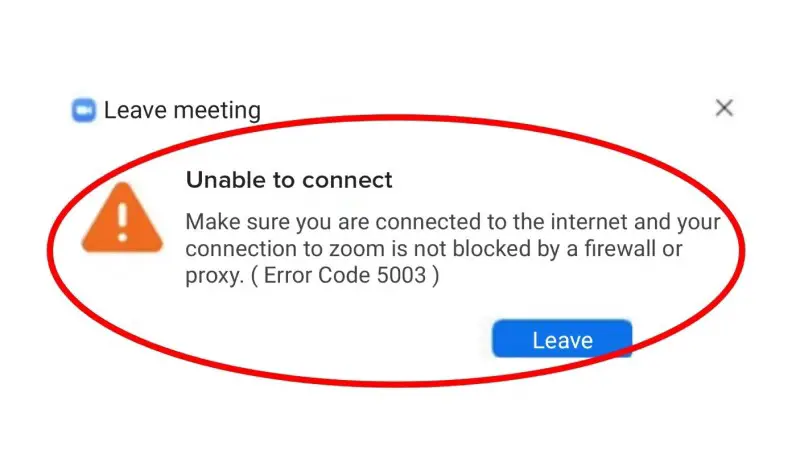
- Deaktivieren Sie vorübergehend Ihre Firewall oder Antiviren-Software, um zu testen, ob sie möglicherweise Zoom blockiert.
- Überprüfen Sie mögliche Konflikte mit anderen Programmen:
- Schließen Sie alle anderen Programme, die möglicherweise mit Zoom in Konflikt stehen könnten.
- Starten Sie Ihren Computer neu, um mögliche Hintergrundprozesse zu beenden, die Zoom beeinträchtigen könnten.
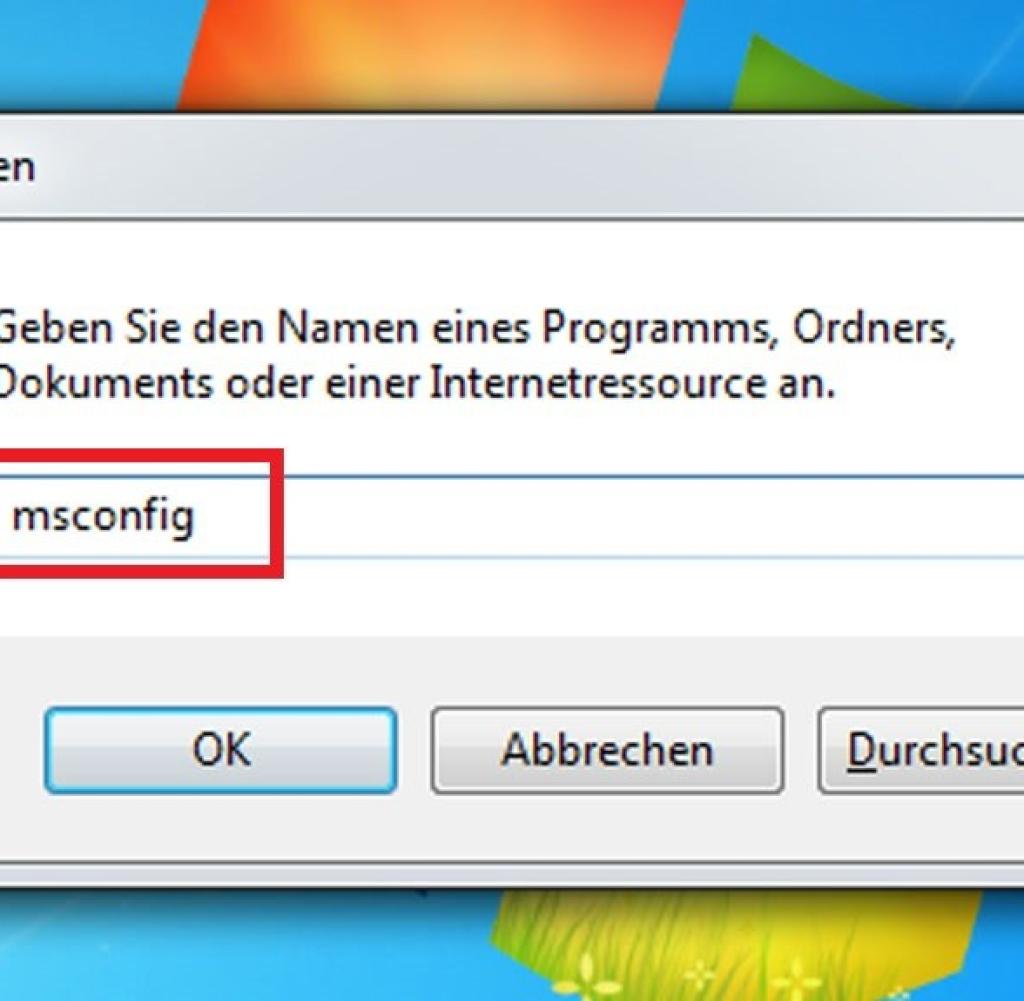
Dienststatus überprüfen, Zoom-Updates suchen, Desktop-Client verwenden, Internetverbindung überprüfen, Lautsprecher und Mikrofon überprüfen, Video überprüfen
| Dienststatus überprüfen | Zoom-Updates suchen | Desktop-Client verwenden | Internetverbindung überprüfen | Lautsprecher und Mikrofon überprüfen | Video überprüfen |
|---|---|---|---|---|---|
| Überprüfen Sie den aktuellen Dienststatus von Zoom | Suchen Sie nach verfügbaren Zoom-Updates | Verwenden Sie den Zoom Desktop-Client | Überprüfen Sie Ihre Internetverbindung | Überprüfen Sie Ihre Lautsprecher und Mikrofon | Überprüfen Sie Ihr Video |
Anwendungen die versprochenen Probleme?
Einige Benutzer haben Probleme mit Zoom erlebt, insbesondere in Bezug auf Sicherheitsaspekte. Um diese Probleme anzugehen, sollten Sie folgende Schritte unternehmen:
1. Überprüfen Sie die Sicherheitseinstellungen: Stellen Sie sicher, dass Ihre Zoom-Anwendung auf dem neuesten Stand ist und dass Sie alle Sicherheitsupdates installiert haben. Überprüfen Sie auch die Datenschutzeinstellungen und passen Sie diese an, um Ihre Sicherheit zu erhöhen.
2. Überprüfen Sie Ihre Kamera, Verbindung und Mikrofon: Stellen Sie sicher, dass Ihre Kamera und Ihr Mikrofon ordnungsgemäß funktionieren. Überprüfen Sie auch Ihre Internetverbindung und stellen Sie sicher, dass Sie eine stabile Verbindung haben.
3. Netzwerk- und Internetverbindung überprüfen: Einige Zoom-Probleme können auf eine instabile Netzwerkverbindung oder eine unzuverlässige Internetverbindung zurückzuführen sein. Überprüfen Sie Ihre Verbindungsgeschwindigkeit und stellen Sie sicher, dass Sie über ein zuverlässiges Netzwerk und eine starke Internetverbindung verfügen.
4. Fehlerbehebung im Meeting-Raum: Wenn Sie Probleme während eines Zoom-Meetings haben, versuchen Sie, den Meeting-Raum zu verlassen und erneut beizutreten. Manchmal kann dies dazu beitragen, Verbindungsprobleme zu beheben.
5. Zoom-Sicherheit: Denken Sie daran, dass Zoom einige Sicherheitsrisiken aufweisen kann. Schützen Sie Ihre Meetings, indem Sie ein Passwort festlegen und die Optionen für die Teilnehmersteuerung nutzen.
Indem Sie diese Schritte befolgen, können Sie die meisten Zoom-Probleme beheben und sicherstellen, dass Sie reibungslose und sichere Meetings haben.
Probleme
1. Stellen Sie sicher, dass Ihre Sicherheitsüberprüfung abgeschlossen ist, um Zugriff auf Zoom zu erhalten.
2. Überprüfen Sie Ihre Kamera, um sicherzustellen, dass sie ordnungsgemäß funktioniert. Stellen Sie sicher, dass sie nicht von anderen Anwendungen verwendet wird.
3. Überprüfen Sie Ihre Verbindung, um sicherzustellen, dass Sie eine stabile Internetverbindung haben. Verwenden Sie bei Bedarf eine kabelgebundene Verbindung.
4. Überprüfen Sie Ihr Mikrofon, um sicherzustellen, dass es nicht stummgeschaltet oder blockiert ist. Überprüfen Sie die Einstellungen von Zoom und stellen Sie sicher, dass das richtige Mikrofon ausgewählt ist.
5. Überprüfen Sie Ihr Netzwerk und stellen Sie sicher, dass keine Firewall oder VPN den Zugriff auf Zoom blockiert.
Wenn diese Lösungen das Problem nicht beheben, sollten Sie sich an den Zoom-Support wenden, um weitere Unterstützung zu erhalten.
Meeting-Host-Steuerungen
Zuerst führen Sie eine Sicherheitsüberprüfung durch, um sicherzustellen, dass nur autorisierte Personen am Meeting teilnehmen. Überprüfen Sie auch Ihre Kamera-, Verbindungs- und Mikrofoneinstellungen, um sicherzustellen, dass alles ordnungsgemäß funktioniert.
Stellen Sie sicher, dass Ihre Netzwerk- und Internetverbindung stabil ist, um mögliche Verbindungsprobleme zu vermeiden. Falls ein Fehler auftritt, können Sie die Fehlerbehebungsfunktion nutzen, um das Problem zu diagnostizieren und zu beheben.
Achten Sie auch auf die Sicherheit Ihres Meetingraums und schützen Sie Ihre Zoom-Meetings vor unerwünschten Gästen. Mit Meeting-Host-Steuerungen haben Sie die Möglichkeit, die Zugangsberechtigungen und Sicherheitseinstellungen zu kontrollieren.
Nutzen Sie diese Funktionen, um Ihre Zoom-Meetings sicher und effektiv zu gestalten.
Anrufs
Aktueller Status: Zoom Probleme können verschiedene Ursachen haben, aber es gibt Lösungen und Fehlerbehebungen, um sie zu beheben.
Wenn Sie Probleme mit Zoom haben, sollten Sie zuerst eine Sicherheitsüberprüfung durchführen. Stellen Sie sicher, dass Ihre Kamera, Verbindung, Mikrofon und das Netzwerk richtig funktionieren. Überprüfen Sie auch Ihre Internetverbindung, um sicherzustellen, dass sie stabil ist.
Wenn Sie Probleme mit der Kamera haben, überprüfen Sie die Einstellungen in Zoom und stellen Sie sicher, dass sie richtig konfiguriert ist. Wenn Sie Probleme mit der Verbindung oder dem Mikrofon haben, überprüfen Sie die Audioeinstellungen und stellen Sie sicher, dass sie ordnungsgemäß funktionieren.
Wenn Sie Probleme mit dem Netzwerk haben, versuchen Sie, Ihren Router neu zu starten oder eine andere Internetverbindung zu verwenden.
Wenn Zoom fehlerhaft ist oder nicht funktioniert, versuchen Sie, die neueste Version der Software zu installieren oder das Gerät neu zu starten.
Wenn Sie Probleme im Meetingraum haben, überprüfen Sie die Einstellungen und stellen Sie sicher, dass sie korrekt sind.
Denken Sie immer daran, die Zoom-Sicherheitseinstellungen zu überprüfen, um Ihre Meetings zu schützen.
