Willkommen zu unserem Artikel über ASUS Laptop Problemlösungen. In diesem Beitrag finden Sie hilfreiche Informationen und Lösungsansätze für gängige Probleme, die bei ASUS Laptops auftreten können. Egal, ob es um Leistungsprobleme, Softwarefehler oder Hardwaredefekte geht, wir haben die Antworten, um Ihnen bei der Lösung Ihrer ASUS Laptop Probleme zu helfen. Lesen Sie weiter, um mehr zu erfahren!
Lösungen für häufige Probleme bei Asus Laptops
1. Black Screen: Überprüfen Sie, ob der Laptop eingeschaltet ist und das Display richtig angeschlossen ist. Führen Sie einen Hard Reset durch, indem Sie den Akku entfernen und den Power-Button 30 Sekunden lang gedrückt halten.
2. Batterielebensdauer: Reduzieren Sie die Helligkeit des Displays und schließen Sie Programme, die Sie nicht verwenden. Deaktivieren Sie Hintergrundaktivitäten, um die Akkulaufzeit zu verlängern.
3. Displayprobleme: Überprüfen Sie die Displaykabelverbindung und stellen Sie sicher, dass die Treiber auf dem neuesten Stand sind. Führen Sie einen CMOS-Reset durch, indem Sie die CMOS-Batterie entfernen und nach einigen Minuten wieder einsetzen.
4. Tastaturprobleme: Reinigen Sie die Tastatur von Staub und Schmutz. Überprüfen Sie die Tastaturtreiber und stellen Sie sicher, dass sie ordnungsgemäß funktionieren.
5. Wi-Fi-Probleme: Überprüfen Sie, ob der Wi-Fi-Schalter eingeschaltet ist. Aktualisieren Sie die Wi-Fi-Treiber und stellen Sie sicher, dass Sie sich in Reichweite des Routers befinden.
6. Soundprobleme: Überprüfen Sie die Lautstärkeeinstellungen und stellen Sie sicher, dass der Ton nicht stummgeschaltet ist. Aktualisieren Sie die Soundtreiber und überprüfen Sie die Audiokabelverbindung.
7. Blaues Bildschirm: Starten Sie den Laptop im abgesicherten Modus und überprüfen Sie, ob das Problem weiterhin besteht. Aktualisieren Sie die Grafiktreiber und führen Sie eine Systemwiederherstellung durch.
8. Lüfterprobleme: Reinigen Sie den Lüfter von Staub und Schmutz. Überprüfen Sie die Lüftereinstellungen im BIOS und stellen Sie sicher, dass der Lüfter ordnungsgemäß funktioniert.
9. Flüssigkeitsschäden: Schalten Sie den Laptop sofort aus und entfernen Sie den Akku. Trocknen Sie den Laptop gründlich und lassen Sie ihn vor dem Einschalten vollständig trocknen.
Wenn Sie weitere Hilfe benötigen, wenden Sie sich an den Asus Kundensupport oder besuchen Sie das Asus Support Forum für zusätzliche Informationen und Lösungen.
Beheben eines defekten Bildschirms
1. Überprüfen Sie die Verbindungskabel des Bildschirms und stellen Sie sicher, dass sie fest sitzen.
2. Starten Sie den Laptop neu, um zu sehen, ob dies das Problem behebt.
3. Führen Sie einen Hard-Reset durch, indem Sie den Laptop ausschalten, den Akku entfernen und den Power-Button 30 Sekunden lang gedrückt halten, bevor Sie den Laptop wieder einschalten.
4. Überprüfen Sie die Energieeinstellungen des Laptops, um sicherzustellen, dass der Bildschirm nicht automatisch ausgeschaltet wird.
5. Suchen Sie nach aktualisierten Treibern für die Grafikkarte und installieren Sie diese.
6. Überprüfen Sie, ob der Bildschirm immer noch defekt ist, indem Sie den Laptop an einen externen Monitor anschließen. Wenn der externe Monitor funktioniert, liegt das Problem wahrscheinlich beim internen Bildschirm.
7. Wenn alle diese Schritte fehlschlagen, sollten Sie den Laptop zur Reparatur in einen autorisierten ASUS-Shop bringen.
Hinweis: Diese Anweisungen gelten für die Behebung eines defekten Bildschirms, nicht für andere Laptop-Probleme.
Beheben von Akkuproblemen bei Asus Laptops
- Überprüfen Sie den Akkustatus
- Öffnen Sie die Windows-Suchleiste durch Drücken der Windows-Taste
- Geben Sie “Energieoptionen” ein und wählen Sie die entsprechende Option aus
- Überprüfen Sie den Akkustatus und stellen Sie sicher, dass er ordnungsgemäß funktioniert
- Kalibrieren Sie den Akku
- Schließen Sie alle geöffneten Programme und fahren Sie den Laptop herunter
- Verbinden Sie das Netzteil und lassen Sie den Laptop mindestens 2 Stunden lang aufladen
- Schalten Sie den Laptop ein und lassen Sie ihn im Netzteilbetrieb, bis der Akku vollständig geladen ist
- Trennen Sie das Netzteil und verwenden Sie den Laptop, bis der Akku fast leer ist

- Wiederholen Sie diesen Vorgang ein- bis zweimal, um den Akku zu kalibrieren
- Überprüfen Sie das Netzteil
- Stellen Sie sicher, dass das Netzteil ordnungsgemäß an den Laptop angeschlossen ist
- Überprüfen Sie das Netzkabel auf Beschädigungen oder lockere Verbindungen

- Testen Sie das Netzteil an einer anderen Steckdose oder verwenden Sie ein Ersatznetzteil
- Aktualisieren Sie die Systemtreiber
- Öffnen Sie den Geräte-Manager, indem Sie die Windows-Taste drücken und “Geräte-Manager” eingeben
- Erweitern Sie die Kategorie “Batterien”
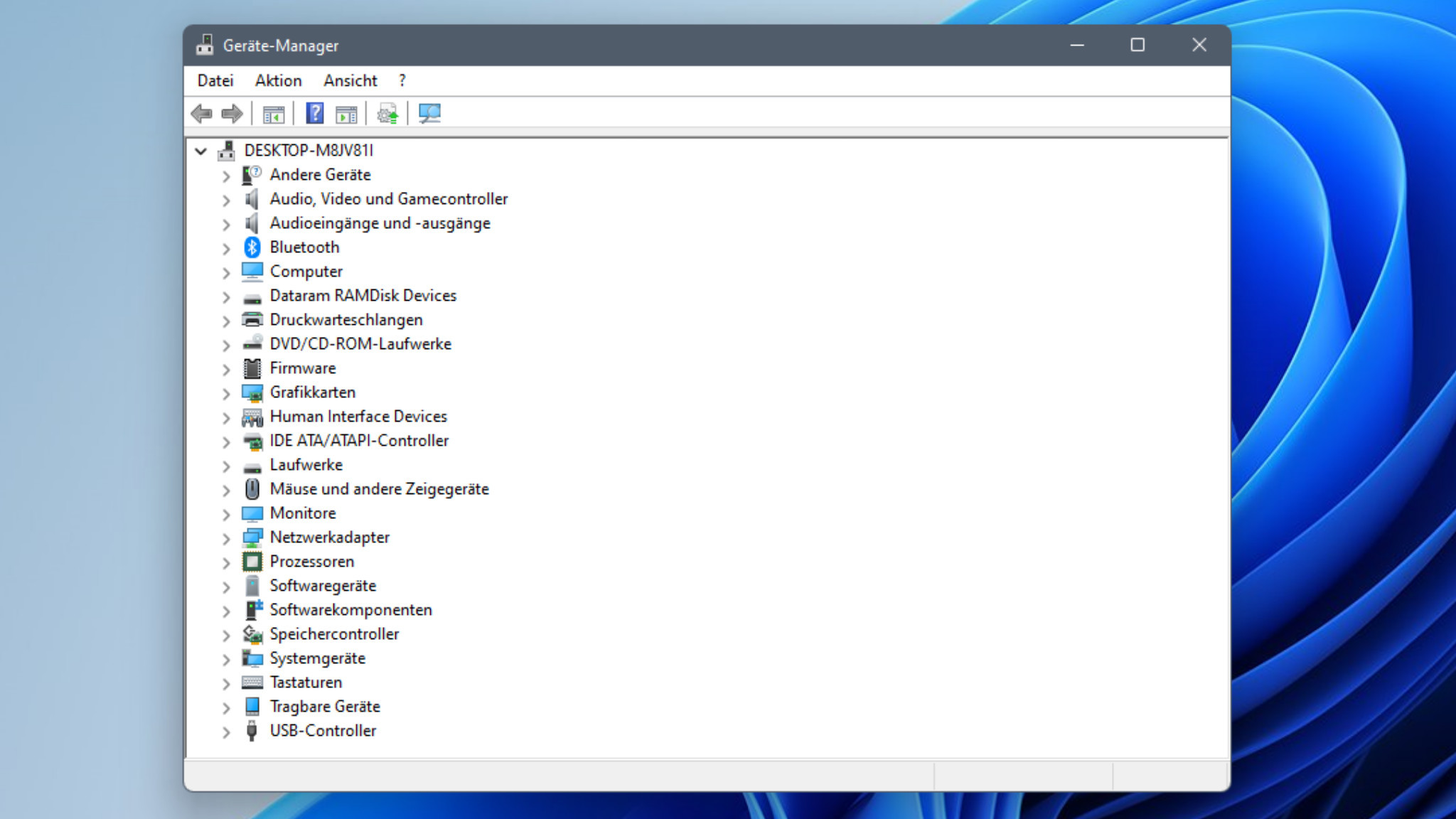
- Klicken Sie mit der rechten Maustaste auf den Akku und wählen Sie “Treiber aktualisieren”
- Befolgen Sie die Anweisungen auf dem Bildschirm, um die Treiber zu aktualisieren
- Setzen Sie das BIOS zurück
- Starten Sie den Laptop neu und drücken Sie während des Startvorgangs die entsprechende Taste, um ins BIOS zu gelangen (in der Regel Entf oder F2)
- Navigieren Sie zu den Einstellungen für das BIOS und suchen Sie nach der Option “BIOS auf Standardwerte zurücksetzen” oder ähnlichem

- Bestätigen Sie die Auswahl und starten Sie den Laptop neu
python
import sys
def diagnose_problems():
print("Willkommen beim Asus Laptop Problemdiagnose-Tool.")
print("Bitte wählen Sie eine Option:")
print("1. Überhitzung")
print("2. Langsame Leistung")
print("3. Akkuprobleme")
print("4. Netzwerkprobleme")
choice = input("Geben Sie die Nummer der entsprechenden Option ein: ")
if choice == "1":
print("Ursachen für Überhitzung könnten sein:")
print("- Verstopfte Lüftungsschlitze")
print("- Defekter Lüfter")
print("- Hohe CPU-Auslastung durch Prozesse")
elif choice == "2":
print("Mögliche Ursachen für langsame Leistung könnten sein:")
print("- Zu viele im Hintergrund laufende Programme")
print("- Festplattenspeicher voll")
print("- Veraltete Treiber")
elif choice == "3":
print("Mögliche Akkuprobleme könnten sein:")
print("- Alter oder defekter Akku")
print("- Hintergrundprozesse, die viel Energie verbrauchen")
print("- Falsche Einstellungen zur Akkunutzung")
elif choice == "4":
print("Mögliche Netzwerkprobleme könnten sein:")
print("- Schwaches WLAN-Signal")
print("- Fehlende Treiber für das Netzwerkgerät")
print("- Probleme mit dem Router oder der Internetverbindung")
else:
print("Ungültige Eingabe. Bitte wählen Sie eine der angegebenen Optionen.")
sys.exit(1)
diagnose_problems()
Dieses Beispielcode-Fragment stellt dem Benutzer verschiedene Optionen zur Verfügung, um Asus-Laptop-Probleme zu diagnostizieren. Je nach Auswahl des Benutzers werden potenzielle Ursachen für das jeweilige Problem angezeigt.
Beheben von Festplattenproblemen bei Asus Laptops
Beheben von Festplattenproblemen bei Asus Laptops
| Problem | Lösung |
|---|---|
| Festplatte wird nicht erkannt | 1. Überprüfen Sie die Verbindungskabel der Festplatte und stellen Sie sicher, dass sie ordnungsgemäß angeschlossen sind. 2. Starten Sie den Laptop neu und prüfen Sie, ob die Festplatte erkannt wird. 3. Überprüfen Sie im BIOS/UEFI, ob die Festplatte aktiviert ist. 4. Versuchen Sie, die Festplatte in einem anderen Laptop oder mit einem externen Gehäuse anzuschließen, um festzustellen, ob das Problem an der Festplatte oder am Laptop liegt. 5. Falls die Festplatte weiterhin nicht erkannt wird, könnte ein Hardwaredefekt vorliegen. In diesem Fall wenden Sie sich am besten an den ASUS Support. |
| Festplatte ist langsam | 1. Überprüfen Sie, ob Ihr Laptop über ausreichend Speicherplatz verfügt. 2. Führen Sie eine Festplattenbereinigung durch, um unnötige Dateien zu entfernen. 3. Defragmentieren Sie die Festplatte, um die Dateien effizienter zu organisieren. 4. Stellen Sie sicher, dass Ihr Laptop vor Überhitzung geschützt ist, da dies die Festplattenleistung beeinträchtigen kann. 5. Bei Bedarf können Sie auch eine Festplattenoptimierungssoftware verwenden, um die Leistung zu verbessern. |
| Fehlerhafte Sektoren auf der Festplatte | 1. Führen Sie eine Überprüfung der Festplatte auf fehlerhafte Sektoren durch. 2. Verwenden Sie eine Festplattenreparatursoftware, um die fehlerhaften Sektoren zu beheben oder zu isolieren. 3. Sichern Sie wichtige Daten von der Festplatte und prüfen Sie, ob die Fehler aufgrund von physischen Schäden auftreten. 4. Wenn die Festplatte noch unter Garantie steht, sollten Sie den ASUS Support kontaktieren, um weitere Unterstützung zu erhalten. |
Beheben von WLAN-Verbindungsproblemen bei Asus Laptops
– Überprüfen Sie zunächst, ob das WLAN aktiviert ist. Drücken Sie die Tasten Fn + F2, um das WLAN ein- oder auszuschalten.
– Stellen Sie sicher, dass Sie sich in der Nähe des WLAN-Routers befinden und dass das Passwort korrekt eingegeben wurde.
– Starten Sie den Laptop neu und versuchen Sie erneut, eine Verbindung herzustellen.
– Überprüfen Sie die WLAN-Einstellungen auf Ihrem Laptop. Öffnen Sie das Startmenü, gehen Sie zu “Einstellungen”, wählen Sie “Netzwerk und Internet” und klicken Sie auf “WLAN”. Hier können Sie die WLAN-Verbindung überprüfen und gegebenenfalls zurücksetzen.
– Aktualisieren Sie die WLAN-Treiber auf Ihrem Asus Laptop. Gehen Sie zur ASUS-Website, suchen Sie nach Ihrem Laptop-Modell und laden Sie die neuesten Treiber herunter.
– Wenn alle Stricke reißen, können Sie auch einen WLAN-USB-Adapter verwenden, um eine stabile Verbindung herzustellen.
Denken Sie daran, dass diese Schritte allgemeine Lösungen sind und je nach Modell variieren können. Wenn Sie weiterhin Probleme haben, wenden Sie sich bitte an den ASUS-Support oder suchen Sie nach weiteren spezifischen Lösungen in der ASUS Community oder auf anderen technischen Blogs.
Beheben von Überhitzungsproblemen bei Asus Laptops
1. Überprüfen Sie, ob der Lüfter ordnungsgemäß funktioniert. Reinigen Sie den Lüfter und die Lüftungsschlitze regelmäßig von Staub, um eine ordnungsgemäße Kühlung sicherzustellen.
2. Stellen Sie sicher, dass Ihr Laptop auf einer harten, ebenen Oberfläche verwendet wird, um eine gute Luftzirkulation zu ermöglichen.
3. Überprüfen Sie, ob die Stromversorgung des Laptops ausreichend ist. Verwenden Sie das mitgelieferte Netzteil und stellen Sie sicher, dass es richtig angeschlossen ist.
4. Reduzieren Sie die Helligkeit des Bildschirms und schließen Sie nicht benötigte Programme, um die Belastung des Prozessors zu verringern.
5. Führen Sie einen Hard Reset durch, indem Sie den Laptop herunterfahren, den Akku entfernen und den Netzschalter 30 Sekunden lang gedrückt halten. Setzen Sie dann den Akku wieder ein und starten Sie den Laptop neu.
6. Aktualisieren Sie das BIOS und die Treiber Ihres Laptops, um mögliche Kompatibilitätsprobleme zu beheben.
7. Wenn Sie weiterhin Überhitzungsprobleme haben, sollten Sie Ihren Laptop von einem autorisierten ASUS-Reparaturdienst überprüfen lassen.
Hinweis: Diese Anweisungen gelten speziell für Asus Laptops und können je nach Modell unterschiedlich sein. Überprüfen Sie die Bedienungsanleitung Ihres Laptops für weitere Informationen.
Beheben eines schwarzen Bildschirms bei Asus Laptops unter Windows
– Überprüfen Sie zunächst, ob der Laptop eingeschaltet ist und der Bildschirm nicht einfach ausgeschaltet ist. Drücken Sie die Ein-/Aus-Taste, um sicherzustellen, dass der Laptop aktiv ist.
– Überprüfen Sie die Verbindung zwischen dem Laptop und dem externen Bildschirm (falls vorhanden). Stellen Sie sicher, dass alle Kabel ordnungsgemäß angeschlossen sind.
– Starten Sie den Laptop im abgesicherten Modus, um zu überprüfen, ob das Problem durch einen Treiberkonflikt verursacht wird. Starten Sie den Laptop neu und drücken Sie wiederholt die F8-Taste, um den abgesicherten Modus auszuwählen.
– Überprüfen Sie den Geräte-Manager, um sicherzustellen, dass alle Treiber auf dem neuesten Stand sind. Öffnen Sie den Geräte-Manager, indem Sie mit der rechten Maustaste auf das Windows-Symbol klicken und “Geräte-Manager” auswählen.
– Aktualisieren Sie das BIOS des Laptops, um mögliche Kompatibilitätsprobleme zu beheben. Besuchen Sie die ASUS-Website, um das neueste BIOS für Ihren Laptop herunterzuladen und zu installieren.
– Wenn das Problem weiterhin besteht, kann ein Hardwareproblem vorliegen. In diesem Fall empfehlen wir, den Laptop von einem qualifizierten Techniker überprüfen zu lassen.
Wenn Sie weitere Anweisungen oder detaillierte Informationen benötigen, schauen Sie sich gerne das Video in unserem Blog an, das speziell für die Behebung eines schwarzen Bildschirms bei Asus Laptops erstellt wurde.
Beheben von Problemen beim Einschalten von Asus Laptops
1. Überprüfen Sie die Stromversorgung und stellen Sie sicher, dass der Laptop ordnungsgemäß angeschlossen ist.
2. Testen Sie das Netzteil, indem Sie es an ein anderes Gerät anschließen oder ein Ersatznetzteil verwenden.
3. Entfernen Sie den Akku und halten Sie den Netzschalter 30 Sekunden lang gedrückt, um das System zurückzusetzen.
4. Überprüfen Sie den RAM-Speicher, indem Sie ihn ausbauen und wieder einsetzen.
5. Wenn der Bildschirm schwarz bleibt, schließen Sie den Laptop an einen externen Monitor an, um zu überprüfen, ob das Problem beim Display liegt.
6. Überprüfen Sie die Tastatur auf mögliche Probleme wie verschüttete Flüssigkeiten oder Staubablagerungen, die zu Fehlfunktionen führen können.
7. Starten Sie den Laptop im abgesicherten Modus, um festzustellen, ob ein Problem mit dem Betriebssystem vorliegt.
8. Wenn alle Schritte fehlschlagen, konsultieren Sie die ASUS-Website oder kontaktieren Sie den technischen Support für weitere Unterstützung und Reparaturen.
Hoffentlich helfen Ihnen diese Tipps dabei, die Probleme beim Einschalten Ihres Asus Laptops zu beheben.
Datenwiederherstellung bei Asus Laptops, die sich nicht einschalten lassen
1. Überprüfen Sie zuerst, ob der Laptop vollständig aufgeladen ist und das Netzteil richtig angeschlossen ist.
2. Entfernen Sie alle externen Geräte wie USB-Sticks oder externe Festplatten.
3. Halten Sie die Power-Taste 10 Sekunden lang gedrückt, um den Laptop neu zu starten.
4. Wenn der Bildschirm schwarz bleibt, versuchen Sie es mit einem Hard Reset: Entfernen Sie den Akku und das Netzkabel, halten Sie die Power-Taste 30 Sekunden lang gedrückt und schließen Sie dann das Netzkabel wieder an.
5. Wenn der Laptop immer noch nicht reagiert, kann ein Hardware-Problem vorliegen. In diesem Fall sollten Sie sich an einen autorisierten ASUS-Service wenden.
Hoffentlich helfen Ihnen diese Tipps bei der Datenwiederherstellung und dem Einschalten Ihres Asus Laptops. Wenn Sie weitere Hilfe benötigen, können Sie auch unser Online-Forum besuchen oder einen Reparatur-Video-Link in unserem Blog finden.
Fehlerbehebung bei Asus Laptops, die sich nicht einschalten lassen
1. Überprüfen Sie den Akku und das Netzteil, um sicherzustellen, dass genügend Strom vorhanden ist.
2. Drücken und halten Sie die Power-Taste für 10 Sekunden, um das System zurückzusetzen.
3. Überprüfen Sie das Display auf Anzeichen von Beschädigung oder Verbindungsschwierigkeiten.
4. Entfernen Sie alle externen Geräte wie USB-Sticks oder Drucker und versuchen Sie erneut das Einschalten.
5. Überprüfen Sie das Motherboard auf mögliche Defekte oder beschädigte Komponenten.
6. Reinigen Sie das Gerät gründlich von Staub oder Schmutz, insbesondere die Tastatur und das Touchpad.
7. Überprüfen Sie das Betriebssystem auf mögliche Fehler oder Probleme beim Booten.
8. Wenn alle anderen Lösungen nicht funktionieren, wenden Sie sich an den Kundensupport oder bringen Sie das Gerät zur Reparatur in einen Fachladen.
Hoffentlich helfen Ihnen diese Anweisungen bei der Fehlerbehebung und dem Einschalten Ihres Asus Laptops. Wenn Sie weitere Probleme haben, finden Sie in diesem Video-Link weitere Anleitungen und Tipps.
Entscheidung
- Überprüfen Sie den Akku
- Stellen Sie sicher, dass der Laptop mit dem Netzteil verbunden ist.
- Überprüfen Sie, ob der Akku korrekt eingesetzt ist.

- Versuchen Sie, den Laptop ohne den Akku zu betreiben und nur mit dem Netzteil.
- Wenn der Laptop nur mit dem Netzteil funktioniert, könnte der Akku defekt sein und ausgetauscht werden müssen.
- Überprüfen Sie die Stromversorgung
- Stellen Sie sicher, dass das Netzteil ordnungsgemäß an eine funktionierende Steckdose angeschlossen ist.
- Überprüfen Sie das Netzkabel auf mögliche Beschädigungen.
- Testen Sie das Netzteil an einem anderen Gerät, um sicherzustellen, dass es funktioniert.
- Wenn das Netzteil defekt ist, sollten Sie es ersetzen.

- Überprüfen Sie die Verbindung zum Bildschirm
- Stellen Sie sicher, dass der Laptop ordnungsgemäß mit einem externen Monitor oder einem Fernseher verbunden ist.
- Überprüfen Sie das Videokabel auf mögliche Beschädigungen.
- Drücken Sie die Tastenkombination Fn+F8, um zwischen den Anzeigeoptionen zu wechseln.
- Wenn der Laptop auf dem externen Monitor angezeigt wird, könnte das Problem mit dem internen Bildschirm zusammenhängen und möglicherweise repariert werden müssen.

- Überprüfen Sie den Arbeitsspeicher
- Entfernen Sie vorsichtig den Arbeitsspeicher aus dem Laptop.
- Reinigen Sie die Kontakte des Arbeitsspeichers mit einem sauberen, trockenen Tuch.
- Setzen Sie den Arbeitsspeicher wieder ein und stellen Sie sicher, dass er richtig eingerastet ist.
- Starten Sie den Laptop und überprüfen Sie, ob das Problem behoben ist.

- Wenn das Problem weiterhin besteht, könnte der Arbeitsspeicher defekt sein und ausgetauscht werden müssen.
- Führen Sie eine Systemwiederherstellung durch
- Klicken Sie auf den “Start” Button und öffnen Sie die “Systemsteuerung”.
- Wählen Sie “System und Sicherheit” und dann “Sicherung und Wiederherstellung”.
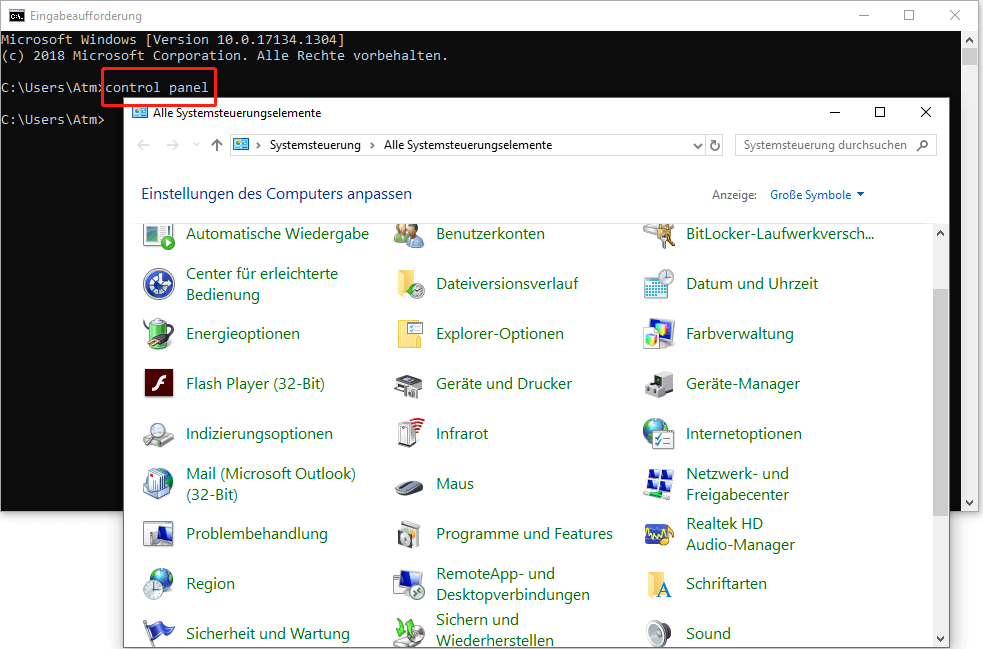
- Klicken Sie auf “Systemwiederherstellung öffnen” und folgen Sie den Anweisungen auf dem Bildschirm.
- Wählen Sie einen geeigneten Wiederherstellungspunkt aus und starten Sie die Systemwiederherstellung.
- Überprüfen Sie, ob das Problem nach der Wiederherstellung behoben ist.
