In diesem Artikel werden wir eine Lösung für Copy-Paste-Probleme in Windows präsentieren.
Ursachen dafür, dass das Kopieren und Einfügen nicht funktioniert
Ein erster Vorschlag ist, die Zwischenablageverlaufsfunktion zu überprüfen und sicherzustellen, dass sie aktiviert ist.
Eine weitere Möglichkeit besteht darin, die betroffenen Apps oder Anwendungen zu aktualisieren oder neu zu installieren.
Es kann auch hilfreich sein, das System auf mögliche Dateibeschädigungen zu überprüfen, indem Sie den Befehl “sfc /scannow” in der Eingabeaufforderung ausführen.
Einige Benutzer haben auch berichtet, dass das Problem durch das Beenden von störenden Prozessen im Task-Manager oder das Deaktivieren von Softwareinterferenzen, wie z.B. das Kontextmenü von Drittanbieter-Apps, gelöst werden kann.
Falls das Problem weiterhin besteht, könnte es ratsam sein, das Betriebssystem auf eine ältere Version zurückzusetzen oder nach Malware oder Viren zu scannen.
Denken Sie daran, vor der Durchführung von Änderungen oder Lösungen eine Sicherungskopie Ihrer Daten zu erstellen.
Lösungen, wenn das Kopieren und Einfügen in Windows 10/11 nicht funktioniert
Wenn das Kopieren und Einfügen in Windows 10/11 nicht funktioniert, gibt es einige Lösungen, die Ihnen helfen können.
1. Überprüfen Sie zuerst, ob die Funktion “Kopieren” und “Einfügen” ordnungsgemäß funktioniert.
2. Stellen Sie sicher, dass Sie die richtigen Tastenkombinationen verwenden (Strg + C zum Kopieren und Strg + V zum Einfügen).
3. Überprüfen Sie, ob es Probleme mit der Zwischenablage gibt. Löschen Sie den Inhalt der Zwischenablage und starten Sie den Computer neu.
4. Überprüfen Sie, ob möglicherweise andere Anwendungen oder Gerätetreiber das Kopieren und Einfügen beeinträchtigen. Deaktivieren Sie vorübergehend solche Anwendungen oder aktualisieren Sie die Treiber.
5. Wenn das Problem weiterhin besteht, können Sie versuchen, die Tastaturtreiber zu aktualisieren oder die Tastenkombinationen in den Windows-Einstellungen neu zuzuweisen.
6. Eine weitere Möglichkeit besteht darin, die Systemdateien auf Fehler zu überprüfen. Öffnen Sie die Eingabeaufforderung als Administrator und führen Sie den Befehl sfc /scannow aus.
7. Achten Sie darauf, dass Ihr Computer frei von Malware und Viren ist. Führen Sie regelmäßige Scans mit einer zuverlässigen Antivirensoftware durch.
Diese Lösungen sollten Ihnen helfen, Copy-Paste-Probleme in Windows 10/11 zu beheben und die Funktion wiederherzustellen.
Schließen von Videoplayern zur Fehlerbehebung
Schließen Sie Videoplayer, um Probleme zu beheben: Wenn Sie Schwierigkeiten mit dem Kopieren und Einfügen auf Windows haben, können Sie versuchen, Videoplayer zu schließen. Manchmal können Videoplayer wie i-n oder Windows Media Player zu Funktionseinschränkungen oder Fehlern führen. Durch Schließen dieser Anwendungen können Sie möglicherweise das Kopieren und Einfügen wiederherstellen. Überprüfen Sie auch Ihre Einstellungen und Optionen in den Videoplayern, um sicherzustellen, dass keine Probleme vorliegen. Wenn das Schließen der Videoplayer nicht hilft, können Sie auch andere Lösungen ausprobieren, wie das Überprüfen Ihrer Gerätetreiber, das Zurücksetzen der Zwischenablage, das Überprüfen auf Softwareinterferenzen und das Ausführen von Antivirenprogrammen.
Es gibt verschiedene Möglichkeiten, um Copy-and-Paste-Probleme in Windows zu beheben, also probieren Sie verschiedene Tipps und Lösungen aus, um das Problem zu lösen.
Schließen geöffneter Anwendungen zur Fehlerbehebung
Schließen Sie geöffnete Anwendungen zur Fehlerbehebung bei Copy-Paste-Problemen in Windows.
1. Öffnen Sie den Task-Manager, indem Sie Strg+Shift+Esc drücken.
2. Überprüfen Sie die Liste der laufenden Prozesse und schließen Sie alle Anwendungen, die Copy-Paste-Fehler verursachen könnten.
3. Überprüfen Sie die Anwendungen in der Taskleiste und schließen Sie sie ebenfalls.
4. Stellen Sie sicher, dass Ihre Tastatur korrekt funktioniert. Überprüfen Sie die Tastenkombinationen Strg+C und Strg+V.
5. Starten Sie den Computer neu, um mögliche Softwareinterferenzen zu beheben.
6. Überprüfen Sie die Einstellungen für die Zwischenablage und stellen Sie sicher, dass die Funktion aktiviert ist.
7. Aktualisieren Sie Ihre Anwendungen, Treiber und Systemdateien, um mögliche Fehler zu beheben.
8. Führen Sie einen Virenscan durch, um sicherzustellen, dass Ihr System nicht von Malware betroffen ist.
9. Verwenden Sie alternative Copy-Paste-Methoden wie das Kontextmenü oder Tastaturbefehle.
Mit diesen Schritten sollten Sie Copy-Paste-Probleme in Windows beheben können.
Löschen der Zwischenablage zur Fehlerbehebung
Um Copy-Paste-Probleme in Windows zu beheben, kann das Löschen der Zwischenablage helfen. Hier sind einige Lösungsvorschläge:
1. Öffnen Sie die Zwischenablage, indem Sie die Windows-Taste + V drücken.
2. Markieren Sie alle Einträge in der Zwischenablage.
3. Drücken Sie die Entf-Taste, um die Einträge zu löschen.
4. Starten Sie Ihren Computer neu.
Eine andere Option besteht darin, die Zwischenablage über die Eingabeaufforderung zu löschen:
1. Öffnen Sie die Eingabeaufforderung, indem Sie die Windows-Taste + R drücken und “cmd” eingeben.
2. Geben Sie den Befehl echo off | clip ein und drücken Sie die Eingabetaste.
Wenn das Problem weiterhin besteht, können Sie versuchen, andere Anwendungen oder Software zu überprüfen, die möglicherweise mit der Zwischenablage interferieren. Überprüfen Sie auch, ob Ihre Tastatur ordnungsgemäß funktioniert und ob die neuesten Updates für Windows installiert sind.
Ausführen des Systemdateiüberprüfers zur Fehlerbehebung
Führen Sie den Systemdateiüberprüfer aus, um Copy-Paste-Probleme in Windows zu beheben. Öffnen Sie das Startmenü und geben Sie “cmd” ein, um die Eingabeaufforderung zu öffnen. Klicken Sie mit der rechten Maustaste darauf und wählen Sie “Als Administrator ausführen”. Geben Sie den Befehl “sfc /scannow” ein und drücken Sie die Eingabetaste. Der Systemdateiüberprüfer wird gestartet und überprüft Ihre Windows-Dateien auf Fehler.
Wenn Probleme gefunden werden, werden sie automatisch behoben. Starten Sie nach Abschluss des Vorgangs Ihren Computer neu. Dies sollte die Copy-Paste-Funktion wiederherstellen. Wenn das Problem weiterhin besteht, können Sie auch versuchen, Ihren Computer im abgesicherten Modus zu starten und den Systemdateiüberprüfer erneut auszuführen.
Aktualisieren der Gerätetreiber zur Fehlerbehebung
Um Copy-Paste-Probleme in Windows zu lösen, kann das Aktualisieren der Gerätetreiber eine Lösung sein.
Um dies zu tun, folgen Sie diesen Schritten:
1. Öffnen Sie den Geräte-Manager. Sie können dies tun, indem Sie mit der rechten Maustaste auf das Windows-Symbol klicken und “Geräte-Manager” auswählen.
2. Suchen Sie nach der Kategorie “Tastaturen” und erweitern Sie sie.
3. Klicken Sie mit der rechten Maustaste auf Ihre Tastatur und wählen Sie “Treiber aktualisieren”.
4. Wählen Sie “Automatisch nach aktualisierter Treibersoftware suchen” aus und lassen Sie Windows nach Updates suchen.
5. Falls ein Update verfügbar ist, folgen Sie den Anweisungen, um es zu installieren.
6. Starten Sie Ihren Computer neu, um die Änderungen zu übernehmen.
Dieses Verfahren kann helfen, Probleme im Zusammenhang mit der Copy-Paste-Funktion zu beheben, indem es sicherstellt, dass die Gerätetreiber auf dem neuesten Stand sind.
Entfernen von beschädigten Zonen aus der Windows-Registrierung zur Fehlerbehebung
Entfernen Sie beschädigte Zonen aus der Windows-Registrierung, um Copy-Paste-Probleme in Windows zu beheben.
1. Öffnen Sie den Registrierungseditor, indem Sie “regedit” in das Startmenü eingeben und Enter drücken.
2. Navigieren Sie zu “HKEY_CURRENT_USERSoftwareMicrosoftWindowsCurrentVersionExplorerDiscardablePostSetupShellNew”.
3. Löschen Sie alle Schlüssel, die mit “NullFile” beginnen.
4. Starten Sie Ihren Computer neu, um die Änderungen zu übernehmen.
Wenn das Problem weiterhin besteht, versuchen Sie folgende Optionen:
– Überprüfen Sie Ihre Tastatur- und Maustreiber auf Aktualisierungen.
– Deaktivieren Sie vorübergehend Antivirensoftware oder Firewalls, um Softwareinterferenzen auszuschließen.
– Löschen Sie den Verlauf der Zwischenablage, indem Sie “cmd” in das Startmenü eingeben, die Eingabetaste drücken und dann “echo off | clip” eingeben.
– Überprüfen Sie, ob das Problem in anderen Anwendungen wie Microsoft Word oder Remote Desktop Connection besteht.
Wenn Sie weiterhin Probleme mit dem Kopieren und Einfügen haben, empfehlen wir Ihnen, weitere Lösungen und Fixes im Internet oder in der Windows-Dokumentation zu suchen.
Überprüfen auf Viren und Malware zur Fehlerbehebung
Überprüfen Sie auf Viren und Malware, um Copy-Paste-Probleme in Windows zu beheben.
1. Überprüfen Sie Ihr System auf Viren und Malware. Verwenden Sie ein zuverlässiges Antivirenprogramm, um sicherzustellen, dass Ihr Computer geschützt ist.
2. Überprüfen Sie die Funktionen Ihres Betriebssystems. Stellen Sie sicher, dass Sie die neueste Version von Windows verwenden und alle verfügbaren Updates installiert sind.
3. Überprüfen Sie die Einstellungen und Optionen für Copy-and-Paste. Klicken Sie mit der rechten Maustaste auf das Startmenü und wählen Sie “Einstellungen”. Navigieren Sie zu “System” und dann zu “Zwischenablage”. Stellen Sie sicher, dass die Optionen für die Zwischenablage Ihren Anforderungen entsprechen.
4. Überprüfen Sie Ihre Anwendungen und Treiber. Manchmal können bestimmte Anwendungen oder Treiber Konflikte mit der Copy-and-Paste-Funktion verursachen. Aktualisieren oder deinstallieren Sie verdächtige Anwendungen und Treiber, um das Problem zu beheben.
5. Überprüfen Sie die Tastatureinstellungen. Stellen Sie sicher, dass die Tastenkombinationen für das Kopieren (Ctrl + C) und Einfügen (Ctrl + V) ordnungsgemäß funktionieren.
6. Überprüfen Sie die Breite des Textes, den Sie kopieren möchten. Manchmal kann die Breite des Textes die Copy-and-Paste-Funktion beeinflussen. Versuchen Sie, den Text in kleinere Abschnitte zu teilen und sie einzeln zu kopieren und einzufügen.
Durch diese Überprüfungen und fixes sollten Sie in der Lage sein, Copy-Paste-Probleme in Windows zu beheben und die Funktion wieder normal nutzen zu können.
Rückgängig machen kürzlicher Systemänderungen mit der Systemwiederherstellung
– Wenn Sie kürzlich Probleme mit dem Copy-Paste in Windows hatten, können Sie möglicherweise mit der Systemwiederherstellung eine Lösung finden.
– Öffnen Sie das Startmenü und suchen Sie nach “Systemwiederherstellung”.
– Wählen Sie die Option “Systemwiederherstellung öffnen” aus.
– Klicken Sie auf “Weiter” und wählen Sie einen Wiederherstellungspunkt aus, der vor den Copy-Paste-Problemen liegt.
– Befolgen Sie die Anweisungen auf dem Bildschirm, um das System auf den ausgewählten Wiederherstellungspunkt zurückzusetzen.
– Nach Abschluss der Wiederherstellung sollten die Copy-Paste-Probleme behoben sein.
– Vergessen Sie nicht, alle wichtigen Dateien zu sichern, bevor Sie die Systemwiederherstellung durchführen.
– Beachten Sie, dass die Systemwiederherstellung möglicherweise nicht alle Probleme beheben kann. In diesem Fall können Sie weitere Lösungen wie das Überprüfen der Gerätetreiber und das Deaktivieren von Softwareinterferenzen ausprobieren.
Hinweis: Die Systemwiederherstellung ist in verschiedenen Versionen von Windows verfügbar, einschließlich Windows 11.
Wechsel zu ChromeOS zur Fehlerbehebung
Wenn Sie weiterhin Probleme mit dem Kopieren und Einfügen in Windows haben, kann ein Wechsel zu ChromeOS eine Lösung sein. ChromeOS ist ein Betriebssystem von Google, das auf Chromebooks läuft und möglicherweise weniger anfällig für solche Probleme ist.
Um zu ChromeOS zu wechseln, müssen Sie ein Chromebook erwerben. Diese Geräte sind in verschiedenen Preisklassen erhältlich und bieten eine Vielzahl von Funktionen.
Ein weiterer Vorteil von ChromeOS ist, dass es weniger anfällig für Viren und andere Sicherheitsbedrohungen ist. Dies kann dazu beitragen, dass Ihre Copy-Paste-Funktion reibungsloser funktioniert, da möglicherweise keine Softwareinterferenzen auftreten.
Beachten Sie jedoch, dass der Wechsel zu ChromeOS auch bedeutet, dass einige Windows-spezifische Anwendungen möglicherweise nicht mehr verfügbar sind. Stellen Sie sicher, dass alle von Ihnen verwendeten Anwendungen und Software auf ChromeOS unterstützt werden, bevor Sie den Wechsel vollziehen.
Insgesamt kann der Wechsel zu ChromeOS eine Lösung für Copy-Paste-Probleme in Windows bieten, insbesondere wenn andere Lösungen nicht funktioniert haben.
Diagnose der Tastatur
Um Copy-Paste-Probleme in Windows zu lösen, gibt es verschiedene Optionen und Lösungen. Zuerst sollten Sie überprüfen, ob Ihre Tastatur ordnungsgemäß funktioniert. Stellen Sie sicher, dass keine physischen oder technischen Probleme vorliegen, indem Sie die Tastatur an einem anderen Gerät testen.
Wenn die Tastatur in Ordnung ist, können Sie möglicherweise das Problem durch die Überprüfung der Anwendungen und Gerätetreiber beheben. Einige Software oder Treiber können Copy-Paste-Probleme verursachen. Aktualisieren oder deinstallieren Sie verdächtige Anwendungen oder Treiber, um das Problem zu beheben.
Eine weitere Möglichkeit besteht darin, die Zwischenablage zu überprüfen. Die Zwischenablage ist ein wichtiger Bestandteil des Copy-Paste-Vorgangs. Überprüfen Sie, ob die Zwischenablage ordnungsgemäß funktioniert und ob Sie darauf zugreifen können.
Wenn alle anderen Möglichkeiten fehlschlagen, können Sie versuchen, die Tastatur neu zu sortieren oder die Systemdateien zu überprüfen. In einigen Fällen können auch Viren oder Softwareinterferenzen Copy-Paste-Probleme verursachen. Führen Sie eine gründliche Überprüfung des Systems durch, um diese Probleme zu identifizieren und zu beheben.
Denken Sie daran, dass es je nach Windows-Version und Anwendung verschiedene Möglichkeiten gibt, Copy-Paste-Probleme zu beheben. Nutzen Sie die oben genannten Tipps und Lösungen, um das Problem zu lösen und wieder effizient Copy-Paste verwenden zu können.
Behebung des Problems “Kopieren und Einfügen funktioniert nicht”
Lösung für Copy-Paste-Probleme in Windows:
1. Überprüfen Sie zunächst, ob das Problem nur in bestimmten Anwendungen auftritt. Wenn ja, könnte es an der Software liegen. Probieren Sie verschiedene Anwendungen aus, um das Problem einzugrenzen.
2. Überprüfen Sie die Zwischenablage auf mögliche Probleme. Öffnen Sie das Startmenü und suchen Sie nach “Clipboard-Historie”. Löschen Sie gegebenenfalls den Zwischenspeicher oder deaktivieren Sie die Funktion vorübergehend.
3. Stellen Sie sicher, dass Ihre Gerätetreiber auf dem neuesten Stand sind. Veraltete Treiber können zu Kopier- und Einfügeproblemen führen. Überprüfen Sie die Website des Herstellers, um die neuesten Treiber herunterzuladen und zu installieren.
4. Überprüfen Sie die Tastatureinstellungen. Manchmal können ungewollte Tastenkombinationen das Kopieren und Einfügen beeinträchtigen. Stellen Sie sicher, dass die Tasten “Strg” und “C” ordnungsgemäß funktionieren.
5. Führen Sie einen Virenscan durch, um sicherzustellen, dass Ihr System frei von schädlicher Software ist. Viren können Kopier- und Einfügefunktionen beeinträchtigen.
6. Wenn Sie eine Remote-Desktop-Verbindung verwenden, stellen Sie sicher, dass die Einstellungen ordnungsgemäß konfiguriert sind. Einige Einstellungen können das Kopieren und Einfügen zwischen Ihrem lokalen und entfernten Computer blockieren.
7. Wenn Sie eine virtuelle Maschine wie VirtualBox verwenden, überprüfen Sie die Einstellungen und stellen Sie sicher, dass die Copy-Paste-Funktion aktiviert ist.
8. Starten Sie Ihren Computer neu. Manchmal können einfache Neustarts Probleme mit dem Kopieren und Einfügen lösen.
Versuchen Sie diese Lösungen nacheinander, um das Problem mit dem Kopieren und Einfügen in Windows zu beheben.
Aktualisierung von Windows
Aktualisieren Sie Windows, um Copy-Paste-Probleme in Windows zu lösen.
Um Copy-Paste-Probleme in Windows zu beheben, aktualisieren Sie Ihr Betriebssystem auf die neueste Version, wie z.B. Windows 11. Stellen Sie sicher, dass alle Ihre Anwendungen und Gerätetreiber auf dem neuesten Stand sind, da veraltete Versionen zu Kompatibilitätsproblemen führen können.
Wenn Sie immer noch Probleme haben, gibt es einige Tipps und Lösungen, die Sie ausprobieren können. Überprüfen Sie zunächst, ob die Funktion “Copy-Paste” aktiviert ist, indem Sie die Tastenkombination Ctrl+C verwenden. Überprüfen Sie auch, ob die Zwischenablage korrekt funktioniert und ob es Softwareinterferenzen gibt, die das Kopieren und Einfügen beeinträchtigen können.
Wenn Sie die Copy-Paste-Funktion in bestimmten Anwendungen verwenden, wie z.B. Microsoft Word, stellen Sie sicher, dass Sie die richtigen Tastenkombinationen verwenden und die Anwendung nicht durch andere Prozesse oder Programme gestört wird.
Wenn Sie eine virtuelle Maschine verwenden, wie z.B. VirtualBox oder eine Remotedesktopverbindung, stellen Sie sicher, dass Sie die Copy-Paste-Funktion in den Einstellungen aktiviert haben.
Wenn Sie immer noch Probleme haben, können Sie versuchen, die Zwischenablageverlaufsfunktion zu verwenden oder das Systemdateisystem zu überprüfen, um mögliche Probleme zu identifizieren.
Denken Sie daran, dass bestimmte Anwendungen oder Softwareinterferenzen zu Copy-Paste-Problemen führen können. Überprüfen Sie also alle relevanten Einstellungen und Optionen, um das Problem zu beheben.
Temporäres Deaktivieren der Antivirensoftware
Wenn Sie Copy-Paste-Probleme in Windows haben, kann es sein, dass die Antivirensoftware das Problem verursacht. Um dies zu überprüfen, können Sie die Antivirensoftware vorübergehend deaktivieren.
1. Öffnen Sie das Antivirenprogramm auf Ihrem Computer.
2. Suchen Sie nach der Option, um die Echtzeitüberwachung oder den Schutz auszuschalten.
3. Klicken Sie darauf und wählen Sie die Option, um die Überwachung vorübergehend zu deaktivieren.
Beachten Sie: Das Deaktivieren der Antivirensoftware kann Ihr System anfälliger für Viren und Malware machen. Stellen Sie sicher, dass Sie vertrauenswürdige Websites und Anwendungen verwenden, während die Antivirensoftware deaktiviert ist.
Wenn das Deaktivieren der Antivirensoftware das Copy-Paste-Problem behebt, sollten Sie prüfen, ob es eine aktualisierte Version des Antivirenprogramms gibt, die das Problem nicht verursacht.
Ausführen des Check Disk-Dienstprogramms
Wenn Sie Probleme mit dem Kopieren und Einfügen in Windows haben, kann das Ausführen des Check Disk-Dienstprogramms helfen. Dieses Dienstprogramm überprüft Ihre Festplatte auf Fehler und repariert sie gegebenenfalls.
Um das Check Disk-Dienstprogramm auszuführen, öffnen Sie das Startmenü und geben Sie “cmd” ein, um die Eingabeaufforderung zu öffnen. Geben Sie dann “chkdsk” gefolgt von dem Laufwerksbuchstaben des betroffenen Laufwerks ein. Zum Beispiel: chkdsk C:
Bestätigen Sie die Aktion mit der Eingabetaste und das Dienstprogramm wird gestartet. Es wird Ihren Datenträger auf Fehler überprüfen und diese automatisch beheben.
Nachdem das Check Disk-Dienstprogramm abgeschlossen ist, starten Sie Ihren Computer neu und überprüfen Sie, ob das Kopieren und Einfügen wieder ordnungsgemäß funktioniert.
Dieses Verfahren kann Probleme beheben, die durch beschädigte Dateien oder andere Fehler auf Ihrer Festplatte verursacht werden.
Ausführen von rdpclip.exe
1. Öffnen Sie den Task-Manager, indem Sie “Strg + Umschalt + Esc” drücken.
2. Wechseln Sie zur Registerkarte “Prozesse” und suchen Sie nach “rdpclip.exe”.
3. Wenn der Prozess nicht angezeigt wird, klicken Sie auf “Datei” und dann auf “Neuen Task ausführen”.
4. Geben Sie “rdpclip.exe” in das Eingabefeld ein und drücken Sie die Eingabetaste.
5. Starten Sie Ihre Remote-Desktop-Verbindung neu und prüfen Sie, ob das Copy-Paste-Problem behoben ist.
Bitte beachten Sie, dass diese Lösung möglicherweise nicht in allen Versionen von Windows funktioniert. Falls dies nicht der Fall ist, können Sie andere Lösungen ausprobieren, wie z.B. das Überprüfen von Einstellungen, das Aktualisieren von Treibern oder das Beheben von Softwarekonflikten.
Systemwiederherstellung
Öffnen Sie die Systemwiederherstellung:
1. Klicken Sie auf “Start” und geben Sie “Systemwiederherstellung” ein.
2. Wählen Sie “Systemwiederherstellung” aus den Ergebnissen aus.
Führen Sie die Systemwiederherstellung durch:
1. Klicken Sie auf “Weiter” und wählen Sie einen Wiederherstellungspunkt aus, an dem das Kopieren und Einfügen noch funktioniert hat.
2. Klicken Sie auf “Weiter” und dann auf “Fertigstellen”, um den Wiederherstellungsprozess zu starten.
Nach Abschluss der Systemwiederherstellung sollte das Kopieren und Einfügen wieder ordnungsgemäß funktionieren.
Überprüfen auf beschädigte Systemdateien
Um Copy-Paste-Probleme in Windows zu beheben, können beschädigte Systemdateien die Ursache sein. Um dies zu überprüfen, folgen Sie diesen Schritten:
1. Öffnen Sie das Startmenü und suchen Sie nach “Eingabeaufforderung”.
2. Klicken Sie mit der rechten Maustaste auf “Eingabeaufforderung” und wählen Sie “Als Administrator ausführen”.
3. Geben Sie den Befehl “sfc /scannow” ein und drücken Sie die Eingabetaste.
4. Das System wird nun nach beschädigten Systemdateien suchen und diese gegebenenfalls reparieren.
Wenn der Befehl abgeschlossen ist, starten Sie Ihren Computer neu und überprüfen Sie, ob das Copy-Paste-Problem behoben ist.
Dieser Vorgang kann einige Zeit in Anspruch nehmen und erfordert Administratorrechte. Stellen Sie sicher, dass Sie alle geöffneten Anwendungen speichern und schließen, bevor Sie den Befehl ausführen.
Wenn das Problem weiterhin besteht, können andere Optionen wie die Überprüfung von Anwendungen, Gerätetreibern oder die Ausführung von Antivirenscans hilfreich sein.
Einrichten eines neuen Benutzerprofils
1. Öffnen Sie die Systemsteuerung und klicken Sie auf “Benutzerkonten”.
2. Klicken Sie auf “Neues Konto erstellen” und geben Sie einen Namen für das neue Benutzerprofil ein.
3. Wählen Sie die gewünschte Art des Kontos (Administrator oder Standardbenutzer) aus.
4. Klicken Sie auf “Konto erstellen” und geben Sie ein Passwort für das neue Profil ein.
5. Starten Sie den Computer neu und melden Sie sich mit dem neuen Benutzerprofil an.
6. Überprüfen Sie, ob das Copy-Paste-Problem weiterhin besteht.
7. Falls das Problem weiterhin besteht, öffnen Sie den Task-Manager und beenden Sie alle Prozesse, die mit dem Copy-Paste-Problem in Verbindung stehen könnten.
8. Überprüfen Sie, ob das Problem in anderen Anwendungen wie MS Word oder beim Verwenden einer Remote-Desktop-Verbindung auftritt.
9. Wenn das Problem nur in bestimmten Anwendungen auftritt, überprüfen Sie, ob es möglicherweise mit Softwareinterferenzen zusammenhängt.
10. Versuchen Sie auch, das Problem zu beheben, indem Sie die Tastenkombination “Strg + C” und “Strg + V” verwenden, anstatt mit der Maus zu kopieren und einzufügen.
11. Überprüfen Sie, ob die Clipboard-Historie aktiviert ist und die richtigen Einstellungen hat.
12. Stellen Sie sicher, dass Ihre Gerätetreiber auf dem neuesten Stand sind.
13. Wenn alle anderen Tipps und Lösungen nicht funktionieren, können Sie versuchen, ein neues Benutzerprofil zu erstellen, um das Problem zu beheben.
Deaktivieren der Senden-an-Bluetooth-Erweiterung
Um Copy-Paste-Probleme in Windows zu lösen, können Sie die Senden-an-Bluetooth-Erweiterung deaktivieren. Dies kann helfen, Funktionen und Optionen zu verbessern und mögliche Probleme zu beheben.
Um die Erweiterung zu deaktivieren, gehen Sie wie folgt vor:
1. Öffnen Sie das Startmenü und suchen Sie nach “Dienste”.
2. Wählen Sie “Dienste” aus den Suchergebnissen aus.
3. Suchen Sie den Dienst “Bluetooth Support Service” in der Liste.
4. Klicken Sie mit der rechten Maustaste darauf und wählen Sie “Eigenschaften”.
5. Wechseln Sie zur Registerkarte “Allgemein” und wählen Sie “Deaktiviert” im Dropdown-Menü neben “Starttyp”.
6. Klicken Sie auf “Übernehmen” und dann auf “OK”, um die Änderungen zu speichern.
Durch das Deaktivieren der Senden-an-Bluetooth-Erweiterung können mögliche Probleme mit Copy-Paste-Funktionen behoben werden. Denken Sie daran, dass dies möglicherweise nicht für alle Benutzer oder Situationen geeignet ist. Wenn Sie weitere Probleme haben, suchen Sie nach anderen Lösungen oder wenden Sie sich an den Support.
Schließen von geöffneten Programmen
Schließen Sie geöffnete Programme, um Copy-Paste-Probleme in Windows zu lösen. Verwenden Sie die folgenden Schritte, um Programme zu schließen:
1. Öffnen Sie den Task-Manager, indem Sie Strg + Shift + Esc drücken.
2. Gehen Sie zur Registerkarte “Prozesse” und suchen Sie nach dem Programm, das geschlossen werden soll.
3. Klicken Sie mit der rechten Maustaste auf das Programm und wählen Sie “Task beenden” aus dem Kontextmenü.
4. Bestätigen Sie die Aktion, indem Sie auf “Ja” klicken.
Wiederholen Sie diesen Vorgang für alle geöffneten Programme, die geschlossen werden müssen. Dadurch wird möglicherweise das Copy-Paste-Problem behoben, das durch Softwareinterferenzen oder Hintergrundprozesse verursacht wird.
Wenn das Problem weiterhin besteht, können Sie auch versuchen, den Computer neu zu starten oder die Zwischenablage zu leeren, indem Sie Windows + V drücken und dann auf “Verlauf leeren” klicken.
Diese Tipps sollten Ihnen helfen, das Copy-Paste-Problem in Windows zu beheben.
Ausführen des Tastatur-Problembehandlers
Wenn Sie Probleme beim Kopieren und Einfügen unter Windows haben, können Sie den Tastatur-Problembehandler ausführen, um das Problem zu beheben.
1. Öffnen Sie die Systemsteuerung und wählen Sie “Problembehandlung”.
2. Klicken Sie auf “Hardware und Sound” und dann auf “Tastatur”.
3. Wählen Sie “Tastatur-Problembehandlung” und folgen Sie den Anweisungen auf dem Bildschirm.
4. Überprüfen Sie, ob das Problem behoben wurde, indem Sie versuchen, Text zu kopieren und einzufügen.
Wenn das Problem weiterhin besteht, können Sie auch die folgenden Optionen ausprobieren:
– Überprüfen Sie, ob Ihre Tastatur richtig angeschlossen ist.
– Aktualisieren Sie Ihre Tastaturtreiber.
– Überprüfen Sie, ob andere Anwendungen die Kopier- und Einfügefunktion beeinträchtigen.
– Überprüfen Sie die Einstellungen für die Zwischenablage in Windows.
Wenn keine dieser Lösungen funktioniert, empfehlen wir Ihnen, sich an den technischen Support zu wenden, um weitere Unterstützung zu erhalten.
Überprüfen auf Viren
Um sicherzustellen, dass ein Artikel keine Viren enthält, können Sie verschiedene Maßnahmen ergreifen.
1. Verwenden Sie eine zuverlässige Antivirensoftware, um den Artikel auf Viren zu überprüfen. Führen Sie regelmäßige Scans durch, um sicherzustellen, dass Ihr Computer frei von schädlicher Software ist.
2. Überprüfen Sie den Artikel auf verdächtige Links oder Anhänge. Öffnen Sie keine Dateien von unbekannten Absendern und klicken Sie nicht auf fragwürdige Links.
3. Aktualisieren Sie Ihr Betriebssystem und alle installierten Anwendungen regelmäßig. Viele Updates enthalten Sicherheitspatches, die vor Viren schützen können.
4. Verwenden Sie eine zuverlässige Firewall, um unerwünschten Zugriff auf Ihren Computer zu verhindern.
5. Seien Sie vorsichtig beim Kopieren und Einfügen von Inhalten aus unbekannten Quellen. Überprüfen Sie den Inhalt auf verdächtige Codes oder Skripte, die möglicherweise Viren enthalten könnten.
Indem Sie diese Schritte befolgen, können Sie das Risiko einer Vireninfektion reduzieren und sicherstellen, dass der Artikel frei von schädlicher Software ist.
Häufig gestellte Fragen
- Was sind Copy-Paste-Probleme in Windows?
- Welche Probleme können beim Kopieren und Einfügen von Text oder Dateien auftreten?
- Warum funktioniert das Kopieren und Einfügen manchmal nicht?
- Wie kann ich feststellen, ob ich von Copy-Paste-Problemen betroffen bin?
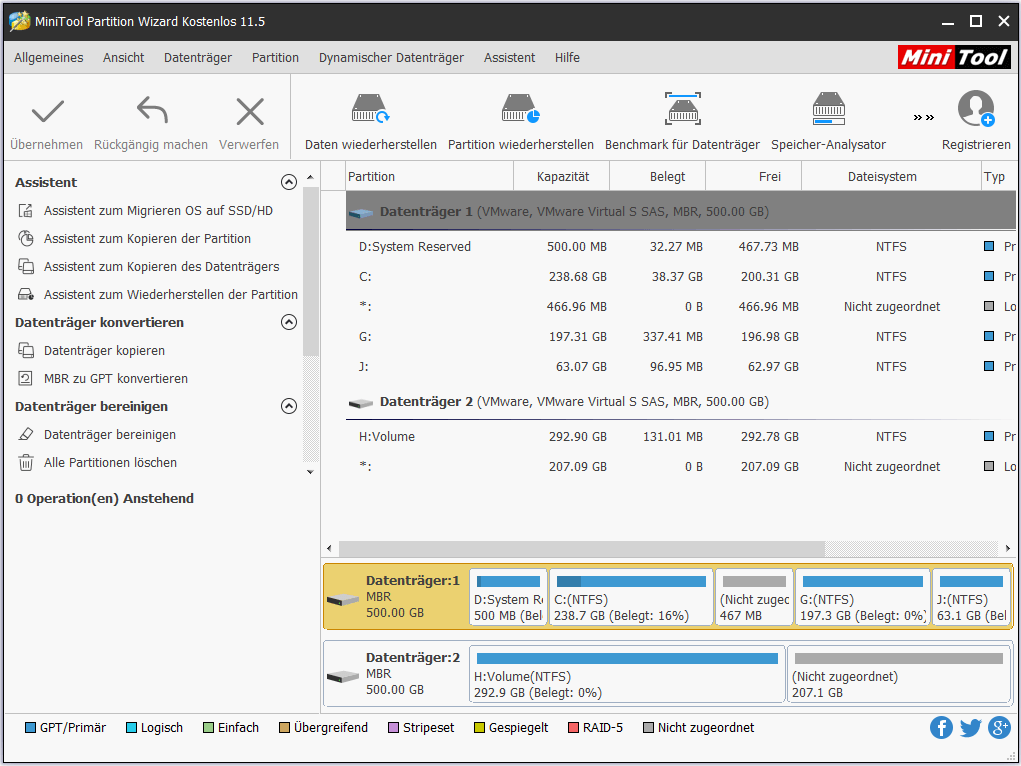
- Welche Lösungen gibt es, um Copy-Paste-Probleme in Windows zu beheben?
- Wie kann ich das Problem des fehlerhaften Kopierens oder Einfügens von Dateien lösen?
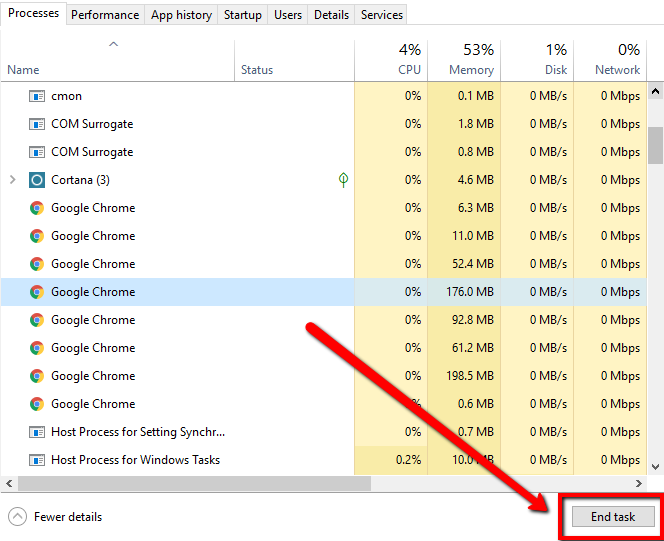
- Welche Schritte kann ich unternehmen, um das Problem des fehlerhaften Kopierens oder Einfügens von Text zu beheben?
- Wie kann ich die Zwischenablage in Windows zurücksetzen?
- Welche anderen möglichen Ursachen können zu Copy-Paste-Problemen führen?
- Gibt es bekannte Fehler in bestimmten Windows-Versionen, die Copy-Paste-Probleme verursachen können?
- Wie kann ich sicherstellen, dass ich immer die neuesten Updates und Patches für Windows installiert habe?
- Wann sollte ich professionelle Unterstützung suchen, um Copy-Paste-Probleme in Windows zu lösen?
Warum funktioniert das Kopieren und Einfügen nur in einer einzelnen App/nur in einem Programm nicht?
- Betriebssystemeinstellungen: Überprüfen Sie, ob Ihre Einstellungen das Kopieren und Einfügen in der betreffenden App/Programm zulassen.
- Konflikte mit anderen Apps/Programmen: Stellen Sie sicher, dass keine Konflikte mit anderen geöffneten Apps/Programmen vorliegen, die das Kopieren und Einfügen beeinträchtigen könnten.
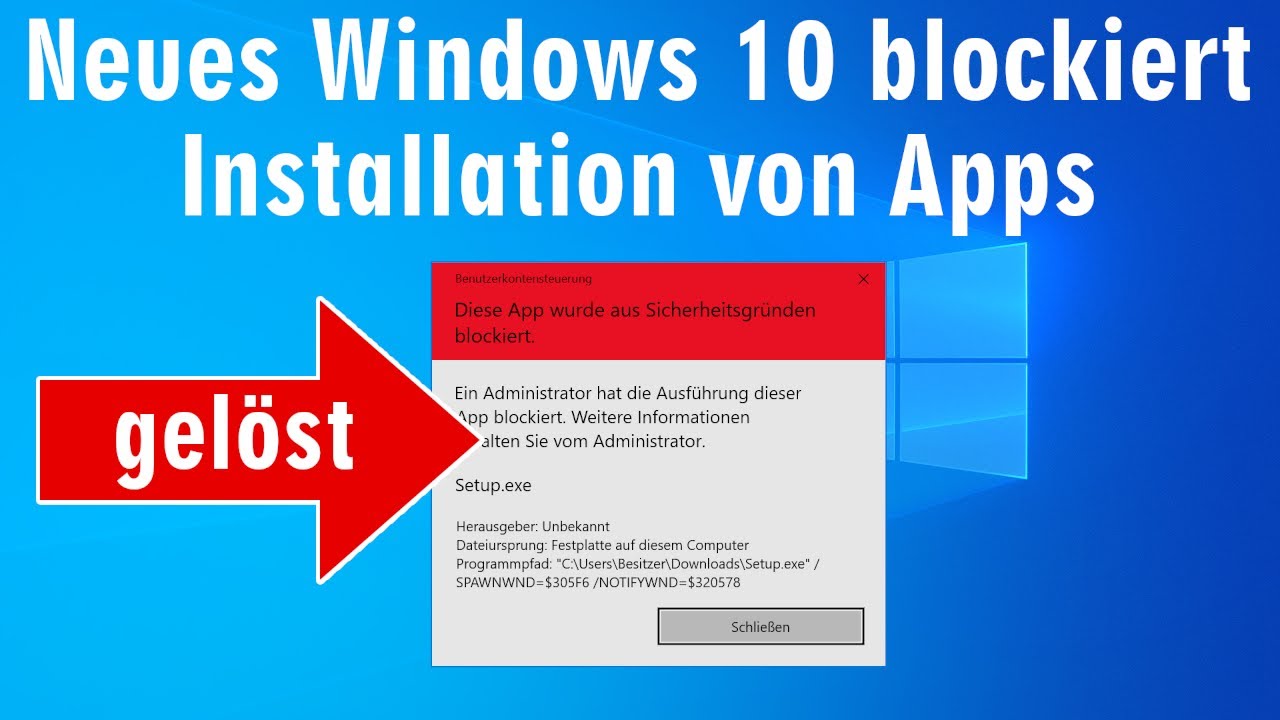
- Tastenkombinationen: Überprüfen Sie, ob Sie die richtigen Tastenkombinationen verwenden, um das Kopieren und Einfügen durchzuführen.
- App/Programm-Fehler: Prüfen Sie, ob es sich um einen Fehler in der App/Programm handelt, der das Kopieren und Einfügen verhindert.
- Speicherprobleme: Stellen Sie sicher, dass ausreichend Speicherplatz auf Ihrem Gerät verfügbar ist, um das Kopieren und Einfügen durchzuführen.
- Neustart: Versuchen Sie, das betreffende App/Programm neu zu starten, um mögliche vorübergehende Probleme zu beheben.
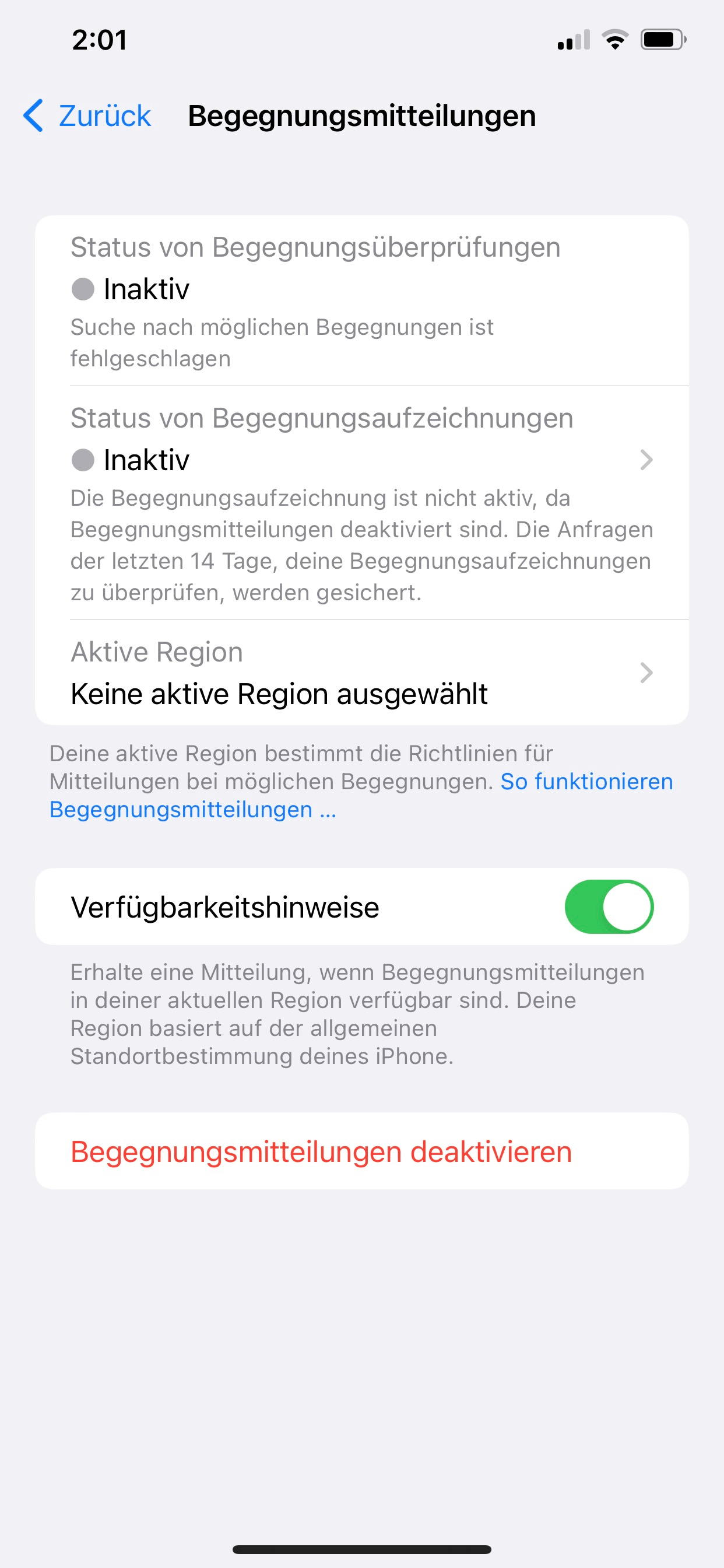
- Updates: Überprüfen Sie, ob sowohl das Betriebssystem als auch die App/Programm auf dem neuesten Stand sind, um eventuelle Fehler zu beheben.
- Benutzerrechte: Stellen Sie sicher, dass Sie über ausreichende Berechtigungen verfügen, um das Kopieren und Einfügen in der betreffenden App/Programm durchzuführen.
- Antivirenprogramm: Prüfen Sie, ob Ihr Antivirenprogramm das Kopieren und Einfügen blockiert und passen Sie die Einstellungen entsprechend an.
- Systemfehler: Führen Sie eine Überprüfung auf Systemfehler oder beschädigte Dateien durch und beheben Sie diese gegebenenfalls.
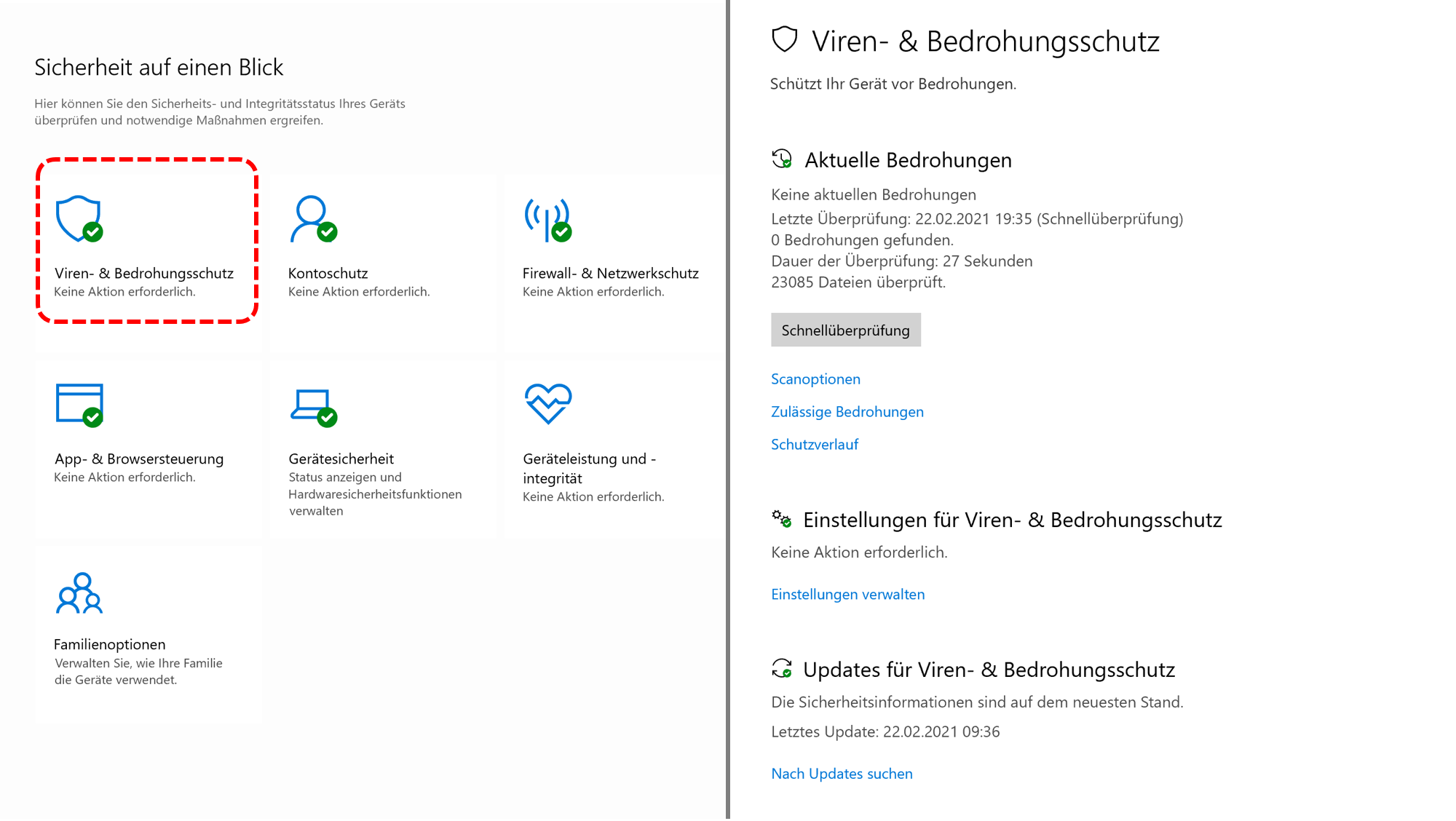
Ist es besser, Drittanbieter-Apps anstelle von Windows-Kopieren und Einfügen zu verwenden?
Es ist besser, Drittanbieter-Apps anstelle von Windows-Kopieren und Einfügen zu verwenden, um Copy-Paste-Probleme in Windows zu lösen.
Drittanbieter-Apps bieten mehr Funktionen und Optionen, um mit Copy-Paste-Problemen umzugehen und Lösungen anzubieten.
Einige Vorschläge für Drittanbieter-Apps sind i-n und s.Z.
Diese Apps können dabei helfen, Probleme mit der Zwischenablage zu beheben, wie z.B. das Kopieren und Einfügen von Inhalten zwischen verschiedenen Anwendungen oder Geräten.
Sie bieten auch erweiterte Funktionen wie die Zwischenablagengeschichte, die es ermöglicht, auf zuvor kopierte Inhalte zuzugreifen.
Drittanbieter-Apps können auch bei der Behebung von Problemen mit Systemdateien, Gerätetreibern oder Softwareinterferenzen hilfreich sein.
Sie bieten auch nützliche Tipps und Tricks zur effektiven Nutzung von Copy-Paste-Funktionen in Windows.
Warum hat nicht jede App Kopieren und Einfügen im Rechtsklick-Menü?
Warum fehlt bei einigen Apps die Funktion “Kopieren und Einfügen” im Rechtsklick-Menü? Dies kann verschiedene Gründe haben. Ein möglicher Grund sind Probleme mit dem Clipboard oder der Zwischenablage. Überprüfen Sie zunächst, ob das Clipboard ordnungsgemäß funktioniert. Ein Tipp hierfür ist, die Tastenkombination Strg + C und Strg + V zu verwenden, um Texte zu kopieren und einzufügen.
Wenn dies funktioniert, liegt das Problem wahrscheinlich an der Anwendung selbst. In diesem Fall sollten Sie die App aktualisieren oder nach anderen Lösungen suchen. Eine weitere Möglichkeit ist, dass bestimmte Anwendungen aufgrund von Softwareinterferenzen oder Systemdateien das Kopieren und Einfügen im Kontextmenü nicht unterstützen. In solchen Fällen können Sie versuchen, die Anwendung neu zu installieren oder den Task-Manager zu verwenden, um mögliche Prozesse zu beenden, die das Problem verursachen könnten.
