In diesem Artikel geht es um eine praktische Anleitung zur Lösung von langsamen Startzeiten auf Windows 10.
Probleme mit langsamem Start von Windows 10 beheben
Anleitung zur Behebung langsamer Startzeiten auf Windows 10
1. Überprüfen Sie Ihre Startprogramme:
– Öffnen Sie den Task-Manager mit der Tastenkombination Strg + Shift + Esc.
– Klicken Sie auf die Registerkarte “Autostart”.
– Deaktivieren Sie unerwünschte Programme, indem Sie mit der rechten Maustaste darauf klicken und “Deaktivieren” auswählen.
2. Überprüfen Sie Ihr Antivirenprogramm:
– Öffnen Sie Windows Security.
– Klicken Sie auf “Viren- & Bedrohungsschutz”.
– Überprüfen Sie, ob ein Virus vorliegt, und führen Sie ggf. eine vollständige Systemprüfung durch.
3. Überprüfen Sie Ihre Festplatte:
– Öffnen Sie die Eingabeaufforderung als Administrator.
– Geben Sie sfc /scannow ein und drücken Sie die Eingabetaste, um nach Systemfehlern zu suchen.
– Geben Sie chkdsk /f /r ein und drücken Sie die Eingabetaste, um Ihre Festplatte auf Fehler zu überprüfen und diese zu beheben.
4. Überprüfen Sie Ihre Updates:
– Öffnen Sie die Einstellungen und gehen Sie zu “Update & Sicherheit”.
– Klicken Sie auf “Nach Updates suchen” und installieren Sie alle verfügbaren Updates.
5. Deaktivieren Sie die Schnellstartfunktion:
– Öffnen Sie die Energieoptionen in den Systemeinstellungen.
– Klicken Sie auf “Auswählen, was beim Drücken von Netzschaltern geschehen soll”.
– Deaktivieren Sie die Option “Schnellstart”.
6. Defragmentieren Sie Ihre Festplatte:
– Öffnen Sie den Datei-Explorer und klicken Sie mit der rechten Maustaste auf Ihre Festplatte.
– Wählen Sie “Eigenschaften” und dann die Registerkarte “Tools”.
– Klicken Sie auf “Optimieren” und wählen Sie Ihre Festplatte aus.
– Klicken Sie auf “Optimieren”, um die Defragmentierung zu starten.
Diese Schritte sollten Ihnen helfen, langsame Startzeiten auf Windows 10 zu beheben. Wenn das Problem weiterhin besteht, wenden Sie sich an den Kundensupport oder einen Fachmann.
Gründe für die Langsamkeit meines Computers
- Übermäßige Hintergrundprozesse
- Unzureichender Arbeitsspeicher
- Fragmentierte Festplatte
- Veraltete Treiber
- Infektion durch Malware
Behebung langsamer Startzeiten auf Windows 10:
-
Beenden Sie unnötige Hintergrundprozesse:
- Öffnen Sie den Task-Manager, indem Sie Strg+Shift+Esc drücken.
- Wechseln Sie zur Registerkarte “Prozesse”.
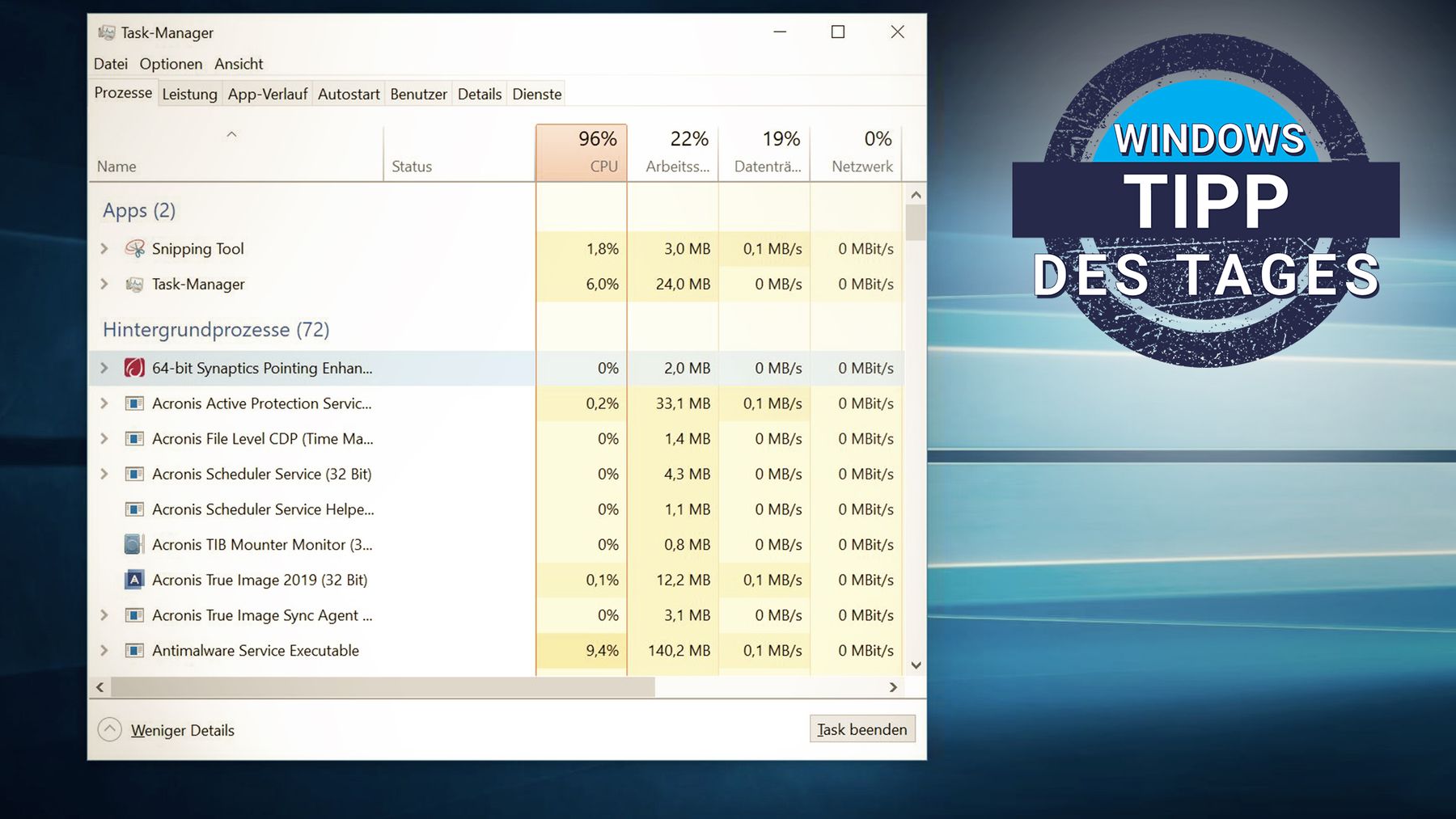
- Identifizieren Sie Prozesse, die viel CPU- oder Arbeitsspeicher verwenden.
- Wählen Sie den entsprechenden Prozess aus und klicken Sie auf “Prozess beenden”.
-
Erhöhen Sie den Arbeitsspeicher:
- Öffnen Sie das “Startmenü” und suchen Sie nach “Systemkonfiguration”.
- Wählen Sie die Option “Systemkonfiguration” aus.
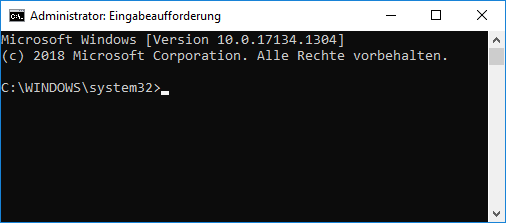
- Wechseln Sie zur Registerkarte “Start”.
- Deaktivieren Sie unnötige Programme, die beim Start ausgeführt werden.
- Klicken Sie auf “Übernehmen” und dann auf “OK”.
- Starten Sie den Computer neu, um die Änderungen zu übernehmen.
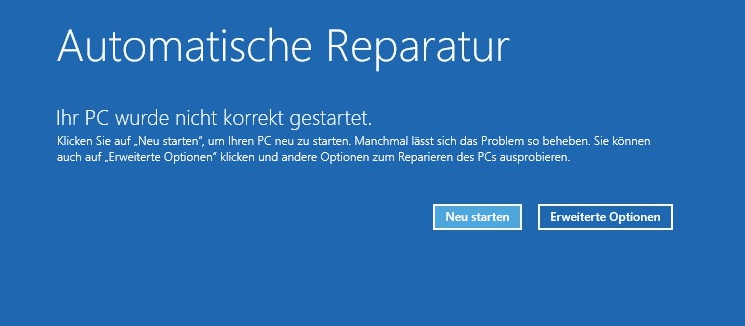
-
Defragmentieren Sie die Festplatte:
- Öffnen Sie den “Explorer” und klicken Sie mit der rechten Maustaste auf das Hauptlaufwerk (normalerweise C:).
- Wählen Sie “Eigenschaften” aus.
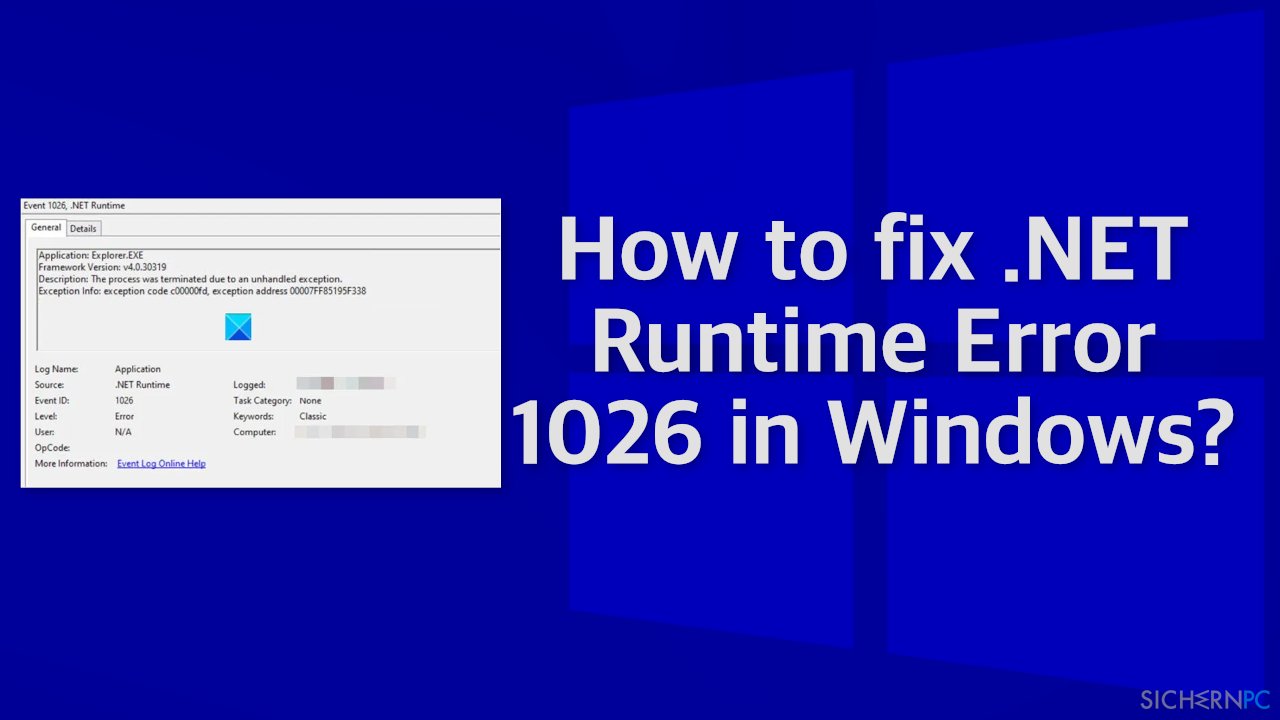
- Wechseln Sie zur Registerkarte “Tools”.
- Klicken Sie auf “Jetzt defragmentieren”.
- Wählen Sie das Hauptlaufwerk aus und klicken Sie auf “Optimieren”.
-
Aktualisieren Sie die Treiber:
- Öffnen Sie das “Startmenü” und suchen Sie nach “Geräte-Manager”.
- Wählen Sie die Option “Geräte-Manager” aus.
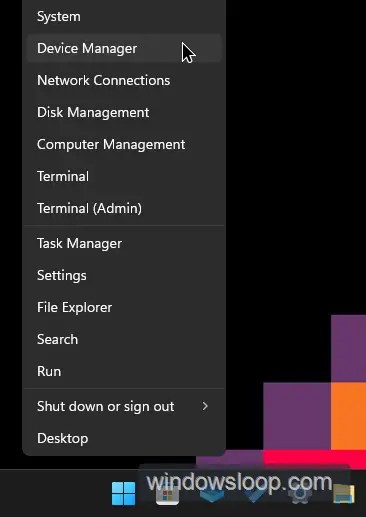
- Suchen Sie die Gerätetreiber, die ein gelbes Ausrufezeichen oder ein Fragezeichen anzeigen.
- Klicken Sie mit der rechten Maustaste auf das entsprechende Gerät und wählen Sie “Treiber aktualisieren” aus.
- Folgen Sie den Anweisungen auf dem Bildschirm, um den Treiber zu aktualisieren.
-
Entfernen Sie Malware-Infektionen:
- Installieren Sie ein vertrauenswürdiges Antivirenprogramm, wenn Sie keines haben.
- Starten Sie den Computer im “Abgesicherten Modus”.
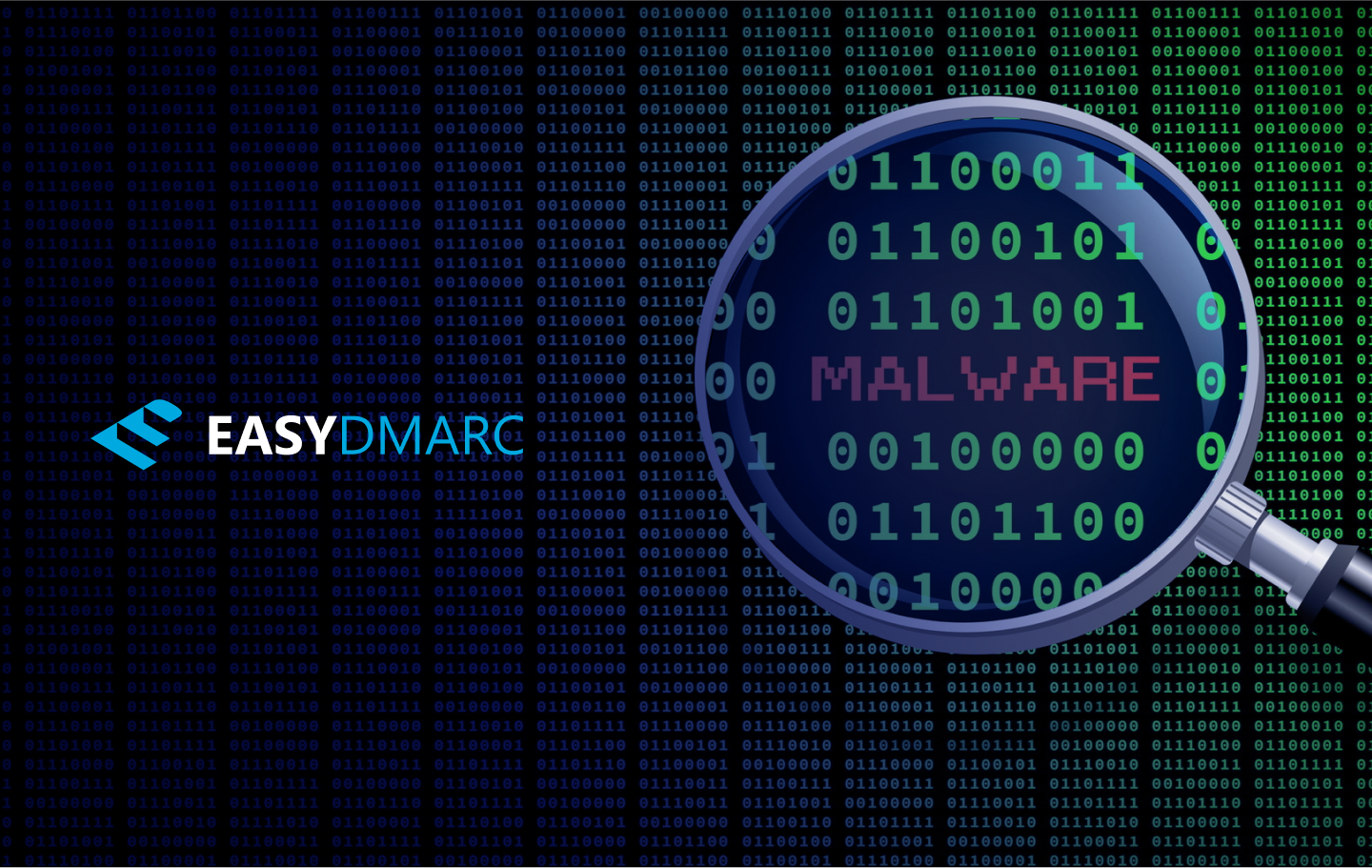
- Führen Sie eine vollständige Systemprüfung mit dem Antivirenprogramm durch.
- Entfernen Sie alle erkannten Malware-Infektionen.
- Starten Sie den Computer neu, um sicherzustellen, dass das System sauber ist.
Möglichkeiten, meinen Computer schneller zu machen
- Deaktivieren von Startprogrammen: Entfernen Sie unnötige Programme, die beim Start automatisch geladen werden.
- Überprüfen auf Malware: Scannen Sie Ihren Computer auf Viren und Malware, um mögliche Leistungseinbußen zu beseitigen.
- Aktualisieren von Treibern: Stellen Sie sicher, dass alle Treiber auf dem neuesten Stand sind, um eine optimale Leistung zu gewährleisten.
- Entfernen von Junk-Dateien: Löschen Sie temporäre Dateien, Cache und andere unnötige Dateien, um Speicherplatz freizugeben.
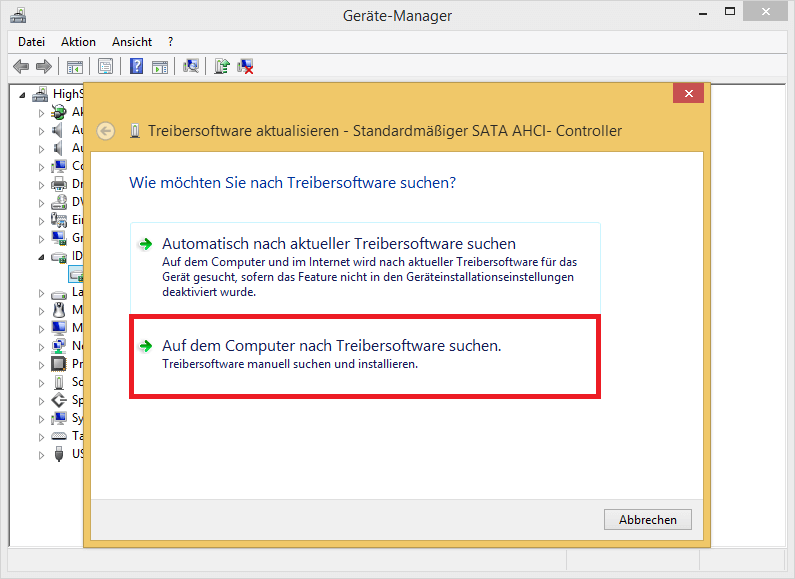
- Defragmentieren der Festplatte: Optimieren Sie die Speicherplatznutzung, indem Sie Ihre Festplatte defragmentieren.
- Erhöhen des Arbeitsspeichers: Fügen Sie mehr RAM hinzu, um die Reaktionsgeschwindigkeit Ihres Computers zu verbessern.
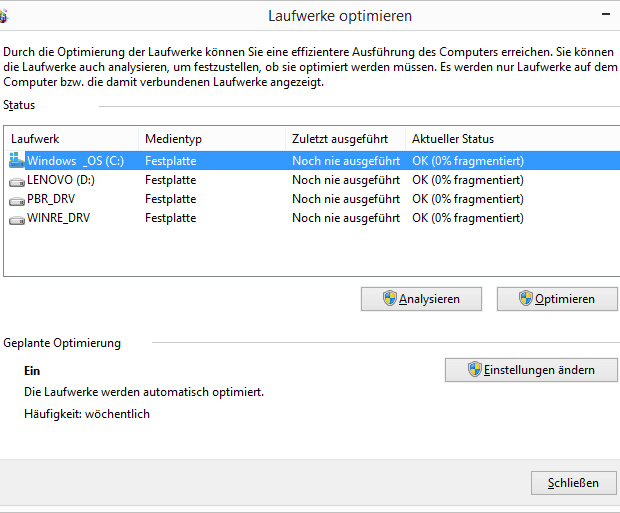
- Deaktivieren visueller Effekte: Reduzieren Sie grafische Effekte und Animationen, um die Systemleistung zu steigern.
- Verwenden einer SSD-Festplatte: Ersetzen Sie Ihre herkömmliche Festplatte durch eine SSD, um schnellere Ladezeiten zu erzielen.
- Aktualisieren des Betriebssystems: Installieren Sie die neuesten Updates für Windows 10, um Fehler zu beheben und die Leistung zu verbessern.
python
import time
def check_startup_time():
start_time = time.time()
# Hier kannst du Code einfügen, der beim Start von Windows 10 ausgeführt wird.
# Du könntest z.B. überprüfen, wie lange der Startvorgang dauert.
# Annahme: Der Code zum Überprüfen der Startzeit befindet sich hier.
end_time = time.time()
startup_time = end_time - start_time
if startup_time > 10.0: # Hier kannst du die Schwellenzeit anpassen, je nachdem, was du als langsam betrachtest.
print("Der Computer startet langsam.")
else:
print("Der Computer startet schnell.")
check_startup_time()
Bitte beachte, dass dies nur ein einfacher Beispielcode ist und möglicherweise nicht alle Aspekte der Überwachung des Startvorgangs oder der tatsächlichen Leistung des Computers abdeckt. Es ist ratsam, weitere Überlegungen und Anpassungen vorzunehmen, um ein vollständigeres Tool zu erstellen, das deinen Anforderungen entspricht.
Methode 1: Schnellstart deaktivieren
1. Öffnen Sie das Startmenü und geben Sie “Energieoptionen” ein. Wählen Sie dann die entsprechende Option aus.
2. Klicken Sie auf “Auswählen, was beim Drücken des Netzschalters geschehen soll” und dann auf “Einstellungen ändern, die momentan nicht verfügbar sind“.
3. Deaktivieren Sie das Kontrollkästchen neben “Schnellstart aktivieren (empfohlen)” und klicken Sie auf “Änderungen speichern”.
4. Starten Sie Ihren Computer neu, um die Änderungen zu übernehmen.
Diese Methode deaktiviert die Schnellstartfunktion von Windows 10. Dies kann dazu führen, dass Ihr Computer etwas länger zum Starten benötigt, aber es kann auch helfen, langsame Startzeiten zu beheben, insbesondere wenn Sie viele Programme beim Start ausführen.
Wenn Sie immer noch Probleme mit langsamen Startzeiten haben, können Sie weitere Methoden ausprobieren, um das Problem zu beheben.
Hinweis: Stellen Sie sicher, dass Ihr Computer auf dem neuesten Stand ist, indem Sie Windows-Updates installieren. Überprüfen Sie auch, ob Sie möglicherweise von Viren oder Malware betroffen sind, indem Sie Ihren Computer mit einem Antivirenprogramm scannen.
Methode 2: Prozesse mit hoher Startauswirkung deaktivieren
1. Öffnen Sie den Task-Manager, indem Sie die Tasten “Strg + Umschalt + Esc” drücken.
2. Wechseln Sie zur Registerkarte “Autostart”.
3. Überprüfen Sie die Liste der Programme und deaktivieren Sie alle, die Sie nicht sofort nach dem Start benötigen. Klicken Sie mit der rechten Maustaste auf das Programm und wählen Sie “Deaktivieren” aus dem Kontextmenü.
4. Starten Sie Ihren Computer neu, um die Änderungen zu übernehmen.
Diese Methode hilft dabei, die Startzeit Ihres Windows 10-Computers zu verkürzen, da weniger Programme beim Booten gestartet werden.
Beachten Sie, dass einige Programme möglicherweise wichtig für das ordnungsgemäße Funktionieren Ihres Systems sind. Deaktivieren Sie nur Programme, von denen Sie sicher sind, dass sie keine Auswirkungen auf die Leistung haben.
Wenn Sie immer noch Probleme mit langsamen Startzeiten haben, können Sie auch die Methode 1 ausprobieren, um andere mögliche Ursachen zu überprüfen.
Methode 3: Anpassungen am virtuellen Speicher vornehmen
1. Öffnen Sie das Startmenü und suchen Sie nach “Systemsteuerung”.
2. Klicken Sie auf “System und Sicherheit” und dann auf “System”.
3. Klicken Sie auf “Erweiterte Systemeinstellungen” und wählen Sie die Registerkarte “Erweitert”.
4. Klicken Sie unter “Leistung” auf “Einstellungen”.
5. Wählen Sie die Registerkarte “Erweitert” und klicken Sie unter “Virtueller Arbeitsspeicher” auf “Ändern”.
6. Deaktivieren Sie das Kontrollkästchen “Automatisch verwaltete Größe für alle Laufwerke festlegen”.
7. Wählen Sie das Laufwerk aus, auf dem Windows installiert ist, und klicken Sie auf “Benutzerdefiniert”.
8. Geben Sie den Anfangs- und Maximalwert für den virtuellen Speicher ein.
9. Klicken Sie auf “Festlegen” und dann auf “OK”, um die Änderungen zu speichern.
Diese Methode kann dazu beitragen, die Startzeiten auf Windows 10 zu verbessern, indem der virtuelle Speicher optimiert wird.
Methode 4: Festplatte des Computers defragmentieren
Wenn Ihr Windows 10-Computer langsam hochfährt, kann die Defragmentierung Ihrer Festplatte helfen. Die Defragmentierung organisiert die Dateien auf Ihrer Festplatte neu, um den Zugriff zu beschleunigen.
So defragmentieren Sie Ihre Festplatte:
1. Öffnen Sie das Startmenü und suchen Sie nach “Defragmentieren und Optimieren von Laufwerken”.
2. Klicken Sie auf das entsprechende Suchergebnis, um das Defragmentierungsprogramm zu öffnen.
3. Wählen Sie das Laufwerk aus, das Sie defragmentieren möchten, und klicken Sie auf “Optimieren”.
4. Warten Sie, bis der Vorgang abgeschlossen ist. Dies kann je nach Größe Ihrer Festplatte einige Zeit dauern.
5. Starten Sie Ihren Computer neu, um die Änderungen zu übernehmen.
Hinweis: Die Defragmentierung kann dazu führen, dass Ihr Computer vorübergehend langsam reagiert. Es ist daher am besten, diese Methode über Nacht oder zu einem Zeitpunkt auszuführen, an dem Sie Ihren Computer nicht benötigen.
Durch das Defragmentieren Ihrer Festplatte können Sie die Startzeiten Ihres Windows 10-Computers verbessern.
Methode 5: Grafikkartentreiber aktualisieren
1. Öffnen Sie den Geräte-Manager, indem Sie mit der rechten Maustaste auf das Startmenü klicken und “Geräte-Manager” auswählen.
2. Erweitern Sie die Kategorie “Grafikkarten”, um Ihre Grafikkarte zu sehen.
3. Klicken Sie mit der rechten Maustaste auf Ihre Grafikkarte und wählen Sie “Treiber aktualisieren”.
4. Wählen Sie die Option “Automatisch nach aktualisierter Treibersoftware suchen” aus.
5. Folgen Sie den Anweisungen auf dem Bildschirm, um den Treiber zu aktualisieren.
Dies kann helfen, Leistungsprobleme zu beheben, die durch veraltete Grafikkartentreiber verursacht werden können. Stellen Sie sicher, dass Sie eine stabile Internetverbindung haben, um den neuesten Treiber herunterladen zu können.
Wenn das Problem weiterhin besteht, können Sie auch andere Methoden ausprobieren, um die Startzeiten zu verbessern.
Grafikkartentreiber automatisch aktualisieren
- Warum ist ein aktueller Grafikkartentreiber wichtig?
- Die Bedeutung der Aktualisierung des Grafikkartentreibers
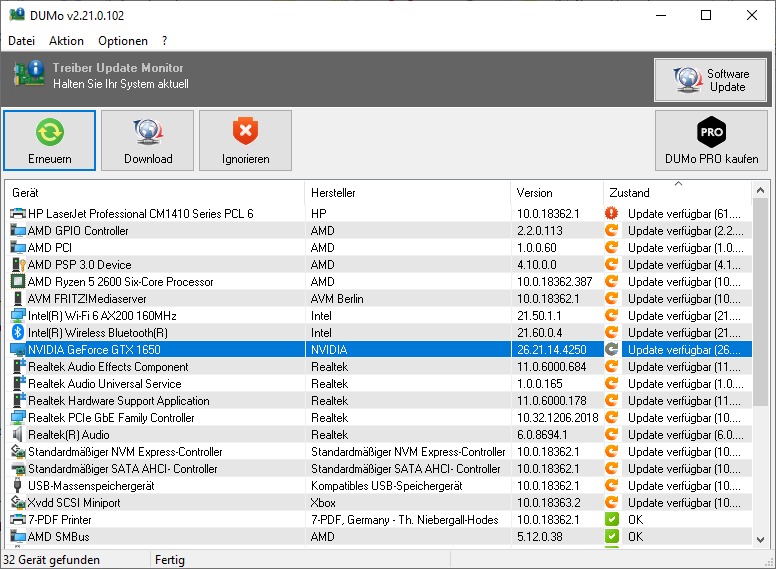
- Anzeichen eines veralteten Grafikkartentreibers
- Wie kann man den Grafikkartentreiber automatisch aktualisieren?
- Das automatische Aktualisieren des Grafikkartentreibers mit Windows Update
- Die Verwendung von Tools zur automatischen Aktualisierung des Grafikkartentreibers
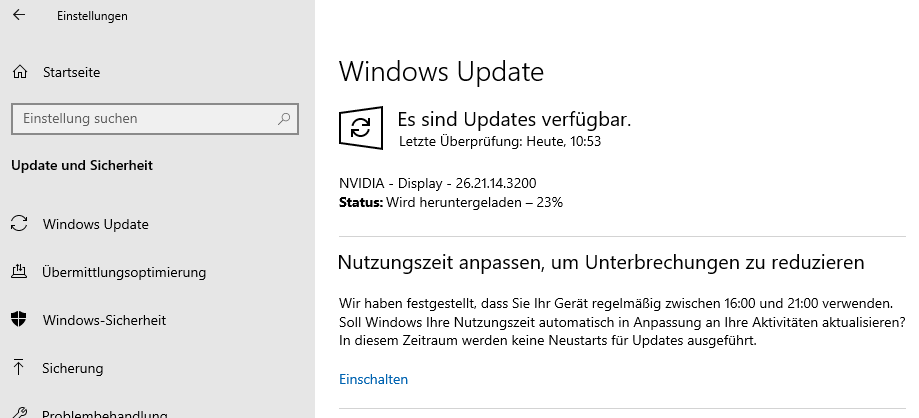
- Vorsichtsmaßnahmen beim Aktualisieren des Grafikkartentreibers
Grafikkartentreiber manuell aktualisieren
- Überprüfen Sie die aktuelle Version Ihres Grafikkartentreibers.
- Suchen Sie auf der Website des Grafikkartenherstellers nach der neuesten Version des Treibers.
- Laden Sie den Treiber herunter und speichern Sie ihn an einem leicht zugänglichen Ort.
- Öffnen Sie den Geräte-Manager auf Ihrem Windows 10-Computer.
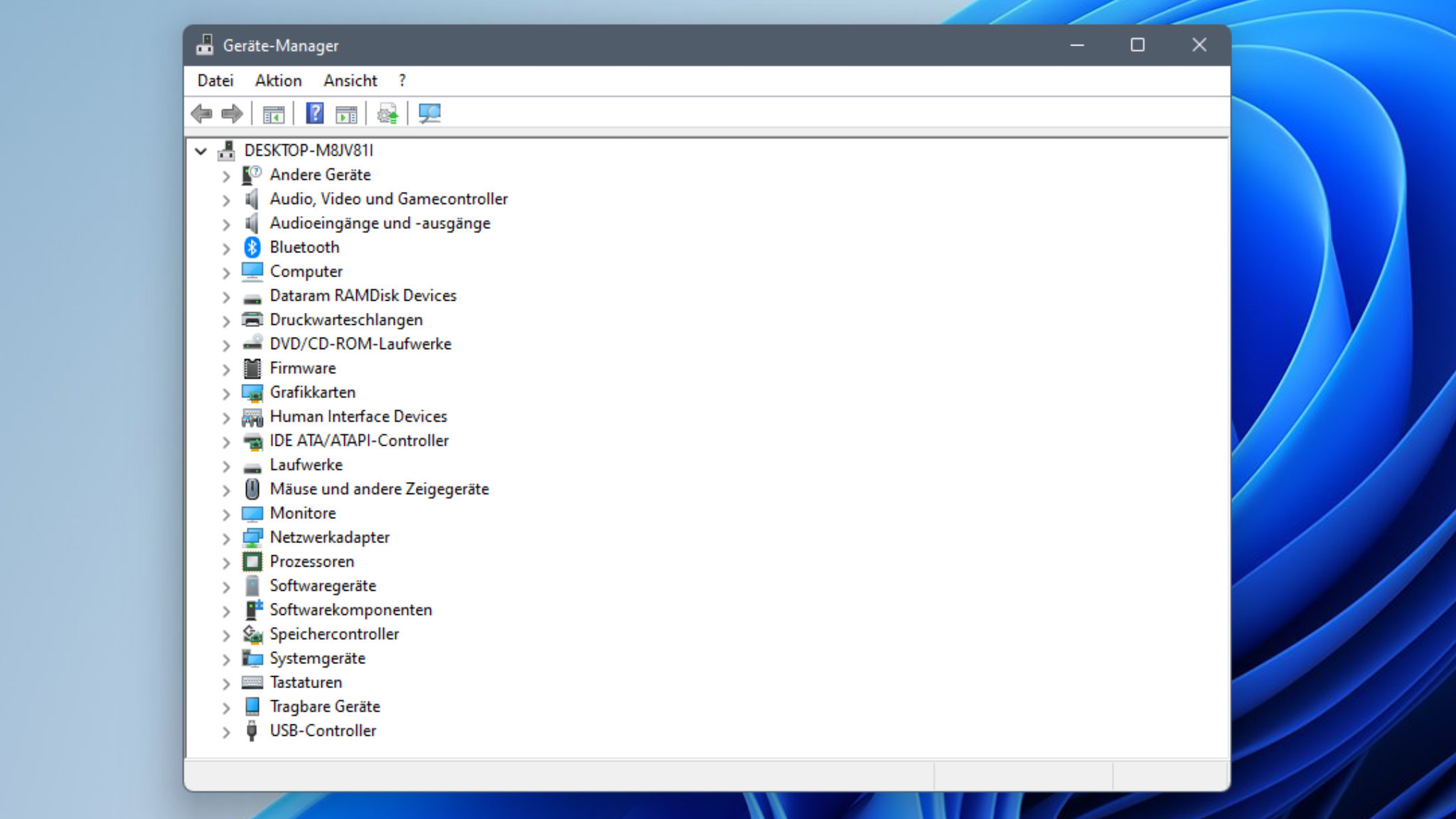
- Suchen Sie nach der Kategorie “Grafikkarten” und klicken Sie darauf, um sie zu erweitern.
- Klicken Sie mit der rechten Maustaste auf Ihre Grafikkarte und wählen Sie “Treibersoftware aktualisieren”.
- Wählen Sie die Option “Auf dem Computer nach Treibersoftware suchen”.
- Navigieren Sie zum Speicherort des heruntergeladenen Treibers und wählen Sie ihn aus.

- Klicken Sie auf “Weiter” und befolgen Sie die Anweisungen auf dem Bildschirm, um den Treiber zu installieren.
- Starten Sie Ihren Computer neu, um die Änderungen wirksam werden zu lassen.
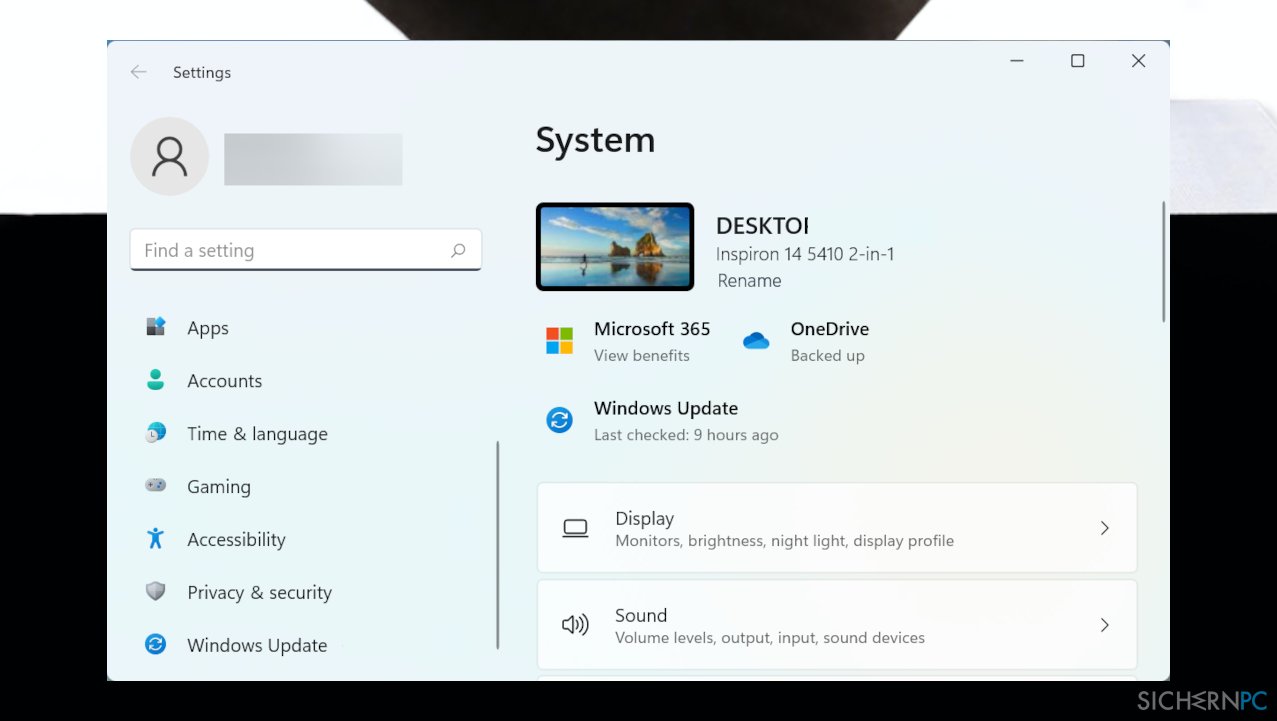
Windows 10 auf den neuesten Stand bringen
Um die langsamen Startzeiten auf Windows 10 zu beheben, gibt es einige einfache Schritte, die Sie befolgen können.
1. Überprüfen Sie, ob Ihr Betriebssystem auf dem neuesten Stand ist, indem Sie Windows Update ausführen.
2. Deaktivieren Sie unnötige Startprogramme, die beim Hochfahren automatisch gestartet werden. Öffnen Sie den Task-Manager und gehen Sie zur Registerkarte “Autostart”. Deaktivieren Sie hier die Programme, die Sie nicht benötigen.
3. Führen Sie die Befehlszeile als Administrator aus und geben Sie den Befehl “chkdsk /f” ein, um Ihre Festplatte auf Fehler zu überprüfen und diese zu beheben.
4. Aktivieren Sie die Funktion Schnelles Starten, um den Boot-Vorgang zu beschleunigen. Gehen Sie zu den Energieoptionen und aktivieren Sie diese Funktion unter “Auswählen, was beim Drücken von Netzschaltern geschehen soll”.
5. Deaktivieren Sie nicht benötigte Windows-Sicherheitsfunktionen, die Ihren Start verlangsamen könnten. Gehen Sie zu den “Windows-Sicherheitseinstellungen” und passen Sie diese entsprechend an.
Durch das Befolgen dieser Schritte können Sie die Startzeiten auf Windows 10 verbessern und ein schnelleres Hochfahren Ihres Computers erreichen.
