Willkommen zu unserem Artikel über das gelegentliche Einfrieren von Google Chrome in Windows 10. Hier finden Sie einfache Lösungen, um dieses Problem zu beheben.
Einfrierungen unter Windows 10
1. Überprüfen Sie, ob Chrome auf dem neuesten Stand ist, indem Sie auf das Menü in der oberen rechten Ecke klicken und dann auf “Einstellungen” gehen. Klicken Sie auf “Über Chrome”, um nach Updates zu suchen.
2. Starten Sie Ihren PC neu, um mögliche Probleme zu beheben.
3. Überprüfen Sie Ihre Erweiterungen, indem Sie in der Adressleiste “chrome://extensions” eingeben. Deaktivieren Sie alle Erweiterungen und aktivieren Sie sie nacheinander, um herauszufinden, welche das Problem verursachen könnte.
4. Öffnen Sie den Task-Manager, indem Sie mit der rechten Maustaste auf die Taskleiste klicken und “Task-Manager” auswählen. Beenden Sie alle Chrome-Prozesse und starten Sie den Browser erneut.
5. Überprüfen Sie Ihren Computer auf Malware, indem Sie ein zuverlässiges Antivirenprogramm ausführen.
Wenn diese Lösungen nicht funktionieren, können Sie sich an den Google Chrome Help Center wenden oder in der Community nach Feedback suchen. Denken Sie daran, dass das Problem möglicherweise nicht spezifisch für Chrome ist und möglicherweise andere Ursachen hat.
Aufgabe beenden, um Chrome-Einfrierungen unter Windows 10 zu beheben
1. Öffnen Sie den Task-Manager, indem Sie auf “Strg + Umschalt + Esc” drücken.
2. Suchen Sie in der Registerkarte “Prozesse” nach “Google Chrome”.
3. Klicken Sie mit der rechten Maustaste auf “Google Chrome” und wählen Sie “Aufgabe beenden”.
4. Starten Sie Chrome neu und prüfen Sie, ob das Einfrieren behoben ist.
Wenn das Problem weiterhin besteht, können Sie auch versuchen, Chrome zurückzusetzen. Gehen Sie dazu zu “Einstellungen” > “Erweitert” > “Zurücksetzen und bereinigen” > “Einstellungen zurücksetzen”. Beachten Sie jedoch, dass dies Ihre Chrome-Einstellungen und -Erweiterungen löscht.
Wenn diese Lösungen nicht funktionieren, können Sie auch andere Webbrowser wie Opera oder Firefox ausprobieren, um herauszufinden, ob das Problem spezifisch für Chrome ist.
Denken Sie daran, Ihren Computer regelmäßig auf Malware zu überprüfen und sicherzustellen, dass Ihre Browsererweiterungen auf dem neuesten Stand sind, um mögliche Ursachen für Einfrierungen zu beseitigen.
Browserdaten löschen
- Browserverlauf löschen: Löschen Sie den Verlauf, um alte Daten zu entfernen und die Leistung von Google Chrome zu verbessern.
- Cookies und gespeicherte Daten entfernen: Löschen Sie gespeicherte Cookies und andere Daten, um mögliche Konflikte zu beheben.
- Cache leeren: Löschen Sie den Cache, um Platz zu schaffen und das Einfrieren von Google Chrome zu verhindern.
- Erweiterungen deaktivieren: Deaktivieren Sie vorübergehend installierte Erweiterungen, um zu prüfen, ob sie das Einfrieren verursachen.
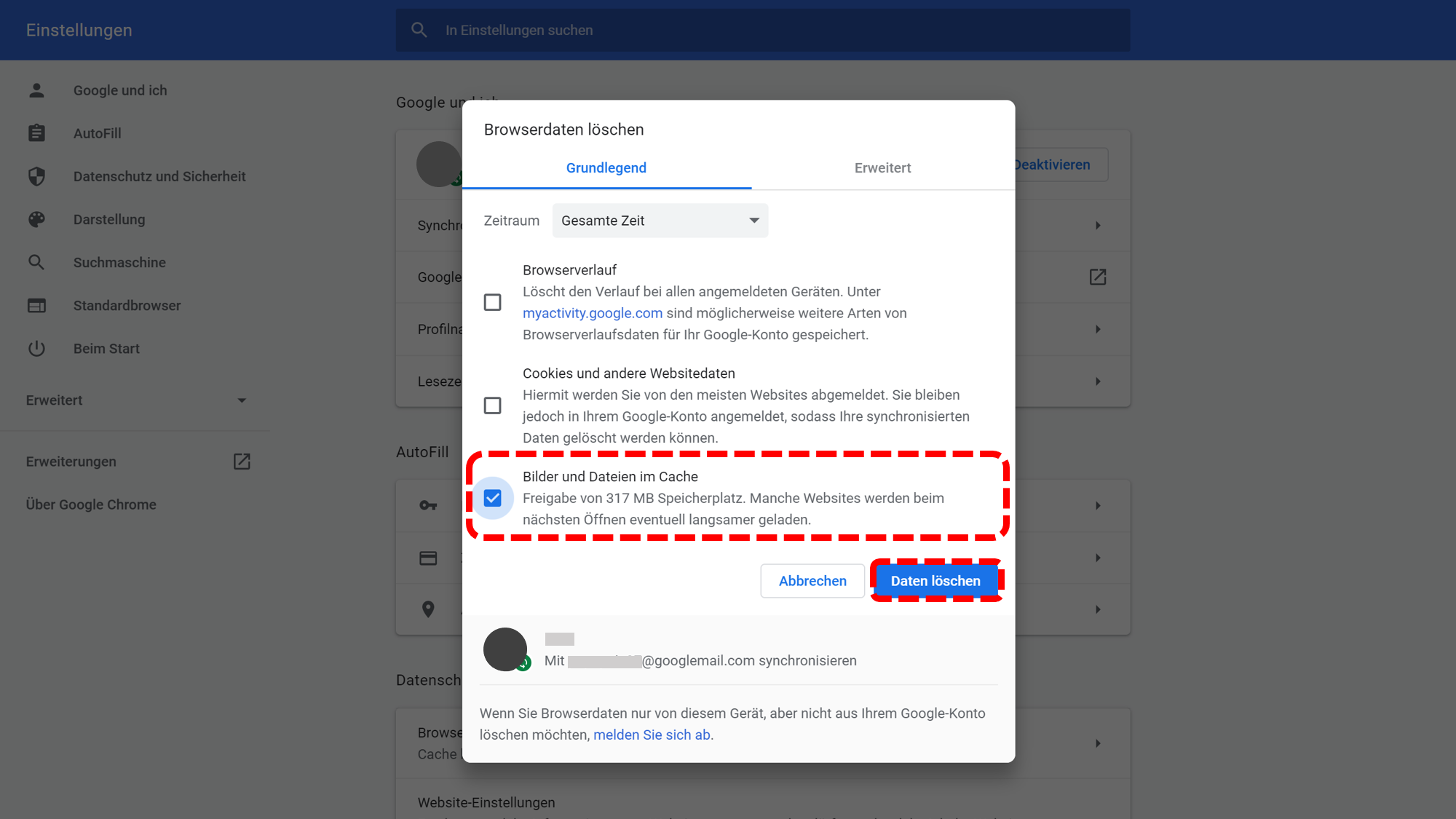
- Browser aktualisieren: Stellen Sie sicher, dass Sie die neueste Version von Google Chrome verwenden, um bekannte Probleme zu beheben.
- Antivirenprogramm überprüfen: Überprüfen Sie, ob Ihr Antivirenprogramm Konflikte mit Google Chrome verursacht und passen Sie die Einstellungen gegebenenfalls an.
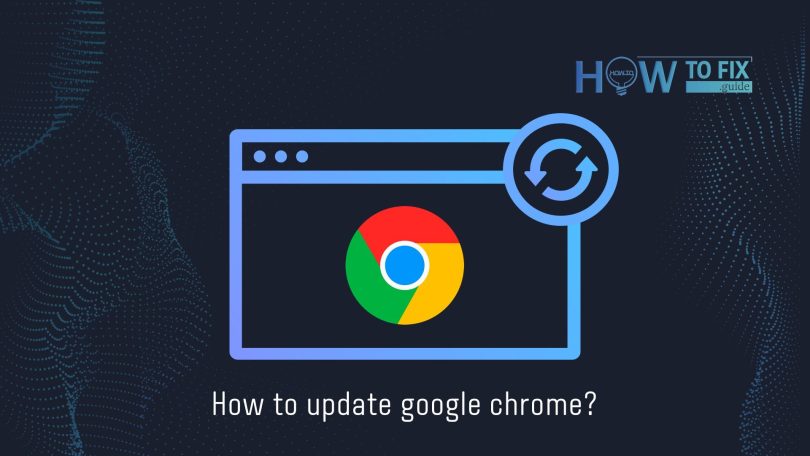
- Systemressourcen überprüfen: Überprüfen Sie die Systemressourcen Ihres Computers, um sicherzustellen, dass sie ausreichend sind und Google Chrome ordnungsgemäß funktionieren kann.
- Google Chrome neu installieren: Wenn alle anderen Lösungen fehlschlagen, können Sie Google Chrome deinstallieren und neu installieren, um das Einfrieren zu beheben.
Chrome-Add-Ons und Erweiterungen deaktivieren
- Öffnen Sie Google Chrome.
- Klicken Sie rechts oben auf das Menüsymbol (drei vertikale Punkte).
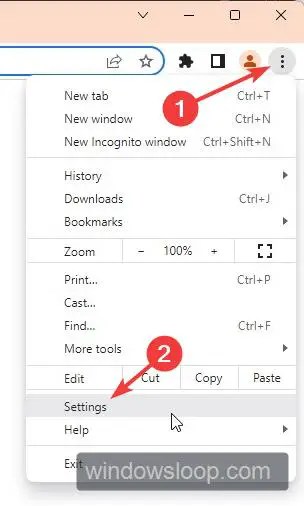
- Wählen Sie “Weitere Tools” aus dem Dropdown-Menü.
- Klicken Sie auf “Erweiterungen”.
- Sie sehen nun eine Liste der installierten Erweiterungen.
- Deaktivieren Sie alle Erweiterungen, indem Sie den Schalter neben jeder Erweiterung umstellen.
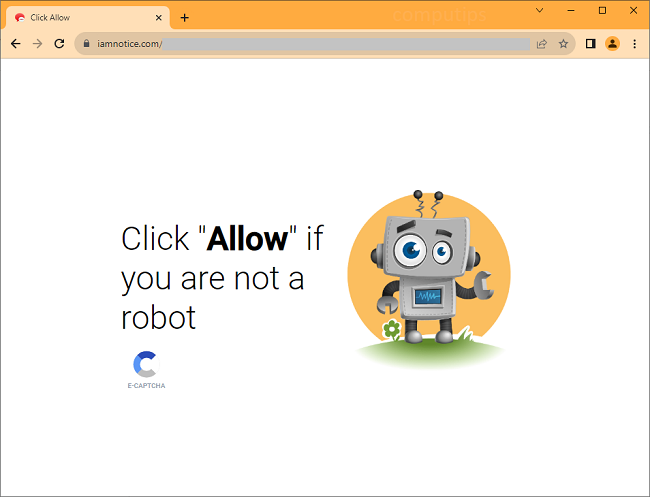
Auf Malware überprüfen
Um auf Malware zu überprüfen, starten Sie Chrome im abgesicherten Modus. Um dies zu tun, klicken Sie mit der rechten Maustaste auf das Chrome-Symbol auf Ihrem Desktop und wählen Sie “Eigenschaften”. Fügen Sie anschließend am Ende des Zielpfades den Befehl “–safe-mode” hinzu und klicken Sie auf “OK”. Starten Sie Chrome und prüfen Sie, ob das Problem weiterhin besteht.
Wenn nicht, deaktivieren Sie alle Erweiterungen, indem Sie “chrome: //extensions” in die Adressleiste eingeben und alle Erweiterungen deaktivieren. Überprüfen Sie auch, ob Ihr Antivirenprogramm auf dem neuesten Stand ist und einen vollständigen Systemscan durchführt. Wenn das Problem weiterhin besteht, können Sie Chrome zurücksetzen, indem Sie auf “Einstellungen” gehen, nach unten scrollen und auf “Erweitert” klicken.
Klicken Sie dann auf “Browserdaten löschen” und wählen Sie “Alle”. Bestätigen Sie die Auswahl und starten Sie Chrome neu. Überprüfen Sie, ob das Problem behoben ist. Wenn nicht, können Sie versuchen, Chrome neu zu installieren.
Google Chrome deinstallieren und neu installieren
1. Öffnen Sie den Google Chrome-Browser.
2. Klicken Sie oben rechts auf das Menüsymbol (drei vertikale Punkte).
3. Wählen Sie “Einstellungen” aus dem Dropdown-Menü.
4. Scrollen Sie nach unten und klicken Sie auf “Erweitert”, um weitere Optionen anzuzeigen.
5. Gehen Sie zu “Zurücksetzen und bereinigen” und klicken Sie auf “Chrome zurücksetzen”.
6. Bestätigen Sie den Vorgang im Pop-up-Fenster.
7. Nachdem Chrome zurückgesetzt wurde, klicken Sie auf “Chrome entfernen” in den Windows-Einstellungen.
8. Starten Sie Ihren Computer neu.
9. Gehen Sie zur offiziellen Google Chrome-Website und laden Sie die neueste Version herunter.
10. Installieren Sie Chrome, indem Sie den Anweisungen auf dem Bildschirm folgen.
11. Nach der Installation können Sie Ihre zuvor gespeicherten Lesezeichen und Einstellungen wiederherstellen.
Wenn das Problem weiterhin besteht, wenden Sie sich an den Google Chrome-Support oder suchen Sie in der Google-Hilfe nach weiteren Lösungen.
Browser-Einstellungen zurücksetzen und auf Malware scannen
1. Browser-Einstellungen zurücksetzen: Öffnen Sie Google Chrome und klicken Sie oben rechts auf das Menüsymbol (drei Punkte). Wählen Sie “Einstellungen” aus. Scrollen Sie nach unten und klicken Sie auf “Erweitert”. Klicken Sie unter “Zurücksetzen und bereinigen” auf “Einstellungen zurücksetzen” und bestätigen Sie Ihre Auswahl.
2. Auf Malware scannen: Laden Sie eine zuverlässige Antivirensoftware herunter und führen Sie einen vollständigen Scan Ihres PCs durch. Wenn Malware gefunden wird, folgen Sie den Anweisungen zur Entfernung. Sie können auch Chrome-Erweiterungen überprüfen und verdächtige oder unerwünschte Erweiterungen deaktivieren oder entfernen.
3. PC neu starten: Ein Neustart des Computers kann helfen, Probleme zu beheben. Klicken Sie auf “Start” und wählen Sie “Neu starten” aus.
4. Weitere Lösungen: Wenn das Problem weiterhin besteht, können Sie das Google Chrome-Hilfezentrum besuchen oder in der Community nach Lösungen suchen. Aktualisieren Sie auch Google Chrome auf die neueste Version und überprüfen Sie, ob andere Programme oder Erweiterungen auf Ihrem Computer das Einfrieren verursachen können.
Hinweis: Um Datenverlust zu vermeiden, speichern Sie vor dem Zurücksetzen Ihrer Browser-Einstellungen wichtige Informationen und Lesezeichen.
Flag deaktivieren, um Chrome-Einfrierungen unter Windows 10 nach dem Ruhezustand zu beheben
Deaktivieren Sie die Flagge, um Chrome-Einfrierungen unter Windows 10 nach dem Ruhezustand zu beheben. Öffnen Sie Chrome und geben Sie “chrome: //flags” in die Adressleiste ein. Suchen Sie nach “Hardwarebeschleunigung aktivieren” und deaktivieren Sie diese Option. Starten Sie Chrome neu. Wenn das Problem weiterhin besteht, öffnen Sie den Task-Manager mit der Tastenkombination “Strg + Umschalt + Esc” und beenden Sie alle Chrome-Prozesse.
Überprüfen Sie auch, ob Ihr Computer mit einem Virus oder einem Phishing-Betrug infiziert ist. Aktualisieren Sie Chrome auf die neueste Version und überprüfen Sie Ihre Erweiterungen auf mögliche Probleme. Wenn das Problem weiterhin besteht, können Sie auch den Chrome-Hilfebereich besuchen oder Feedback senden. Stellen Sie sicher, dass Ihre Datenschutzrichtlinien und Nutzungsbedingungen eingehalten werden.
Betriebssystem aktualisieren, falls Chrome unter Windows 10 beim Drucken abstürzt
Falls Google Chrome unter Windows 10 beim Drucken abstürzt, sollten Sie Ihr Betriebssystem aktualisieren. Öffnen Sie das Startmenü und suchen Sie nach “Windows Update”. Klicken Sie auf “Nach Updates suchen” und installieren Sie alle verfügbaren Updates. Starten Sie danach Ihren Computer neu.
Wenn das Problem weiterhin besteht, können Sie versuchen, Chrome zurückzusetzen. Öffnen Sie dazu das Menü oben rechts im Browserfenster und wählen Sie “Einstellungen”. Scrollen Sie nach unten und klicken Sie auf “Erweitert”. Klicken Sie dann auf “Einstellungen zurücksetzen” und bestätigen Sie Ihre Auswahl.
Wenn diese Lösungen nicht funktionieren, können Sie auch versuchen, Chrome neu zu installieren. Gehen Sie dazu zur offiziellen Chrome-Website, laden Sie die neueste Version herunter und installieren Sie sie.
Hinweis: Stellen Sie sicher, dass Sie Ihre Lesezeichen, Passwörter und andere wichtige Daten sichern, bevor Sie Chrome zurücksetzen oder neu installieren.
Falls Sie weiterhin Probleme haben, können Sie das Google Chrome Help Center besuchen oder sich an den Kundensupport von Google wenden.
