Willkommen zu unserem Artikel über das Thema “Asus Hochauflösender Audiokein Tonbeheben”! In diesem Beitrag werden wir uns mit der Problematik von fehlendem Ton bei Asus-Geräten mit hochauflösendem Audio beschäftigen. Lesen Sie weiter, um mehr darüber zu erfahren, wie Sie dieses Problem lösen können.
Lautsprecher als Standardgerät einstellen
1. Klicken Sie mit der rechten Maustaste auf das Lautsprechersymbol in der Taskleiste.
2. Wählen Sie “Soundeinstellungen” aus dem Menü.
3. Klicken Sie auf die Registerkarte “Wiedergabe”.
4. Wählen Sie Ihre Lautsprecher aus der Liste der verfügbaren Audiogeräte aus.
5. Klicken Sie mit der rechten Maustaste auf Ihre Lautsprecher und wählen Sie “Als Standardgerät festlegen” aus dem Kontextmenü.
6. Klicken Sie auf “Übernehmen” und dann auf “OK”, um die Änderungen zu speichern.
Wenn Sie weiterhin Probleme mit dem Ton haben, können Sie die folgenden Schritte ausprobieren:
1. Überprüfen Sie, ob Ihre Lautsprecher ordnungsgemäß angeschlossen sind.
2. Aktualisieren Sie Ihre Audio-Treiber. Gehen Sie dazu auf die Website des Herstellers und laden Sie die neuesten Treiber herunter.
3. Stellen Sie sicher, dass Ihre Audio-Einstellungen richtig konfiguriert sind. Überprüfen Sie die Klangsteuerung in der Systemsteuerung und stellen Sie sicher, dass die richtigen Audiogeräte ausgewählt sind.
4. Führen Sie eine Fehlersuche für den Ton durch. Klicken Sie mit der rechten Maustaste auf das Lautsprechersymbol in der Taskleiste und wählen Sie “Problembehandlung” aus dem Menü.
Wenn Sie weiterhin Probleme haben, wenden Sie sich an den technischen Support des Herstellers oder suchen Sie nach spezifischen Lösungen für Ihr Modell auf der ASUS-Website.
Realtek-Audiotreiber aktualisieren oder neu installieren
Wenn Sie Probleme mit dem Ton auf Ihrem Asus-Computer haben, können Sie versuchen, die Realtek-Audiotreiber zu aktualisieren oder neu zu installieren. Hier sind einige einfache Schritte, um dies zu tun:
1. Gehen Sie zu “Geräte-Manager” in den “Windows-Einstellungen”.
2. Suchen Sie nach “Sound-, Video- und Gamecontroller” und erweitern Sie diese Option.
3. Klicken Sie mit der rechten Maustaste auf den Realtek-Audiogerätetreiber und wählen Sie “Treiber aktualisieren”.
4. Wählen Sie die Option “Automatisch nach aktualisierter Treibersoftware suchen”.
5. Wenn ein Update verfügbar ist, wird es automatisch heruntergeladen und installiert. Befolgen Sie die weiteren Anweisungen auf dem Bildschirm.
6. Wenn kein Update verfügbar ist oder das Problem weiterhin besteht, können Sie den Treiber auch deinstallieren und neu installieren.
7. Klicken Sie mit der rechten Maustaste auf den Realtek-Audiogerätetreiber und wählen Sie “Deinstallieren”. Bestätigen Sie die Deinstallation.
8. Starten Sie Ihren Computer neu und der Treiber wird automatisch neu installiert.
Hoffentlich behebt dies Ihr Audio-Problem. Wenn nicht, können weitere Schritte zur Fehlerbehebung erforderlich sein.
Häufige Probleme mit Realtek-Audio
- Kein Ton – Das häufigste Problem mit Realtek-Audio ist, dass kein Ton aus den Lautsprechern kommt.
- Stummschaltung – Überprüfen Sie, ob der Ton möglicherweise aus Versehen stummgeschaltet wurde.

- Veraltete Treiber – Aktualisieren Sie die Realtek-Audiotreiber, um mögliche Kompatibilitätsprobleme zu beheben.
- Hardwarekonflikt – Überprüfen Sie, ob es möglicherweise einen Konflikt mit anderen Audiogeräten gibt.
- Windows-Einstellungen – Stellen Sie sicher, dass die richtigen Audiogeräte als Standard festgelegt sind und die Lautstärke ordnungsgemäß eingestellt ist.
- Audioausgabegerät – Überprüfen Sie, ob das richtige Audiogerät als Standardausgang ausgewählt ist.
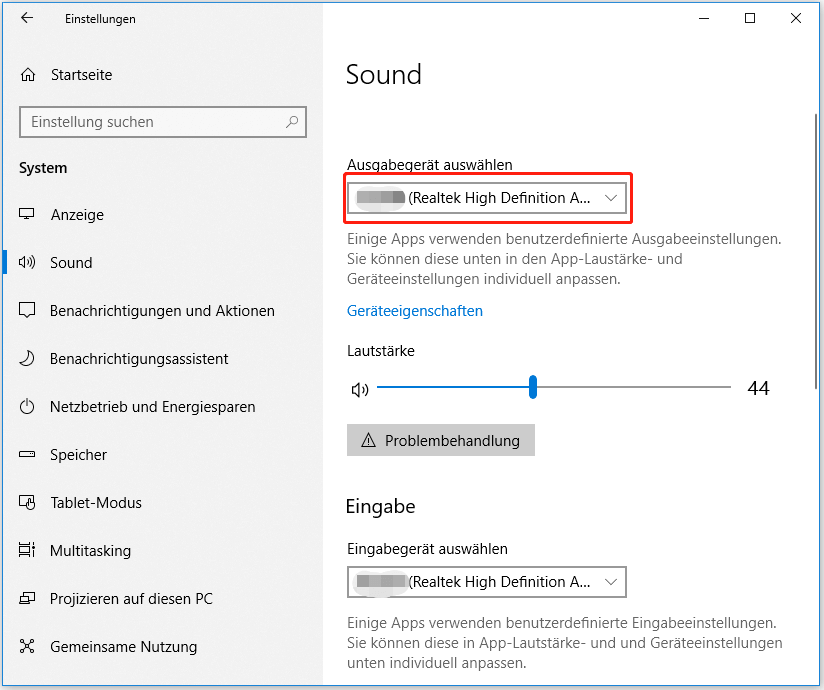
- Systemaktualisierung – Stellen Sie sicher, dass Ihr Betriebssystem und die Realtek-Audiotreiber auf dem neuesten Stand sind.
- Plug-and-Play – Überprüfen Sie, ob das Audiogerät ordnungsgemäß angeschlossen ist und erkannt wird.
- Audio-Format – Stellen Sie sicher, dass das richtige Audioformat ausgewählt ist und mit Ihren Lautsprechern oder Kopfhörern kompatibel ist.
- Audio-Enhancements – Deaktivieren Sie alle Audio-Verbesserungsfunktionen, um mögliche Konflikte zu vermeiden.
python
import subprocess
def check_audio_issues():
try:
# Überprüfe, ob der richtige Audiotreiber installiert ist
driver_info = subprocess.check_output(['lspci', '-nnk']).decode('utf-8')
if 'Audio device' in driver_info and 'driver=' in driver_info:
print("Der richtige Audiotreiber ist installiert.")
else:
print("Es scheint ein Problem mit dem Audiotreiber zu geben.")
# Überprüfe die Lautstärkeeinstellungen
volume_info = subprocess.check_output(['amixer', 'scontrols']).decode('utf-8')
if 'Master' in volume_info:
print("Die Lautstärkeeinstellungen sind vorhanden.")
else:
print("Es scheint ein Problem mit den Lautstärkeeinstellungen zu geben.")
# Weitere Überprüfungen und Fehlerbehebungen können hier hinzugefügt werden
except subprocess.CalledProcessError:
print("Ein Fehler ist aufgetreten.")
# Rufe die Funktion zur Fehlerüberprüfung auf
check_audio_issues()
Bitte beachten Sie, dass dieser Code nur eine allgemeine Vorstellung davon vermittelt, wie ein solches Tool aussehen könnte. Es ist wichtig, dass Sie den Code an Ihre spezifischen Anforderungen und das Betriebssystem anpassen. Außerdem kann dieser Code nur grundlegende Überprüfungen durchführen und nicht alle möglichen Audioprobleme abdecken.
Warum gibt es Realtek High Definition Audio auf meinem PC?
Realtek High Definition Audio ist ein Audiotreiber, der von vielen Computern verwendet wird, um eine hochauflösende Audioausgabe zu ermöglichen. Es ist häufig auf ASUS-Computern und anderen Modellen zu finden.
Wenn Sie Probleme mit dem Audiowiedergabe auf Ihrem Computer haben, gibt es einige einfache Schritte, die Sie unternehmen können, um das Problem zu beheben.
1. Überprüfen Sie zunächst, ob Ihre Lautsprecher oder Kopfhörer richtig angeschlossen sind und eingeschaltet sind.
2. Klicken Sie mit der rechten Maustaste auf das Lautsprechersymbol in der Taskleiste und wählen Sie “Wiedergabegeräte” aus.
3. Wählen Sie das Realtek Digital Output-Gerät aus und stellen Sie sicher, dass es als Standardgerät festgelegt ist.
4. Überprüfen Sie die Lautstärkeeinstellungen sowohl in Windows als auch an Ihren Lautsprechern oder Kopfhörern.
5. Stellen Sie sicher, dass Ihre Audiotreiber auf dem neuesten Stand sind. Sie können die Treiber auf der ASUS-Website oder der Realtek-Website herunterladen.
Durch das Befolgen dieser Schritte sollten Sie in der Lage sein, Ihre Audio-Probleme zu beheben und den Ton auf Ihrem PC wieder zum Laufen zu bringen.
6 häufige Gründe für Realtek-Audioprobleme
- Stellen Sie sicher, dass alle Kabel ordnungsgemäß angeschlossen sind und nicht beschädigt sind.
- Überprüfen Sie, ob das Audiokabel richtig in den entsprechenden Anschluss eingesteckt ist.

- Testen Sie das Audiokabel mit einem anderen Gerät, um sicherzustellen, dass es funktioniert.
2. Aktualisieren Sie den Treiber für den Realtek-Audio
- Öffnen Sie den Geräte-Manager, indem Sie Windows-Taste + X drücken und “Geräte-Manager” auswählen.
- Erweitern Sie die Kategorie “Audiogeräte” und suchen Sie nach dem Realtek-Audio.
- Klicken Sie mit der rechten Maustaste auf den Realtek-Audio und wählen Sie “Treiber aktualisieren”.
- Wählen Sie “Automatisch nach aktualisierter Treibersoftware suchen” und folgen Sie den Anweisungen auf dem Bildschirm, um den Treiber zu aktualisieren.
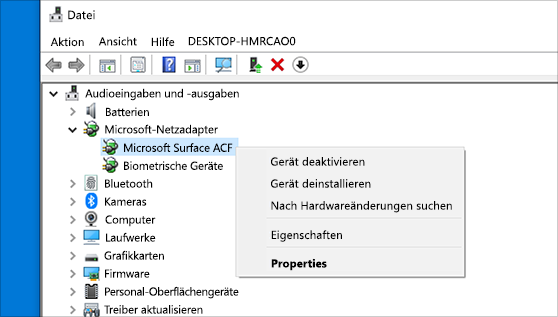
3. Überprüfen Sie die Lautstärkeeinstellungen
- Klicken Sie auf das Lautsprechersymbol in der Taskleiste und stellen Sie sicher, dass die Lautstärke nicht auf “Stumm” gestellt ist.
- Öffnen Sie die Soundeinstellungen, indem Sie mit der rechten Maustaste auf das Lautsprechersymbol klicken und “Sounds” auswählen.
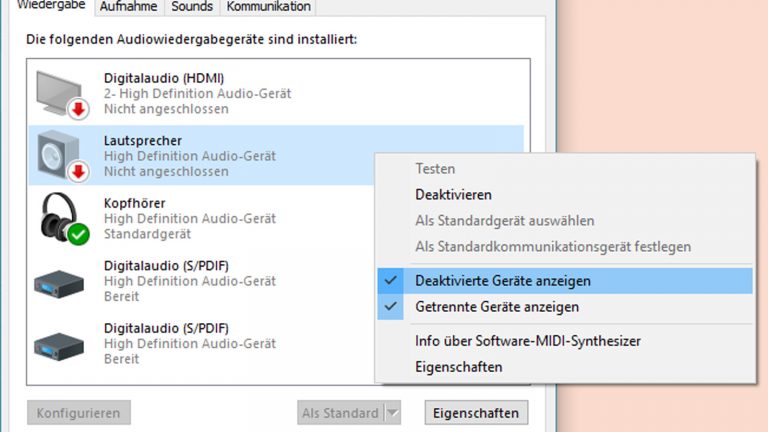
- Überprüfen Sie, ob der richtige Ausgabegerät ausgewählt ist und die Lautstärke angemessen eingestellt ist.
4. Deaktivieren Sie Audioeffekte und Verbesserungen
- Öffnen Sie die Soundeinstellungen, indem Sie mit der rechten Maustaste auf das Lautsprechersymbol klicken und “Sounds” auswählen.
- Klicken Sie auf die Registerkarte “Wiedergabe” und wählen Sie das Realtek-Audio aus.
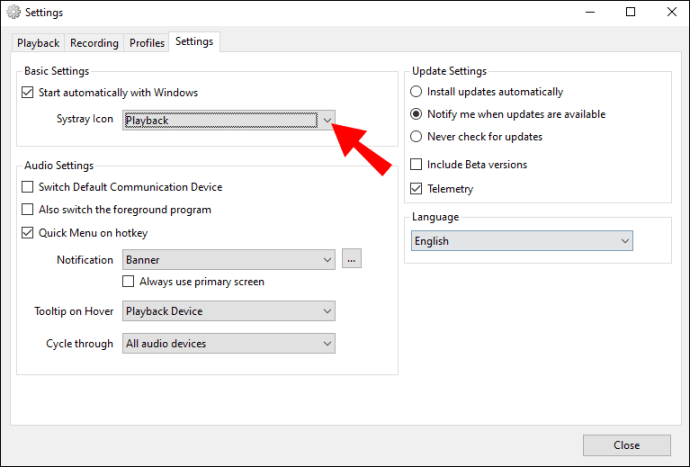
- Klicken Sie auf “Eigenschaften” und dann auf die Registerkarte “Verbesserungen”.
- Deaktivieren Sie alle Audioeffekte und Verbesserungen, die aktiviert sind.
5. Setzen Sie die Audioeinstellungen zurück
- Öffnen Sie die Soundeinstellungen, indem Sie mit der rechten Maustaste auf das Lautsprechersymbol klicken und “Sounds” auswählen.
- Klicken Sie auf die Registerkarte “Wiedergabe” und wählen Sie das Realtek-Audio aus.
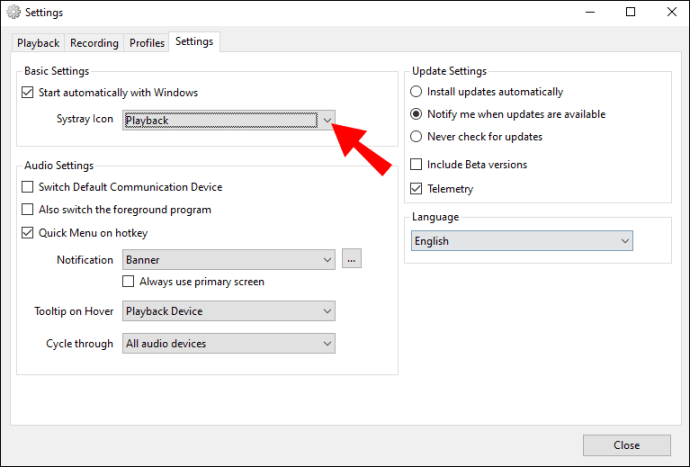
- Klicken Sie auf “Eigenschaften” und dann auf die Registerkarte “Erweitert”.
- Klicken Sie auf “Standardformat wiederherstellen” und dann auf “Übernehmen”.
6. Überprüfen Sie die Softwarekonflikte
- Deaktivieren Sie vorübergehend alle anderen Audioprogramme oder -anwendungen, die auf Ihrem Computer ausgeführt werden.
- Starten Sie den Computer neu und prüfen Sie, ob das Audioproblem behoben ist.

- Wenn das Problem weiterhin besteht, deinstallieren Sie vorübergehend andere Audioprogramme oder -treiber und überprüfen Sie erneut.
Grundlegende Fehlerbehebung
1. Überprüfen Sie die Lautstärkeeinstellungen: Stellen Sie sicher, dass die Lautstärke nicht auf stumm geschaltet ist und dass sie ausreichend hoch eingestellt ist.
2. Überprüfen Sie die Verbindung: Stellen Sie sicher, dass alle Kabel ordnungsgemäß angeschlossen sind und dass keine lose Verbindung besteht.
3. Aktualisieren Sie den Audio-Treiber: Gehen Sie zu “Geräte-Manager” und suchen Sie nach “Audio-, Video- und Gamecontroller”. Klicken Sie mit der rechten Maustaste auf den Audiogerätetreiber und wählen Sie “Treiber aktualisieren”.
4. Überprüfen Sie die Standard-Audio-Geräte: Gehen Sie zu den “Soundeinstellungen” und stellen Sie sicher, dass das richtige Audiogerät als Standardgerät ausgewählt ist.
5. Neustart des Computers: Ein Neustart kann manchmal helfen, um vorübergehende Probleme zu beheben.
6. Führen Sie die Windows-Fehlerbehebung für Audio aus: Gehen Sie zu den “Einstellungen” und suchen Sie nach “Problembehandlung”. Wählen Sie “Audio” und folgen Sie den Anweisungen, um das Problem zu beheben.
7. Aktualisieren Sie das Betriebssystem: Stellen Sie sicher, dass Sie die neueste Version von Windows 11 installiert haben, da dies eventuell bekannte Audio-Probleme beheben kann.
Wenn diese grundlegenden Schritte das Problem nicht lösen, empfiehlt es sich, den ASUS-Support zu kontaktieren oder sich an einen Fachmann zu wenden, um weitere Hilfe zu erhalten.
Methoden zur Behebung von Realtek-Audioproblemen unter Windows 11 und 10
Asus Hochauflösender Audiokein Tonbeheben
| Methode | Beschreibung |
|---|---|
| Treiber aktualisieren | Aktualisieren Sie den Realtek-Audiotreiber auf die neueste Version von der offiziellen Asus-Website. |
| Windows Audio-Dienst neu starten | Öffnen Sie den Task-Manager, suchen Sie den “Windows Audio”-Dienst und starten Sie ihn neu. |
| Audiogerät überprüfen | Stellen Sie sicher, dass das Audiogerät ordnungsgemäß angeschlossen und eingeschaltet ist. |
| Audioeinstellungen überprüfen | Überprüfen Sie die Audioeinstellungen auf Ihrem Asus-Gerät und stellen Sie sicher, dass der richtige Ausgabemodus ausgewählt ist. |
| Windows Audio-Troubleshooter ausführen | Verwenden Sie den integrierten Windows Audio-Troubleshooter, um Probleme mit dem Audiosystem zu erkennen und zu beheben. |
Häufig gestellte Fragen zur Behebung von Realtek-Audioproblemen
– Überprüfen Sie, ob das Audiogerät richtig angeschlossen und eingeschaltet ist.
– Stellen Sie sicher, dass die Treiber für das Audiogerät auf dem neuesten Stand sind. Sie können die Treiber auf der ASUS-Website herunterladen.
– Überprüfen Sie die Soundeinstellungen in der Systemsteuerung. Klicken Sie mit der rechten Maustaste auf das Lautsprechersymbol und wählen Sie “Wiedergabegeräte”. Stellen Sie sicher, dass das richtige Gerät als Standardgerät ausgewählt ist.
– Wenn Sie Probleme mit dem Realtek Digital Output haben, überprüfen Sie die Einstellungen im Realtek HD Audio Manager. Öffnen Sie den Manager, klicken Sie auf das Zahnradsymbol und wählen Sie “Default Format”. Wählen Sie eine andere Option aus und testen Sie den Ton.
– Wenn Sie ein Headset verwenden, überprüfen Sie den Anschluss und stellen Sie sicher, dass es richtig eingesteckt ist.
– Versuchen Sie, das Audiogerät zu deinstallieren und neu zu installieren. Gehen Sie dazu zur Systemsteuerung, wählen Sie “Geräte-Manager” und suchen Sie das Audiogerät. Klicken Sie mit der rechten Maustaste darauf und wählen Sie “Deinstallieren”. Starten Sie den Computer neu und das Gerät wird automatisch erkannt und installiert.
Hoffentlich helfen Ihnen diese Tipps bei der Behebung Ihrer Realtek-Audioprobleme. Wenn Sie weitere Unterstützung benötigen, wenden Sie sich bitte an den ASUS-Kundendienst.
