In diesem Artikel werden wir uns mit dem Thema beschäftigen, warum Outlook manchmal nicht lädt oder beim Laden des Profils stecken bleibt.
Weitere Ressourcen
Wenn Outlook nicht lädt oder beim Laden des Profils hängen bleibt, können Sie einige Schritte unternehmen, um das Problem zu beheben:
1. Beenden Sie alle Office-Prozesse über den Task-Manager. Öffnen Sie den Task-Manager, gehen Sie zum Tab “Prozesse” und beenden Sie alle Prozesse, die mit Outlook oder Office in Verbindung stehen.
2. Überprüfen Sie, ob Ihre Outlook-Version auf dem neuesten Stand ist. Führen Sie ein Update auf die neueste Version durch, um eventuelle Fehler zu beheben.
3. Überprüfen Sie, ob ein Add-In das Laden des Profils verzögert. Deaktivieren Sie vorübergehend alle Add-Ins und prüfen Sie, ob das Problem behoben ist.
4. Überprüfen Sie die Einstellungen für die Anwesenheitsfunktionen. Deaktivieren Sie vorübergehend die Anwesenheitsfunktionen, um zu sehen, ob dies das Problem behebt.
5. Wenn das Problem weiterhin besteht, können Sie eine Reparaturinstallation von Outlook durchführen oder sich an Ihren Systemadministrator wenden.
Hinweis: Diese Lösungen beziehen sich auf die Versionen Microsoft Outlook 2013, Windows 10 und Windows 11.
Gründe für das Nichtstarten von Outlook
1. Überprüfen Sie, ob Outlook im Hintergrund ausgeführt wird, indem Sie den Task-Manager öffnen und nach Outlook-Prozessen suchen.
2. Beenden Sie alle Office-Prozesse im Task-Manager, indem Sie mit der rechten Maustaste auf den Prozess exe-a/” title=”C Windows System32 oobe msoobe exe Aktivieren”>klicken und “Aufgabe beenden” auswählen.
3. Überprüfen Sie, ob Ihr Profil beschädigt ist, indem Sie Outlook im abgesicherten Modus starten. Öffnen Sie dazu das Startmenü, geben Sie “Outlook /safe” ein und drücken Sie die Eingabetaste.
4. Löschen Sie temporäre Dateien, um Speicherplatz freizugeben, indem Sie “%temp%” in das Suchfeld der Taskleiste eingeben und die temporären Dateien löschen.
5. Deaktivieren Sie Add-Ins, indem Sie Outlook im abgesicherten Modus starten und dann auf “Datei” > “Optionen” > “Add-Ins” klicken. Deaktivieren Sie alle nicht benötigten Add-Ins.
6. Überprüfen Sie, ob Ihre Outlook-Version auf dem neuesten Stand ist, indem Sie nach Updates suchen und diese installieren.
7. Erstellen Sie ein neues Outlook-Profil, indem Sie auf “Datei” > “Konto hinzufügen” klicken und den Anweisungen folgen.
Hinweis: Wenn diese Lösungen nicht funktionieren, wenden Sie sich an Ihren Administrator oder den Outlook-Support für weitere Hilfe.
Lösungen für das Öffnen von Outlook unter Windows
Wenn Outlook nicht lädt oder beim Laden des Profils hängen bleibt, können Sie folgende Schritte ausprobieren, um das Problem zu beheben:
Schritt 1: Beenden Sie alle Office-Prozesse
– Öffnen Sie den Task-Manager (Strg + Umschalt + Esc), gehen Sie zum Tab “Prozesse” und beenden Sie alle Office-Prozesse.
Schritt 2: Überprüfen Sie die Anwesenheit von Add-Ins
– Öffnen Sie Outlook im abgesicherten Modus, indem Sie die Strg-Taste gedrückt halten und auf das Outlook-Symbol auf der Taskleiste klicken.
– Deaktivieren Sie alle Add-Ins und starten Sie Outlook neu.
Schritt 3: Überprüfen Sie den Speicherplatz
– Stellen Sie sicher, dass genügend Speicherplatz auf Ihrem Computer vorhanden ist, um Outlook ordnungsgemäß zu laden.
Schritt 4: Überprüfen Sie die Einstellungen für die Anzeige von Benutzerfotos
– Öffnen Sie Outlook und gehen Sie zu “Datei” > “Optionen” > “Personen”.
– Deaktivieren Sie die Option “Benutzerfotos in der Nachrichtenliste anzeigen”.
Schritt 5: Wenden Sie sich an den Administrator
– Wenn das Problem weiterhin besteht, wenden Sie sich an Ihren Administrator oder den Outlook-Support für weitere Lösungen.
Diese Schritte sollten Ihnen helfen, das Problem mit dem Laden des Outlook-Profils zu beheben.
python
import time
def outlook_nicht_laden():
print("Outlook wird nicht geladen. Bitte warten Sie einen Moment...")
time.sleep(5) # Warten Sie 5 Sekunden, um eine Verzögerung zu simulieren
print("Versuchen Sie Folgendes, um das Problem zu beheben:")
print("1. Überprüfen Sie Ihre Internetverbindung.")
print("2. Starten Sie Ihren Computer oder das Gerät neu.")
print("3. Stellen Sie sicher, dass Sie die neueste Version von Outlook verwenden.")
print("4. Deaktivieren Sie vorübergehend Ihre Firewall oder Antivirensoftware.")
print("5. Überprüfen Sie Ihre Outlook-Kontoeinstellungen.")
print("Wenn das Problem weiterhin besteht, wenden Sie sich an den Outlook-Support.")
print("Vielen Dank für die Nutzung dieses Tools!")
outlook_nicht_laden()
Dieser Code gibt eine einfache Anleitung aus, um das Problem mit Outlook, outlook-won-t-load/” title=”Outlook lädt nicht oder bleibt beim Laden des Profils hängen”>das nicht geladen wird, zu beheben. Er simuliert eine kurze Verzögerung, um den Eindruck zu erwecken, dass ein Vorgang ausgeführt wird, und gibt dann eine Liste von Schritten aus, die zur Problembehebung unternommen werden können. Bitte beachten Sie, dass dies nur ein einfacher Beispielcode ist und möglicherweise nicht alle Lösungen für das genannte Problem bietet.
Lösungen für das Öffnen von Outlook unter Mac
Schritt 1: Überprüfen Sie, ob Outlook bereits im Hintergrund ausgeführt wird. Öffnen Sie den Task-Manager mit ctrl + alt + esc und beenden Sie alle laufenden Office-Prozesse.
Schritt 2: Überprüfen Sie, ob das Outlook-Profil geladen wird. Klicken Sie auf das Outlook-Symbol in der Taskleiste und wählen Sie “Profil laden”. Wählen Sie das entsprechende Profil aus der Liste aus.
Schritt 3: Überprüfen Sie die Office-Prozesse im Task-Manager. Gehen Sie zum Tab “Prozesse” und suchen Sie nach “Outlook.exe”. Wenn Sie es finden, klicken Sie mit der rechten Maustaste darauf und wählen Sie “Prozess beenden”.
Schritt 4: Überprüfen Sie, ob andere Programme die Outlook-Profile blockieren. Deaktivieren Sie Add-Ins und andere Programme, die möglicherweise Probleme verursachen.
Schritt 5: Starten Sie Ihren Mac neu und öffnen Sie Outlook erneut.
Hinweis: Stellen Sie sicher, dass Sie über ausreichend Speicherplatz auf Ihrem Mac verfügen und dass Ihr Betriebssystem auf dem neuesten Stand ist.
Diese Schritte sollten Ihnen helfen, das Problem mit dem Laden des Outlook-Profils zu beheben. Wenn das Problem weiterhin besteht, empfehlen wir Ihnen, den Microsoft-Support zu kontaktieren.
Tipps zur Behebung von Problemen beim Laden des Outlook-Profils
- Stellen Sie sicher, dass Sie eine stabile Internetverbindung haben.
- Überprüfen Sie, ob andere Internetanwendungen ordnungsgemäß funktionieren.
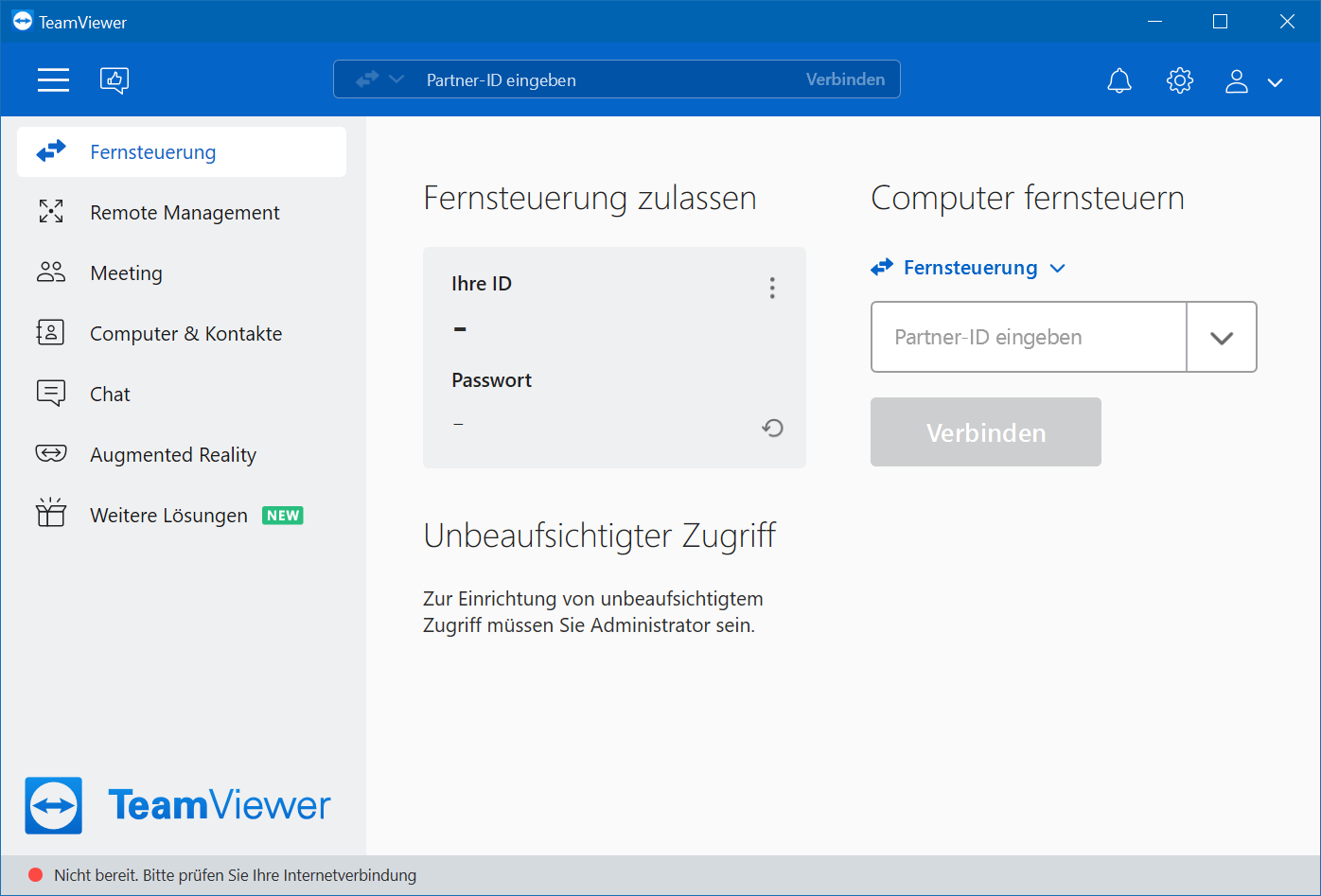
Tipp 2: Starten Sie Outlook im abgesicherten Modus
- Drücken Sie die Tastenkombination Windows-Taste + R, um das Ausführen-Fenster zu öffnen.
- Geben Sie outlook.exe /safe ein und klicken Sie auf “OK”.
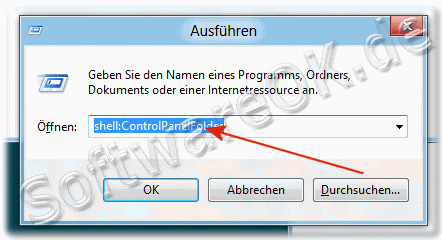
- Überprüfen Sie, ob Outlook im abgesicherten Modus gestartet wird.
Tipp 3: Reparieren Sie Ihr Outlook-Profil
- Öffnen Sie den Task-Manager, indem Sie Strg + Umschalt + Esc drücken.
- Suchen Sie den Prozess “Outlook.exe” und beenden Sie ihn.
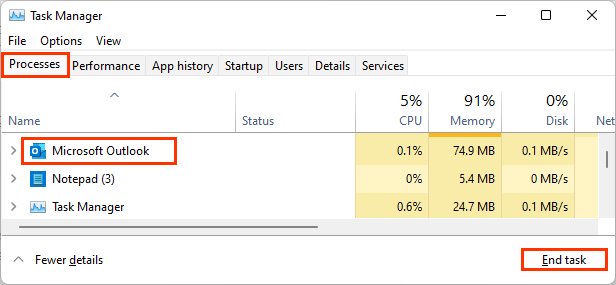
- Navigieren Sie zum Ordner “%LOCALAPPDATA%MicrosoftOutlook”.
- Benennen Sie die Datei “Outlook.pst” in “Outlook.old” um.
- Starten Sie Outlook erneut und erstellen Sie ein neues Outlook-Profil.
Tipp 4: Deaktivieren Sie vorübergehend Antivirensoftware und Firewall
- Öffnen Sie die Einstellungen Ihrer Antivirensoftware und deaktivieren Sie vorübergehend die Echtzeitschutzfunktionen.
- Deaktivieren Sie auch die Firewall auf Ihrem Computer.
- Starten Sie Outlook erneut und prüfen Sie, ob das Laden des Profils erfolgreich ist.
Tipp 5: Führen Sie die Outlook-Reparaturfunktion aus
- Öffnen Sie die Systemsteuerung und navigieren Sie zu “Programme” > “Programme und Features”.
- Suchen Sie Microsoft Office in der Liste der installierten Programme und klicken Sie auf “Ändern”.
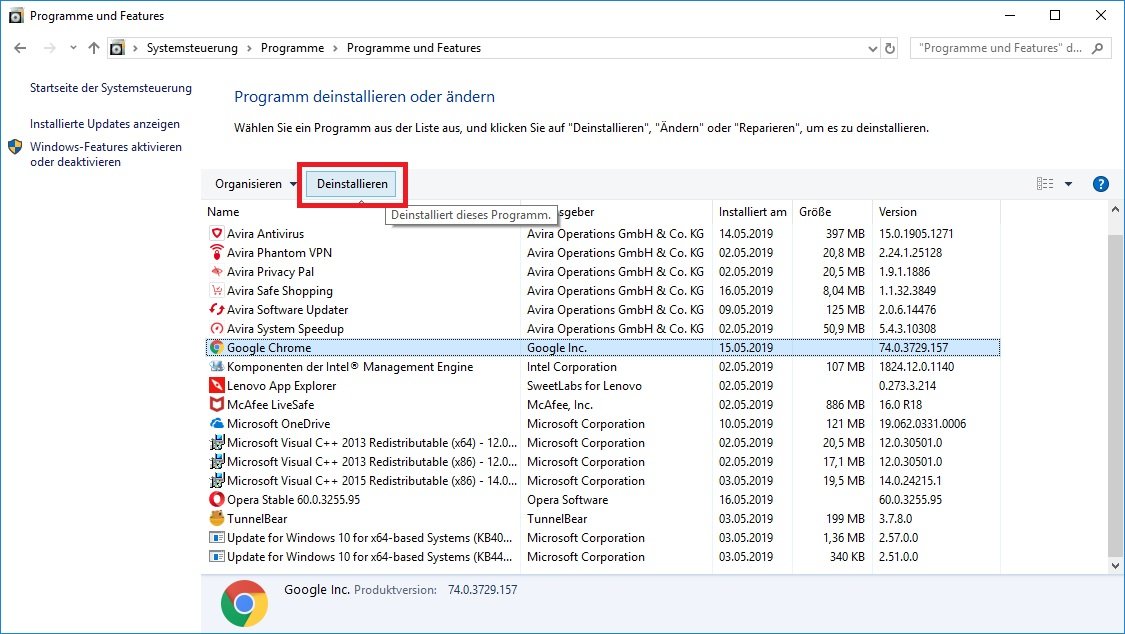
- Wählen Sie “Reparieren” aus und folgen Sie den Anweisungen auf dem Bildschirm, um die Outlook-Reparatur durchzuführen.
