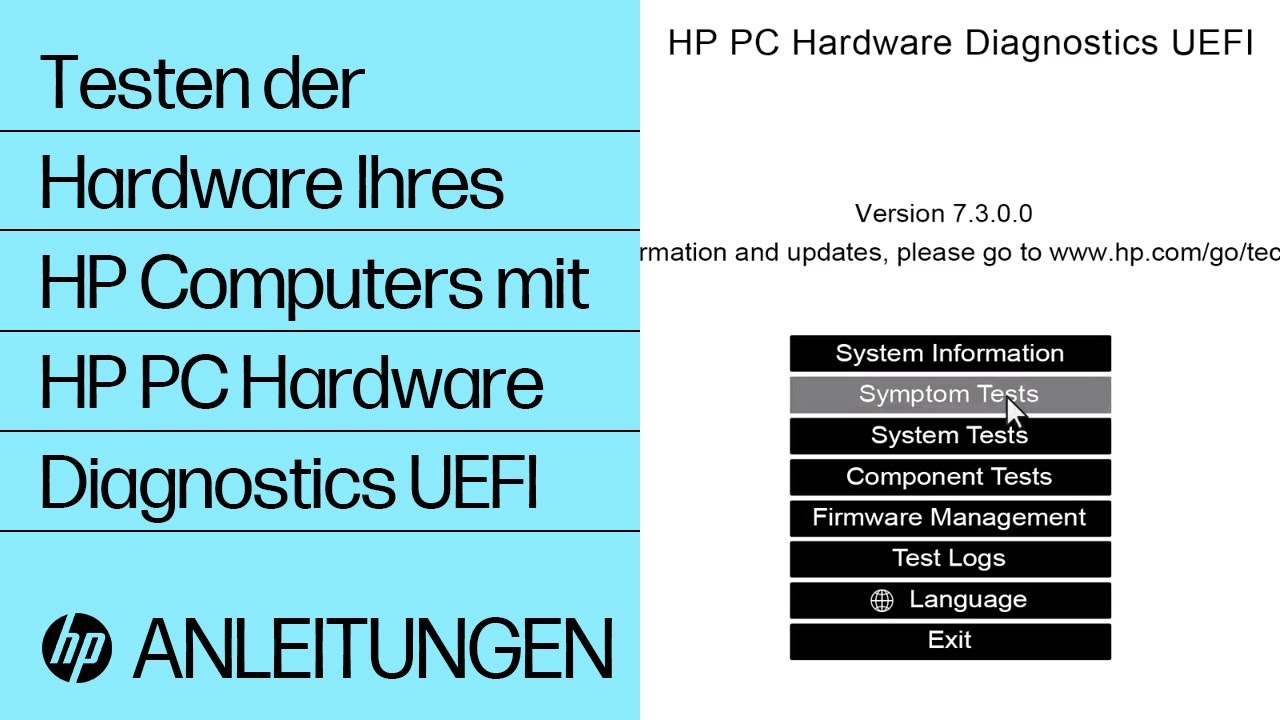In diesem Artikel werden wir Ihnen nützliche Tipps zur Fehlerbehebung geben, falls Sie Probleme mit der Internetverbindung haben.
Überprüfen Sie auf physische Verbindungsprobleme
1. Überprüfen Sie, ob alle Kabel ordnungsgemäß angeschlossen sind. Stellen Sie sicher, dass der Router eingeschaltet und mit dem Modem verbunden ist.
2. Starten Sie Ihren Router und Ihr Gerät neu. Trennen Sie den Router vom Stromnetz, warten Sie 30 Sekunden und schließen Sie ihn dann wieder an.
3. Überprüfen Sie die Wi-Fi-Verbindung. Stellen Sie sicher, dass Sie mit dem richtigen Netzwerk verbunden sind und dass Ihr Gerät eine starke Signalstärke hat.
4. Überprüfen Sie die Einstellungen Ihres Routers. Stellen Sie sicher, dass Ihr Router die richtigen Frequenzbänder verwendet und dass die Firewall nicht die Verbindung blockiert.
5. Überprüfen Sie die IP-Adresse. Stellen Sie sicher, dass Ihr Gerät eine gültige IP-Adresse hat und dass es keine Konflikte gibt.
6. Überprüfen Sie andere Geräte und deren Verbindung. Wenn andere Geräte ebenfalls Probleme haben, liegt möglicherweise ein Problem mit dem Internetdienstanbieter vor.
7. Überprüfen Sie die Website des Anbieters. Suchen Sie nach eventuellen Störungen oder Wartungsarbeiten.
8. In einigen Fällen kann es hilfreich sein, eine Ethernet-Verbindung herzustellen, um vorübergehend stabilere Verbindungen zu gewährleisten.
Führen Sie diese Schritte aus, um mögliche physische Verbindungsprobleme zu überprüfen und zu beheben, die zu Internetverbindungsproblemen führen können.
Starten Sie den Router neu
Starten Sie den Router neu, um Verbindungsprobleme zu beheben. Trennen Sie den Router vom Stromnetz, warten Sie einige Sekunden und schließen Sie ihn dann wieder an. Überprüfen Sie die Wi-Fi-Verbindung auf Ihrem Gerät und stellen Sie sicher, dass Sie mit dem richtigen Netzwerk verbunden sind. Wenn das Problem weiterhin besteht, können IP-Konflikte oder Firewall-Einstellungen die Ursache sein. Überprüfen Sie diese Einstellungen und passen Sie sie gegebenenfalls an.
Wenn Sie immer noch keine Verbindung herstellen können, können bandbreitenintensive Geräte oder Signalinterferenzen das Problem verursachen. Überprüfen Sie die Geräte in Ihrem Netzwerk und entfernen Sie gegebenenfalls Störquellen. Wenn alle Schritte fehlschlagen, kann es ein Problem mit Ihrem Modem geben. In diesem Fall sollten Sie sich an Ihren Internetanbieter wenden, um weitere Unterstützung zu erhalten.
Überprüfen Sie auf Softwareprobleme
– Starten Sie Ihren Computer neu und überprüfen Sie, ob das Problem behoben ist.
– Überprüfen Sie die Einstellungen Ihres Geräts, um sicherzustellen, dass Sie mit dem richtigen Netzwerk verbunden sind.
– Überprüfen Sie, ob andere Geräte in Ihrem Netzwerk eine Verbindung zum Internet herstellen können.
– Überprüfen Sie, ob Ihre Ethernet-Kabel richtig angeschlossen sind.
– Überprüfen Sie, ob Ihre IP-Adresse Konflikte verursacht.
– Überprüfen Sie, ob Ihr WLAN-Signal stark genug ist.
– Überprüfen Sie, ob es Probleme mit Ihrem Gateway gibt.
– Überprüfen Sie, ob es Probleme mit Ihrem Computer gibt, z.B. fehlende Updates oder fehlerhafte Einstellungen.
– Überprüfen Sie, ob es allgemeine Netzwerkprobleme gibt, indem Sie andere Websites und Dienste aufrufen.
– Überprüfen Sie, ob es Probleme mit Ihrem WLAN-Netzwerk gibt, indem Sie andere Geräte anschließen oder den Router neu starten.
– Überprüfen Sie, ob das Problem auf bestimmte Geräte oder Websites beschränkt ist.
Folgen Sie diesen Schritten, um mögliche Softwareprobleme zu überprüfen und zu beheben.
Überprüfen Sie, ob Sie außerhalb der Reichweite des drahtlosen Signals sind
Überprüfen Sie, ob Sie außerhalb der Reichweite des drahtlosen Signals sind. Stellen Sie sicher, dass Sie sich in der Nähe des Routers befinden, um eine stabile Verbindung zu gewährleisten. Falls das Problem weiterhin besteht, überprüfen Sie die Einstellungen Ihres Geräts. Stellen Sie sicher, dass die WLAN-Funktion aktiviert ist und dass Sie mit dem richtigen Netzwerk verbunden sind.
Überprüfen Sie auch, ob andere Geräte in Ihrem Haus eine Verbindung zum Internet herstellen können. Wenn nur Ihr Gerät betroffen ist, kann das Problem möglicherweise an Ihrem Gerät selbst liegen. Starten Sie es neu und versuchen Sie es erneut. Wenn das Problem weiterhin besteht, kann es an Ihrem Internetanbieter liegen.
Kontaktieren Sie den Kundenservice, um weitere Unterstützung zu erhalten.
Überprüfen Sie, ob der Dienst blockiert ist
1. Überprüfen Sie, ob Ihr Gerät mit dem Internet verbunden ist.
2. Stellen Sie sicher, dass keine Probleme mit Ihrem Internetanbieter vorliegen.
3. Überprüfen Sie, ob die Einstellungen auf Ihrem Gerät korrekt sind.
4. Überprüfen Sie, ob Ihr Gerät mit Ihrem WLAN-Netzwerk verbunden ist.
5. Testen Sie eine Verbindung mit einem anderen Gerät, um zu sehen, ob das Problem spezifisch für Ihr Gerät ist.
6. Überprüfen Sie, ob es Probleme mit dem Server gibt, auf den Sie zugreifen möchten.
7. Starten Sie Ihr Gerät neu, um mögliche Softwareprobleme zu beheben.
8. Überprüfen Sie, ob Ihre IP-Adresse konfliktfrei ist.
9. Stellen Sie sicher, dass Ihr Gerät auf das richtige Frequenzband eingestellt ist.
10. Überprüfen Sie, ob Ihre Gateway-Einstellungen korrekt sind.
Befolgen Sie diese Schritte, um mögliche Ursachen für Ihre Internetverbindungsprobleme zu identifizieren und zu beheben.
Öffnen Sie die Windows-Netzwerkdiagnose und überprüfen Sie Ihre DNS-Einstellungen
– Klicken Sie auf das Netzwerksymbol in der Taskleiste und wählen Sie “Netzwerk- und Internet-Einstellungen”.
– Gehen Sie zu “Status” und klicken Sie auf “Netzwerkdiagnose”.
– Folgen Sie den Anweisungen, um Ihre DNS-Einstellungen zu überprüfen und mögliche Probleme zu beheben.
– Überprüfen Sie auch, ob Ihr Gerät ordnungsgemäß mit dem Internet verbunden ist und ob es keine Internetverbindungsfehler gibt.
– Ein häufiger Grund für Internetverbindungsprobleme sind falsche DNS-Einstellungen.
– Wenn Sie immer noch Probleme haben, können Sie versuchen, Ihre DNS-Einstellungen manuell festzulegen.
– Denken Sie daran, dass es viele verschiedene Gründe für Internetverbindungsprobleme geben kann. Es ist wichtig, alle möglichen Ursachen auszuschließen, um das Problem zu beheben.
Starten Sie den Computer neu
1. Klicken Sie auf das Startmenü unten links auf Ihrem Bildschirm.
2. Wählen Sie “Neustart” aus dem Menü.
3. Warten Sie, bis der Computer vollständig heruntergefahren und wieder hochgefahren ist.
Überprüfen Sie die Verbindung:
1. Überprüfen Sie die Kabelverbindungen Ihres Geräts. Stellen Sie sicher, dass alle Kabel richtig angeschlossen sind.
2. Überprüfen Sie Ihre Internetverbindung. Klicken Sie auf das WLAN-Symbol in der Taskleiste und stellen Sie sicher, dass Sie mit dem richtigen Netzwerk verbunden sind.
3. Überprüfen Sie die Netzwerkeinstellungen. Klicken Sie mit der rechten Maustaste auf das WLAN-Symbol und wählen Sie “Netzwerkeinstellungen öffnen”. Überprüfen Sie die Einstellungen und stellen Sie sicher, dass sie korrekt sind.
Wenn diese Schritte nicht helfen, kann es an anderen Problemen liegen, wie z.B. einer Störung des Internetdienstes oder eines Problems mit Ihrem Router. In diesem Fall sollten Sie Ihren Internetdienstleister kontaktieren oder professionelle Hilfe in Anspruch nehmen.
Kontaktieren Sie Ihren Internetdienstanbieter
Kontaktieren Sie Ihren Internetdienstanbieter, wenn Sie Probleme mit Ihrer Internetverbindung haben. Überprüfen Sie zunächst alle Geräte, um den Fehlerverursacher zu finden. Stellen Sie sicher, dass alle Kabel richtig angeschlossen sind und keine offensichtlichen Schäden aufweisen. Überprüfen Sie die Einstellungen auf Ihrem Gerät, um sicherzustellen, dass alles korrekt konfiguriert ist. Wenn Sie Probleme mit dem drahtlosen Netzwerk haben, stellen Sie sicher, dass Sie sich in Reichweite des Routers befinden und dass das Netzwerk ordnungsgemäß funktioniert.
Überprüfen Sie auch, ob es möglicherweise IP-Konflikte gibt. Wenn Sie immer noch keine Verbindung herstellen können, könnte ein Netzwerkproblem vorliegen. Möglicherweise müssen Sie Ihren Router neu starten oder Ihren Internetdienstanbieter kontaktieren, um weitere Unterstützung zu erhalten.
Wenden Sie sich an IT-Experten
1. Überprüfen Sie, ob Ihr Gerät mit dem Internet verbunden ist.
2. Stellen Sie sicher, dass Ihre WLAN-Verbindung aktiviert ist.
3. Starten Sie Ihren Router neu, indem Sie ihn für 10 Sekunden ausschalten und dann wieder einschalten.
4. Überprüfen Sie Ihre Netzwerkeinstellungen und stellen Sie sicher, dass nichts blockiert ist.
5. Wenn möglich, schließen Sie Ihr Gerät mit einem Ethernet-Kabel an, um eine stabilere Verbindung herzustellen.
6. Überprüfen Sie, ob andere Geräte in Ihrem Netzwerk eine Verbindung zum Internet herstellen können.
7. Wenn alle Stricke reißen, wenden Sie sich an Ihren Internetanbieter oder IT-Experten, um das Problem weiter zu untersuchen.
Denken Sie daran, dass es eine Vielzahl von Gründen geben kann, warum Ihre Internetverbindung nicht funktioniert. Ein IT-Experte kann Ihnen helfen, die genaue Ursache herauszufinden und eine Lösung zu finden.
Wechseln Sie zwischen Wi-Fi-Bändern (2,4 GHz und 5 GHz)
– Überprüfen Sie, ob Ihr Gerät mit dem Wi-Fi-Netzwerk verbunden ist.
– Öffnen Sie die Wi-Fi-Einstellungen auf Ihrem Gerät.
– Suchen Sie nach dem Namen Ihres Wi-Fi-Netzwerks und tippen Sie darauf.
– Überprüfen Sie, ob Ihr Gerät mit dem richtigen Frequenzband (2,4 GHz oder 5 GHz) verbunden ist.
– Falls nicht, wechseln Sie das Frequenzband, indem Sie auf “Band wechseln” tippen.
– Starten Sie Ihren Router neu, um sicherzustellen, dass die Änderungen wirksam werden.
– Überprüfen Sie, ob Sie jetzt eine Verbindung zum Internet herstellen können.
Wenn Sie immer noch Probleme mit der Internetverbindung haben, können andere Faktoren wie IP-Adresskonflikte oder Störungen durch andere Geräte die Ursache sein. In diesem Fall empfehlen wir, die Wi-Fi-Einstellungen zu überprüfen oder den Kundendienst Ihres Internetanbieters zu kontaktieren.
Testen Sie Ihr Wi-Fi mit verschiedenen Geräten
Testen Sie Ihr Wi-Fi mit verschiedenen Geräten, um Probleme mit der Internetverbindung zu diagnostizieren. Überprüfen Sie, ob das Problem an einem bestimmten Gerät liegt, indem Sie verschiedene Geräte wie iPhone, iPad, Samsung-Laptop oder Google Chrome verwenden. Überprüfen Sie, ob das Wi-Fi-Signal stark genug ist und ob es IP-Adresskonflikte gibt. Stellen Sie sicher, dass Ihre Geräte mit dem richtigen Frequenzband verbunden sind. Wenn Sie Probleme mit der Verbindung haben, überprüfen Sie die Einstellungen auf Ihrem Gerät und versuchen Sie, das Problem zu beheben. Wenn das Problem weiterhin besteht, kann es an einem Netzwerkproblem liegen.
In diesem Fall können Sie versuchen, den Router neu zu starten oder sich an Ihren Internetdienstanbieter zu wenden.
Versuchen Sie ein anderes Ethernet-Kabel
Überprüfen Sie die Verbindungseinstellungen: Stellen Sie sicher, dass Ihre Verbindungseinstellungen korrekt sind. Überprüfen Sie Ihre IP-Adresse, Frequenzband und andere Einstellungen, um mögliche Konflikte zu identifizieren.
Beheben Sie Netzwerkprobleme: Manchmal können Probleme mit dem Netzwerk selbst auftreten. Überprüfen Sie, ob andere Geräte in Ihrem Netzwerk eine Verbindung herstellen können, um festzustellen, ob das Problem auf Ihr Gerät beschränkt ist.
Folgen Sie diesen Schritten: Wenn Sie immer noch Probleme haben, befolgen Sie diese Schritte zur Fehlerbehebung: 1) Starten Sie Ihr Gerät neu, 2) Überprüfen Sie die Verbindungseinstellungen erneut, 3) Aktualisieren Sie Ihre Netzwerk-Treiber, 4) Versuchen Sie, das Gerät über ein anderes Netzwerk zu verbinden.
Diese Tipps sollten Ihnen helfen, mögliche Ursachen für Internetverbindungsprobleme zu identifizieren und zu beheben.
Verbessern Sie die Position Ihres Geräts und/oder Routers
Positionieren Sie Ihr Gerät und/oder Ihren Router optimal, um die Verbindung zum Internet zu verbessern. Überprüfen Sie, ob Ihr Gerät sich in Reichweite des Routers befindet und keine Hindernisse die Signalstärke beeinträchtigen. Stellen Sie sicher, dass Ihr Gerät und Ihr Router mit Strom versorgt werden und eingeschaltet sind. Überprüfen Sie die Einstellungen Ihres Geräts und stellen Sie sicher, dass die WLAN-Funktion aktiviert ist.
Überprüfen Sie auch die WLAN-Kanal-Einstellungen und ändern Sie diese gegebenenfalls, um Interferenzen zu minimieren. Überprüfen Sie Ihre IP-Adresse und vergewissern Sie sich, dass sie mit der des Routers übereinstimmt. Überprüfen Sie, ob andere Geräte in Ihrem Netzwerk eine Verbindung zum Internet herstellen können, um herauszufinden, ob das Problem nur bei Ihrem Gerät liegt. Versuchen Sie, das Gerät neu zu starten oder die Netzwerkverbindung zu trennen und erneut herzustellen.
Führen Sie den Internet-Problembehandlungstest aus (für Windows)
- Überprüfen Sie Ihre Netzwerkverbindung: Stellen Sie sicher, dass Ihr Computer mit dem Netzwerk verbunden ist und dass keine Verbindungsprobleme vorliegen.
- Starten Sie Ihren Router neu: Trennen Sie den Router vom Stromnetz, warten Sie einige Sekunden und schließen Sie ihn dann wieder an. Dadurch werden mögliche Verbindungsprobleme behoben.
- Überprüfen Sie Ihre IP-Konfiguration: Stellen Sie sicher, dass Ihre IP-Adresse korrekt konfiguriert ist und dass keine Konflikte auftreten.
- Deaktivieren Sie vorübergehend Ihre Firewall und Ihr Antivirenprogramm: Manchmal können Sicherheitsprogramme das Internet blockieren. Deaktivieren Sie sie vorübergehend, um zu prüfen, ob dies das Problem löst.
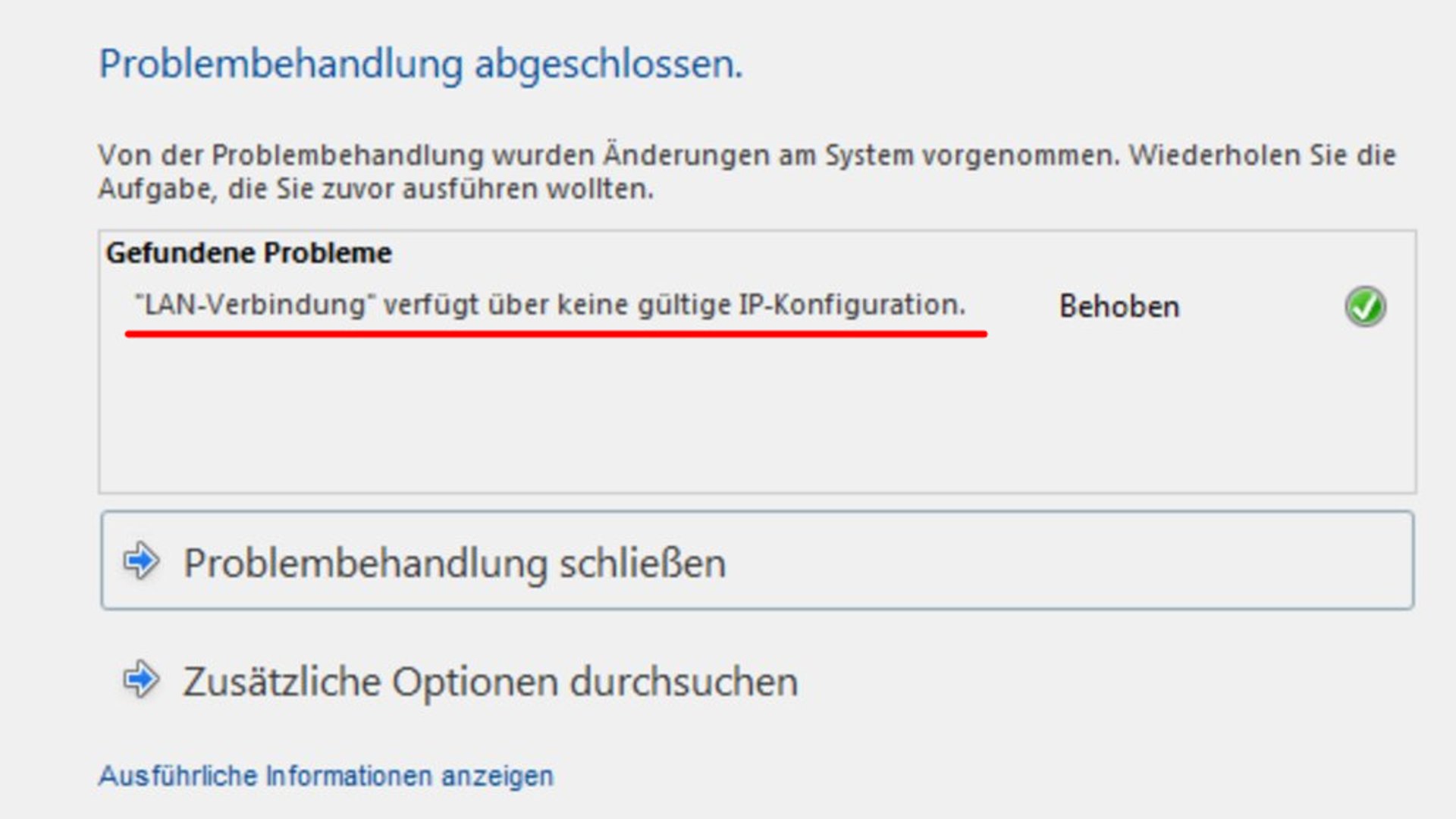
- Überprüfen Sie die Proxy-Einstellungen: Stellen Sie sicher, dass Ihre Proxy-Einstellungen korrekt konfiguriert sind oder deaktivieren Sie sie vorübergehend, um zu sehen, ob dies das Problem behebt.
- Überprüfen Sie Ihre DNS-Einstellungen: Stellen Sie sicher, dass Ihre DNS-Einstellungen korrekt sind und dass Sie auf die richtigen DNS-Server zugreifen.
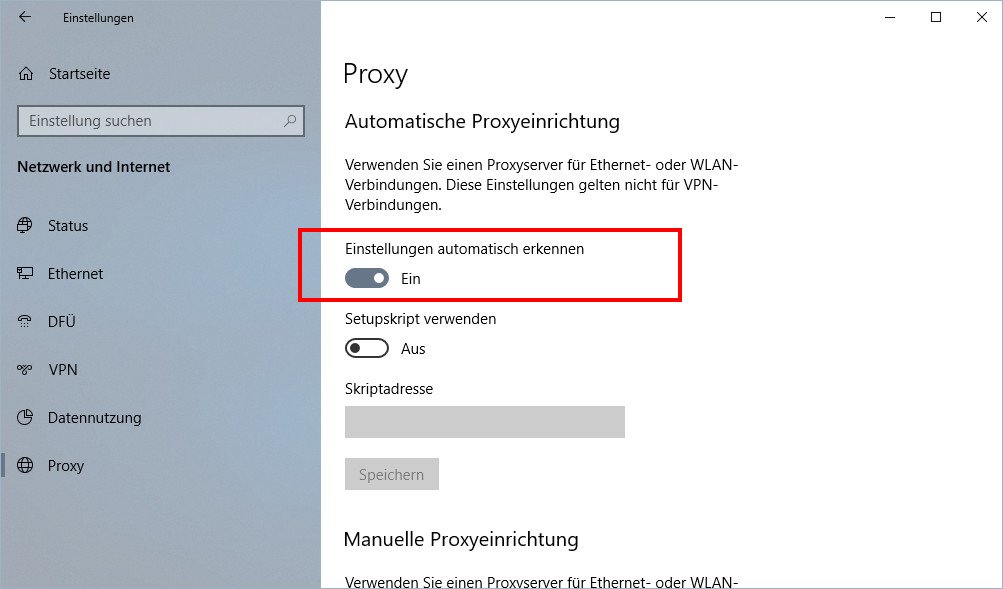
- Führen Sie den Internet-Problembehandlungstest aus: Verwenden Sie die integrierte Windows-Problembehandlung, um mögliche Probleme mit der Internetverbindung zu identifizieren und zu beheben.
- Starten Sie Ihren Computer neu: Manchmal können einfache Neustarts dazu führen, dass das Internet wieder funktioniert.
- Kontaktieren Sie Ihren Internetdienstanbieter: Wenn alle anderen Schritte fehlschlagen, kann es sein, dass das Problem bei Ihrem Internetdienstanbieter liegt. Wenden Sie sich an den Kundendienst, um weitere Unterstützung zu erhalten.
Führen Sie Apple Diagnostics oder Apple Hardware Test aus (für macOS)
- Apple Diagnostics oder Apple Hardware Test starten
- Gerät neu starten und dabei die D-Taste gedrückt halten, um Apple Diagnostics auszuführen
- Gerät neu starten und dabei die Optionstaste gedrückt halten, um Apple Hardware Test auszuführen
- Warten Sie, bis das Diagnose-Tool gestartet ist
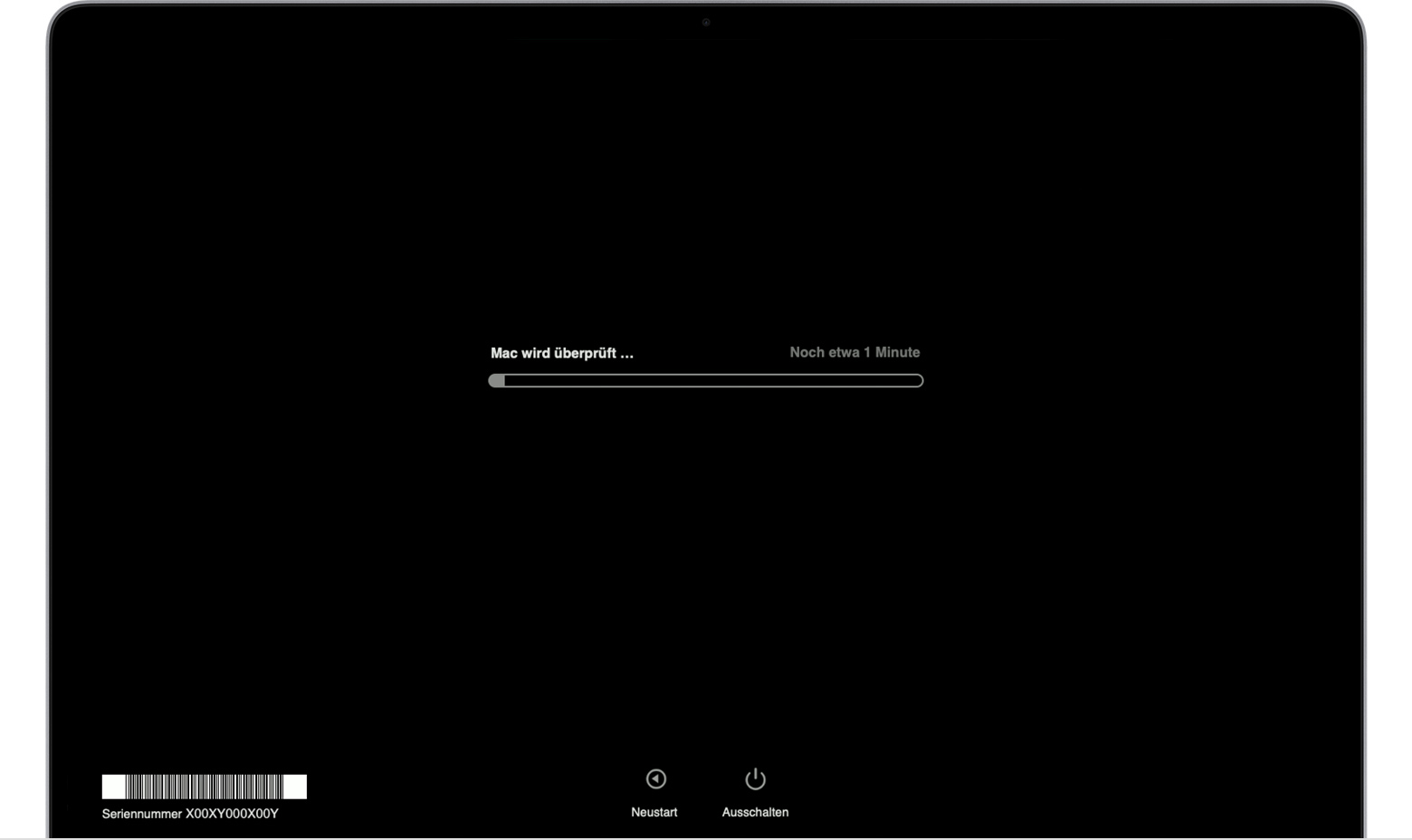
- Folgen Sie den Anweisungen auf dem Bildschirm, um die Hardware auf Probleme zu überprüfen
- Notieren Sie sich etwaige Fehlercodes oder Probleme, die während des Tests auftreten