Herzlich willkommen zu unserem Artikel über Fehlerbehebung für Netzwerkpfad wurde nicht gefunden in Windows 10!
Überprüfen des freigegebenen Laufwerks
1. Öffnen Sie den Windows Explorer, indem Sie die Windows-Taste + E drücken.
2. Klicken Sie mit der rechten Maustaste auf das freigegebene Laufwerk, das Sie überprüfen möchten.
3. Wählen Sie “Eigenschaften” aus dem Dropdown-Menü.
4. Wechseln Sie zur Registerkarte “Freigabe”.
5. Überprüfen Sie, ob das Laufwerk ordnungsgemäß freigegeben ist und ob die Berechtigungen korrekt festgelegt sind.
6. Stellen Sie sicher, dass das Laufwerk von anderen Geräten im Netzwerk erkannt werden kann.
7. Wenn das Laufwerk nicht freigegeben ist, klicken Sie auf “Freigeben” und folgen Sie den Anweisungen im Assistenten.
8. Wenn das Problem weiterhin besteht, können Sie versuchen, das Laufwerk neu zu verbinden, indem Sie den Netzwerkpfad manuell eingeben.
9. Klicken Sie dazu mit der rechten Maustaste auf “Computer” im Windows Explorer und wählen Sie “Netzlaufwerk verbinden”.
10. Geben Sie den Netzwerkpfad (UNC-Pfad) des freigegebenen Laufwerks ein und klicken Sie auf “Verbinden”.
11. Befolgen Sie die Anweisungen im Assistenten, um die Verbindung herzustellen.
12. Überprüfen Sie, ob das Laufwerk jetzt erreichbar ist.
Diese Schritte sollten Ihnen helfen, Probleme mit freigegebenen Laufwerken in Windows 10 zu beheben.
Pingen Sie die IP-Adresse des Zielcomputers
1. Öffnen Sie die Eingabeaufforderung, indem Sie die Windows-Taste drücken und “cmd” eingeben.
2. Geben Sie den Befehl “ping IP-Adresse” ein, wobei “IP-Adresse” die IP-Adresse des Zielcomputers ist.
3. Überprüfen Sie die Ergebnisse des Pings. Wenn der Zielcomputer erfolgreich erreicht wird, liegt das Problem möglicherweise an anderen Einstellungen oder Geräten im Netzwerk.
4. Überprüfen Sie die Netzwerkeinstellungen auf beiden Computern, um sicherzustellen, dass sie korrekt konfiguriert sind.
5. Stellen Sie sicher, dass die Freigabe- und Sicherheitseinstellungen für die gemeinsam genutzten Ressourcen korrekt konfiguriert sind.
6. Überprüfen Sie, ob der Zielcomputer ordnungsgemäß mit dem Netzwerk verbunden ist und ob alle Geräte ordnungsgemäß funktionieren.
7. Versuchen Sie, den Fehlercode “0x80070035” in einer Suchmaschine nach weiteren Lösungen zu durchsuchen.
Wenn diese Schritte das Problem nicht lösen, empfehle ich, weitere Informationen zu suchen oder sich an den Microsoft-Support zu wenden.
Ändern Sie die Netzwerksicherheitseinstellungen
Schritt 1: Öffnen Sie die Systemsteuerung, indem Sie auf das Windows-Symbol in der Taskleiste klicken und “Systemsteuerung” eingeben.
Schritt 2: Klicken Sie auf “Netzwerk und Internet” und dann auf “Netzwerk und Freigabecenter”.
Schritt 3: Klicken Sie auf “Erweiterte Freigabeeinstellungen ändern”.
Schritt 4: Scrollen Sie nach unten und finden Sie die Option “Netzwerk”, klicken Sie darauf.
Schritt 5: Aktivieren Sie die Option “Netzwerkentdeckung einschalten” und “Datei- und Druckerfreigabe einschalten”.
Schritt 6: Klicken Sie auf “Änderungen speichern”.
Diese Schritte sollten dazu führen, dass der Netzwerkpfad nicht gefunden Fehler behoben wird und Sie wieder auf Ihre Netzwerkressourcen zugreifen können.
Neuinstallation des Netzwerkadapter-Treibers
1. Drücken Sie die Windows-Taste + X und wählen Sie “Geräte-Manager”.
2. Erweitern Sie die Kategorie “Netzwerkadapter”.
3. Klicken Sie mit der rechten Maustaste auf den Netzwerkadapter und wählen Sie “Deinstallieren”.
4. Aktivieren Sie das Kontrollkästchen “Treiber für dieses Gerät löschen” und klicken Sie auf “Deinstallieren”.
5. Starten Sie Ihren Computer neu.
6. Drücken Sie erneut die Windows-Taste + X und wählen Sie “Geräte-Manager”.
7. Klicken Sie auf “Aktion” und wählen Sie “Nach geänderter Hardware suchen”.
8. Der Treiber für den Netzwerkadapter wird automatisch neu installiert.
9. Überprüfen Sie, ob das Problem behoben ist.
Wenn der Fehler weiterhin besteht, können Sie auch andere Lösungen wie das Aktualisieren des Betriebssystems, das Überprüfen Ihrer Netzwerkeinstellungen und das Deaktivieren der Firewall ausprobieren.
Aktivieren Sie NetBIOS über TCP/IP
Aktivieren Sie NetBIOS über TCP/IP, um den Fehler “Netzwerkpfad wurde nicht gefunden” in Windows 10 zu beheben.
1. Drücken Sie die Windows-Taste + R, um das Ausführen-Dialogfeld zu öffnen.
2. Geben Sie “ncpa.cpl” ein und drücken Sie die Eingabetaste, um die Netzwerkverbindungen anzuzeigen.
3. Klicken Sie mit der rechten Maustaste auf Ihre Netzwerkverbindung und wählen Sie “Eigenschaften” aus dem Kontextmenü.
4. Wählen Sie “Internetprotokoll Version 4 (TCP/IPv4)” aus und klicken Sie auf “Eigenschaften”.
5. Klicken Sie auf “Erweitert” und wechseln Sie zur Registerkarte “WINS”.
6. Aktivieren Sie die Option “NetBIOS über TCP/IP aktivieren” und klicken Sie auf “OK”.
7. Starten Sie Ihren Computer neu.
Durch das Aktivieren von NetBIOS über TCP/IP wird die Kommunikation zwischen den Geräten im Netzwerk verbessert und der Fehler “Netzwerkpfad wurde nicht gefunden” sollte behoben sein.
Alternativen zur lokalen Netzwerkfreigabe
- Verwendung der Cloud-Speicherlösungen – Übertragen Sie Ihre Dateien auf Cloud-Speicher wie Google Drive, Dropbox oder OneDrive, um von überall aus darauf zugreifen zu können.
- Nutzung von Dateiübertragungs-Apps – Installieren Sie Apps wie Feem, AirDroid oder Shareit, um Dateien drahtlos zwischen Geräten in Ihrem Netzwerk auszutauschen.
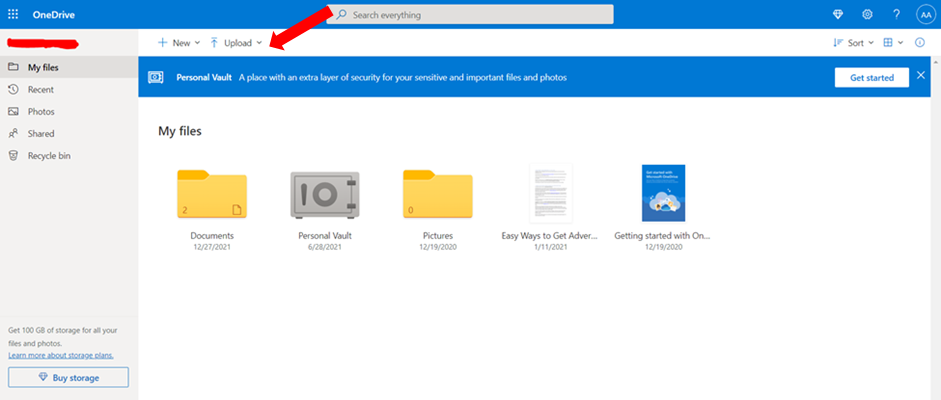
- Verbindung über Bluetooth – Wenn Sie keine Internetverbindung benötigen, können Sie Dateien über Bluetooth zwischen Ihren Geräten senden und empfangen.
- Verwendung von FTP-Servern – Richten Sie einen FTP-Server auf einem zentralen Gerät ein und greifen Sie von anderen Geräten im Netzwerk darauf zu, um Dateien zu teilen.
- Einsatz von LAN-Messengern – Verwenden Sie LAN-Messenger-Apps wie LAN Messenger, Softros LAN Messenger oder BeeBEEP, um Dateien direkt an andere Benutzer im Netzwerk zu senden.
