In diesem Artikel werden wir uns mit dem häufigen Problem von WLAN-Verbindungsabbrüchen in Windows 10 befassen und eine Lösung dafür präsentieren.
Ursachen für die wiederholte Trennung des WLANs
1. Überprüfen Sie die Treiber: Öffnen Sie den Geräte-Manager, suchen Sie nach dem Netzwerkadapter und klicken Sie mit der rechten Maustaste darauf. Wählen Sie “Treiber aktualisieren” und folgen Sie den Anweisungen, um den Treiber zu aktualisieren.
2. Überprüfen Sie die Einstellungen des Netzwerkadapters: Überprüfen Sie die Einstellungen des Netzwerkadapters und stellen Sie sicher, dass sie richtig konfiguriert sind. Sie können dies tun, indem Sie mit der rechten Maustaste auf den Netzwerkadapter klicken und “Eigenschaften” auswählen.
3. Überprüfen Sie die Einstellungen des Routers: Überprüfen Sie die Einstellungen des Routers und stellen Sie sicher, dass sie richtig konfiguriert sind. Überprüfen Sie auch die Software des Routers und aktualisieren Sie sie gegebenenfalls.
4. Überprüfen Sie die Einstellungen des Energiesparmanagements: Stellen Sie sicher, dass das Energiesparmanagement des Netzwerkadapters richtig konfiguriert ist. Gehen Sie dazu zum Geräte-Manager, suchen Sie nach dem Netzwerkadapter, klicken Sie mit der rechten Maustaste darauf und wählen Sie “Eigenschaften”. Gehen Sie zum Tab “Energieverwaltung” und deaktivieren Sie die Option “Computer darf das Gerät ausschalten, um Energie zu sparen”.
Durch die Überprüfung und Aktualisierung der Treiber, Einstellungen und Energiesparmanagementoptionen können Sie das wiederholte WLAN-Trennungsproblem in Windows 10 beheben.
Schnelle Lösung für den Fehler “Internet trennt sich zufällig”
Beheben Sie das Problem “Internet trennt sich zufällig” in Windows 10:
1. Öffnen Sie den Geräte-Manager durch Klicken mit der rechten Maustaste auf das Windows-Symbol und wählen Sie “Geräte-Manager” aus.
2. Erweitern Sie die Kategorie “Netzwerkadapter”, um Ihren WLAN-Adapter zu finden.
3. Klicken Sie mit der rechten Maustaste auf Ihren WLAN-Adapter und wählen Sie “Treiber aktualisieren” aus.
4. Wählen Sie die Option “Automatisch nach aktualisierter Treibersoftware suchen”.
5. Lassen Sie Windows nach Updates suchen und installieren Sie den neuesten Treiber für Ihren WLAN-Adapter.
6. Überprüfen Sie die Einstellungen Ihres Routers und stellen Sie sicher, dass die Firmware auf dem neuesten Stand ist.
7. Deaktivieren Sie die Energieverwaltungsoptionen für Ihren WLAN-Adapter im Geräte-Manager.
8. Starten Sie Ihren Computer neu und überprüfen Sie, ob das Problem behoben ist.
Hinweis: Wenn das Problem weiterhin besteht, können weitere Schritte erforderlich sein, wie das Zurücksetzen der Netzwerkeinstellungen oder das Aktualisieren der Router-Software. In solchen Fällen empfehlen wir Ihnen, die Benutzercommunity oder einen Fachmann um Hilfe zu bitten.
Installation von 60-GHz-WLAN sollte nicht so einfach sein!
1. Überprüfen Sie, ob der Netzwerkadaptertreiber auf dem neuesten Stand ist. Öffnen Sie den Geräte-Manager und suchen Sie nach dem Netzwerkadapter. Klicken Sie mit der rechten Maustaste darauf und wählen Sie Treiber aktualisieren.
2. Überprüfen Sie die Einstellungen Ihres Routers. Einige Router haben Power-Management-Einstellungen, die die Wi-Fi-Verbindung beeinträchtigen können. Gehen Sie in die Router-Software und deaktivieren Sie diese Einstellungen.
3. Überprüfen Sie die Einstellungen Ihres PCs. Gehen Sie zu den Energieoptionen und stellen Sie sicher, dass das Power-Management-Problem Ihr WLAN nicht beeinflusst.
4. Wenn das Problem weiterhin besteht, können Sie die Verbindung zu Ihrem Heimnetzwerk löschen und erneut herstellen. Öffnen Sie die Einstellungen, gehen Sie zu Netzwerk und Internet, wählen Sie Wi-Fi aus und klicken Sie auf Verbindung trennen. Starten Sie dann Ihren PC neu und verbinden Sie sich erneut mit Ihrem Netzwerk.
Diese einfachen Schritte sollten das Problem mit Ihrem WLAN beheben und Ihnen eine stabile Internetverbindung ermöglichen.
Behebung der WLAN-Trennung auf Windows 10
1. Öffnen Sie den Geräte-Manager, indem Sie mit der rechten Maustaste auf das Startmenü klicken und “Geräte-Manager” auswählen.
2. Suchen Sie den Netzwerkadapter in der Liste und klicken Sie mit der rechten Maustaste darauf.
3. Wählen Sie “Treiber aktualisieren” aus und folgen Sie den Anweisungen auf dem Bildschirm, um den Treiber zu aktualisieren.
4. Überprüfen Sie die Einstellungen des WLAN-Adapters, indem Sie mit der rechten Maustaste auf das WLAN-Symbol in der Taskleiste klicken und “Netzwerk- und Freigabecenter öffnen” auswählen.
5. Klicken Sie auf “Adaptereinstellungen ändern” und suchen Sie den WLAN-Adapter.
6. Klicken Sie mit der rechten Maustaste darauf und wählen Sie “Eigenschaften” aus.
7. Navigieren Sie zum Tab “Energieverwaltung” und deaktivieren Sie die Option “Computer kann das Gerät ausschalten, um Energie zu sparen”.
8. Überprüfen Sie auch die Router-Software und aktualisieren Sie diese gegebenenfalls.
9. Führen Sie einen Neustart des Computers durch und prüfen Sie, ob das Problem behoben ist.
Diese Schritte sollten helfen, das Problem mit der WLAN-Trennung auf Windows 10 zu beheben. Wenn das Problem weiterhin besteht, kann es auch hilfreich sein, die WLAN-Adapter-Einstellungen auf Werkseinstellungen zurückzusetzen oder den WLAN-Adapter auszutauschen.
Voraussetzungen
1. Überprüfen Sie den Netzwerkadaptertreiber:
– Öffnen Sie den Geräte-Manager (Gerätemanager).
– Suchen Sie den Netzwerkadapter (Netzwerkadapter).
– Klicken Sie mit der rechten Maustaste darauf und wählen Sie “Treiber aktualisieren” (Treiber aktualisieren).
– Folgen Sie den Anweisungen, um den Treiber zu aktualisieren.
2. Überprüfen Sie die Energieverwaltungseinstellungen:
– Gehen Sie zum Geräte-Manager (Gerätemanager).
– Suchen Sie den Netzwerkadapter (Netzwerkadapter).
– Klicken Sie mit der rechten Maustaste darauf und wählen Sie “Eigenschaften” (Eigenschaften).
– Navigieren Sie zur Registerkarte “Energieverwaltung” (Energieverwaltung).
– Deaktivieren Sie die Option “Computer kann das Gerät ausschalten, um Energie zu sparen” (Computer kann das Gerät ausschalten, um Energie zu sparen).
3. Überprüfen Sie die Router-Software:
– Aktualisieren Sie die Router-Software (Router-Software) auf die neueste Version.
– Setzen Sie den Router auf die Werkseinstellungen zurück (Werkseinstellungen), falls dies erforderlich ist.
4. Überprüfen Sie die Verbindungsprobleme:
– Überprüfen Sie die anderen Geräte im Netzwerk, ob sie ähnliche Probleme haben.
– Überprüfen Sie Ihre Internetverbindung (Internetverbindung) auf andere mögliche Gründe.
5. Aktualisieren Sie den WiFi-Adaptertreiber:
– Gehen Sie zum Geräte-Manager (Gerätemanager).
– Suchen Sie den WiFi-Adapter (WiFi-Adapter).
– Klicken Sie mit der rechten Maustaste darauf und wählen Sie “Treiber aktualisieren” (Treiber aktualisieren).
– Befolgen Sie die Anweisungen, um den Treiber zu aktualisieren.
Durch das Überprüfen und Aktualisieren der Netzwerkadapter- und WiFi-Treiber sowie die Anpassung der Energieverwaltungseinstellungen können Sie das WLAN-Trennungsproblem in Windows 10 beheben.
Methode 1: Setzen Sie Ihr Heimnetzwerk auf privat anstelle von öffentlich
1. Öffnen Sie die Einstellungen auf Ihrem PC.
2. Klicken Sie auf “Netzwerk und Internet”.
3. Wählen Sie “WLAN” aus.
4. Klicken Sie auf “Bekannte Netzwerke verwalten”.
5. Wählen Sie das Netzwerk aus, das sich ständig trennt.
6. Klicken Sie auf “Eigenschaften”.
7. Ändern Sie den Netzwerktyp von “Öffentlich” auf “Privat”.
8. Starten Sie Ihren PC neu, um die Änderungen zu übernehmen.
Diese Methode kann helfen, Probleme mit der ständigen Trennung des WLANs zu beheben, indem Sie Ihr Heimnetzwerk als privat einstellen. Dadurch wird die Kommunikation zwischen Ihrem PC und dem Router verbessert und die Verbindung bleibt stabiler. Wenn das Problem weiterhin besteht, versuchen Sie bitte die anderen Methoden, um das Problem zu beheben.
Methode 2: Deaktivieren Sie WiFi Sense
Wenn Ihr WLAN sich ständig trennt, kann das Deaktivieren von WiFi Sense in Windows 10 helfen.
1. Öffnen Sie die Einstellungen und gehen Sie zu “Netzwerk & Internet”.
2. Klicken Sie auf “WLAN” und dann auf “Bekannte Netzwerke verwalten”.
3. Deaktivieren Sie die Option “Mit Netzwerken teilen, denen ich vertraue”, um WiFi Sense auszuschalten.
4. Überprüfen Sie auch Ihre Netzwerkeinstellungen und stellen Sie sicher, dass der Netzwerkadaptertreiber auf dem neuesten Stand ist.
5. Öffnen Sie den Geräte-Manager, suchen Sie nach dem Netzwerkadapter und klicken Sie mit der rechten Maustaste darauf.
6. Wählen Sie “Treiber aktualisieren” und folgen Sie den Anweisungen, um den Treiber zu aktualisieren.
Durch diese Schritte können Sie WiFi Sense deaktivieren und möglicherweise das Problem beheben, dass sich Ihr WLAN ständig trennt.
Methode 3: Beheben Sie Ihre Energieverwaltungseinstellungen
Wenn Ihr WLAN sich ständig in Windows 10 trennt, kann dies an Ihren Energieverwaltungseinstellungen liegen. Dies kann zu Problemen mit der Verbindung führen.
Um dieses Problem zu beheben, gehen Sie folgendermaßen vor:
1. Öffnen Sie den Geräte-Manager, indem Sie mit der rechten Maustaste auf das Startmenü klicken und “Geräte-Manager” auswählen.
2. Suchen Sie Ihren Netzwerkadaptertreiber und klicken Sie mit der rechten Maustaste darauf.
3. Wählen Sie “Eigenschaften” und wechseln Sie zum Tab “Energieverwaltung”.
4. Deaktivieren Sie das Kontrollkästchen “Computer kann das Gerät ausschalten, um Energie zu sparen”.
5. Klicken Sie auf “OK”, um die Einstellungen zu speichern.
Durch diese Änderung werden Ihre Energieverwaltungseinstellungen angepasst und das Problem mit der ständigen Trennung des WLANs sollte behoben sein.
Bitte beachten Sie, dass diese Methode für unterschiedliche Geräte und Treiber variieren kann. Sollten Sie Zweifel haben, konsultieren Sie die Dokumentation Ihres Geräts oder suchen Sie nach spezifischen Lösungen in der Benutzercommunity.
Methode 4: Führen Sie den Netzwerkproblembehandlung durch
Die Netzwerkproblembehandlung ist eine nützliche Funktion in Windows 10, um WLAN-Probleme automatisch zu erkennen und zu beheben. Sie können dies wie folgt tun:
1. Klicken Sie mit der rechten Maustaste auf das WLAN-Symbol in der Taskleiste und wählen Sie “Problembehandlung”.
2. Warten Sie, während Windows das Problem erkennt und Lösungen vorschlägt.
3. Befolgen Sie die Anweisungen des Assistenten, um die Probleme zu beheben.
4. Starten Sie Ihren Computer neu, um die Änderungen zu übernehmen.
Diese Methode kann helfen, häufige WLAN-Verbindungsprobleme zu beheben, die durch Treiberprobleme, Power-Management-Einstellungen oder Router-Software verursacht werden. Wenn das Problem weiterhin besteht, sollten Sie auch Ihre Netzwerkadaptertreiber aktualisieren und sicherstellen, dass Ihre Hardware ordnungsgemäß funktioniert.
Hoffentlich löst diese Methode Ihr WLAN-Problem und Sie können wieder eine stabile Internetverbindung genießen.
Methode 5: Setzen Sie den Wi-Fi AutoConfig-Dienst zurück
1. Öffnen Sie den Geräte-Manager, indem Sie mit der rechten Maustaste auf das Startmenü klicken und “Geräte-Manager” auswählen.
2. Suchen Sie den Netzwerkadapter in der Liste und klicken Sie mit der rechten Maustaste darauf.
3. Wählen Sie “Treibersoftware aktualisieren” aus dem Menü.
4. Wählen Sie “Automatisch nach aktualisierter Treibersoftware suchen” aus.
5. Wenn ein Update verfügbar ist, wird es heruntergeladen und installiert.
6. Starten Sie Ihren Computer neu und überprüfen Sie, ob das Problem behoben ist.
Diese Methode kann helfen, Verbindungsprobleme mit dem WLAN-Adapter zu beheben. Wenn das Problem weiterhin besteht, sollten Sie auch Ihre Router-Software aktualisieren und sicherstellen, dass Ihre Netzwerkeinstellungen korrekt konfiguriert sind. Wenn Sie immer noch Probleme haben, wenden Sie sich an die Benutzercommunity oder suchen Sie nach weiteren Lösungen im Internet.
Aktualisieren Sie Ihre drahtlosen Treiber
Wenn Ihr WLAN sich ständig in Windows 10 trennt, kann das an veralteten oder fehlerhaften Treibern liegen. Um dieses Problem zu beheben, folgen Sie diesen Schritten:
1. Öffnen Sie den Geräte-Manager, indem Sie mit der rechten Maustaste auf das Startmenü klicken und “Geräte-Manager” auswählen.
2. Suchen Sie nach dem Netzwerkadapter-Treiber in der Liste und erweitern Sie ihn.
3. Klicken Sie mit der rechten Maustaste auf den drahtlosen Adapter und wählen Sie “Treiber aktualisieren”.
4. Wählen Sie “Automatisch nach aktualisierter Treibersoftware suchen” aus und folgen Sie den Anweisungen auf dem Bildschirm.
Wenn das Aktualisieren des Treibers das Problem nicht behebt, können Sie auch versuchen, die Einstellungen für das Energiemanagement zu ändern. Gehen Sie wie folgt vor:
1. Klicken Sie mit der rechten Maustaste auf das WLAN-Symbol in der Taskleiste und wählen Sie “Netzwerk- und Interneteinstellungen öffnen”.
2. Klicken Sie auf “Adapteroptionen ändern” und dann mit der rechten Maustaste auf den drahtlosen Adapter.
3. Wählen Sie “Eigenschaften” und navigieren Sie zum Tab “Energieverwaltung”.
4. Deaktivieren Sie das Kontrollkästchen “Computer darf das Gerät ausschalten, um Energie zu sparen” und klicken Sie auf “OK”.
Diese Schritte sollten Ihnen helfen, die Verbindungsprobleme mit Ihrem WLAN zu beheben. Wenn Sie weitere Probleme haben, wenden Sie sich an die Benutzercommunity oder suchen Sie nach weiteren Lösungen online.
Behoben! WLAN-Option wird in den Windows 11-Einstellungen nicht angezeigt || WLAN fehlt
Behoben! WLAN-Option wird in den Windows 11-Einstellungen nicht angezeigt.
Wenn Sie auf Ihrem Windows 11-Gerät Probleme haben und die WLAN-Option in den Einstellungen nicht angezeigt wird, gibt es einige Lösungen, die Sie ausprobieren können.
1. Überprüfen Sie zuerst, ob Ihr WLAN-Adaptertreiber auf dem neuesten Stand ist. Öffnen Sie den Geräte-Manager, suchen Sie den Netzwerkadapter und aktualisieren Sie den Treiber, falls verfügbar.
2. Stellen Sie sicher, dass die Router-Software auf dem neuesten Stand ist. Überprüfen Sie die Website des Herstellers auf Updates und installieren Sie sie gegebenenfalls.
3. Überprüfen Sie die Energieverwaltungseinstellungen in den Windows-Einstellungen. Stellen Sie sicher, dass Ihr WLAN-Adapter nicht auf “Energie sparen” eingestellt ist.
4. Wenn Sie immer noch Probleme haben, können Sie versuchen, den WLAN-Adapter zu deinstallieren und neu zu installieren. Öffnen Sie dazu den Geräte-Manager, suchen Sie den Netzwerkadapter, klicken Sie mit der rechten Maustaste darauf und wählen Sie “Deinstallieren”. Starten Sie dann Ihren Computer neu und der Treiber wird automatisch neu installiert.
Mit diesen Lösungen sollten Sie in der Lage sein, das WLAN-Problem auf Ihrem Windows 11-Gerät zu beheben und eine stabile Internetverbindung herzustellen. Viel Glück!
Abschließende Gedanken
Wenn Sie Probleme mit einer ständigen Trennung des WLANs in Windows 10 haben, gibt es einige Lösungen, die Sie ausprobieren können.
Ein häufiges Problem ist der Netzwerkadaptertreiber. Stellen Sie sicher, dass Sie die neueste Version des Treibers installiert haben. Wenn nicht, können Sie ihn über den Geräte-Manager aktualisieren.
Ein weiteres Problem kann der Energiesparmodus sein. Überprüfen Sie die Einstellungen des Energiesparmodus und stellen Sie sicher, dass er nicht das WLAN abschaltet, um Energie zu sparen.
Auch die Router-Software kann zu Problemen führen. Überprüfen Sie, ob eine Aktualisierung verfügbar ist und installieren Sie sie gegebenenfalls.
Wenn das Problem weiterhin besteht, kann es auch an der Hardware liegen. Überprüfen Sie den Netzwerkadapter im Geräte-Manager und stellen Sie sicher, dass er ordnungsgemäß funktioniert.
Wenn alle anderen Lösungen nicht funktionieren, können Sie versuchen, den WLAN-Adapter über die Eingabeaufforderung zurückzusetzen.
Denken Sie daran, dass es viele Gründe geben kann, warum sich das WLAN ständig trennt. Probieren Sie verschiedene Lösungen aus und suchen Sie gegebenenfalls Unterstützung in der Benutzercommunity.
Mit diesen Schritten sollten Sie in der Lage sein, Ihre WLAN-Verbindung in Windows 10 stabil zu halten und Verbindungsprobleme zu beheben.
Wie man das WLAN-Problem behebt, indem man den Netzwerkadaptertreiber aktualisiert
Um das WLAN-Problem zu beheben, indem Sie den Netzwerkadaptertreiber aktualisieren, befolgen Sie diese Schritte:
1. Öffnen Sie den Geräte-Manager, indem Sie mit der rechten Maustaste auf das Windows-Symbol klicken und “Geräte-Manager” auswählen.
2. Erweitern Sie die Kategorie “Netzwerkadapter”, um Ihren WiFi-Adapter zu finden.
3. Klicken Sie mit der rechten Maustaste auf den Netzwerkadapter und wählen Sie “Treiber aktualisieren”.
4. Wählen Sie “Automatisch nach aktualisierter Treibersoftware suchen” aus.
5. Wenn ein Update verfügbar ist, wird es automatisch installiert.
6. Starten Sie Ihren Computer neu, um die Änderungen zu übernehmen.
Hinweis: Stellen Sie sicher, dass Ihre WLAN-Router-Software auf dem neuesten Stand ist und überprüfen Sie die Energieverwaltungseinstellungen, um sicherzustellen, dass Ihr Computer nicht in den Energiesparmodus wechselt, wenn er im Akkubetrieb verwendet wird.
Mit diesen Schritten sollten Sie in der Lage sein, die Verbindungsprobleme zu beheben und Ihr WLAN sollte nicht mehr ständig getrennt werden.
Wie man das WLAN-Problem behebt, indem man die Router-Software aktualisiert
Um das WLAN-Problem in Windows 10 zu beheben, besteht eine Lösung darin, die Router-Software zu aktualisieren.
Zuerst öffnen Sie den Geräte-Manager, indem Sie mit der rechten Maustaste auf das Startmenü klicken und “Geräte-Manager” auswählen.
Dort finden Sie den Netzwerkadapter-Treiber unter “Netzwerkadapter”.
Klicken Sie mit der rechten Maustaste auf den Treiber und wählen Sie “Treiber aktualisieren”.
Wählen Sie dann “Automatisch nach aktueller Treibersoftware suchen”.
Der Geräte-Manager wird nach verfügbaren Updates suchen und diese automatisch installieren.
Nach dem Update starten Sie Ihren Router neu, indem Sie ihn für einige Sekunden vom Strom trennen und dann wieder anschließen.
Dies sollte das WLAN-Problem beheben und Ihre Internetverbindung stabilisieren.
Wenn das Problem weiterhin besteht, können Sie auch versuchen, die Energieverwaltungseinstellungen für den Netzwerkadapter anzupassen, indem Sie in die Geräteeinstellungen gehen und die Option “Energieverwaltung” deaktivieren.
Folgen Sie diesen Schritten, um das WLAN-Problem in Windows 10 zu beheben und eine stabile Internetverbindung herzustellen.
Wie man das WLAN-Problem behebt, indem man die Energieverwaltungsoptionen des Netzwerkadapters überprüft
Überprüfen Sie die Energieverwaltungsoptionen Ihres Netzwerkadapters, um das WLAN-Problem zu beheben. Gehen Sie wie folgt vor:
1. Öffnen Sie den Geräte-Manager, indem Sie mit der rechten Maustaste auf das Windows-Symbol klicken und “Geräte-Manager” auswählen.
2. Suchen Sie den Netzwerkadapter in der Liste und klicken Sie darauf, um ihn zu erweitern.
3. Klicken Sie mit der rechten Maustaste auf Ihren WLAN-Adapter und wählen Sie “Eigenschaften” aus.
4. Wechseln Sie zum Tab “Energieverwaltung” und deaktivieren Sie das Kontrollkästchen “Computer kann das Gerät ausschalten, um Energie zu sparen”.
5. Klicken Sie auf “OK”, um die Änderungen zu speichern.
Durch diese Schritte wird verhindert, dass der Netzwerkadapter aufgrund von Energieeinsparungen ständig getrennt wird. Überprüfen Sie nun, ob das WLAN-Problem behoben ist.
Wenn Sie weitere Probleme haben, können Sie auch den Treiber Ihres Netzwerkadapters aktualisieren, indem Sie im Geräte-Manager mit der rechten Maustaste auf den Adapter klicken und “Treiber aktualisieren” auswählen. Dadurch können mögliche Kompatibilitätsprobleme behoben werden.
Hoffentlich lösen diese Schritte Ihr WLAN-Problem und Sie können wieder eine stabile Internetverbindung genießen.
Fazit
Wenn Ihr WLAN sich ständig trennt und Sie Windows 10 verwenden, gibt es eine einfache Lösung dafür. Das Problem kann durch einen fehlerhaften Netzwerkadaptertreiber verursacht werden, der dafür sorgt, dass die Verbindung immer wieder unterbrochen wird.
Um dieses Problem zu beheben, gehen Sie wie folgt vor:
1. Öffnen Sie den Geräte-Manager, indem Sie mit der rechten Maustaste auf das Startmenü klicken und “Geräte-Manager” auswählen.
2. Suchen Sie den Netzwerkadapter in der Liste und klicken Sie mit der rechten Maustaste darauf.
3. Wählen Sie “Treiber aktualisieren” aus und lassen Sie Windows nach den neuesten Treibern suchen.
4. Installieren Sie den aktualisierten Treiber und starten Sie Ihren Computer neu.
Durch die Aktualisierung des Treibers sollten die Verbindungsprobleme behoben sein. Wenn das Problem weiterhin besteht, könnte es an anderen Faktoren wie Energieverwaltungseinstellungen oder Router-Software liegen. In diesem Fall empfehlen wir, die entsprechenden Einstellungen zu überprüfen oder sich an die Benutzercommunity zu wenden, um weitere Lösungen zu finden.
Warum trennt sich mein WLAN ständig auf dem PC?
Es gibt mehrere mögliche Gründe, warum sich Ihr WLAN ständig auf Ihrem Windows 10 PC trennt. Eine mögliche Lösung besteht darin, den Netzwerkadaptertreiber zu aktualisieren. Um dies zu tun, gehen Sie zum Geräte-Manager, klicken Sie mit der rechten Maustaste auf Ihren Netzwerkadapter und wählen Sie “Treiber aktualisieren”.
Ein weiteres Problem könnte das Power Management sein. Überprüfen Sie die Einstellungen Ihres Netzwerkadapters im Geräte-Manager und stellen Sie sicher, dass die Option “Computer kann das Gerät ausschalten, um Energie zu sparen” deaktiviert ist.
Es ist auch möglich, dass Probleme mit der Router-Software auftreten. Überprüfen Sie, ob es Updates für Ihren Router gibt und installieren Sie sie gegebenenfalls.
Wenn Sie immer noch Probleme haben, könnte es an einer Inkompatibilität zwischen Ihrem Netzwerkadapter und Ihrem Router liegen. Überprüfen Sie die Kompatibilität und versuchen Sie gegebenenfalls einen anderen Netzwerkadapter.
In jedem Fall ist es hilfreich, sich an die Benutzercommunity oder den technischen Support zu wenden, um weitere Lösungen für Ihr spezifisches Problem zu finden.
10 schnelle Lösungen für WLAN-Trennungen unter Windows
- Überprüfen Sie Ihre WLAN-Verbindung: Stellen Sie sicher, dass Sie mit dem richtigen Netzwerk verbunden sind.
- Starten Sie Ihren Router neu: Schalten Sie den Router aus und wieder ein, um eventuelle Verbindungsprobleme zu beheben.
- Überprüfen Sie die Treiber Ihres WLAN-Adapters: Aktualisieren Sie die Treiber, um Kompatibilitätsprobleme zu lösen.
- Deaktivieren Sie den Energiesparmodus: Stellen Sie sicher, dass Ihr Computer nicht in den Energiesparmodus wechselt und dadurch die WLAN-Verbindung unterbrochen wird.
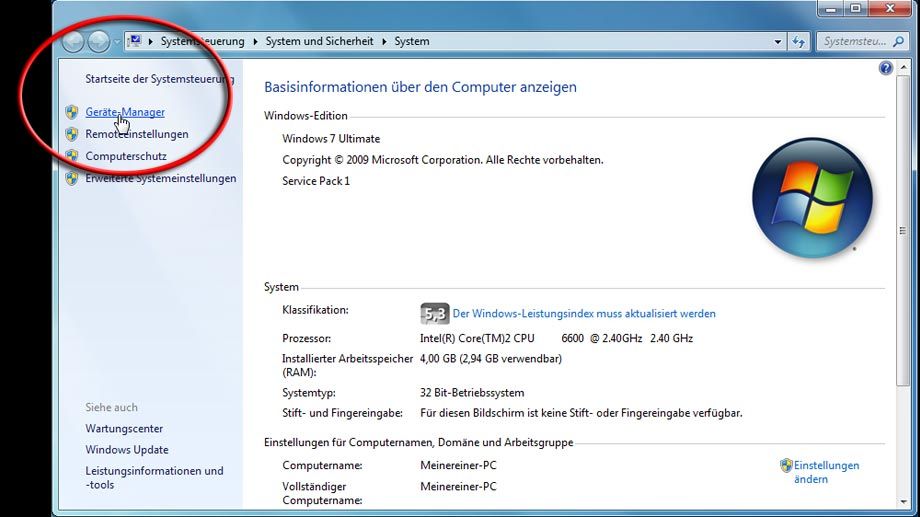
- Ändern Sie den WLAN-Kanal: Ein überlasteter Kanal kann zu Verbindungsabbrüchen führen. Versuchen Sie, einen anderen Kanal auszuwählen.
- Deaktivieren Sie die Firewall vorübergehend: Manchmal kann die Firewall die WLAN-Verbindung blockieren. Probieren Sie aus, ob das Deaktivieren der Firewall das Problem behebt.
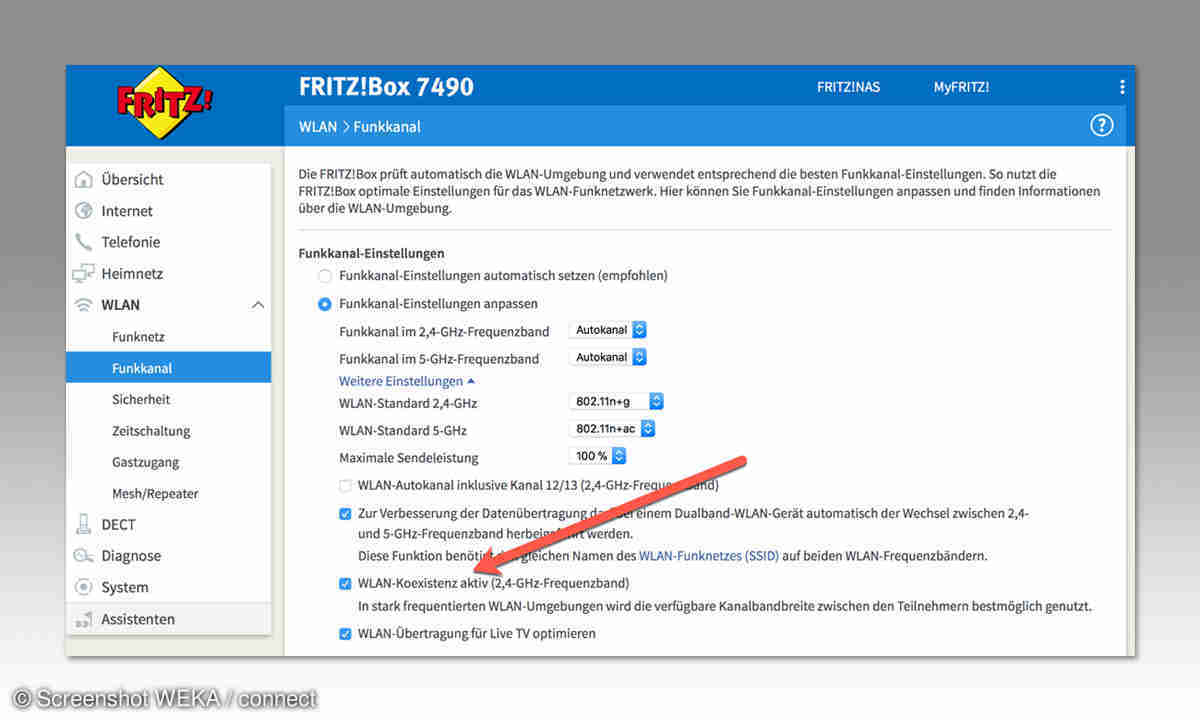
- Setzen Sie die Netzwerkeinstellungen zurück: Durch das Zurücksetzen der Netzwerkeinstellungen können mögliche Konfigurationsfehler behoben werden.
- Überprüfen Sie andere Geräte: Stellen Sie sicher, dass andere Geräte im Netzwerk die WLAN-Verbindung nicht beeinflussen.
- Verwenden Sie einen WLAN-Extender: Ein WLAN-Extender kann die Reichweite Ihres WLAN-Signals verbessern und Verbindungsprobleme reduzieren.
- Kontaktieren Sie Ihren Internetanbieter: Wenn alle anderen Lösungen fehlschlagen, wenden Sie sich an Ihren Internetanbieter, um eventuelle Netzwerkprobleme zu überprüfen.

Methode 1: Setzen Sie Ihr Heimnetzwerk auf privat
1. Öffnen Sie die Einstellungen, indem Sie auf das Windows-Symbol in der Taskleiste klicken und dann auf “Einstellungen” klicken.
2. Gehen Sie zu “Netzwerk und Internet” und wählen Sie “WLAN” aus.
3. Klicken Sie auf “Verbindungseigenschaften ändern”.
4. Scrollen Sie nach unten und suchen Sie nach “Netzwerkeinstellungen verwalten”.
5. Klicken Sie auf “Privat” unter “Netzwerkprofil”.
6. Starten Sie Ihren Computer neu und überprüfen Sie, ob das Problem behoben ist.
Diese Methode kann helfen, das Problem der ständigen Trennung des WLANs in Windows 10 zu beheben. Wenn das Problem weiterhin besteht, können Sie auch versuchen, Ihren Netzwerkadaptertreiber zu aktualisieren. Gehen Sie dazu wie folgt vor:
1. Öffnen Sie den Geräte-Manager, indem Sie mit der rechten Maustaste auf das Windows-Symbol klicken und “Geräte-Manager” auswählen.
2. Suchen Sie nach “Netzwerkadapter” und erweitern Sie die Option.
3. Klicken Sie mit der rechten Maustaste auf Ihren WLAN-Adapter und wählen Sie “Treiber aktualisieren”.
4. Wählen Sie “Automatisch nach aktualisierter Treibersoftware suchen” aus und lassen Sie Windows den Treiber suchen und installieren.
Diese Schritte können Ihnen helfen, Probleme mit der WLAN-Verbindung zu beheben und Ihr Heimnetzwerk stabil zu halten.
Methode 2: Einstellungen der Energieverwaltung anpassen
1. Öffnen Sie den Geräte-Manager, indem Sie mit der rechten Maustaste auf das Startmenü klicken und “Geräte-Manager” auswählen.
2. Suchen Sie den Netzwerkadapter, der für Ihr WLAN verantwortlich ist. Klicken Sie mit der rechten Maustaste darauf und wählen Sie “Eigenschaften” aus.
3. Wechseln Sie zum Tab “Energieverwaltung” und deaktivieren Sie das Kontrollkästchen “Computer kann das Gerät ausschalten, um Energie zu sparen”.
4. Klicken Sie auf “OK”, um die Änderungen zu speichern.
5. Überprüfen Sie auch die Energieeinstellungen Ihres Routers. Möglicherweise gibt es dort eine Option zur Energieeinsparung, die deaktiviert werden sollte.
Diese Methode kann dazu beitragen, Probleme mit der WLAN-Verbindung zu beheben, die durch Einstellungen der Energieverwaltung verursacht werden. Wenn Ihr WLAN sich weiterhin ständig trennt, können auch andere Ursachen wie Treiberprobleme oder Probleme mit der Netzwerkkonfiguration vorliegen. Überprüfen Sie in diesem Fall die anderen Methoden in diesem Artikel, um eine Lösung zu finden.
Methode 3: Wechseln Sie zu maximaler Leistung im drahtlosen Adapter
– Öffnen Sie den Geräte-Manager, indem Sie mit der rechten Maustaste auf das Windows-Symbol klicken und “Geräte-Manager” auswählen.
– Suchen Sie den Netzwerkadapter in der Liste und klicken Sie mit der rechten Maustaste darauf.
– Wählen Sie “Eigenschaften” aus dem Dropdown-Menü.
– Gehen Sie zur Registerkarte “Energieverwaltung” und deaktivieren Sie das Kontrollkästchen “Computer kann das Gerät ausschalten, um Energie zu sparen”.
– Klicken Sie auf “OK”, um die Änderungen zu speichern.
Diese Methode kann helfen, Probleme mit der drahtlosen Verbindung zu beheben, indem sie sicherstellt, dass der drahtlose Adapter immer mit maximaler Leistung arbeitet. Wenn Sie immer noch Probleme mit Ihrem WLAN haben, könnte es auch an anderen Faktoren wie dem Router oder der Software liegen. Überprüfen Sie diese ebenfalls, um sicherzugehen, dass sie ordnungsgemäß funktionieren.
Methode 4: Deaktivieren Sie die WiFi Sense-Option
Wenn Ihr WLAN sich ständig trennt, kann dies an der WiFi Sense-Option in Windows 10 liegen. Um dieses Problem zu beheben, befolgen Sie diese einfachen Schritte:
1. Öffnen Sie die Einstellungen, indem Sie auf das Startmenü klicken und das Zahnradsymbol auswählen.
2. Klicken Sie auf “Netzwerk und Internet” und dann auf “WLAN”.
3. Scrollen Sie nach unten und klicken Sie auf “Verbindungseinstellungen verwalten”.
4. Deaktivieren Sie die Option “WiFi Sense”.
5. Starten Sie Ihren Computer neu, um die Änderungen zu übernehmen.
Durch Deaktivieren der WiFi Sense-Option wird verhindert, dass Windows 10 Ihr WLAN-Passwort automatisch mit Ihren Kontakten teilt. Dadurch können mögliche Verbindungsprobleme behoben werden.
Wenn das Problem weiterhin besteht, können Sie auch versuchen, den Netzwerkadaptertreiber zu aktualisieren oder die Einstellungen für das Energiemanagement zu überprüfen.
Methode 5: Wechseln Sie zu Google DNS
Manchmal kann das Wechseln zu einem anderen DNS-Server helfen, wenn Ihr WLAN sich ständig trennt. Eine Option ist es, zu den Google DNS zu wechseln.
1. Öffnen Sie die Einstellungen und gehen Sie zu Netzwerk und Internet.
2. Klicken Sie auf “WLAN” und dann auf “Adapteroptionen ändern”.
3. Suchen Sie Ihren Netzwerkadapter in der Liste und klicken Sie mit der rechten Maustaste darauf.
4. Wählen Sie “Eigenschaften” und dann “Internetprotokoll Version 4 (TCP/IPv4)”.
5. Klicken Sie auf “Eigenschaften” und wählen Sie “Folgende DNS-Serveradressen verwenden”.
6. Geben Sie die Google DNS-Serveradressen ein: 8.8.8.8 und 8.8.4.4.
7. Klicken Sie auf “OK” und dann auf “Schließen”.
Durch den Wechsel zu Google DNS können Sie möglicherweise Probleme mit Ihrem WLAN beheben. Dies ist eine einfache Lösung, die für viele Benutzer in ihren eigenen Häusern funktioniert hat.
Bitte beachten Sie, dass dies möglicherweise nicht für alle Probleme mit dem WLAN funktioniert. Wenn Sie weiterhin Probleme haben, sollten Sie andere Lösungen ausprobieren oder sich an die Benutzercommunity wenden, um weitere Unterstützung zu erhalten.
Methode 6: Setzen Sie die TCP/IP-Konfiguration zurück
Methode 6: Setzen Sie die TCP/IP-Konfiguration zurück
Ein weiterer Lösungsansatz für das Problem mit der ständigen Trennung des WLANs in Windows 10 besteht darin, die TCP/IP-Konfiguration zurückzusetzen.
1. Öffnen Sie die Eingabeaufforderung, indem Sie mit der rechten Maustaste auf das Startmenü klicken und “Eingabeaufforderung (Administrator)” auswählen.
2. Geben Sie den Befehl “netsh int ip reset” ein und drücken Sie die Eingabetaste.
3. Starten Sie Ihren Computer neu und überprüfen Sie, ob das Problem behoben ist.
Durch das Zurücksetzen der TCP/IP-Konfiguration werden möglicherweise Probleme mit der Netzwerkkommunikation behoben, die zu Verbindungsunterbrechungen führen können. Beachten Sie jedoch, dass dieser Schritt die Netzwerkeinstellungen zurücksetzt, sodass Sie möglicherweise bestimmte Netzwerke erneut konfigurieren müssen.
Probieren Sie diese Methode aus, wenn Sie immer noch Probleme mit Ihrem WLAN haben. Es könnte eine weitere Lösung für Ihr Problem sein.
Methode 7: Setzen Sie den WiFi AutoConfig-Dienst zurück
1. Öffnen Sie den Geräte-Manager, indem Sie mit der rechten Maustaste auf das Startmenü klicken und Geräte-Manager auswählen.
2. Suchen Sie nach Ihrem Netzwerkadapter im Geräte-Manager. Es kann unter “Netzwerkadapter” oder “Wireless Adapter” aufgeführt sein.
3. Klicken Sie mit der rechten Maustaste auf Ihren Netzwerkadapter und wählen Sie “Deinstallieren”. Bestätigen Sie die Deinstallation, wenn Sie dazu aufgefordert werden.
4. Klicken Sie im Menü des Geräte-Managers auf “Aktion” und wählen Sie “Nach Hardwareänderungen suchen”. Dadurch wird der Netzwerkadapter automatisch neu installiert.
5. Öffnen Sie die Eingabeaufforderung, indem Sie mit der rechten Maustaste auf das Startmenü klicken und “Eingabeaufforderung” auswählen.
6. Geben Sie den Befehl “netsh int ip reset” ein und drücken Sie die Eingabetaste. Dadurch werden die TCP/IP-Einstellungen zurückgesetzt.
7. Starten Sie Ihren Computer neu und prüfen Sie, ob das Problem behoben wurde.
Diese Methode kann helfen, Probleme mit der Verbindung zu Ihrem WLAN-Netzwerk zu beheben, indem sie den WiFi AutoConfig-Dienst zurücksetzt.
Methode 8: Führen Sie die Netzwerkproblembehandlung durch
1. Öffnen Sie das Startmenü und geben Sie “Einstellungen” ein. Klicken Sie auf “Einstellungen” in den Suchergebnissen.
2. Klicken Sie auf “Netzwerk und Internet”.
3. Klicken Sie im linken Menü auf “Status”.
4. Scrollen Sie nach unten und klicken Sie auf “Netzwerkproblembehandlung”.
5. Befolgen Sie die Anweisungen des Assistenten, um Netzwerkprobleme zu identifizieren und zu beheben.
6. Überprüfen Sie danach, ob das WLAN-Problem behoben ist.
Wenn das Problem weiterhin besteht, können Sie auch den Geräte-Manager überprüfen, um sicherzustellen, dass der Netzwerkadapter-Treiber auf dem neuesten Stand ist.
1. Drücken Sie die Windows-Taste + X und wählen Sie “Geräte-Manager”.
2. Erweitern Sie die Kategorie “Netzwerkadapter”.
3. Klicken Sie mit der rechten Maustaste auf den WLAN-Adapter und wählen Sie “Treiber aktualisieren”.
4. Wählen Sie “Automatisch nach aktualisierter Treibersoftware suchen”.
5. Befolgen Sie die Anweisungen des Assistenten, um den Treiber zu aktualisieren.
Diese Methode kann helfen, Probleme mit dem WLAN-Trennen zu beheben, die durch veraltete oder fehlerhafte Treiber verursacht werden.
Methode 9: Aktualisieren Sie die Netzwerkadaptertreiber
Wenn Ihr WLAN sich ständig trennt, könnte das Problem an veralteten Netzwerkadaptertreibern liegen. Um dieses Problem zu beheben, folgen Sie diesen Schritten:
1. Öffnen Sie den Geräte-Manager, indem Sie mit der rechten Maustaste auf das Windows-Symbol klicken und “Geräte-Manager” auswählen.
2. Suchen Sie den Netzwerkadapter in der Liste und klicken Sie mit der rechten Maustaste darauf.
3. Wählen Sie “Treiber aktualisieren” aus dem Dropdown-Menü.
4. Wählen Sie “Automatisch nach aktualisierter Treibersoftware suchen” aus und folgen Sie den Anweisungen.
5. Starten Sie Ihren Computer neu, um die Treiberaktualisierung abzuschließen.
Durch das Aktualisieren der Netzwerkadaptertreiber können viele WLAN-Verbindungsprobleme behoben werden. Stellen Sie sicher, dass Sie die neuesten Treiber von der Website des Herstellers herunterladen, um Kompatibilitätsprobleme zu vermeiden.
Methode 10: Deinstallieren und Neuinstallieren des WLAN-Adaptertreibers
1. Öffnen Sie den Geräte-Manager, indem Sie mit der rechten Maustaste auf das Startmenü klicken und “Geräte-Manager” auswählen.
2. Suchen Sie den WLAN-Adapter unter der Kategorie “Netzwerkadapter” und klicken Sie mit der rechten Maustaste darauf.
3. Wählen Sie “Gerät deinstallieren” aus dem Dropdown-Menü.
4. Bestätigen Sie die Deinstallation und starten Sie Ihren Computer neu.
5. Nach dem Neustart erkennt Windows automatisch den deinstallierten WLAN-Adapter und installiert den Treiber erneut.
6. Überprüfen Sie, ob das WLAN-Problem behoben ist.
Diese Methode kann helfen, Probleme mit der ständigen WLAN-Trennung zu beheben, die möglicherweise durch Treiberprobleme verursacht werden. Durch die Deinstallation und Neuinstallation des WLAN-Adaptertreibers können mögliche Konflikte oder Fehler behoben werden, die zu Verbindungsproblemen führen können.
Wiederherstellung dauerhaft gelöschter Dateien vom Windows PC
Wenn Sie versehentlich Dateien von Ihrem Windows PC gelöscht haben und diese dauerhaft wiederherstellen möchten, können Sie dies mit Hilfe einiger Schritte erreichen.
1. Öffnen Sie den Datei-Explorer und navigieren Sie zum Ordner, in dem sich die gelöschten Dateien befanden.
2. Klicken Sie mit der rechten Maustaste auf den Ordner und wählen Sie “Eigenschaften” aus dem Dropdown-Menü.
3. Gehen Sie zur Registerkarte “Vorgängerversionen” und wählen Sie eine frühere Version des Ordners aus.
4. Klicken Sie auf “Wiederherstellen”, um die ausgewählte Version des Ordners wiederherzustellen.
Indem Sie diese Schritte befolgen, können Sie gelöschte Dateien auf Ihrem Windows PC wiederherstellen und Verluste vermeiden.
3 einfache Schritte zur Wiederherstellung dauerhaft gelöschter Dateien vom Windows 10 PC
1. Öffnen Sie den Geräte-Manager, indem Sie mit der rechten Maustaste auf das Startmenü klicken und “Geräte-Manager” auswählen.
2. Erweitern Sie die Kategorie “Netzwerkadapter” und suchen Sie nach Ihrem WLAN-Adapter.
3. Klicken Sie mit der rechten Maustaste auf den WLAN-Adapter und wählen Sie “Treiber aktualisieren”. Wählen Sie dann “Automatisch nach aktualisierter Treibersoftware suchen”. Wenn ein Update verfügbar ist, wird es automatisch installiert.
Diese einfachen Schritte können helfen, Probleme mit dem WLAN in Windows 10 zu beheben. Durch das Aktualisieren des WLAN-Adapters können eventuelle Kompatibilitätsprobleme behoben werden, die zu Verbindungsproblemen führen können. Stellen Sie sicher, dass auch Ihre Router-Software auf dem neuesten Stand ist, um mögliche Probleme zu vermeiden.
Tipp: Wenn das Problem weiterhin besteht, können Sie versuchen, den WLAN-Adapter vollständig zu deinstallieren und dann erneut zu installieren. Verwenden Sie dazu den Geräte-Manager und folgen Sie den obigen Schritten.
Mit diesen Schritten sollten Sie in der Lage sein, Ihr WLAN-Problem in Windows 10 zu beheben und eine stabile Internetverbindung zu gewährleisten.
Abschließende Worte
Um das Problem mit der ständigen Trennung des WLANs in Windows 10 zu lösen, empfehlen wir folgende Schritte:
1. Überprüfen Sie, ob der Netzwerkadapter-Treiber auf dem neuesten Stand ist. Gehen Sie dazu zum Geräte-Manager, klicken Sie mit der rechten Maustaste auf den Netzwerkadapter und wählen Sie “Treiber aktualisieren”.
2. Stellen Sie sicher, dass die Einstellungen des Netzwerkadapters nicht von der Stromverwaltung beeinflusst werden. Gehen Sie zum Geräte-Manager, klicken Sie mit der rechten Maustaste auf den Netzwerkadapter und wählen Sie “Eigenschaften”. Deaktivieren Sie unter “Energieverwaltung” die Option “Computer kann das Gerät ausschalten, um Energie zu sparen”.
3. Überprüfen Sie die Router-Software auf Updates. Aktualisieren Sie die Firmware, um mögliche Kompatibilitätsprobleme zu beheben.
4. Führen Sie die Befehle “ipconfig /release” und “ipconfig /renew” in der Eingabeaufforderung aus, um die Internetverbindung zu erneuern.
5. Wenn das Problem weiterhin besteht, könnte ein Fehler im WLAN-Adapter vorliegen. Versuchen Sie, den Adapter im Geräte-Manager zu deinstallieren und starten Sie Ihren Computer neu. Der Adapter wird automatisch neu installiert.
Mit diesen Schritten sollten die häufigen WLAN-Trennungen behoben sein. Wenn Sie weitere Probleme haben, wenden Sie sich an die Benutzercommunity oder suchen Sie nach weiteren Lösungen online.
