Einfrieren von Registerkarten in Google Chrome leicht gemacht ohne The Great Suspender
Aktivieren der Tab-Festlegung in Google Chrome
Um die Tab-Festlegung in Google Chrome zu aktivieren, folgen Sie diesen Schritten:
1. Öffnen Sie Google Chrome auf Ihrem Computer.
2. Geben Sie in die Adressleiste “chrome://flags/#calculate-native-win-occlusion” ein und drücken Sie die Eingabetaste.
3. Suchen Sie nach der Option “Calculate-native-win-occlusion” und klicken Sie auf das Dropdown-Menü neben dieser Option.
4. Wählen Sie “Enabled” aus dem Dropdown-Menü.
5. Klicken Sie auf “Relaunch Now”, um die Änderungen zu übernehmen und Chrome neu zu starten.
Nachdem Sie Chrome neu gestartet haben, wird die Tab-Festlegung aktiviert sein. Dadurch werden Hintergrundtabs eingefroren, um Ressourcen zu sparen und die Leistung des Browsers zu verbessern. Wenn Sie eine eingefrorene Registerkarte verwenden möchten, klicken Sie einfach darauf, um sie wiederherzustellen.
Hinweis: Die Tab-Festlegung ist standardmäßig deaktiviert. Durch Aktivieren dieser Funktion können Sie die Akkulaufzeit und die Leistung Ihres Computers verbessern, insbesondere auf älteren Geräten oder wenn Sie viele Tabs geöffnet haben.
Zusammenklappen von Tab-Gruppen in Google Chrome
Wenn Sie Tab-Gruppen in Google Chrome zusammenklappen möchten, ohne The Great Suspender zu verwenden, können Sie die integrierte Tab-Freezing-Funktion des Browsers nutzen. Diese Funktion ermöglicht es Ihnen, Hintergrundregisterkarten zu einfrieren, um Ressourcen zu sparen und die Leistung zu verbessern.
Um Tab-Gruppen in Google Chrome zusammenzuklappen, gehen Sie wie folgt vor:
1. Öffnen Sie Google Chrome auf Ihrem Computer.
2. Geben Sie “chrome://flags/#calculate-native-win-occlusion” in die Adressleiste des Browsers ein und drücken Sie die Eingabetaste.
3. Suchen Sie nach der Option “Calculate Native Window Occlusion” und ändern Sie sie von “Default” auf “Enabled”.
4. Klicken Sie auf “Relaunch Now”, um Google Chrome mit den neuen Einstellungen neu zu starten.
5. Öffnen Sie die Registerkarten, die Sie zusammenklappen möchten, indem Sie auf das Tab-Gruppen-Symbol in der oberen rechten Ecke des Browsers klicken.
6. Klicken Sie mit der rechten Maustaste auf eine Registerkarte innerhalb der Gruppe und wählen Sie “Zusammenklappen” aus dem Dropdown-Menü.
Durch das Zusammenklappen von Tab-Gruppen können Sie Ressourcen sparen und die Leistung Ihres Browsers verbessern, ohne auf The Great Suspender oder andere Erweiterungen zurückgreifen zu müssen. Probieren Sie es aus und erleben Sie die Vorteile des Tab-Freezings in Google Chrome.
Einfrieren Ihrer Tab-Gruppen in Chrome
Um Ihre Tab-Gruppen in Google Chrome einzufrieren und Energie zu sparen, können Sie das Feature “Tab Freeze” verwenden, ohne The Great Suspender zu installieren.
Gehen Sie folgendermaßen vor:
1. Öffnen Sie Chrome und geben Sie “chrome://flags/#calculate-native-win-occlusion” in die Adressleiste ein. Drücken Sie die Eingabetaste.
2. Suchen Sie nach der Option “Tab Freeze” und aktivieren Sie sie.
3. Starten Sie den Browser neu, um die Änderungen zu übernehmen.
4. Jetzt können Sie Ihre Tab-Gruppen ganz einfach einfrieren, indem Sie mit der rechten Maustaste auf eine Registerkarte klicken und “Tab einfrieren” auswählen.
5. Eingefrorene Tabs werden in den Hintergrund versetzt und verbrauchen weniger CPU-Leistung und Energie.
6. Um ein eingefrorenes Tab wieder zu aktivieren, klicken Sie einfach darauf.
7. Beachten Sie, dass diese Funktion standardmäßig aktiviert ist, aber Sie können sie über die Chrome-Flags deaktivieren, wenn Sie möchten.
Mit diesen Schritten können Sie Ihre Tab-Gruppen in Chrome einfrieren, um die Leistung und die Akkulaufzeit zu verbessern.
Optimieren Ihrer Geräte mit Chrome
- Deaktivieren Sie unnötige Erweiterungen
- Aktualisieren Sie Chrome regelmäßig
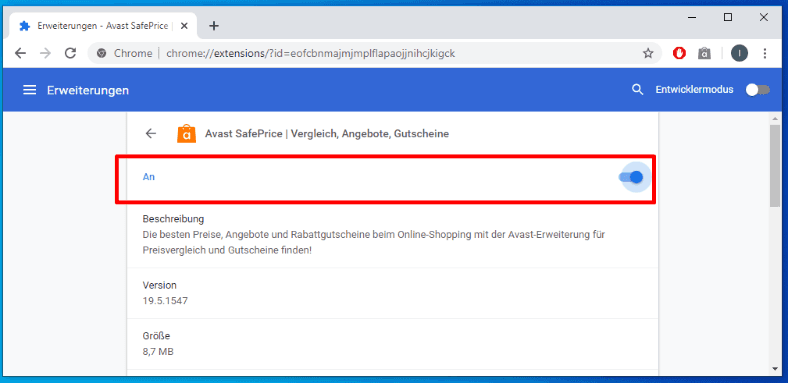
- Löschen Sie den Browser-Cache
- Deaktivieren Sie automatische Wiedergabe von Medien
- Verwenden Sie die Chrome Task-Manager-Funktion
- Aktivieren Sie die Hardwarebeschleunigung
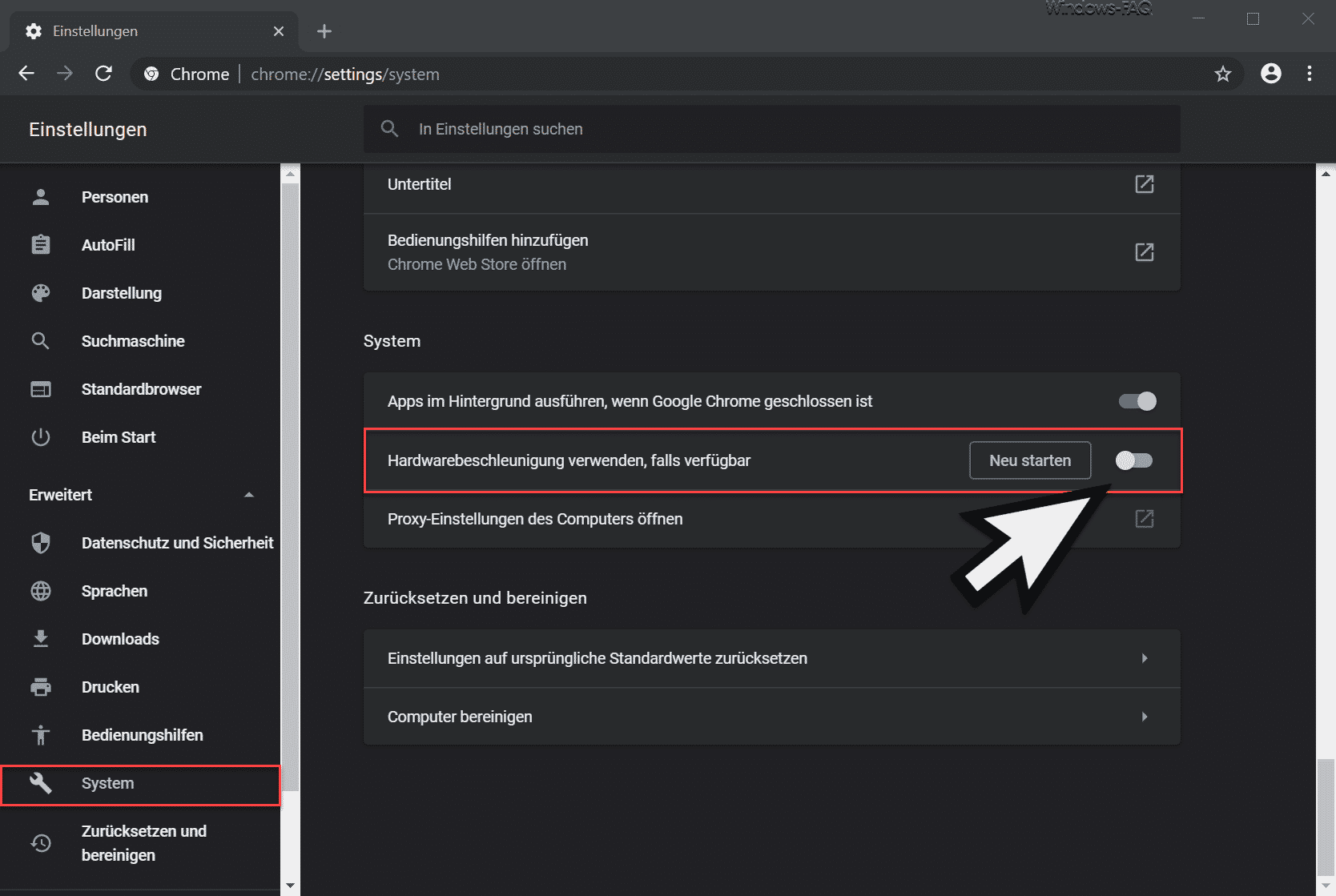
- Überprüfen Sie auf Malware oder Viren
- Reduzieren Sie die Anzahl gleichzeitig geöffneter Registerkarten
- Optimieren Sie die Energieeinstellungen für Chrome
