Herzlich willkommen zu diesem Artikel über das Problem der falsch installierten DirectX Audio Treiber.
DirectX Installation und Fehlerbehebung
Wenn der DirectX-Audio-Treiber nicht korrekt installiert wurde, können verschiedene Probleme auftreten.
Um das Problem zu beheben, gibt es einige Schritte, die du ausprobieren kannst:
1. Überprüfe, ob du die neueste Version von DirectX installiert hast. Gehe dazu zu “Windows Update” und suche nach Updates.
2. Stelle sicher, dass deine Soundtreiber auf dem neuesten Stand sind. Gehe zu “Geräte-Manager” und aktualisiere die Treiber für deine Audiogeräte.
3. Überprüfe die Einstellungen deines Audiogeräts. Klicke mit der rechten Maustaste auf das Lautsprechersymbol in der Taskleiste und wähle “Wiedergabegeräte”. Wähle das gewünschte Audiogerät aus und klicke auf “Als Standard festlegen”.
4. Probiere einen anderen Video- oder Musikplayer aus, um zu sehen, ob das Problem nur bei einem bestimmten Player auftritt.
5. Überprüfe die Einstellungen deines Video- oder Musikplayers. Gehe zu den Audioeinstellungen des Players und stelle sicher, dass die richtigen Ausgabegeräte ausgewählt sind.
Wenn all diese Schritte nicht funktionieren, kannst du dich an Foren oder Hilfeseiten wenden, um weitere Lösungen zu finden.
Probleme mit der Audiowiedergabe beheben
Wenn Sie Probleme mit der Audiowiedergabe haben, kann dies an einem fehlerhaften DirectX Audio Treiber liegen. Um das Problem zu beheben, folgen Sie diesen Schritten:
1. Überprüfen Sie, ob der DirectX Audio Treiber korrekt installiert ist. Gehen Sie dazu zu “Systemsteuerung” > “Geräte-Manager” und suchen Sie nach dem Audiogerät.
2. Wenn das Audiogerät nicht korrekt installiert ist, klicken Sie mit der rechten Maustaste darauf und wählen Sie “Treiber aktualisieren”. Befolgen Sie die Anweisungen des Assistenten, um den Treiber zu aktualisieren.
3. Überprüfen Sie die Einstellungen für das Audiogerät. Klicken Sie mit der rechten Maustaste auf das Audiogerät in der Systemsteuerung und wählen Sie “Eigenschaften”. Stellen Sie sicher, dass das Audiogerät als Standardwiedergabegerät festgelegt ist.
4. Überprüfen Sie, ob andere Programme die Audiowiedergabe blockieren. Schließen Sie alle anderen Programme und versuchen Sie erneut, Musik oder Videos abzuspielen.
5. Wenn das Problem weiterhin besteht, können Sie versuchen, den DirectX Audio Treiber neu zu installieren. Laden Sie die neuesten Treiber von der offiziellen Website des Herstellers herunter und führen Sie die Installation durch.
Diese Schritte sollten Ihnen helfen, Probleme mit der Audiowiedergabe zu beheben. Wenn das Problem weiterhin besteht, können Sie sich an die Hilfe-Foren oder den technischen Support wenden.
Aktualisierung der Audiotreiber
Wenn Sie Probleme mit Ihren Audiotreibern haben, kann dies dazu führen, dass Ihr DirectX Audio Treiber nicht korrekt installiert ist. In diesem Fall können Sie die folgenden Schritte ausprobieren, um das Problem zu beheben:
1. Überprüfen Sie zunächst, ob Ihr Audio-Ausgabegerät ordnungsgemäß angeschlossen ist und eingeschaltet ist.
2. Öffnen Sie die Einstellungen von Windows 10 und gehen Sie zum Abschnitt “Sound”. Überprüfen Sie, ob Ihr gewünschtes Audiogerät als Standardausgabegerät ausgewählt ist.
3. Stellen Sie sicher, dass Ihre Soundtreiber auf dem neuesten Stand sind. Gehen Sie dazu auf die Website des Herstellers Ihres Computers und suchen Sie nach den neuesten Treibern für Ihr Audio-Gerät.
4. Wenn Sie Probleme mit bestimmten Audio-Playern haben, können Sie versuchen, einen anderen Player wie Potplayer auszuprobieren.
5. Wenn Sie immer noch Probleme haben, können Sie die Hilfe von Foren wie “Hell” oder “Milan Stanojevic” in Anspruch nehmen. Dort finden Sie möglicherweise Lösungen von anderen Benutzern, die ähnliche Probleme hatten.
Versuchen Sie diese Lösungen, um den DirectX Audio Treiber richtig zu installieren und Ihr Audio wieder zum Laufen zu bringen.
Überprüfung der Systemanforderungen und DirectX-Version
- Öffnen Sie den Task-Manager, indem Sie Strg+Shift+Esc drücken.
- Überprüfen Sie die Systemanforderungen für den DirectX Audio Treiber.
- Stellen Sie sicher, dass Ihr System die erforderlichen Anforderungen erfüllt.
- Öffnen Sie den DirectX-Diagnosetool, indem Sie Windows-Taste + R drücken und “dxdiag” eingeben.
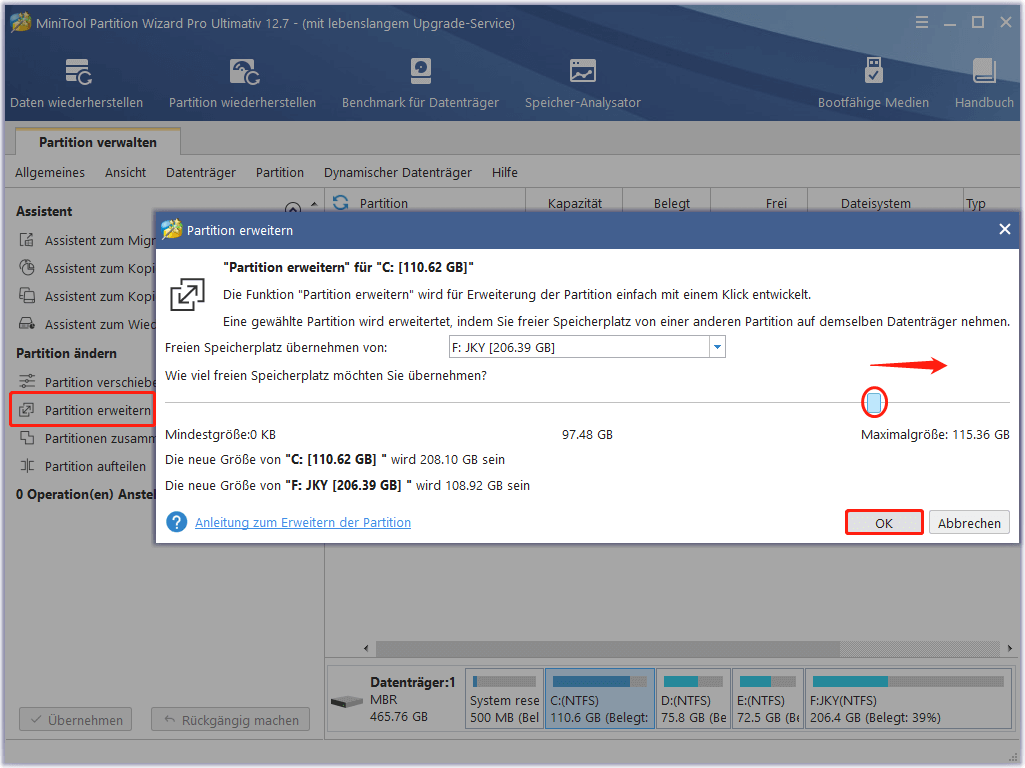
- Überprüfen Sie die DirectX-Version auf der Registerkarte “System”.
- Wenn Sie eine veraltete Version haben, laden Sie die neueste Version von der offiziellen DirectX-Website herunter und installieren Sie sie.
Fehlerbehebung durch Neuinstallation von Grafikkartentreibern
Manchmal kann es vorkommen, dass der DirectX Audio Treiber nicht korrekt installiert ist. In solchen Fällen gibt es einige Schritte, die Sie unternehmen können, um das Problem zu beheben.
1. Zuerst sollten Sie sicherstellen, dass Ihr Computer mit Windows 10 läuft und dass alle Updates installiert sind.
2. Öffnen Sie den Geräte-Manager, indem Sie mit der rechten Maustaste auf das Startmenü klicken und “Geräte-Manager” auswählen.
3. Suchen Sie nach der Kategorie “Audio-, Video- und Gamecontroller” und erweitern Sie sie.
4. Klicken Sie mit der rechten Maustaste auf den Eintrag für Ihre Grafikkarte und wählen Sie “Deinstallieren”.
5. Starten Sie Ihren Computer neu. Windows sollte nun automatisch die Treiber für Ihre Grafikkarte neu installieren.
6. Überprüfen Sie, ob das Problem behoben ist, indem Sie eine Musik- oder Video-Datei abspielen.
Wenn das Problem weiterhin besteht, können Sie auch versuchen, die neuesten Treiber von der Website des Herstellers Ihrer Grafikkarte herunterzuladen und zu installieren.
