Willkommen zu unserem Artikel über das Problem des erkannten, aber schwarzen Bildschirms beim Anschließen eines zweiten Monitors. Hier finden Sie eine schnelle Lösung für dieses lästige Problem.
Erste Verwendung des zweiten Monitors prüfen
Überprüfen Sie die erste Verwendung des zweiten Monitors, wenn Sie einen schwarzen Bildschirm sehen.
1. Öffnen Sie die Einstellungen und klicken Sie auf “System”.
2. Wählen Sie “Anzeige” aus dem linken Menü.
3. Überprüfen Sie, ob der zweite Monitor erkannt wird.
4. Stellen Sie sicher, dass der Monitor eingeschaltet und ordnungsgemäß an den Computer angeschlossen ist.
5. Klicken Sie mit der rechten Maustaste auf den Desktop und wählen Sie “Anzeigeeinstellungen”.
6. Überprüfen Sie, ob der zweite Monitor aktiviert ist und als erweiterte Anzeige konfiguriert ist.
7. Deaktivieren Sie vorübergehend die Anzeige des Hauptbildschirms, um zu sehen, ob der zweite Monitor ein Bild anzeigt.
8. Aktualisieren Sie die Displaytreiber, indem Sie zum Geräte-Manager gehen und nach Updates suchen.
9. Starten Sie den Computer neu und überprüfen Sie, ob das Problem behoben ist.
Falls diese Schritte das Problem nicht beheben, könnte es an einem Hardware- oder Treiberproblem liegen. Kontaktieren Sie einen Fachmann für weitere Unterstützung.
Alternative Konfiguration testen
- Überprüfen Sie die Verbindung: Stellen Sie sicher, dass der zweite Monitor ordnungsgemäß mit dem Computer verbunden ist.
- Ändern Sie die Auflösungseinstellungen: Versuchen Sie, die Auflösung des zweiten Monitors anzupassen und sehen Sie nach, ob das Bild angezeigt wird.

- Deaktivieren Sie den erweiterten Modus: Schalten Sie den erweiterten Modus aus und prüfen Sie, ob der zweite Monitor nun funktioniert.
- Starten Sie den Computer neu: Ein Neustart des Systems kann manchmal helfen, das Problem zu beheben.
- Überprüfen Sie die Treiber: Stellen Sie sicher, dass die neuesten Treiber für Ihren Grafikkartentreiber installiert sind.
- Testen Sie eine alternative Konfiguration: Probieren Sie eine andere Konfiguration für den zweiten Monitor aus, beispielsweise eine andere Videoausgangsbuchse oder ein anderes Kabel.
Aktualität der Treiber überprüfen
Wenn Sie einen zweiten Monitor an Ihren Computer angeschlossen haben und nur einen schwarzen Bildschirm sehen, liegt möglicherweise ein Treiberproblem vor. Überprüfen Sie zuerst, ob Ihre Displaytreiber auf dem neuesten Stand sind, da veraltete Treiber zu Anzeigeproblemen führen können.
Öffnen Sie den Geräte-Manager, indem Sie die Windows-Taste + X drücken und “Geräte-Manager” auswählen. Suchen Sie nach der Kategorie “Bildschirmadapter” und klicken Sie darauf. Klicken Sie mit der rechten Maustaste auf Ihren Displayadapter und wählen Sie “Treiber aktualisieren”. Wählen Sie die Option “Automatisch nach aktualisierter Treibersoftware suchen” aus, um die neuesten Treiber herunterzuladen und zu installieren.
Wenn das Problem weiterhin besteht, können Sie auch versuchen, Ihre Displaytreiber vollständig zu deinstallieren und erneut zu installieren. Gehen Sie dazu zum Geräte-Manager, klicken Sie mit der rechten Maustaste auf den Displayadapter und wählen Sie “Deinstallieren”. Starten Sie dann Ihren Computer neu, um die Treiber neu zu installieren.
Diese Schritte sollten Ihnen helfen, das Problem mit dem schwarzen Bildschirm auf Ihrem zweiten Monitor zu beheben.
Dual-Monitor-Anzeigeeinstellungen ändern
- Anzeigeeinstellungen überprüfen: Stellen Sie sicher, dass die Anzeigeeinstellungen für Ihren zweiten Monitor korrekt konfiguriert sind.
- Auflösung prüfen: Überprüfen Sie die Auflösungseinstellungen des zweiten Monitors und passen Sie sie gegebenenfalls an.
- Monitorverbindung überprüfen: Stellen Sie sicher, dass der zweite Monitor korrekt mit Ihrem Computer verbunden ist.
- Monitor aktualisieren: Aktualisieren Sie die Treiber für Ihren zweiten Monitor, um mögliche Kompatibilitätsprobleme zu beheben.
- Grafikkartentreiber aktualisieren: Stellen Sie sicher, dass Sie die neuesten Treiber für Ihre Grafikkarte installiert haben.
- Monitor neu starten: Starten Sie den zweiten Monitor neu, um mögliche technische Probleme zu beheben.
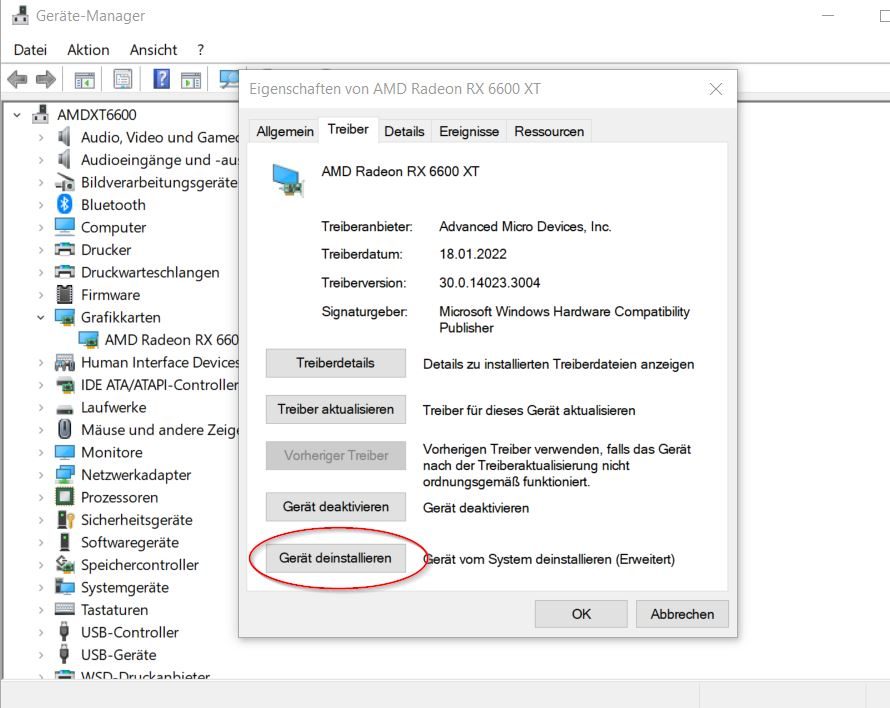
- Hardwareproblem überprüfen: Prüfen Sie, ob es ein Hardwareproblem mit Ihrem zweiten Monitor gibt, indem Sie ihn an einem anderen Computer anschließen.
- Expertenhilfe in Anspruch nehmen: Wenn alle anderen Lösungen fehlschlagen, wenden Sie sich an einen Experten, um das Problem mit Ihrem zweiten Monitor zu diagnostizieren und zu beheben.
Hardware überprüfen und testen
- Hardware überprüfen und testen: Überprüfen Sie zunächst die Verbindungskabel zwischen Ihrem Computer und dem zweiten Monitor. Stellen Sie sicher, dass sie richtig angeschlossen sind.
- Überprüfen Sie, ob der zweite Monitor eingeschaltet ist und korrekt mit Strom versorgt wird.
- Überprüfen Sie die Einstellungen an Ihrem Computer. Gehen Sie zu den Anzeigeeinstellungen und stellen Sie sicher, dass der zweite Monitor erkannt wird und als erweiterter Bildschirm konfiguriert ist.
- Testen Sie den zweiten Monitor an einem anderen Computer, um festzustellen, ob das Problem möglicherweise am Monitor selbst liegt.
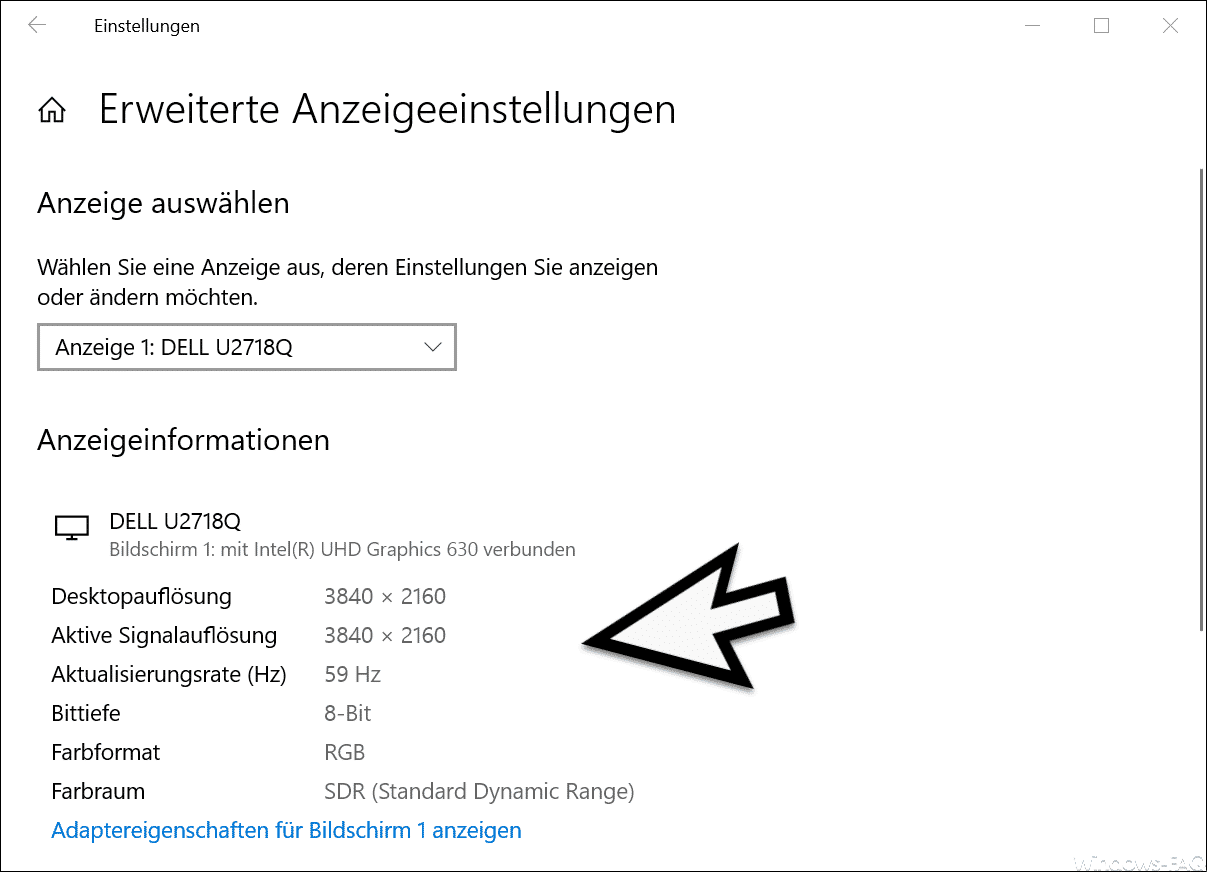
- Überprüfen Sie die Grafikkarteneinstellungen und stellen Sie sicher, dass der Treiber auf dem neuesten Stand ist.
- Starten Sie Ihren Computer neu und prüfen Sie, ob der zweite Monitor nun ordnungsgemäß funktioniert.
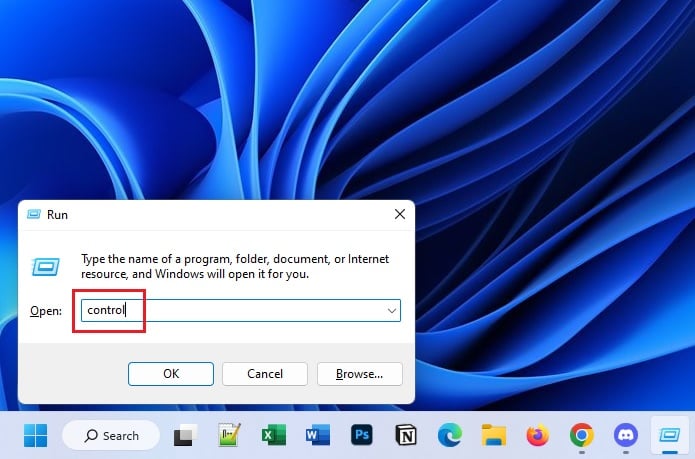
- Wenn alle anderen Schritte fehlschlagen, können Sie versuchen, den zweiten Monitor auf die Werkseinstellungen zurückzusetzen.
Grafiktreiber neu installieren oder aktualisieren
Wenn dein zweiter Monitor erkannt, aber schwarz bleibt, kann das Problem bei den Grafiktreibern liegen. Hier sind die Schritte, um das Problem zu beheben:
1. Öffne den Geräte-Manager, indem du “Geräte-Manager” in die Windows-Suchleiste eingibst.
2. Klicke auf “Grafikkarten” und dann mit der rechten Maustaste auf deine Grafikkarte.
3. Wähle “Treiber aktualisieren” aus und folge den Anweisungen auf dem Bildschirm.
4. Wenn ein Update nicht verfügbar ist oder das Problem weiterhin besteht, klicke mit der rechten Maustaste auf deine Grafikkarte und wähle “Deinstallieren” aus.
5. Starte deinen Computer neu und die Grafikkartentreiber werden automatisch neu installiert.
6. Überprüfe, ob das Problem behoben ist, indem du deinen zweiten Monitor anschließt.
Hinweis: Stelle sicher, dass du die neuesten Grafiktreiber für dein Betriebssystem herunterlädst. Du kannst die Treiber entweder von der Website des Herstellers oder über spezialisierte Treiber-Update-Software wie Outbyte erhalten.
Wenn das Problem weiterhin besteht, könnte es an anderen Faktoren liegen, wie einer fehlerhaften Verbindung oder Einstellungen. Überprüfe deine Kabelverbindungen und stelle sicher, dass die Display-Einstellungen korrekt konfiguriert sind.
Tipp: Wenn du regelmäßig mit mehreren Monitoren arbeitest, kann es hilfreich sein, eine spezielle Software für die Verwaltung von Multi-Monitor-Setups zu verwenden, um das Problem zu vermeiden.
Mit diesen Schritten sollten die meisten Probleme mit einem schwarzen Bildschirm auf dem zweiten Monitor behoben werden.
Systemwiederherstellung durchführen
1. Öffnen Sie das Startmenü und geben Sie “Systemwiederherstellung” in das Suchfeld ein.
2. Wählen Sie “Systemwiederherstellung” aus den Suchergebnissen aus.
3. Klicken Sie auf “Weiter”, um den Wiederherstellungsvorgang zu starten.
4. Wählen Sie einen Wiederherstellungspunkt aus, der vor dem Auftreten des Problems erstellt wurde.
5. Lesen Sie die Informationen zum Wiederherstellungspunkt und klicken Sie dann auf “Weiter”.
6. Bestätigen Sie Ihre Auswahl und klicken Sie auf “Fertigstellen”, um den Wiederherstellungsvorgang zu starten.
7. Warten Sie, bis der Vorgang abgeschlossen ist, und starten Sie dann Ihren Computer neu.
Die Systemwiederherstellung kann helfen, Probleme mit Ihrem Bildschirm zu beheben, indem sie das System auf einen früheren Zeitpunkt zurücksetzt, an dem alles einwandfrei funktionierte.
Wenn das Problem weiterhin besteht, können Sie andere mögliche Lösungen ausprobieren, wie z.B. das Aktualisieren Ihrer Display-Treiber oder das Überprüfen der Verbindungskabel zwischen dem Monitor und dem Computer.
Windows-Betriebssystem aktualisieren
Wenn Sie Probleme mit einem schwarzen Bildschirm auf Ihrem zweiten Monitor haben, kann ein veralteter oder fehlerhafter Displaytreiber das Problem sein. Hier sind die Schritte, um das Windows-Betriebssystem zu aktualisieren und das Problem zu beheben:
1. Öffnen Sie den Geräte-Manager, indem Sie mit der rechten Maustaste auf das Windows-Symbol klicken und “Geräte-Manager” auswählen.
2. Erweitern Sie die Kategorie “Bildschirmadapter”, klicken Sie mit der rechten Maustaste auf Ihren Displaytreiber und wählen Sie “Treiber aktualisieren”.
3. Wählen Sie “Automatisch nach aktualisierter Treibersoftware suchen” und folgen Sie den Anweisungen auf dem Bildschirm, um den Treiber zu aktualisieren.
4. Starten Sie Ihren Computer neu, um die Änderungen zu übernehmen.
Wenn diese Schritte das Problem nicht beheben, können Sie auch versuchen, den Treiber von der Website des Herstellers herunterzuladen und manuell zu installieren.
Bitte beachten Sie: Bevor Sie Treiber aktualisieren, empfehlen wir Ihnen, eine Sicherungskopie Ihrer wichtigen Dateien und Daten zu erstellen.
Hoffentlich löst die Aktualisierung des Displaytreibers das Problem mit dem schwarzen Bildschirm auf Ihrem zweiten Monitor.
Computer nach Viren scannen
1. Öffnen Sie Ihre Antivirensoftware auf dem Computer.
2. Führen Sie einen vollständigen Systemscan durch, um nach Viren oder Malware zu suchen.
3. Wenn Viren oder Malware gefunden werden, befolgen Sie die Anweisungen der Antivirensoftware, um diese zu entfernen.
4. Wenn der Scan abgeschlossen ist und keine Viren gefunden wurden, überprüfen Sie die Verbindung zwischen Ihrem Computer und dem Monitor.
5. Stellen Sie sicher, dass alle Kabel richtig angeschlossen sind und dass der Monitor eingeschaltet ist.
6. Überprüfen Sie die Anzeigeeinstellungen auf Ihrem Computer, um sicherzustellen, dass der externe Monitor erkannt wird.
7. Aktualisieren Sie die Grafiktreiber Ihres Computers, indem Sie die Website des Herstellers besuchen und die neuesten Treiber herunterladen und installieren.
8. Starten Sie Ihren Computer neu, um die Änderungen wirksam werden zu lassen.
Führen Sie diese Schritte sorgfältig aus, um mögliche Probleme mit Ihrem Computermonitor zu beheben und sicherzustellen, dass er ordnungsgemäß funktioniert.
Wenn nichts hilft, Windows-Betriebssystem neu installieren
1. Starte deinen Computer im abgesicherten Modus, indem du die Umschalttaste gedrückt hältst und auf “Neu starten” klickst.
2. Wähle im abgesicherten Modus die Option “Problembehandlung” und dann “Erweiterte Optionen”.
3. Klicke auf “Starteinstellungen” und dann auf “Neu starten”.
4. Wähle im Starteinstellungen-Menü die Option “Abgesicherter Modus mit Netzwerktreibern aktivieren” und drücke die Eingabetaste.
5. Öffne deinen Webbrowser und lade das Windows-Installationsprogramm von der offiziellen Microsoft-Website herunter.
6. Starte das Installationsprogramm und wähle die Option “Windows neu installieren”.
7. Befolge die Anweisungen auf dem Bildschirm, um das Betriebssystem neu zu installieren.
8. Achte darauf, dass du eine Sicherungskopie aller wichtigen Dateien erstellt hast, da die Neuinstallation das Betriebssystem auf deinem Computer löscht.
9. Nach der Neuinstallation kannst du deine Dateien und Programme wiederherstellen und deine Einstellungen anpassen.
Hinweis: Wenn du nicht sicher bist, wie du das Windows-Betriebssystem neu installieren sollst, wende dich an einen erfahrenen Techniker oder kontaktiere den technischen Support von Microsoft.
Häufig gestellte Fragen beantworten
- Was kann ich tun, wenn mein zweiter Monitor erkannt wird, aber nur einen schwarzen Bildschirm anzeigt?
- Überprüfen Sie zuerst die Verbindungskabel zwischen dem Computer und dem Monitor.

- Stellen Sie sicher, dass der zweite Monitor eingeschaltet ist und auf die richtige Eingangsquelle eingestellt ist.
- Überprüfen Sie die Bildschirmauflösung und stellen Sie sicher, dass sie mit den Anforderungen des Monitors kompatibel ist.
- Starten Sie den Computer und den Monitor neu, um mögliche Softwareprobleme zu beheben.
- Überprüfen Sie die Treiber des Monitors und aktualisieren Sie diese gegebenenfalls.
- Deaktivieren Sie vorübergehend alle Energiesparoptionen, die den Monitor beeinflussen könnten.
- Testen Sie den zweiten Monitor an einem anderen Computer, um festzustellen, ob das Problem am Monitor oder am Computer liegt.
- Wenden Sie sich an den Hersteller des Monitors oder des Computers, um weitere Unterstützung zu erhalten, wenn das Problem weiterhin besteht.
