In diesem Artikel geht es darum, wie du das Problem lösen kannst, wenn du mit dem WLAN verbunden bist, aber keinen Zugriff auf das Internet hast.
Überprüfen, ob der Internetanbieter offline ist
Überprüfen Sie, ob Ihr Internetanbieter offline ist. Wenn Sie mit dem Wi-Fi verbunden sind, aber keinen Internetzugriff haben, gibt es möglicherweise ein Problem mit Ihrem Internetanbieter. Überprüfen Sie die Verbindung auf anderen Geräten, um sicherzustellen, dass das Problem nicht nur auf Ihrem PC liegt. Überprüfen Sie auch, ob Ihr Router ordnungsgemäß funktioniert und ob es Fehlermeldungen gibt. Überprüfen Sie die Netzwerkeinstellungen Ihres Geräts und stellen Sie sicher, dass das Passwort korrekt eingegeben wurde.
Wenn Sie in einem Hotel oder einer anderen Umgebung sind, überprüfen Sie, ob das Wi-Fi-Signal ausreichend stark ist. In einigen Fällen kann ein Treiber-Update für Ihren Netzwerkadapter erforderlich sein. Überprüfen Sie auch, ob es in Ihrer Region Internetausfälle gibt. Versuchen Sie, Ihren Router neu zu starten und die Verbindung erneut einzurichten. Wenn Sie weiterhin Probleme haben, wenden Sie sich an Ihren Internetanbieter für weitere Unterstützung.
Modem und/oder Router neu starten
Modem und/oder Router neu starten:
– Ein häufiges Problem bei keiner Internetverbindung, obwohl das WLAN verbunden ist, ist ein einfacher Neustart des Modems und/oder Routers.
– Ziehen Sie den Netzstecker des Modems und/oder Routers aus der Steckdose und warten Sie etwa 30 Sekunden, bevor Sie ihn wieder einstecken.
– Dadurch werden die Geräte neu gestartet und mögliche Verbindungsprobleme behoben.
– Überprüfen Sie nach dem Neustart, ob Sie jetzt eine Internetverbindung haben.
– Wenn nicht, können Sie andere Lösungen ausprobieren, wie das Aktualisieren der Treiber für Ihr Gerät oder das Überprüfen der Netzwerkeinstellungen.
– In einigen Fällen kann ein IP-Adressenkonflikt vorliegen oder das Passwort für das WLAN wurde geändert.
– Achten Sie auch darauf, dass Sie sich im Bereich des WLAN-Signals befinden und dass andere Geräte in Ihrem Netzwerk keine Probleme haben.
– Wenn Sie weiterhin Schwierigkeiten haben, können Sie sich an Ihren Internetanbieter wenden, um weitere Unterstützung zu erhalten.
Überprüfen der Router-Einstellungen, um sicherzustellen, dass die Berechtigungen korrekt sind
Überprüfen Sie die Router-Einstellungen, um sicherzustellen, dass die Berechtigungen korrekt sind. Stellen Sie sicher, dass Ihr Gerät mit dem WLAN-Netzwerk verbunden ist. Überprüfen Sie, ob Ihr Internetanbieter ein Problem hat oder ob es allgemeine Internetausfälle in Ihrer Gegend gibt. Aktualisieren Sie die Treiber Ihres Netzwerkadapters, um sicherzustellen, dass sie auf dem neuesten Stand sind.
Überprüfen Sie, ob Ihr Gerät eine IP-Adresskonflikt hat. Stellen Sie sicher, dass Sie das richtige Passwort für Ihr WLAN-Netzwerk verwenden. Überprüfen Sie die Netzwerkeinstellungen auf Ihrem Gerät. Starten Sie Ihren Router und Ihr Gerät neu.
Wenn Sie ein Windows-PC verwenden, können Sie den “Network Troubleshooter” verwenden, um Probleme mit der Internetverbindung zu beheben. Überprüfen Sie den WLAN-Indikator an Ihrem Gerät, um sicherzustellen, dass Sie eine Verbindung haben. Wenn Sie weiterhin Probleme haben, wenden Sie sich an Ihren Internetdienstanbieter.
Netzwerk zurücksetzen
1. Überprüfen Sie Ihre Geräte und starten Sie sie neu, um mögliche Probleme zu beheben.
2. Überprüfen Sie Ihre WLAN-Verbindung und stellen Sie sicher, dass sie aktiviert ist.
3. Überprüfen Sie Ihre Netzwerkeinstellungen und stellen Sie sicher, dass das richtige Netzwerk ausgewählt ist.
4. Überprüfen Sie Ihre IP-Adresse und stellen Sie sicher, dass es keine Konflikte gibt.
5. Überprüfen Sie Ihren Router und starten Sie ihn neu, um mögliche Probleme zu beheben.
6. Aktualisieren Sie Ihre Treiber mit einem Driver Updater, um sicherzustellen, dass sie auf dem neuesten Stand sind.
7. Überprüfen Sie Ihre Internetverbindung und stellen Sie sicher, dass sie funktioniert.
8. Überprüfen Sie Ihre Firewall-Einstellungen und stellen Sie sicher, dass sie das Netzwerk nicht blockieren.
9. Überprüfen Sie Ihre Netzwerksignale und stellen Sie sicher, dass sie stark genug sind.
10. Überprüfen Sie Ihre Geräte auf Fehlermeldungen und suchen Sie nach Lösungen online oder kontaktieren Sie Ihren Internetanbieter.
11. Wenn alles andere fehlschlägt, können Sie versuchen, das Netzwerk zurückzusetzen, indem Sie Ihren Router für einige Minuten ausschalten und dann wieder einschalten.
Weitere Ressourcen zur Lösung von Internetverbindungsproblemen
- Stellen Sie sicher, dass Ihr Gerät mit dem WLAN-Netzwerk verbunden ist.
- Überprüfen Sie, ob andere Geräte im selben Netzwerk eine Internetverbindung haben.
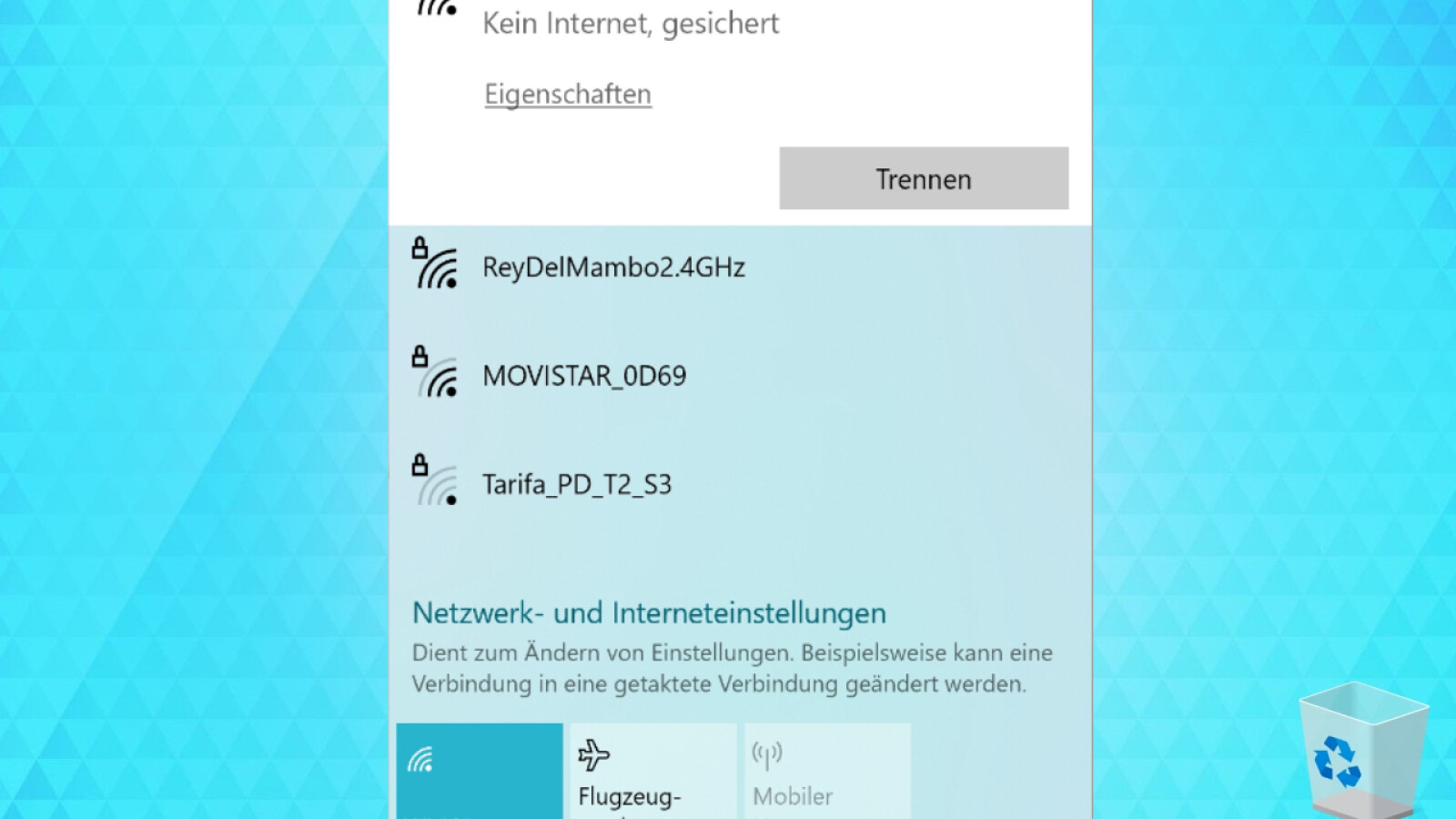
2. Starten Sie Ihren Router neu
- Trennen Sie den Netzstecker Ihres Routers vom Strom.
- Warten Sie etwa 30 Sekunden und stecken Sie den Netzstecker wieder ein.

- Warten Sie, bis der Router vollständig hochgefahren ist.
3. Überprüfen Sie die WLAN-Konfiguration
- Öffnen Sie die WLAN-Einstellungen auf Ihrem Gerät.
- Stellen Sie sicher, dass Sie das richtige WLAN-Netzwerk ausgewählt haben.
- Überprüfen Sie, ob die WLAN-Verschlüsselungseinstellungen korrekt sind.
4. Setzen Sie die Netzwerkeinstellungen zurück
- Öffnen Sie die “Netzwerkeinstellungen” auf Ihrem Gerät.
- Suchen Sie nach der Option “Netzwerk zurücksetzen” oder ähnlichem.
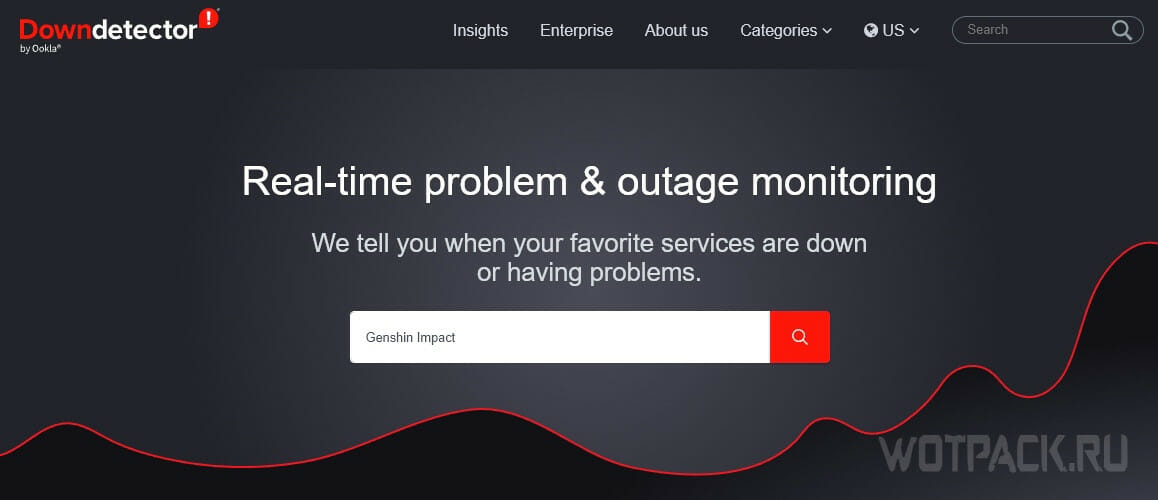
- Bestätigen Sie die Aktion und warten Sie, bis die Netzwerkeinstellungen zurückgesetzt wurden.
5. Aktualisieren Sie die Treiber für Ihr WLAN-Gerät
- Öffnen Sie den Geräte-Manager auf Ihrem Computer.
- Suchen Sie nach Ihrem WLAN-Gerät in der Liste der Geräte.
- Klicken Sie mit der rechten Maustaste auf das WLAN-Gerät und wählen Sie “Treiber aktualisieren”.
- Folgen Sie den Anweisungen, um die Treiberaktualisierung abzuschließen.
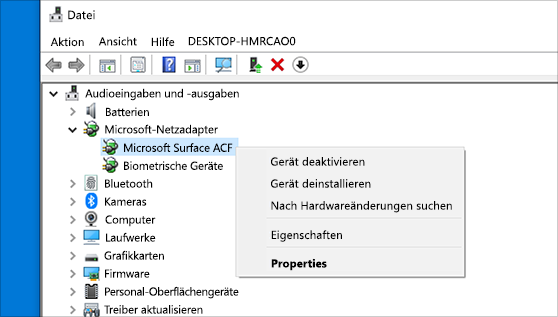
6. Deaktivieren Sie vorübergehend die Firewall oder den Virenschutz
- Öffnen Sie die Einstellungen für Ihre Firewall oder Ihren Virenschutz.
- Deaktivieren Sie vorübergehend die Firewall oder den Virenschutz.
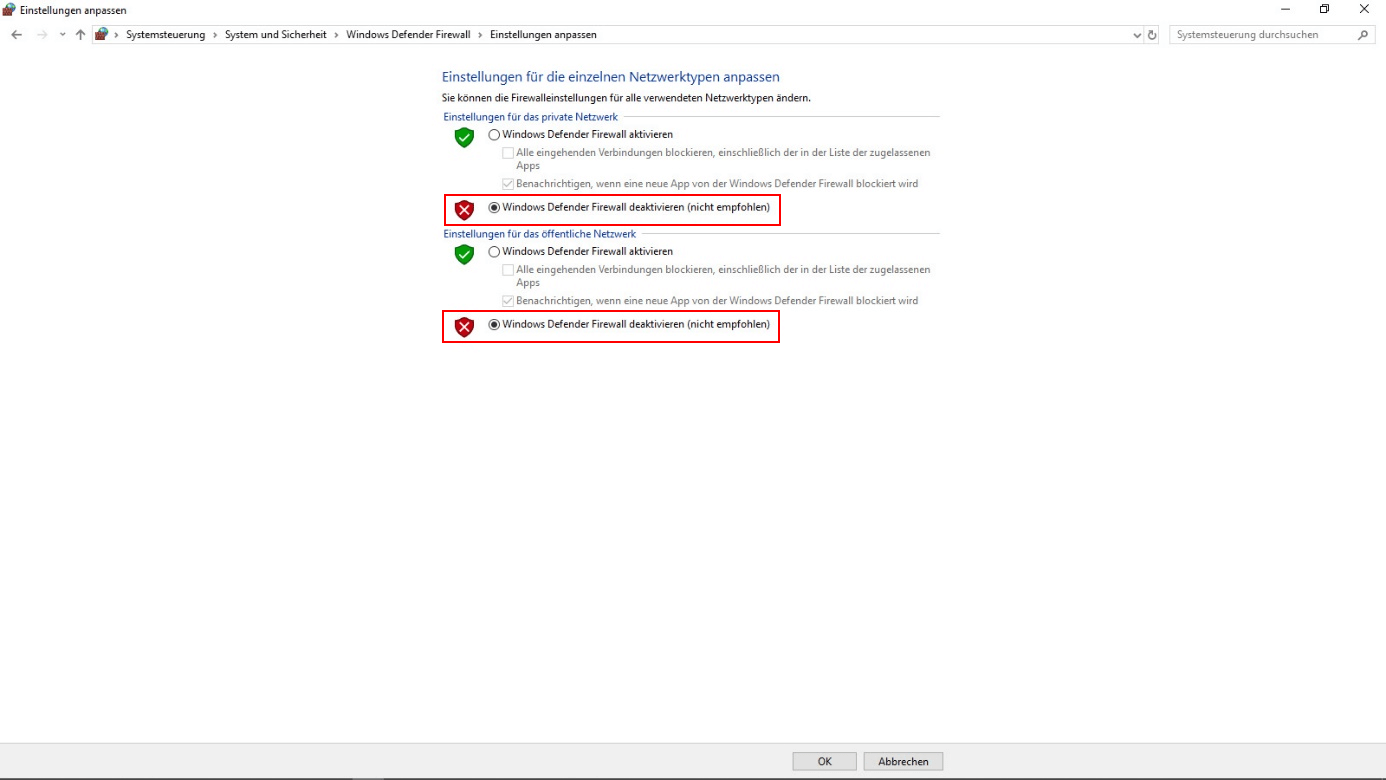
- Überprüfen Sie, ob Sie nun eine Internetverbindung haben.
- Vergessen Sie nicht, die Firewall oder den Virenschutz nach der Überprüfung wieder zu aktivieren.
7. Setzen Sie Ihren DNS-Server zurück
- Öffnen Sie die “Netzwerkeinstellungen” auf Ihrem Gerät.
- Suchen Sie nach den DNS-Einstellungen.
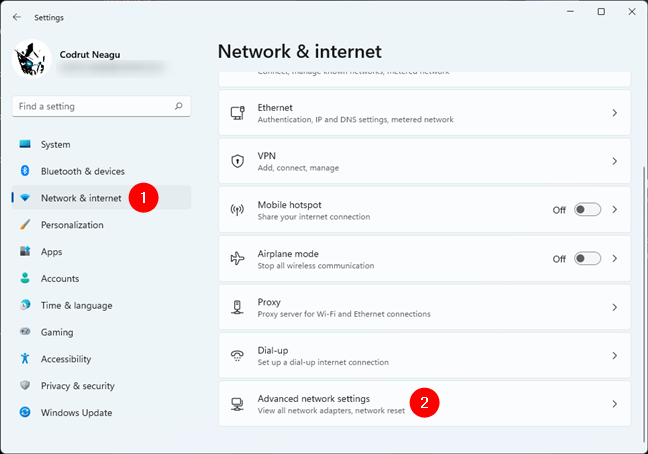
- Wählen Sie die Option, um den DNS-Server automatisch zu beziehen.
- Starten Sie Ihr Gerät neu und überprüfen Sie die Internetverbindung erneut.
IP-Adresskonflikte führen zu “Keine Internetverbindung”
IP-Adresskonflikte können zu dem Problem “Keine Internetverbindung” führen. Um dies zu beheben, können Sie folgende Schritte unternehmen:
1. Überprüfen Sie die IP-Adressen Ihrer Geräte, um sicherzustellen, dass keine Konflikte auftreten. Gehen Sie zu den Netzwerkeinstellungen und überprüfen Sie die IP-Adressen der betroffenen Geräte. Stellen Sie sicher, dass jede IP-Adresse eindeutig ist.
2. Setzen Sie Ihren Router zurück, indem Sie ihn für etwa 30 Sekunden ausschalten und dann wieder einschalten. Dadurch werden mögliche Konflikte in der Netzwerkverbindung behoben.
3. Aktualisieren Sie die Treiber für Ihre Netzwerkadapter. Gehen Sie auf die Website des Herstellers Ihres Geräts und suchen Sie nach den neuesten Treibern. Installieren Sie diese auf Ihrem Gerät, um mögliche Verbindungsprobleme zu beheben.
4. Ändern Sie den Kanal Ihres WLAN-Routers. Manchmal kann eine Überlastung des Kanals zu Verbindungsproblemen führen. Gehen Sie in die Einstellungen Ihres Routers und ändern Sie den Kanal, um eventuelle Störungen zu minimieren.
5. Wenden Sie sich an Ihren Internetdienstanbieter (ISP), um mögliche Probleme mit der Internetverbindung in Ihrer Umgebung zu klären. Es kann sein, dass es zu einer vorübergehenden Störung des Internets kommt, die außerhalb Ihrer Kontrolle liegt.
Diese Tipps sollten Ihnen helfen, das Problem “Wifi verbunden, aber kein Internetzugriff” zu beheben. Wenn Sie weiterhin Schwierigkeiten haben, wenden Sie sich an Ihren ISP oder den technischen Support Ihres Geräteherstellers.
Lösung von IP-Adresskonflikten
Wenn Sie mit Ihrem WLAN verbunden sind, aber keinen Internetzugriff haben, kann dies auf ein Problem mit der IP-Adresse hinweisen. Hier sind einige Lösungen, die Ihnen helfen können, das Problem zu beheben:
1. Überprüfen Sie Ihre Netzwerkeinstellungen, um sicherzustellen, dass Sie mit dem richtigen WLAN-Netzwerk verbunden sind.
2. Starten Sie Ihren Router neu, indem Sie ihn für einige Sekunden ausschalten und dann wieder einschalten.
3. Aktualisieren Sie Ihren Netzwerkadaptertreiber. Gehen Sie zu den Geräteeinstellungen und suchen Sie nach Updates für Ihren Treiber.
4. Setzen Sie Ihre TCP/IP-Einstellungen zurück mit dem Befehl “ipconfig /release” und “ipconfig /renew” in der Eingabeaufforderung (CMD).
5. Überprüfen Sie, ob andere Geräte in Ihrem Netzwerk das gleiche Problem haben. Wenn ja, könnte es ein Problem mit Ihrem Internetanbieter geben.
6. Ändern Sie Ihr WLAN-Kennwort, um sicherzustellen, dass niemand unbefugt auf Ihr Netzwerk zugreift.
7. Wenn Sie sich in einem Hotel oder einer öffentlichen Einrichtung befinden, fragen Sie nach dem Netzwerkpasswort oder wenden Sie sich an den Kundendienst.
By following these steps, you should be able to resolve any IP address conflicts and regain internet access.
Ändern der IP-Adressen
Wenn Ihr WLAN verbunden ist, aber kein Internetzugriff besteht, können Sie versuchen, Ihre IP-Adresse zu ändern. Folgen Sie diesen Schritten, um die IP-Adressen zu ändern:
1. Öffnen Sie die Einstellungen auf Ihrem Gerät.
2. Navigieren Sie zu den Netzwerkeinstellungen und wählen Sie WLAN aus.
3. Suchen Sie Ihre WLAN-Verbindung und tippen Sie darauf, um weitere Optionen anzuzeigen.
4. Tippen Sie auf “IP-Einstellungen” oder “Statische IP” (je nach Gerät).
5. Ändern Sie die IP-Adresse auf “Statisch” und geben Sie eine neue IP-Adresse ein.
6. Tippen Sie auf “Speichern” oder “Übernehmen”, um die Änderungen zu bestätigen.
Tipp: Wenn Sie unsicher sind, welche IP-Adresse Sie verwenden sollen, wenden Sie sich an Ihren Internetdienstanbieter.
Nachdem Sie die IP-Adressen geändert haben, überprüfen Sie, ob Ihr Internetzugriff wieder funktioniert. Wenn das Problem weiterhin besteht, können andere Lösungen wie das Aktualisieren der Treiber oder das Neustarten des Routers hilfreich sein.
Remember to wrap any direct instructions in tags.
Überprüfen dieser Punkte, um Ihr Netzwerk zu reparieren, wenn es keine IP-Konflikte gibt
- Überprüfen Sie die Netzwerkverbindung: Stellen Sie sicher, dass Ihr Gerät mit dem richtigen WLAN-Netzwerk verbunden ist.
- Überprüfen Sie die Routerverbindung: Stellen Sie sicher, dass Ihr Router ordnungsgemäß funktioniert und mit dem Internet verbunden ist.
- Überprüfen Sie das VLAN-Setup: Stellen Sie sicher, dass das VLAN-Setup keine Konflikte verursacht.
- Überprüfen Sie die IP-Einstellungen: Stellen Sie sicher, dass Ihre IP-Einstellungen korrekt konfiguriert sind.
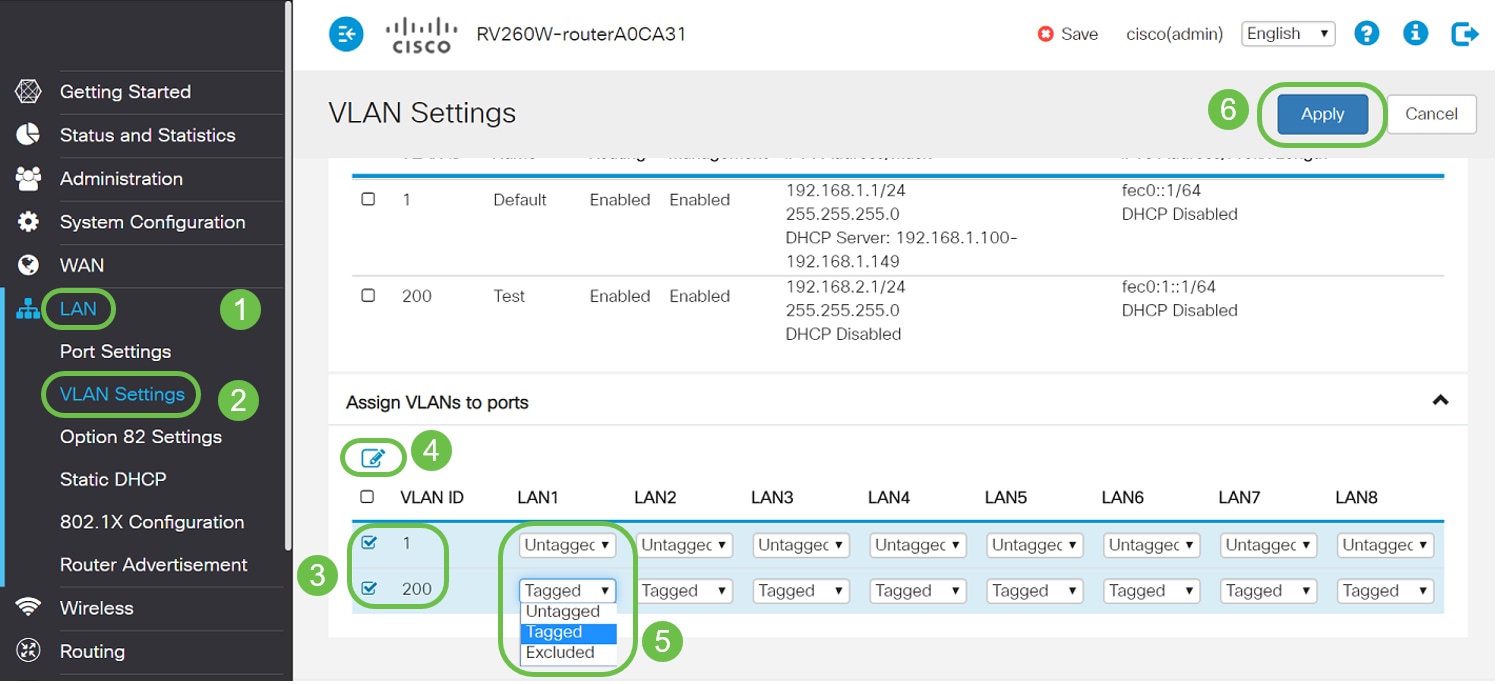
- Überprüfen Sie die DNS-Einstellungen: Stellen Sie sicher, dass Ihre DNS-Einstellungen korrekt sind.
- Überprüfen Sie die Firewall-Einstellungen: Stellen Sie sicher, dass Ihre Firewall keine Verbindungen blockiert.
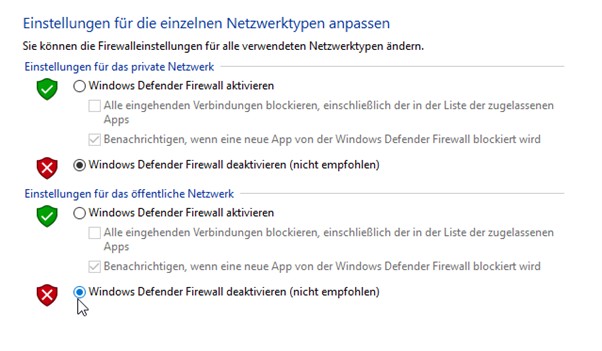
- Überprüfen Sie die Proxy-Einstellungen: Stellen Sie sicher, dass Ihre Proxy-Einstellungen korrekt konfiguriert sind.
- Überprüfen Sie die Gerätekonfiguration: Stellen Sie sicher, dass Ihre Geräte ordnungsgemäß konfiguriert sind.
- Überprüfen Sie die Firmware des Routers: Stellen Sie sicher, dass die Firmware Ihres Routers auf dem neuesten Stand ist.
- Überprüfen Sie die Signalstärke: Stellen Sie sicher, dass die Signalstärke des WLAN-Signals ausreichend ist.

Methode 1: Neustart des WLAN-Routers
Wenn Sie mit Ihrem WLAN verbunden sind, aber keinen Internetzugriff haben, kann ein Neustart des WLAN-Routers das Problem beheben.
1. Schalten Sie Ihren WLAN-Router aus, indem Sie den Netzstecker ziehen.
2. Warten Sie etwa 30 Sekunden und stecken Sie dann den Netzstecker wieder ein.
3. Warten Sie, bis der Router vollständig hochgefahren ist.
4. Überprüfen Sie, ob Sie nun eine Verbindung zum Internet haben.
Ein Neustart des WLAN-Routers kann helfen, Verbindungsprobleme zu beheben, da dies den Router und die Verbindung zum Internet aktualisiert.
Wenn das Problem weiterhin besteht, können Sie andere Methoden ausprobieren, um das Problem zu lösen.
Bitte beachten Sie, dass in einigen Fällen ein Neustart des Routers nicht ausreicht und zusätzliche Schritte erforderlich sein können.
Es ist auch möglich, dass das Problem nicht am Router liegt, sondern an Ihrem Gerät oder an anderen Umständen. In diesem Fall können andere Lösungen erforderlich sein.
Es ist wichtig, dass Sie Ihren Internetanbieter kontaktieren, wenn Sie weiterhin Probleme mit der Internetverbindung haben.
Methode 2: Überprüfen der Modemleuchten
Wifi verbunden, aber kein Internetzugriff – Wie behebe ich das?
Methode 2: Überprüfen der Modemleuchten
| Licht | Status | Bedeutung |
|---|---|---|
| Power | Eingeschaltet | Das Modem ist mit Strom versorgt. |
| Internet | Aus | Keine Verbindung zum Internet. |
| DSL | Aus | Keine DSL-Verbindung. |
| LAN | Eingeschaltet | Es besteht eine Verbindung zum Gerät über ein LAN-Kabel. |
| WLAN | Eingeschaltet | Das WLAN ist aktiviert. |
Methode 3: Verwendung des Netzwerk-Fehlerbehebungstools
1. Öffne das Startmenü und suche nach “Fehlerbehebung”.
2. Wähle “Fehlerbehebung” aus den Suchergebnissen aus.
3. Klicke auf “Internetverbindungen” und dann auf “Weiter”.
4. Das Netzwerk-Fehlerbehebungstool wird jetzt nach Problemen mit deiner Internetverbindung suchen.
5. Befolge die Anweisungen des Tools, um mögliche Probleme zu beheben.
6. Starte deinen Computer neu, um die Änderungen zu übernehmen.
Wenn du immer noch kein Internetzugriff hast, versuche Folgendes:
– Überprüfe deine Netzwerkkabel und stelle sicher, dass sie richtig angeschlossen sind.
– Starte deinen Router neu, indem du ihn für einige Sekunden vom Strom trennst und dann wieder anschließt.
– Aktualisiere deine Netzwerkadaptertreiber, indem du den Driver Updater verwendest.
– Überprüfe, ob andere Geräte in deinem Haus eine Internetverbindung haben. Wenn nicht, könnte es ein Problem mit deinem Internetanbieter geben. Kontaktiere ihn für weitere Unterstützung.
Wenn diese Schritte nicht helfen, wende dich an deinen Internetanbieter oder einen Fachmann für weitere Unterstützung.
Methode 4: Deaktivieren der Antiviren- oder Sicherheitsanwendung
Manchmal können Antiviren- oder Sicherheitsanwendungen Probleme mit der Internetverbindung verursachen. Um zu überprüfen, ob dies das Problem ist, können Sie die Anwendung vorübergehend deaktivieren.
1. Öffnen Sie die Antiviren- oder Sicherheitsanwendung auf Ihrem Gerät.
2. Suchen Sie nach den Einstellungen oder Optionen.
3. Deaktivieren Sie vorübergehend die Echtzeitschutzfunktion oder die Firewall.
4. Überprüfen Sie, ob das Internet jetzt funktioniert. Wenn ja, kann die Anwendung das Problem verursacht haben.
5. Vergessen Sie nicht, die Antiviren- oder Sicherheitsanwendung nach der Überprüfung wieder zu aktivieren, um Ihr Gerät zu schützen.
Wenn das Deaktivieren der Anwendung das Problem nicht behebt, können Sie die anderen Methoden ausprobieren, um das Problem mit der Internetverbindung zu beheben.
Methode 5: Ändern des drahtlosen Modus des Routers
- 1. Überprüfen Sie den drahtlosen Modus des Routers: Stellen Sie sicher, dass der Router im richtigen Modus eingestellt ist, z.B. 2,4 GHz oder 5 GHz.
- 2. Zugangsdaten überprüfen: Vergewissern Sie sich, dass Sie den richtigen Netzwerknamen (SSID) und das richtige Passwort für Ihr WLAN verwenden.

- 3. Router neu starten: Schalten Sie den Router aus und wieder ein, um mögliche Verbindungsprobleme zu beheben.
- 4. Kanal ändern: Versuchen Sie, den Kanal Ihres Routers zu ändern, da dies Interferenzen mit anderen Geräten minimieren kann.
- 5. Firmware aktualisieren: Überprüfen Sie, ob für Ihren Router eine Firmware-Aktualisierung verfügbar ist und führen Sie diese gegebenenfalls durch.
Methode 6: Zurücksetzen des WLAN-Routers
Methode 6: WLAN-Router zurücksetzen
Manchmal kann es helfen, den WLAN-Router zurückzusetzen, um Probleme mit der Internetverbindung zu beheben.
Schalten Sie den Router aus und trennen Sie ihn vom Stromnetz.
Warten Sie etwa 30 Sekunden und schließen Sie ihn dann wieder an und schalten Sie ihn ein.
Überprüfen Sie, ob das Problem behoben ist. Wenn nicht, können Sie auch versuchen, den Router auf die Werkseinstellungen zurückzusetzen.
Dazu drücken Sie mit einem spitzen Gegenstand wie einer Büroklammer oder einem Zahnstocher auf den Reset-Knopf am Router.
Halten Sie den Knopf für etwa 10 Sekunden gedrückt, bis die WLAN-LED blinkt.
Lassen Sie dann den Knopf los und warten Sie, bis der Router neu gestartet ist.
Überprüfen Sie erneut, ob das Problem behoben ist.
Bitte beachten Sie, dass durch das Zurücksetzen des Routers alle Einstellungen und Passwörter gelöscht werden. Sie müssen diese dann erneut konfigurieren.
Methode 7: Ihr Internetdienstanbieter ist abgelaufen oder offline
Wenn Ihr Internetdienstanbieter abgelaufen oder offline ist, können Sie einige Schritte unternehmen, um das Problem zu beheben:
1. Überprüfen Sie, ob andere Geräte in Ihrem Haus dasselbe Problem haben. Wenn ja, könnte es ein Problem mit Ihrem Internetdienstanbieter geben.
2. Überprüfen Sie Ihre Verbindungsgeschwindigkeit. Gehen Sie zu einer Website wie “www.speedtest.net” und überprüfen Sie Ihre Internetgeschwindigkeit. Wenn die Geschwindigkeit deutlich niedriger ist als erwartet, könnte dies auf ein Problem mit Ihrem Internetdienstanbieter hinweisen.
3. Kontaktieren Sie Ihren Internetdienstanbieter. Rufen Sie Ihre Internetdienstanbieter an und fragen Sie, ob es derzeit Probleme mit der Verbindung gibt oder ob Ihr Konto abgelaufen ist.
4. Überprüfen Sie, ob Ihre Rechnung bezahlt wurde. Manchmal kann eine abgelaufene Zahlung dazu führen, dass Ihr Internetdienstanbieter Ihre Verbindung unterbricht.
5. Wenden Sie sich an Ihren Internetdienstanbieter, um Lösungen für Internetunterbrechungen oder Probleme mit der Verbindung zu erhalten.
Denken Sie daran, dass es verschiedene Gründe für Internetprobleme geben kann, und es ist wichtig, alle Möglichkeiten in Betracht zu ziehen, um das Problem zu beheben.
