Willkommen zu unserem Artikel über Lösungen für das Problem des Huawei P10, das im eRecovery-Modus feststeckt. Hier finden Sie hilfreiche Tipps und Tricks, um Ihr Smartphone wieder zum Laufen zu bringen.
Was ist der Android-Wiederherstellungsmodus?
Der Android-Wiederherstellungsmodus ist ein spezieller Modus auf Huawei P10-Geräten, der es Ihnen ermöglicht, Probleme mit dem Betriebssystem zu beheben. Wenn Ihr Huawei P10 im eRecovery-Modus feststeckt, gibt es verschiedene Lösungen, die Ihnen helfen können.
Eine Lösung besteht darin, das Gerät neu zu starten und den Wiederherstellungsmodus zu betreten. Halten Sie dazu die Ein-/Aus-Taste und die Lautstärketaste gleichzeitig gedrückt, bis das Huawei-Logo angezeigt wird. Wählen Sie dann mit den Lautstärketasten die Option “Recovery Mode” aus dem Hauptmenü aus und bestätigen Sie mit der Ein-/Aus-Taste.
Eine andere Lösung besteht darin, das Gerät über den MiniTool-Partitionswiederherstellungsassistenten wiederherzustellen. Laden Sie die Software herunter und folgen Sie den Anweisungen, um das Problem zu beheben.
Wenn diese Lösungen nicht funktionieren, sollten Sie sich an den Huawei-Kundensupport wenden, um weitere Unterstützung zu erhalten.
Beachten Sie, dass das Betreten des Wiederherstellungsmodus Ihr Gerät auf die Werkseinstellungen zurücksetzen kann. Stellen Sie daher sicher, dass Sie wichtige Daten sichern, bevor Sie fortfahren.
Wie starte ich den Android-Wiederherstellungsmodus?
Wenn Ihr Huawei P10 im eRecovery-Modus festhängt, gibt es einige Lösungen, die Sie ausprobieren können. Der Android-Wiederherstellungsmodus kann Ihnen helfen, das Problem zu beheben. Hier ist eine Anleitung, wie Sie den Android-Wiederherstellungsmodus starten:
1. Schalten Sie Ihr Huawei P10 aus.
2. Drücken und halten Sie gleichzeitig die Ein-/Aus-Taste und die Lautstärketaste nach oben.
3. Halten Sie die Tasten gedrückt, bis das Huawei-Logo auf dem Bildschirm erscheint.
4. Lassen Sie die Tasten los und warten Sie, bis das Android Recovery-Menü angezeigt wird.
Im Android-Wiederherstellungsmodus können Sie verschiedene Optionen auswählen, um das Problem zu lösen. Verwenden Sie die Lautstärketasten, um durch die Menüoptionen zu navigieren, und die Ein-/Aus-Taste, um eine Option auszuwählen. Probieren Sie verschiedene Lösungen aus, wie das Zurücksetzen auf die Werkseinstellungen oder das Löschen des Cache-Speichers.
Wenn Sie immer noch Probleme haben, empfehlen wir Ihnen, professionelle Hilfe oder den Kundendienst von Huawei in Anspruch zu nehmen.
Wie beende ich den Android-Wiederherstellungsmodus?
Um den Android-Wiederherstellungsmodus auf dem Huawei P10 zu verlassen, können Sie die folgenden Schritte befolgen:
1. Drücken Sie gleichzeitig die Tasten “Lautstärke erhöhen” und “Power”, um das Gerät auszuschalten.
2. Warten Sie einige Sekunden und halten Sie dann die Taste “Lautstärke erhöhen” und “Power” erneut gedrückt.
3. Lassen Sie die Tasten los, sobald das Huawei-Logo auf dem Bildschirm erscheint.
4. Verwenden Sie die Lautstärketasten, um “Reboot System Now” auszuwählen, und drücken Sie dann die Ein-/Aus-Taste, um die Auswahl zu bestätigen.
5. Das Huawei P10 wird neu gestartet und der Wiederherstellungsmodus wird beendet.
Diese Methode sollte Ihnen helfen, den Android-Wiederherstellungsmodus zu beenden und Ihr Gerät wieder normal zu nutzen.
python
# Importieren der erforderlichen Bibliotheken
import time
def huawei_recovery_stuck():
# Führe den Huawei-Wiederherstellungsprozess aus
print("Huawei Recovery 10 gestartet...")
time.sleep(2)
# Überprüfe, ob der Wiederherstellungsprozess feststeckt
while True:
status = check_recovery_status()
if status == "stuck":
print("Der Wiederherstellungsprozess ist feststeckt.")
break
else:
print("Der Wiederherstellungsprozess läuft...")
time.sleep(2)
# Führe die erforderlichen Aktionen aus, um den Wiederherstellungsprozess fortzusetzen
fix_recovery_stuck()
def check_recovery_status():
# Überprüfe den Status des Wiederherstellungsprozesses
# Implementiere hier den Code, um den Status zu überprüfen
# und gib entweder "stuck" oder "running" zurück
pass
def fix_recovery_stuck():
# Führe die erforderlichen Aktionen aus, um den Wiederherstellungsprozess fortzusetzen
# Implementiere hier den Code, um den Wiederherstellungsprozess zu beheben
pass
# Führe das Hauptprogramm aus
if __name__ == "__main__":
huawei_recovery_stuck()
Dieser Code dient nur zur Veranschaulichung und muss an deine spezifischen Anforderungen angepasst werden. Beachte, dass einige Funktionen wie `check_recovery_status()` und `fix_recovery_stuck()` noch implementiert werden müssen, um den tatsächlichen Wiederherstellungsprozess von Huawei zu überprüfen und zu beheben.
Lösungen für Android-Geräte, die im Wiederherstellungsmodus stecken bleiben
- Neustart des Geräts:
Halten Sie die Ein- / Aus-Taste gedrückt, bis das Gerät herunterfährt und dann wieder einschaltet. - Akku entfernen und wieder einsetzen:
Entfernen Sie die Rückabdeckung des Geräts, nehmen Sie den Akku heraus, warten Sie einige Sekunden und setzen Sie ihn dann wieder ein.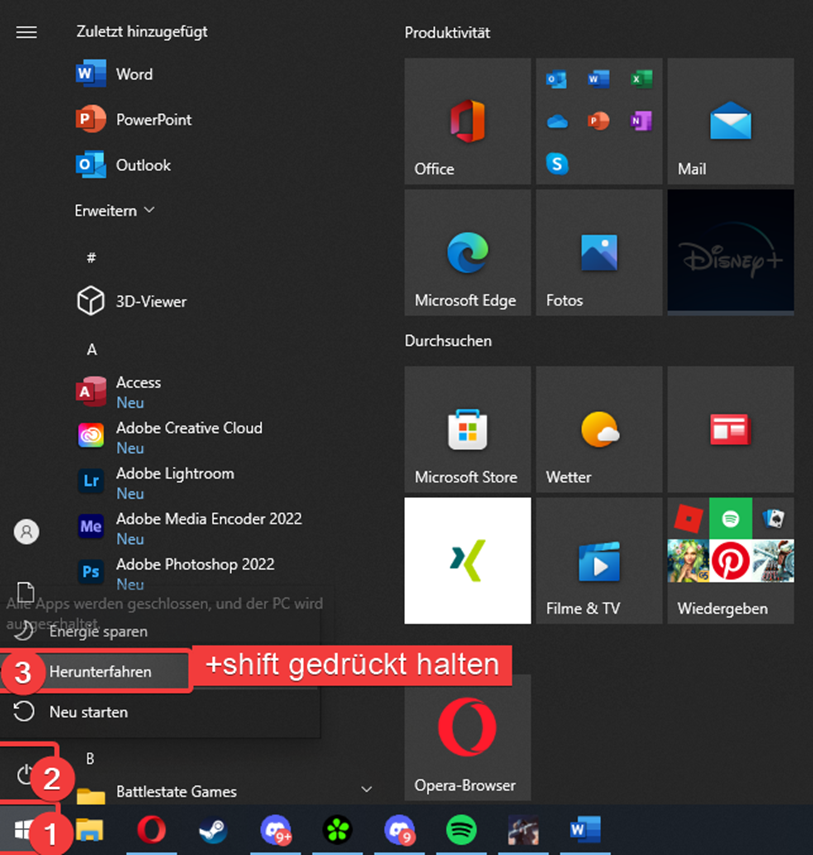
- Akkuladestand überprüfen:
Stellen Sie sicher, dass der Akku Ihres Geräts ausreichend aufgeladen ist, um den Wiederherstellungsmodus zu verlassen. - Hardware-Tastenkombination:
Drücken und halten Sie eine spezifische Tastenkombination, um das Gerät neu zu starten oder den Wiederherstellungsmodus zu verlassen. Die genaue Tastenkombination kann je nach Gerätehersteller variieren. - Daten löschen:
Starten Sie das Gerät im Wiederherstellungsmodus und wählen Sie die Option “Daten löschen” oder “Werkseinstellungen wiederherstellen”, um alle Benutzerdaten zu entfernen und das Gerät auf die Werkseinstellungen zurückzusetzen. - Systemaktualisierung:
Überprüfen Sie, ob eine Systemaktualisierung verfügbar ist, und installieren Sie diese, um mögliche Fehler oder Probleme zu beheben, die den Wiederherstellungsmodus verursachen. - Software-Reset:
Verbinden Sie das Gerät mit einem Computer und verwenden Sie eine geeignete Software, um das Gerät zurückzusetzen oder die Firmware neu zu flashen. - Werkseinstellungen wiederherstellen:
Wenn alle anderen Lösungen fehlschlagen, können Sie das Gerät auf die Werkseinstellungen zurücksetzen, indem Sie die Option “Werkseinstellungen wiederherstellen” im Wiederherstellungsmodus auswählen.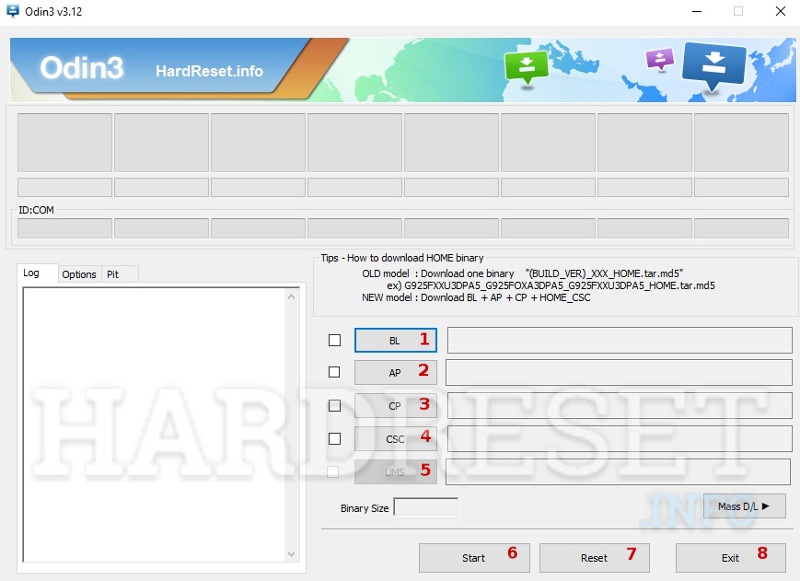
Nützliche Tipps zur Datensicherung auf Android-Geräten
- Verwendung von Cloud-Diensten:
- Öffnen Sie die Einstellungen auf Ihrem Android-Gerät.
- Gehen Sie zu “Sicherung & Wiederherstellung” oder ähnlichen Optionen.
- Wählen Sie den Cloud-Dienst aus, den Sie verwenden möchten (z. B. Google Drive).
- Melden Sie sich mit Ihrem Konto an oder erstellen Sie ein neues Konto.
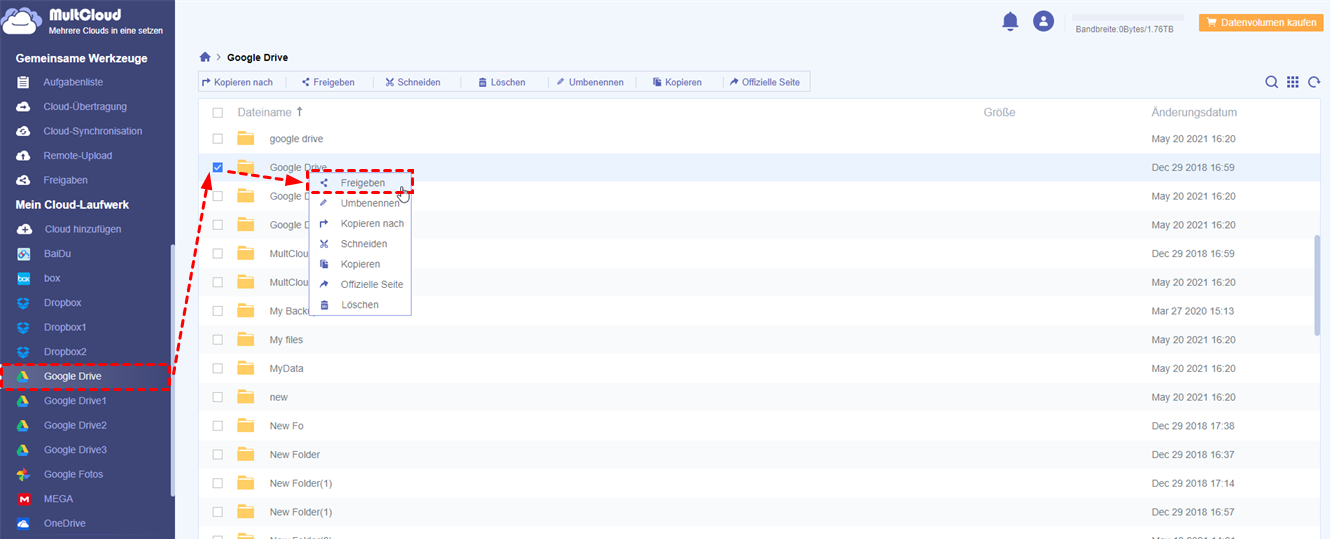
- Wählen Sie die zu sichernden Daten aus (z. B. Kontakte, Fotos, Videos).
- Starten Sie die Sicherung und warten Sie, bis der Vorgang abgeschlossen ist.
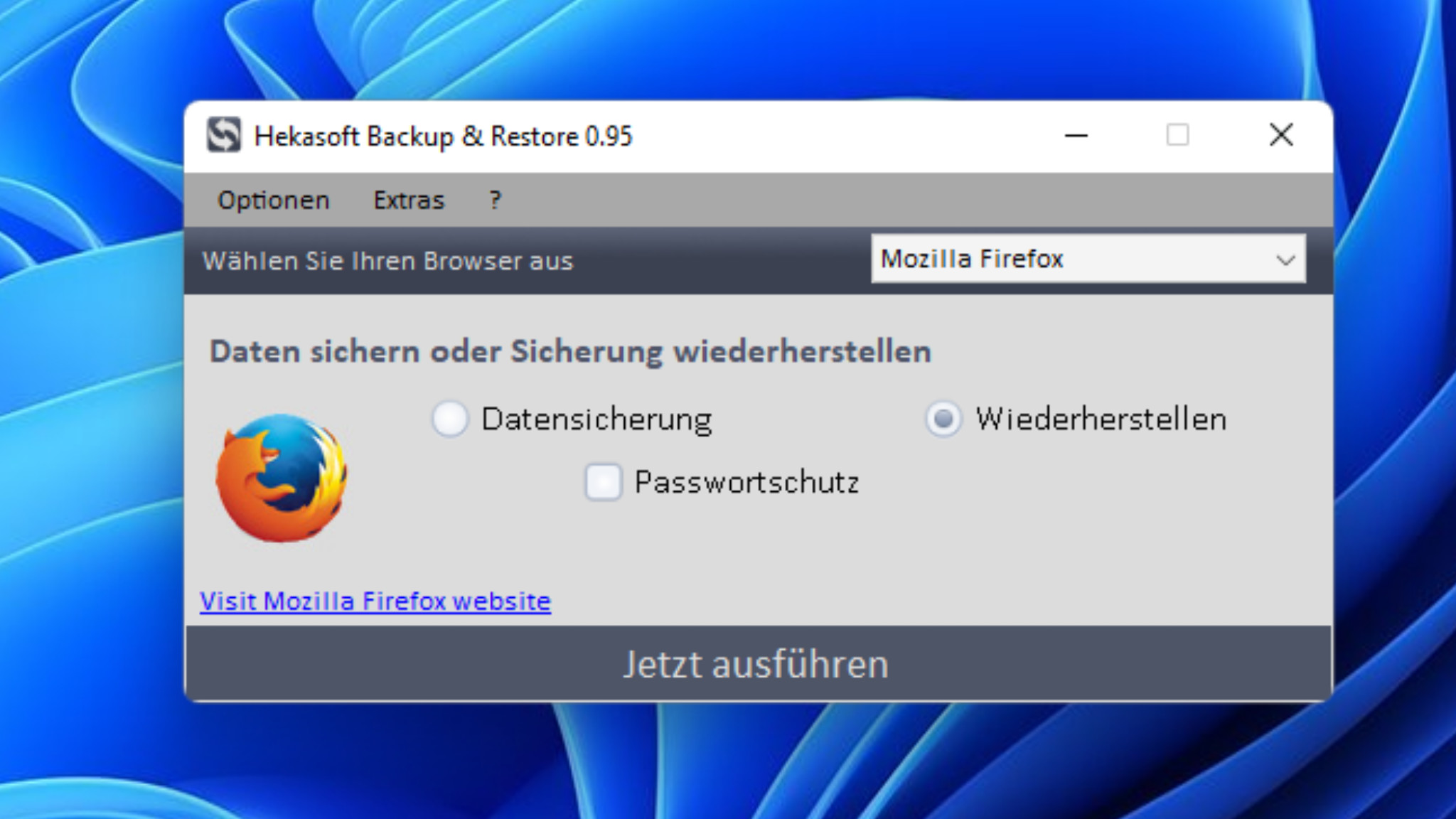
- Verwendung eines Computers:
- Verbinden Sie Ihr Android-Gerät über ein USB-Kabel mit Ihrem Computer.
- Öffnen Sie den Datei-Explorer auf Ihrem Computer.
- Suchen Sie Ihr Android-Gerät im Datei-Explorer und öffnen Sie es.
- Kopieren Sie alle wichtigen Dateien und Ordner auf Ihrem Android-Gerät.
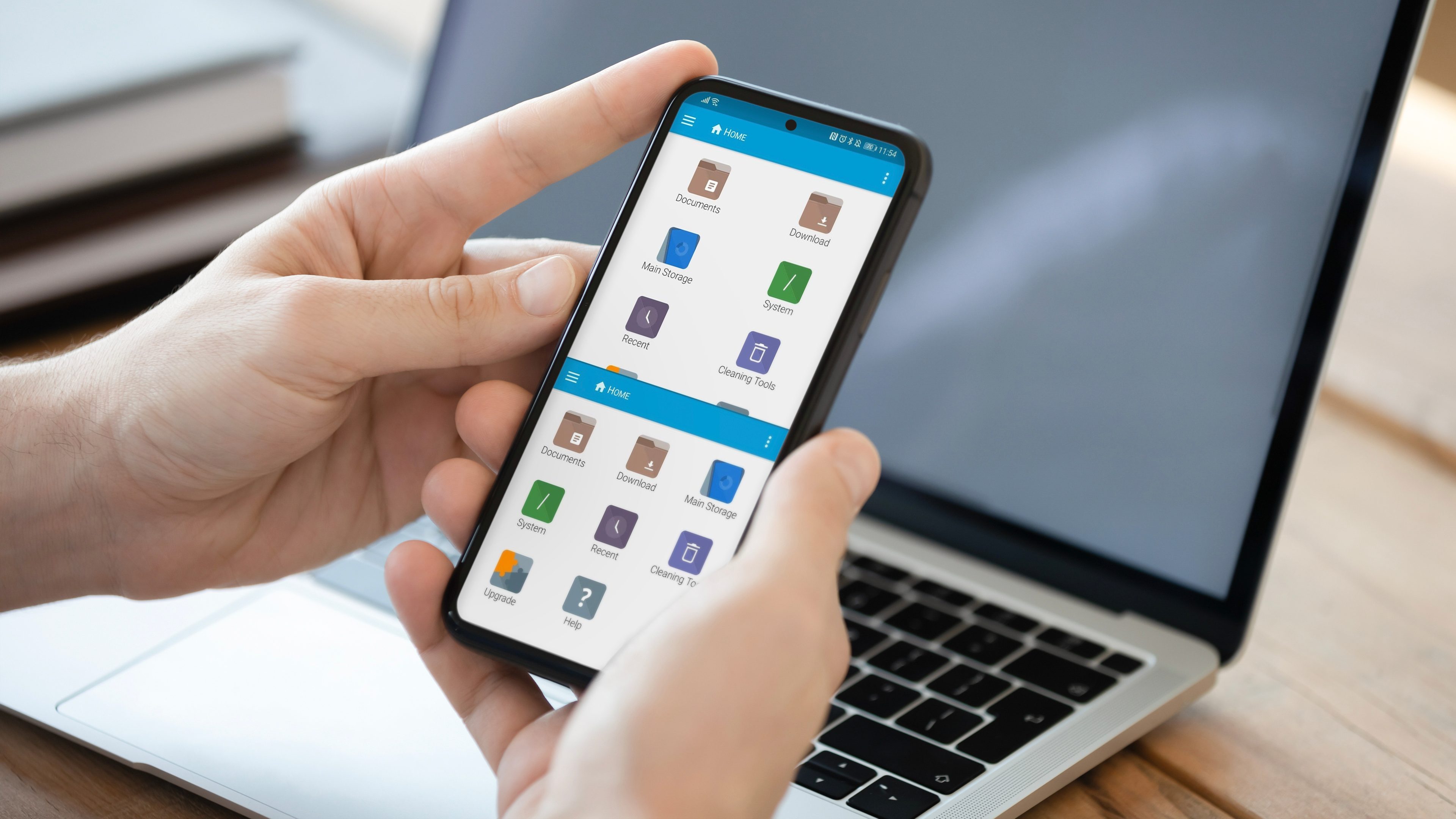
- Fügen Sie die kopierten Dateien und Ordner an einem sicheren Ort auf Ihrem Computer ein.
Methoden zur Behebung eines Huawei P10 Lite-Geräts, das im Boot-Loop feststeckt
Huawei P10 im eRecovery-Modus festgefahren – Lösungen
Ein Huawei P10 Lite-Gerät, das im Boot-Loop feststeckt, kann frustrierend sein. Hier sind einige Methoden zur Behebung des Problems:
| Methode | Beschreibung |
|---|---|
| 1. Neustart des Geräts | Versuchen Sie das Gerät auszuschalten und wieder einzuschalten, um den Boot-Loop zu beenden. |
| 2. Akku entfernen | Entfernen Sie den Akku des Huawei P10 Lite und setzen Sie ihn nach einigen Minuten wieder ein. |
| 3. Zurücksetzen auf Werkseinstellungen | Führen Sie einen Werksreset durch, um das Gerät auf die ursprünglichen Einstellungen zurückzusetzen. Beachten Sie, dass dabei alle Daten verloren gehen können. |
| 4. Firmware aktualisieren | Überprüfen Sie, ob eine Firmware-Aktualisierung verfügbar ist, und installieren Sie diese, um mögliche Softwareprobleme zu beheben. |
| 5. Kontaktieren Sie den Kundendienst | Wenn keine der oben genannten Methoden funktioniert, wenden Sie sich an den Huawei-Kundendienst oder besuchen Sie ein autorisiertes Servicecenter. |
