Programme identifizieren, die den Computer verlangsamen
Um Programme zu identifizieren, die deinen Computer verlangsamen, kannst du den Task-Manager verwenden. Öffne den Task-Manager, indem du die Tastenkombination “Strg + Umschalt + Esc” drückst. Klicke dann auf die Registerkarte “Prozesse” und suche nach Programmen, die eine hohe CPU- oder Arbeitsspeicherauslastung haben. Diese Programme können die Leistung deines Computers beeinträchtigen.
Um ein Programm zu beenden, das deinen Computer verlangsamt, klicke mit der rechten Maustaste auf das Programm und wähle “Task beenden” aus. Du kannst auch verhindern, dass Programme beim Start des Computers automatisch ausgeführt werden, indem du die “Start” -Registerkarte im Task-Manager überprüfst und unerwünschte Programme deaktivierst.
Ein weiterer Faktor, der die Leistung deines Computers beeinflussen kann, ist die Suche nach Indizierung. Du kannst dies deaktivieren, indem du zu den “Systemsteuerung” gehst, “Indizierungsoptionen” auswählst und dann auf “Ändern” klickst. Deaktiviere die Option “Dateien auf diesem Computer indizieren”.
Indem du diese Schritte befolgst, kannst du Programme identifizieren und deaktivieren, die deinen Computer verlangsamen, und so die Leistung deines Systems verbessern.
Überprüfen Sie Ihren Webbrowser und Add-Ons
– Öffnen Sie Ihren Webbrowser.
– Klicken Sie auf das Menüsymbol (normalerweise drei horizontale Linien oder Punkte) in der oberen rechten Ecke des Fensters.
– Wählen Sie “Einstellungen” oder “Optionen” aus dem Dropdown-Menü.
– Überprüfen Sie die installierten Add-Ons oder Erweiterungen.
– Deaktivieren oder entfernen Sie unbenutzte oder verdächtige Add-Ons.
– Starten Sie Ihren Webbrowser neu.
Um Ihren Computer zu beschleunigen, sollten Sie auch:
– Den Task-Manager öffnen, indem Sie gleichzeitig die Tasten “Strg”, “Alt” und “Entf” drücken.
– Überprüfen Sie die Registerkarte “Prozesse” und beenden Sie unnötige Programme oder Prozesse.
– Überprüfen Sie die Registerkarte “Autostart” und deaktivieren Sie Programme, die beim Start ausgeführt werden.
– Überprüfen Sie die Einstellungen für die Suchindexierung und reduzieren Sie die Anzahl der indizierten Dateien.
– Überprüfen Sie die Startseite Ihres Webbrowsers und stellen Sie sicher, dass sie nicht auf eine langsame Website verweist.
Diese Schritte sollten Ihnen helfen, die Leistung Ihres Computers zu verbessern und ihn schneller zu machen. Viel Spaß beim Surfen!
Festplattenlaufwerk (HDD) defragmentieren
- Öffne den Windows Explorer oder klicke auf das Datei-Symbol in der Taskleiste.
- Wähle “Computer” oder “Dieser PC” aus der Seitenleiste.
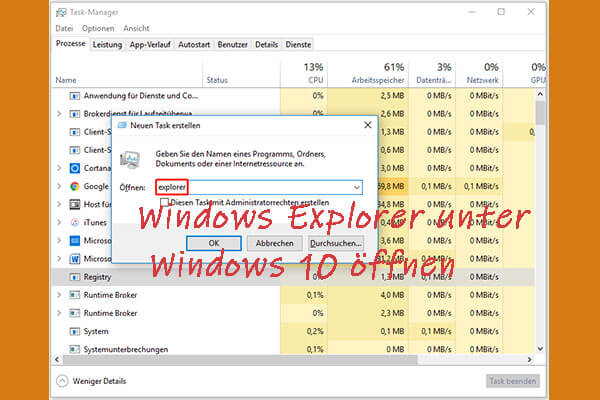
- Finde das Festplattenlaufwerk (HDD) in der Liste der verfügbaren Laufwerke.
- Mache einen Rechtsklick auf das Festplattenlaufwerk und wähle “Eigenschaften” aus dem Dropdown-Menü.
- Wechsle zum Tab “Tools” in den Eigenschaften des Festplattenlaufwerks.
- Wähle die Option “Jetzt defragmentieren” aus.
- Wähle das Festplattenlaufwerk (HDD) aus, das defragmentiert werden soll.
- Klicke auf “Analysieren”, um den aktuellen Fragmentierungsstatus des Laufwerks zu überprüfen.
- Wenn das Laufwerk stark fragmentiert ist, klicke auf “Optimieren”, um das Defragmentieren zu starten.
# Importieren der erforderlichen Bibliotheken
import time
import psutil
def computer_reagiert_langsam():
# Überprüfen der CPU-Auslastung
cpu_auslastung = psutil.cpu_percent()
if cpu_auslastung > 80:
print("Die CPU-Auslastung ist hoch. Bitte schließen Sie unnötige Programme.")
# Überprüfen des verfügbaren Speichers
verfügbarer_speicher = psutil.virtual_memory().available / (1024**3) # In GB umrechnen
if verfügbarer_speicher < 2:
print("Der verfügbare Speicher ist knapp. Bitte löschen Sie unnötige Dateien.")
# Überprüfen der Festplattenauslastung
festplatten_auslastung = psutil.disk_usage('/').percent
if festplatten_auslastung > 90:
print("Die Festplatte ist fast voll. Bitte bereinigen Sie den Speicher.")
# Überprüfen der Netzwerkverbindung
if not internet_verbindung():
print("Es besteht keine Verbindung zum Internet. Bitte überprüfen Sie Ihre Netzwerkeinstellungen.")
def internet_verbindung():
try:
response = urllib.request.urlopen('http://www.google.com', timeout=1)
return True
except urllib.request.URLError as err:
return False
# Hauptprogramm
print("Überprüfe den Computer auf langsame Reaktion...")
computer_reagiert_langsam()
Bitte beachten Sie, dass dies nur ein einfacher Code ist, der einige grundlegende Überprüfungen durchführt, um mögliche Gründe für eine langsame Computerreaktion zu identifizieren. Je nach Ihren spezifischen Anforderungen und dem gewünschten Funktionsumfang müssten Sie möglicherweise zusätzlichen Code hinzufügen oder vorhandenen Code anpassen.
Hardware identifizieren, die die Geschwindigkeit des Computers begrenzt
1. Öffne den Task-Manager, indem du mit der rechten Maustaste auf die Taskleiste klickst und “Task-Manager öffnen” auswählst.
2. Klicke auf die Registerkarte “Leistung”, um Informationen über die CPU, den Arbeitsspeicher und die Festplattenauslastung zu erhalten.
3. Überprüfe im Task-Manager auch die Registerkarte “Autostart”, um zu sehen, welche Programme beim Start des Computers automatisch geladen werden.
4. Überprüfe im Dienste-Fenster, welche Dienste im Hintergrund ausgeführt werden und möglicherweise die Leistung beeinträchtigen.
5. Deaktiviere die Suche nach Indizierung, indem du den Windows-Explorer öffnest, mit der rechten Maustaste auf das Hauptlaufwerk klickst, “Eigenschaften” auswählst und das Kontrollkästchen “Für die Dateisuche nach Inhalten auch im Dateiinhalt suchen” deaktivierst.
6. Überprüfe, ob dein Computer über ausreichend Speicherplatz verfügt, indem du auf “Eigenschaften” des Hauptlaufwerks klickst und den verfügbaren Speicherplatz überprüfst.
7. Überprüfe auch deine Internetverbindung, da eine langsame Verbindung die Leistung beeinträchtigen kann.
8. Scanne deinen Computer auf Spyware oder Viren, da diese die Leistung beeinträchtigen können.
9. Starte deinen Computer neu, um eventuelle Probleme mit den Ressourcen zu beheben.
10. Führe regelmäßige Wartungsaufgaben wie das Löschen von temporären Dateien und das Deinstallieren nicht benötigter Programme durch.
Diese Schritte helfen dir, die hardwarebedingten Leistungseinschränkungen deines Computers zu identifizieren und zu beheben.
Speicher mit einer SSD aufrüsten
Wenn dein Computer langsam ist, kann das daran liegen, dass der Speicherplatz auf deiner Festplatte knapp wird. Eine Möglichkeit, die Geschwindigkeit deines PCs zu verbessern, ist die Aufrüstung mit einer SSD (Solid State Drive).
Hier sind einige Schritte, um deine Festplatte mit einer SSD aufzurüsten:
1. Überprüfe, ob dein Computer kompatibel ist und ob du genug freien Platz für die SSD hast.
2. Kaufe eine passende SSD und ein externes Gehäuse für deine alte Festplatte.
3. Sichere deine Daten auf einem externen Speichergerät.
4. Öffne das Gehäuse deines Computers und entferne die alte Festplatte.
5. Setze die SSD in das Gehäuse ein und verbinde sie mit dem Mainboard.
6. Schließe das Gehäuse und starte den Computer.
7. Installiere Windows auf der neuen SSD und übertrage deine gesicherten Daten.
Mit einer SSD als Speicher wirst du eine deutliche Verbesserung der Geschwindigkeit deines Computers bemerken. Es ist eine einfache und effektive Möglichkeit, die Leistung deines Systems zu steigern.
Mehr Arbeitsspeicher hinzufügen
Um mehr Arbeitsspeicher hinzuzufügen, öffne das Gehäuse deines PCs und suche nach den RAM-Steckplätzen. Entferne vorsichtig den vorhandenen RAM und stecke den neuen RAM hinein. Achte darauf, dass er richtig eingerastet ist. Schließe das Gehäuse und starte den Computer neu.
Diese einfache Methode kann die Leistung deines Computers verbessern und das Arbeiten angenehmer machen.
Neustart
Warum ist dein Computer so langsam und wie kannst du das beheben?
Es gibt viele Gründe, warum dein Computer langsam sein kann. Hier sind einige Schritte, die du unternehmen kannst, um das Problem zu beheben:
1. Öffne den Task-Manager, indem du die Tasten “Strg + Umschalt + Esc” drückst. Überprüfe die Registerkarte “Prozesse” und beende alle unnötigen Programme, die im Hintergrund laufen.
2. Überprüfe die Startprogramme in den Systemeinstellungen. Deaktiviere alle Programme, die du nicht brauchst, um die Startzeit deines Computers zu verkürzen.
3. Deaktiviere die Windows-Suche, um die Leistung deines Computers zu verbessern. Gehe zu den Systemeinstellungen und suche nach “Suche” und deaktiviere die Option “Suchindexierung”.
4. Überprüfe, ob dein Computer mit Spyware oder Viren infiziert ist. Führe eine vollständige Überprüfung mit einem zuverlässigen Antivirenprogramm durch.
5. Starte deinen Computer neu, um mögliche Probleme mit dem Speicher und anderen Ressourcen zu beheben.
Diese Schritte sollten dir helfen, die Leistungsgeschwindigkeit deines Computers zu verbessern. Wenn das Problem weiterhin besteht, empfehle ich dir, eine professionelle Hilfe in Anspruch zu nehmen oder auf Websites wie “Computer Hope” nach weiteren Lösungen zu suchen.
Hintergrundprogramme
Hintergrundprogramme können dazu führen, dass dein Computer langsam wird. Um dieses Problem zu beheben, öffne den Task-Manager, indem du die Tasten “Strg + Shift + Esc” drückst. Überprüfe die Registerkarte “Autostart” auf Programme, die automatisch beim Start deines Computers ausgeführt werden. Deaktiviere alle nicht benötigten Programme, indem du mit der rechten Maustaste auf das Programm klickst und “Deaktivieren” auswählst. Ein weiterer Schritt ist es, nach nicht benötigten Diensten zu suchen.
Gehe zum “Dienste”-Tab im Task-Manager und deaktiviere alle Dienste, die du nicht brauchst. Eine andere Möglichkeit, die Leistung deines Computers zu verbessern, besteht darin, die Suchindizierung auszuschalten. Öffne die Systemsteuerung, gehe zu “Indizierungsoptionen” und deaktiviere die Indizierung für alle Laufwerke. Beachte, dass diese Anweisungen spezifisch für Windows 7 sind. Andere Betriebssysteme können leicht unterschiedliche Schritte haben.
Deaktivieren der Windows-Suchindizierung
1. Öffne den Task-Manager, indem du die Tasten “Strg + Shift + Esc” gleichzeitig drückst.
2. Klicke auf die Registerkarte “Dienste”.
3. Scrolle nach unten und suche den Dienst “Windows-Suchindizierung”.
4. Klicke mit der rechten Maustaste darauf und wähle “Eigenschaften” aus.
5. Wähle im Eigenschaftenfenster den Starttyp “Deaktiviert” aus.
6. Klicke auf “Übernehmen” und dann auf “OK”.
Die Deaktivierung der Windows-Suchindizierung kann die Leistung deines Computers verbessern, insbesondere wenn du viele Dateien und Programme auf deinem PC hast. Beachte jedoch, dass die Suche nach Dateien auf deinem Computer dadurch etwas langsamer wird. Wenn du die Suchfunktion häufig nutzt, solltest du dies berücksichtigen.
Löschen von temporären Dateien
1. Öffne den Task-Manager, indem du Strg + Shift + Esc drückst.
2. Wechsle zum Tab “Leistung” und klicke auf “Ressourcenmonitor öffnen”.
3. Klicke auf den Tab “Datenträger” und überprüfe den Abschnitt “Aktivität”.
4. Überprüfe, ob Programme oder Dienste den Datenträger überlasten.
5. Öffne den Datei-Explorer und gehe zu “Dieser PC”.
6. Klicke mit der rechten Maustaste auf das Laufwerk, auf dem Windows installiert ist, und wähle “Eigenschaften”.
7. Klicke auf “Bereinigen” unter der Registerkarte “Allgemein”.
8. Aktiviere das Kontrollkästchen “Temporäre Dateien” und klicke auf “OK”.
9. Bestätige das Löschen der temporären Dateien.
10. Starte deinen Computer neu, um die Änderungen zu übernehmen.
Diese Schritte helfen dir, temporäre Dateien zu löschen und die Leistung deines Computers zu verbessern.
Freier Festplattenspeicher
- Überprüfe den freien Festplattenspeicher: Stelle sicher, dass genügend freier Speicherplatz auf deiner Festplatte vorhanden ist.
- Entferne unnötige Dateien und Programme, um Speicherplatz freizugeben.
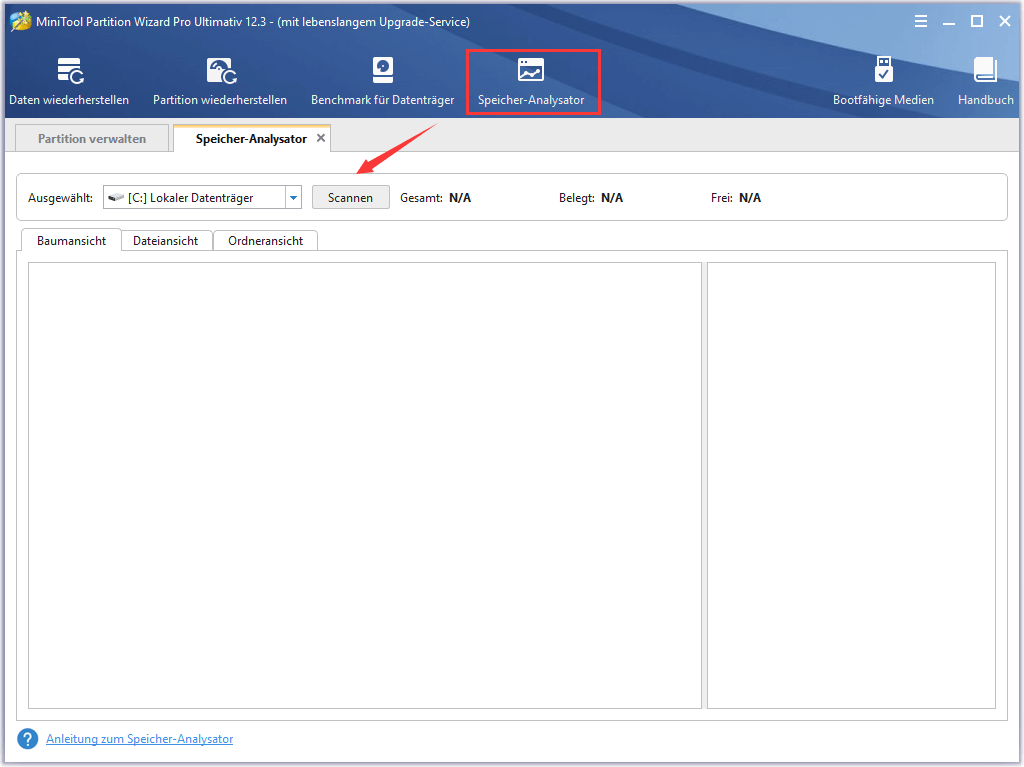
- Verwende eine externe Festplatte oder Cloud-Speicher, um Dateien auszulagern.
- Führe regelmäßig eine Festplattenbereinigung durch, um temporäre Dateien zu löschen.
- Achte darauf, dass der virtuelle Arbeitsspeicher ausreichend dimensioniert ist.
- Prüfe regelmäßig auf defekte Sektoren und führe gegebenenfalls eine Festplattenreparatur durch.
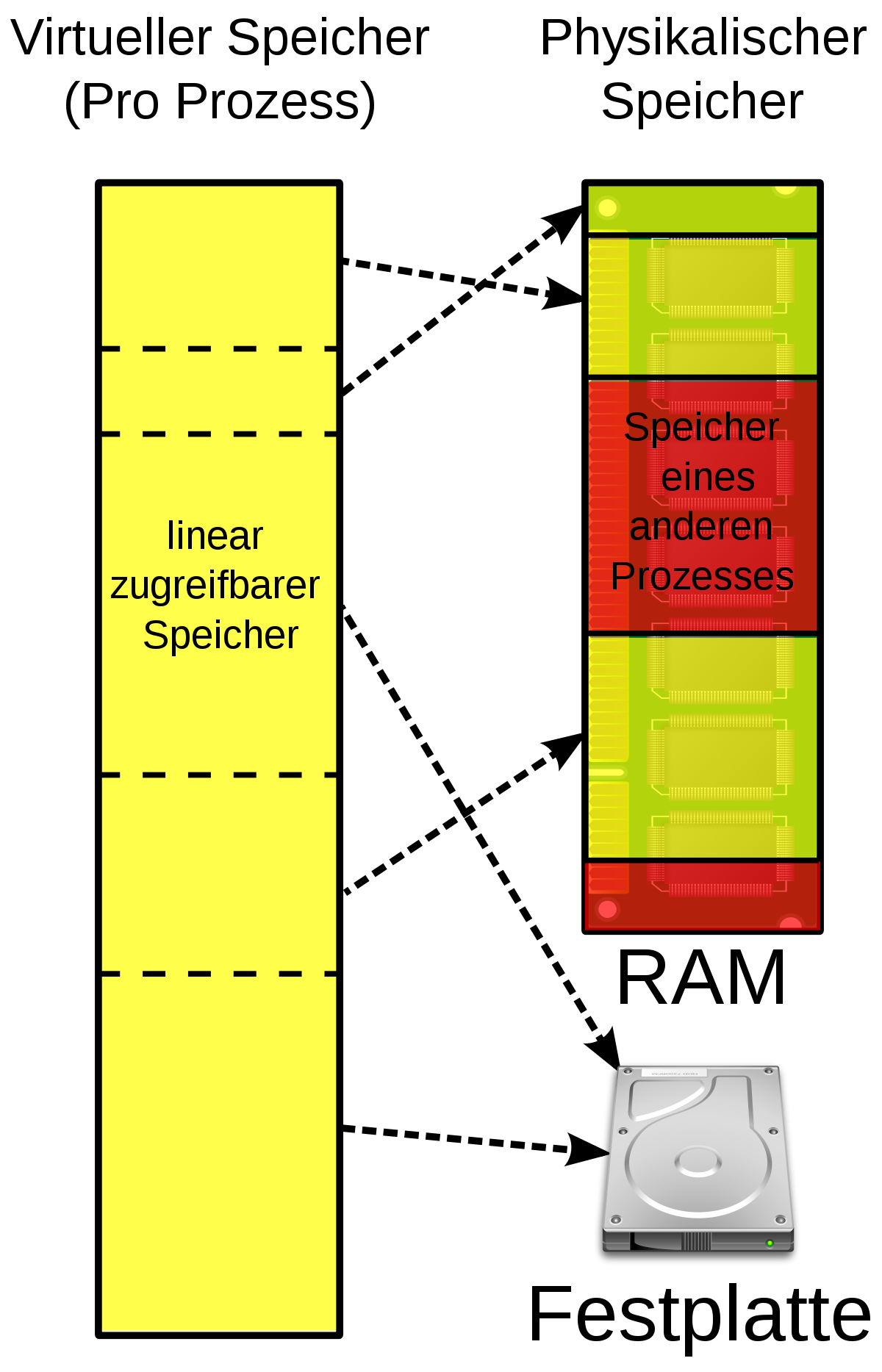
- Aktualisiere deine Treiber, um die Leistung deiner Festplatte zu optimieren.
Schlechte, beschädigte oder fragmentierte Festplatte
– Überprüfe den Zustand deiner Festplatte mit dem Festplatten-Dienstprogramm deines Betriebssystems.
– Defragmentiere deine Festplatte, um fragmentierte Dateien zu reparieren und die Leistung zu verbessern.
– Lösche unnötige Dateien und Programme, um Speicherplatz freizugeben.
– Überprüfe die Autostart-Programme und deaktiviere nicht benötigte Programme, die automatisch gestartet werden.
– Deaktiviere nicht benötigte Hintergrunddienste, um Ressourcen freizugeben.
– Überprüfe die Suchindizierung und reduziere sie, um die Leistung zu verbessern.
– Stelle sicher, dass dein Betriebssystem und deine Programme auf dem neuesten Stand sind.
– Scanne deinen Computer auf Malware und verwende ein zuverlässiges Spyware-Schutzprogramm.
– Starte deinen Computer regelmäßig neu, um Speicherlecks zu vermeiden.
– Verwende eine schnelle Internetverbindung, um Verzögerungen beim Laden von Webseiten zu minimieren.
– Beachte, dass diese Schritte für verschiedene Szenarien gelten können, einschließlich Desktop-PCs, Laptops und Gaming-PCs.
– Wenn du weitere Informationen benötigst, suche auf Websites wie Computer Hope nach detaillierten Anleitungen.
– Denke daran, dass die Leistung deines Computers von vielen Faktoren abhängt und es verschiedene Möglichkeiten gibt, sie zu verbessern.
Überprüfen Sie die Festplatte auf Fehler
1. Öffnen Sie den Datei-Explorer und klicken Sie mit der rechten Maustaste auf Ihre Festplatte.
2. Wählen Sie “Eigenschaften” und dann “Tools”.
3. Klicken Sie auf “Jetzt prüfen” unter “Fehlerüberprüfung”.
4. Aktivieren Sie das Kontrollkästchen “Automatisch Fehlerhafte Sektoren reparieren” und klicken Sie auf “Start”.
5. Starten Sie den Computer neu, um den Überprüfungsvorgang abzuschließen.
Diese Schritte helfen Ihnen dabei, Fehler auf Ihrer Festplatte zu erkennen und zu beheben. Eine fehlerhafte Festplatte kann zu langsamer Leistung führen.
Denken Sie daran, dass eine langsame Leistung auch durch andere Faktoren verursacht werden kann, wie Hintergrundprogramme, Virenschutzprogramme oder Windows-Updates. Überprüfen Sie diese auch, um Ihr System optimal zu nutzen.
Stellen Sie sicher, dass die Festplatte nicht fragmentiert ist
1. Öffnen Sie das Startmenü und suchen Sie nach “Defragmentierung”.
2. Klicken Sie auf “Defragmentierung und Optimierung von Laufwerken”.
3. Wählen Sie das Laufwerk aus, das fragmentiert ist, und klicken Sie auf “Optimieren”.
4. Warten Sie, bis der Vorgang abgeschlossen ist.
Dies wird dazu beitragen, dass Ihre Festplatte effizienter arbeitet und die Leistungsgeschwindigkeit Ihres Computers verbessert wird.
Festplatte testen
Warum dein Computer so langsam ist und wie du das beheben kannst
Wenn dein Computer langsam läuft, kann dies verschiedene Gründe haben. Eine mögliche Ursache könnte eine fehlerhafte Festplatte sein. Hier ist eine Tabelle, die dir zeigt, wie du deine Festplatte testen kannst:
| Test | Beschreibung |
|---|---|
| Disk Check | Überprüft deine Festplatte auf Fehler und repariert diese gegebenenfalls. |
| SMART-Test | Analysiert die Leistung und Gesundheit deiner Festplatte. |
| Geschwindigkeitstest | Misst die Lesegeschwindigkeit deiner Festplatte, um Engpässe zu identifizieren. |
Es ist wichtig, regelmäßig deine Festplatte zu überprüfen, um Probleme zu erkennen und die Leistung deines Computers zu verbessern. Wenn du die oben genannten Tests durchführst und Probleme feststellst, solltest du einen Fachmann um Rat bitten.
Scannen auf Viren
– Öffne das Windows 7-Startmenü und suche nach “Task-Manager”.
– Klicke mit der rechten Maustaste auf den Task-Manager und wähle “Als Administrator ausführen”.
– Gehe zum “Prozesse”-Tab und schließe alle unnötigen Programme und Dienste.
– Überprüfe im “Autostart”-Tab, welche Programme beim Start des Computers automatisch geladen werden. Deaktiviere diejenigen, die du nicht benötigst.
– Überprüfe, ob das Antivirenprogramm aktiv ist und aktualisiere es gegebenenfalls.
– Überprüfe die Einstellungen des Suchindexers, indem du in der Systemsteuerung nach “Indizierungsoptionen” suchst. Verringere die Anzahl der indizierten Dateien.
– Stelle sicher, dass dein Computer frei von Spyware ist, indem du ein Spyware-Schutzprogramm ausführst.
– Starte deinen Computer neu, um alle Änderungen wirksam werden zu lassen.
– Falls das Problem weiterhin besteht, kann eine Überprüfung des Systems auf Viren und Malware helfen. Führe einen vollständigen Scan mit deinem Antivirenprogramm durch.
Diese Schritte sollten dazu beitragen, die Leistungsgeschwindigkeit deines Computers zu verbessern.
Scannen auf Malware
1. Öffne den Task-Manager, indem du mit der rechten Maustaste auf die Taskleiste klickst und “Task-Manager” auswählst.
2. Klicke auf die Registerkarte “Prozesse” und überprüfe, ob ungewöhnliche Programme im Hintergrund laufen.
3. Suche im Internet nach verdächtigen Dateinamen, um herauszufinden, ob es sich um Malware handelt.
4. Führe einen vollständigen Systemscan mit einem zuverlässigen Antivirenprogramm durch.
5. Überprüfe die Autostart-Programme in den Systemeinstellungen und deaktiviere unnötige Programme.
6. Überprüfe, ob dein System auf dem neuesten Stand ist, indem du nach Windows-Updates suchst.
7. Deaktiviere die Suchindexierung, wenn sie die Leistung beeinträchtigt.
8. Lösche temporäre Dateien und leere den Papierkorb, um Speicherplatz freizugeben.
9. Stelle sicher, dass du eine zuverlässige Internetverbindung hast, um die Scan- und Update-Prozesse zu unterstützen.
10. Starte deinen Computer neu, um die Änderungen zu übernehmen.
Diese Schritte werden dir helfen, Malware zu erkennen und die Leistung deines Computers zu verbessern.
Konflikte mit der Hardware
1. Öffne den Task-Manager, indem du mit der rechten Maustaste auf die Taskleiste klickst und “Task-Manager” auswählst.
2. Überprüfe die Registerkarte “Prozesse” im Task-Manager, um zu sehen, welche Programme im Hintergrund laufen. Beende alle unnötigen Programme, indem du sie auswählst und auf “Task beenden” klickst.
3. Überprüfe die Registerkarte “Autostart” im Task-Manager, um zu sehen, welche Programme beim Start des Computers ausgeführt werden. Deaktiviere alle Programme, die du nicht benötigst, indem du mit der rechten Maustaste darauf klickst und “Deaktivieren” auswählst.
4. Überprüfe die Registerkarte “Dienste” im Task-Manager, um zu sehen, welche Hintergrunddienste laufen. Deaktiviere alle Dienste, die du nicht benötigst, indem du mit der rechten Maustaste darauf klickst und “Stoppen” auswählst.
5. Überprüfe die Einstellungen für die Suchindizierung, indem du in der Windows-Suchleiste “Indexierungsoptionen” eingibst. Klicke auf “Erweitert” und wähle “Ändern”, um festzulegen, welche Dateien indiziert werden sollen.
6. Stelle sicher, dass dein Computer über ausreichend freien Speicherplatz auf der Festplatte verfügt. Lösche nicht benötigte Dateien oder Programme, um Platz zu schaffen.
7. Aktualisiere deine Treiber, indem du die Website des Herstellers besuchst und die neuesten Treiber für deine Hardware herunterlädst und installierst.
8. Überprüfe deine Internetverbindung, um sicherzustellen, dass sie stabil ist und keine Verzögerungen verursacht.
Durch das Beheben von Konflikten mit der Hardware und das Optimieren deines Computers kannst du seine Leistung verbessern und ein schnelleres Erlebnis genießen.
Betriebssystem aktualisieren
Um die Leistung deines Computers zu verbessern, solltest du dein Betriebssystem regelmäßig aktualisieren.
1. Öffne den Task-Manager, indem du die Tastenkombination “Strg + Umschalt + Esc” drückst.
2. Klicke auf die Registerkarte “Leistung” und überprüfe, ob dein Computer Ressourcenprobleme hat.
3. Schließe unnötige Hintergrundprogramme, indem du mit der rechten Maustaste auf das Programm in der Taskleiste klickst und “Beenden” auswählst.
4. Deaktiviere unerwünschte Programme, die beim Start automatisch ausgeführt werden, indem du die “Taskleiste” rechtsklickst und “Task-Manager” auswählst. Klicke dann auf die Registerkarte “Autostart” und deaktiviere unerwünschte Programme.
5. Überprüfe, ob dein Computer Viren oder Spyware hat, indem du ein Spyware-Schutzprogramm ausführst.
6. Aktualisiere deine Treiber und Programme, um sicherzustellen, dass sie auf dem neuesten Stand sind.
7. Führe regelmäßig eine Datenträgerbereinigung durch, um unnötige Dateien zu löschen.
8. Überprüfe die Leistung deiner Festplatte und führe gegebenenfalls eine Defragmentierung durch.
Durch diese Schritte kannst du die Leistung deines Computers verbessern und ihn schneller machen.
Browser-Plug-Ins deaktivieren
– Öffne deinen Webbrowser.
– Klicke oben rechts auf das Menüsymbol (drei Punkte oder drei horizontale Linien).
– Wähle “Einstellungen” aus dem Dropdown-Menü.
– Scrolle nach unten und klicke auf “Erweitert”.
– Unter “Datenschutz und Sicherheit” wähle “Inhaltseinstellungen” aus.
– Klicke auf “Plug-Ins”.
– Deaktiviere die Option “Plug-Ins zulassen”.
– Schließe die Einstellungen.
– Du hast nun die Browser-Plug-Ins deaktiviert, was zur Verbesserung der Leistung deines Computers beitragen kann.
Beachte, dass einige Websites möglicherweise nicht richtig funktionieren, wenn du die Plug-Ins deaktivierst. In diesem Fall kannst du sie vorübergehend aktivieren, wenn du sie benötigst.
