Willkommen zu unserem Artikel über die Lösung von Microsoft Surface Tastatur Problemen.
Erste Schritte, wenn Ihre Surface Type Cover oder Tastatur nicht funktionieren
1. Überprüfen Sie die Verbindung: Trennen Sie das Type Cover von Ihrem Surface-Gerät und schließen Sie es wieder an. Stellen Sie sicher, dass es richtig angeschlossen ist.
2. Neustart durchführen: Halten Sie die Ein/Aus-Taste Ihres Surface-Geräts gedrückt, um es neu zu starten. Manchmal können Softwareprobleme durch einen Neustart behoben werden.
3. Aktualisieren Sie Ihre Tastaturtreiber: Öffnen Sie die Einstellungen auf Ihrem Surface-Gerät und suchen Sie nach “Tastatur”. Überprüfen Sie, ob Ihre Tastaturtreiber auf dem neuesten Stand sind und aktualisieren Sie sie gegebenenfalls.
4. Prüfen Sie die Tastatureinstellungen: Gehen Sie zu den Tastatureinstellungen auf Ihrem Surface-Gerät und überprüfen Sie, ob alles korrekt konfiguriert ist.
5. Kontaktieren Sie den technischen Support: Wenn Ihre Tastatur immer noch nicht funktioniert, kontaktieren Sie den Microsoft-Support für weitere Hilfe.
Hinweis: Diese Schritte gelten für Surface-Geräte mit Windows 10 oder Windows 11. Andere Surface-Geräte oder Tastaturen können leicht unterschiedliche Schritte erfordern.
Ursachen von Problemen mit der Surface Pro Tastatur
- Verschmutzung: Staub, Schmutz oder Speisereste können zu Problemen mit der Surface Pro Tastatur führen.
- Feuchtigkeit: Das Eindringen von Flüssigkeiten kann zu Fehlfunktionen der Tastatur führen.

- Veraltete Treiber: Wenn die Treiber der Tastatur veraltet sind, kann dies zu Kompatibilitätsproblemen führen.
- Batterieprobleme: Eine schwache oder defekte Batterie kann die Tastatur beeinträchtigen.
- Verbindungsprobleme: Eine schlechte oder unterbrochene Verbindung zwischen Tastatur und Surface Pro kann zu Problemen führen.
- Hardwaredefekt: Ein Defekt in der Tastaturhardware kann zu Fehlfunktionen führen.
- Softwareprobleme: Fehlerhafte Software oder Konflikte mit anderen Programmen können die Tastatur beeinträchtigen.
- Falsche Tastatureinstellungen: Falsch konfigurierte Einstellungen können zu unerwünschtem Verhalten der Tastatur führen.
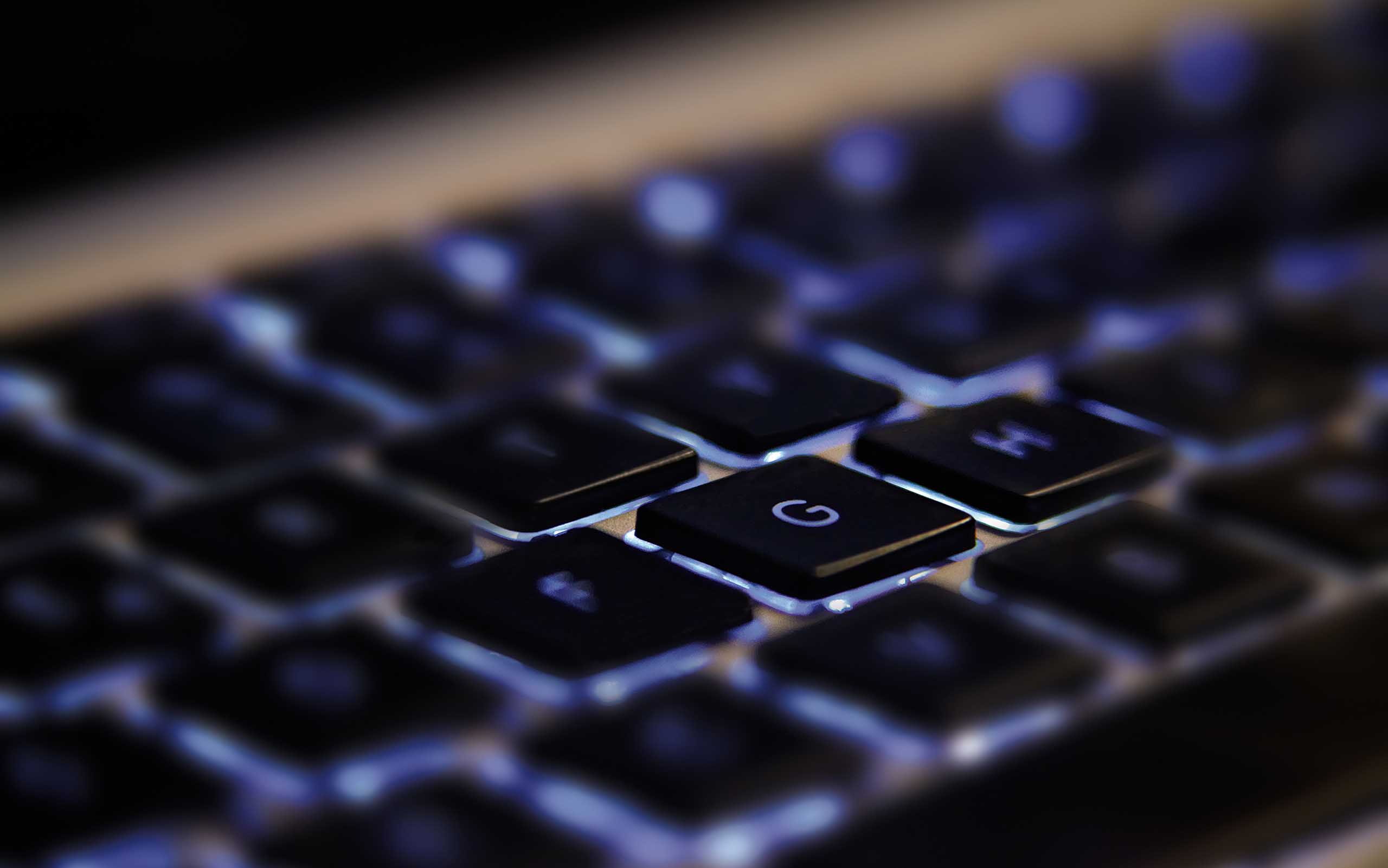
Behebung von physischen Tastaturproblemen beim Surface Pro
Wenn Sie Probleme mit der physischen Tastatur Ihres Surface Pro haben, können Sie folgende Schritte zur Behebung des Problems unternehmen:
1. Überprüfen Sie die Verbindung: Stellen Sie sicher, dass Ihre Tastatur ordnungsgemäß mit dem Surface-Gerät verbunden ist. Überprüfen Sie die Kabelverbindung oder die Bluetooth-Verbindung, je nachdem, welche Tastatur Sie verwenden.
2. Starten Sie das Gerät neu: Ein Neustart kann oft helfen, kleinere Probleme zu lösen. Halten Sie die Ein-/Aus-Taste gedrückt, bis das Surface-Logo auf dem Bildschirm angezeigt wird, und lassen Sie dann die Taste los.
3. Überprüfen Sie die Tastatureinstellungen: Gehen Sie zu den Einstellungen auf Ihrem Surface-Gerät und überprüfen Sie die Tastatureinstellungen. Stellen Sie sicher, dass die Einstellungen korrekt sind und dass die Tastatur ordnungsgemäß erkannt wird.
4. Aktualisieren Sie die Treiber: Überprüfen Sie, ob es Updates für die Tastaturtreiber gibt, und installieren Sie diese gegebenenfalls.
Wenn diese Schritte das Problem nicht beheben, können Sie sich an den technischen Support von Microsoft wenden oder weitere Lösungen in unserem umfassenden Leitfaden zu Surface-Tastaturproblemen nachlesen.
python
import time
def surface_keyboard_troubleshooting():
# Schritt 1: Überprüfen Sie die Batterie des Surface Keyboard
if not check_battery():
print("Die Batterie des Surface Keyboard ist leer. Bitte ersetzen oder aufladen.")
return
# Schritt 2: Überprüfen Sie die Verbindung zum Gerät
if not check_connection():
print("Das Surface Keyboard ist nicht mit dem Gerät verbunden. Bitte überprüfen Sie die Bluetooth-Verbindung.")
return
# Schritt 3: Überprüfen Sie die Treiber des Surface Keyboard
if not check_drivers():
print("Die Treiber des Surface Keyboard sind veraltet oder fehlen. Bitte aktualisieren Sie die Treiber.")
return
# Schritt 4: Neustart des Geräts
print("Versuchen Sie, das Gerät neu zu starten und das Surface Keyboard erneut zu verbinden.")
time.sleep(10)
print("Das Surface Keyboard sollte nun ordnungsgemäß funktionieren.")
def check_battery():
# Überprüfen Sie die Batterie des Surface Keyboard
# Rückgabe True, wenn die Batterie in Ordnung ist, sonst False
pass
def check_connection():
# Überprüfen Sie die Verbindung des Surface Keyboard zum Gerät
# Rückgabe True, wenn die Verbindung besteht, sonst False
pass
def check_drivers():
# Überprüfen Sie die Treiber des Surface Keyboard
# Rückgabe True, wenn die Treiber aktuell sind, sonst False
pass
# Beispielaufruf der Fehlerbehebungsfunktion
surface_keyboard_troubleshooting()
Bitte beachten Sie, dass dies nur ein allgemeines Beispiel ist und spezifische Anpassungen erforderlich sein können, um die Fehlerbehebung der Microsoft Surface-Tastatur durchzuführen. Es wird empfohlen, die offizielle Dokumentation und Ressourcen von Microsoft für eine detailliertere und genaue Anleitung zur Fehlerbehebung zu konsultieren.
Beheben von Fehlern der Touch-Tastatur beim Surface Pro
Wenn Ihre Surface-Tastatur Probleme bereitet, gibt es verschiedene Schritte, die Sie unternehmen können, um das Problem zu beheben.
1. Überprüfen Sie die Verbindung: Stellen Sie sicher, dass Ihre Tastatur ordnungsgemäß mit Ihrem Surface-Gerät verbunden ist. Drücken Sie die Windows-Taste + K, um die Verbindung zu bestätigen.
2. Aktualisieren Sie Ihre Tastaturtreiber: Überprüfen Sie, ob Ihre Tastaturtreiber auf dem neuesten Stand sind. Gehen Sie zu den Einstellungen, wählen Sie Update und Sicherheit und klicken Sie auf Windows Update.
3. Überprüfen Sie die Tastatureinstellungen: Gehen Sie zu den Einstellungen, wählen Sie Geräte und dann Tastatur. Stellen Sie sicher, dass die Einstellungen wie gewünscht konfiguriert sind.
4. Starten Sie Ihr Surface-Gerät neu: Ein Neustart kann oft helfen, Probleme mit der Tastatur zu beheben. Drücken und halten Sie die Ein/Aus-Taste für etwa 10 Sekunden, bis sich das Gerät ausschaltet. Starten Sie es dann erneut.
Wenn diese Lösungen nicht funktionieren, können Sie sich an den technischen Support von Microsoft wenden oder weitere Informationen in der Microsoft Community suchen.
Zurücksetzen der Surface Pro Tastatur
Wenn Sie Probleme mit Ihrer Surface Pro Tastatur haben, können Sie diese einfach zurücksetzen, um mögliche Verbindungs- oder Softwareprobleme zu beheben.
Hier sind die Schritte, um Ihre Surface Pro Tastatur zurückzusetzen:
1. Trennen Sie die Surface Type Cover von Ihrem Surface-Gerät.
2. Öffnen Sie die “Einstellungen” auf Ihrem Surface-Gerät.
3. Navigieren Sie zu “Geräte” und dann zu “Tastatur”.
4. Wählen Sie Ihre Surface-Gerätetastatur aus der Liste der Geräte aus.
5. Klicken Sie auf “Zurücksetzen”.
Durch das Zurücksetzen der Tastatur werden alle Verbindungen und Einstellungen zurückgesetzt. Nach dem Zurücksetzen können Sie die Tastatur erneut verbinden und überprüfen, ob das Problem behoben wurde.
Wenn das Zurücksetzen der Tastatur das Problem nicht löst, können Sie weitere Lösungen in unserem umfassenden Leitfaden auf der Support-Seite von Microsoft finden.
Hinweis: Stellen Sie sicher, dass Ihr Surface-Gerät auf dem neuesten Stand ist, indem Sie alle verfügbaren Updates installieren.
