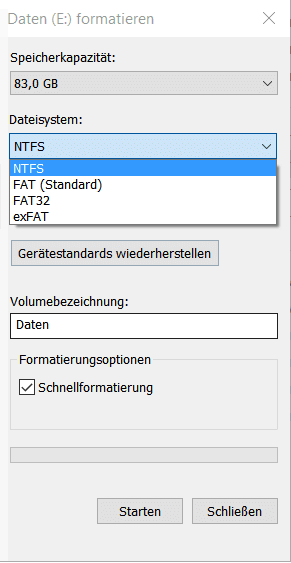In diesem Artikel geht es um das Problem der Unlesbarkeit von USB-Laufwerken unter Windows 10.
Fehlerbehebung bei nicht erkanntem USB-Gerät in Windows 10
– Stellen Sie sicher, dass das USB-Gerät ordnungsgemäß angeschlossen ist.
– Überprüfen Sie, ob das USB-Gerät in der Datenträgerverwaltung erkannt wird. Öffnen Sie dazu die Datenträgerverwaltung, indem Sie mit der rechten Maustaste auf das Windows-Symbol klicken und “Datenträgerverwaltung” auswählen.
– Suchen Sie nach dem USB-Gerät in der Datenträgerverwaltung. Wenn es dort angezeigt wird, aber keinen Laufwerksbuchstaben hat, klicken Sie mit der rechten Maustaste darauf und wählen Sie “Laufwerksbuchstaben und -pfade ändern”. Weisen Sie dem USB-Gerät einen Laufwerksbuchstaben zu, um es lesbar zu machen.
– Wenn das USB-Gerät nicht in der Datenträgerverwaltung angezeigt wird, überprüfen Sie den Geräte-Manager. Öffnen Sie den Geräte-Manager, indem Sie mit der rechten Maustaste auf das Windows-Symbol klicken und “Geräte-Manager” auswählen.
– Suchen Sie im Geräte-Manager nach dem USB-Gerät. Wenn es dort angezeigt wird, klicken Sie mit der rechten Maustaste darauf und wählen Sie “Deinstallieren”. Starten Sie dann Ihren PC neu und schließen Sie das USB-Gerät erneut an, um es erkennen zu lassen.
– Wenn keine der oben genannten Methoden funktioniert, könnte es sein, dass das USB-Gerät defekt ist oder nicht mit Ihrem System kompatibel ist. In diesem Fall sollten Sie das USB-Gerät überprüfen oder einen anderen USB-Anschluss ausprobieren.
Hinweis: Die Schritte können je nach Windows-Version geringfügig variieren.
Schritt 1: Festplatte testen
– Überprüfen Sie, ob das USB-Laufwerk ordnungsgemäß angeschlossen ist und der USB-Anschluss funktioniert.
– Öffnen Sie den Geräte-Manager, indem Sie auf das Windows-Startmenü klicken und “Geräte-Manager” eingeben.
– Überprüfen Sie unter “Laufwerke” oder “Universal Serial Bus-Controller”, ob das USB-Laufwerk erkannt wird.
– Klicken Sie mit der rechten Maustaste auf das USB-Laufwerk und wählen Sie “Eigenschaften”.
– Überprüfen Sie im Fenster “Eigenschaften” den Status des USB-Laufwerks und ob Fehlermeldungen angezeigt werden.
– Wenn das Laufwerk nicht erkannt wird oder Fehlermeldungen angezeigt werden, können Sie versuchen, das Laufwerk in der Datenträgerverwaltung zu finden.
– Öffnen Sie die Datenträgerverwaltung, indem Sie mit der rechten Maustaste auf das Windows-Startmenü klicken und “Datenträgerverwaltung” auswählen.
– Suchen Sie nach dem USB-Laufwerk in der Liste der Laufwerke und überprüfen Sie, ob es dort angezeigt wird.
– Wenn das Laufwerk in der Datenträgerverwaltung angezeigt wird, aber keinen Laufwerksbuchstaben hat, können Sie einen neuen Laufwerksbuchstaben zuweisen.
– Klicken Sie mit der rechten Maustaste auf das Laufwerk und wählen Sie “Laufwerksbuchstaben und -pfade ändern”.
– Klicken Sie auf “Hinzufügen” und wählen Sie einen verfügbaren Laufwerksbuchstaben aus.
– Bestätigen Sie die Änderungen und schließen Sie die Datenträgerverwaltung.
– Überprüfen Sie, ob das USB-Laufwerk jetzt in Ihrem Datei-Explorer angezeigt wird und darauf zugegriffen werden kann.
Schritt 2: Neues Hardware-Symbol finden
1. Klicken Sie mit der rechten Maustaste auf das Startmenü und wählen Sie “Geräte-Manager” aus.
2. Suchen Sie im Geräte-Manager nach dem Abschnitt “Universal Serial Bus-Controller”.
3. Öffnen Sie den Abschnitt “Universal Serial Bus-Controller” und suchen Sie nach einem Gerät mit einem gelben Ausrufezeichen oder einem roten “X”-Symbol.
4. Klicken Sie mit der rechten Maustaste auf das betroffene Gerät und wählen Sie “Treibersoftware aktualisieren” aus.
5. Wählen Sie die Option “Automatisch nach aktualisierter Treibersoftware suchen”.
6. Warten Sie, bis Windows den Treiber aktualisiert hat, und starten Sie Ihren Computer neu.
7. Überprüfen Sie, ob das Hardware-Symbol jetzt im System-Tray angezeigt wird.
8. Wenn das Problem weiterhin besteht, versuchen Sie, das USB-Laufwerk an einen anderen USB-Port anzuschließen.
9. Wenn das USB-Laufwerk in einem anderen USB-Port erkannt wird, liegt möglicherweise ein Problem mit dem ursprünglichen USB-Port vor.
10. Wenn das Problem weiterhin besteht, könnte es ein Problem mit dem USB-Laufwerk selbst geben. Versuchen Sie, das Laufwerk an einem anderen Computer zu testen, um zu sehen, ob es erkannt wird.
Wenn Sie weitere Fragen haben, können Sie die Antworten in den Windows-Foren oder der Windows-Support-Website finden.
Schritt 3: Festplatte finden
Wenn das USB-Laufwerk nicht erkannt wird, sollten Sie zuerst sicherstellen, dass es ordnungsgemäß angeschlossen ist. Überprüfen Sie, ob das Laufwerk in Ihrem Geräte-Manager angezeigt wird. Öffnen Sie dazu das Startmenü und suchen Sie nach “Geräte-Manager”. Klicken Sie darauf, um ihn zu öffnen.
Im Geräte-Manager suchen Sie nach “Laufwerke” und klicken Sie darauf, um die Liste der Laufwerke anzuzeigen. Überprüfen Sie, ob das USB-Laufwerk dort aufgeführt ist. Wenn es dort ist, aber nicht auf Ihrem Computer angezeigt wird, können Sie versuchen, den Laufwerksbuchstaben manuell zuzuweisen.
Öffnen Sie dazu die Datenträgerverwaltung, indem Sie mit der rechten Maustaste auf das Windows-Startmenü klicken und “Datenträgerverwaltung” auswählen. Suchen Sie das betreffende Laufwerk in der Liste und klicken Sie mit der rechten Maustaste darauf. Wählen Sie “Laufwerksbuchstaben und -pfade ändern” und weisen Sie dem Laufwerk einen Buchstaben zu.
Wenn das USB-Laufwerk im Geräte-Manager nicht angezeigt wird, kann es ein Problem mit dem USB-Anschluss oder dem Laufwerk selbst geben. Überprüfen Sie, ob der USB-Anschluss ordnungsgemäß funktioniert, indem Sie das Laufwerk in einen anderen USB-Anschluss stecken. Wenn das Laufwerk immer noch nicht erkannt wird, könnte es ein Hardwareproblem sein und Sie sollten das Laufwerk möglicherweise austauschen.
Falls Sie weitere Fragen haben, können Sie sich an den Kundensupport von SanDisk wenden.
Schritt 4: Wenn nicht gefunden, Festplatte in der Datenträgerverwaltung suchen
Schritt 4: Wenn das USB-Laufwerk nicht gefunden wird, suchen Sie in der Datenträgerverwaltung nach der Festplatte.
– Öffnen Sie die Datenträgerverwaltung, indem Sie mit der rechten Maustaste auf das Windows-Symbol klicken und “Datenträgerverwaltung” auswählen.
– Suchen Sie nach dem USB-Laufwerk in der Liste der Datenträger. Es wird möglicherweise als nicht initialisiert oder nicht zugeordnet angezeigt.
– Klicken Sie mit der rechten Maustaste auf das USB-Laufwerk und wählen Sie “Initialisieren” aus.
– Wählen Sie die gewünschte Partitionstabelle aus und klicken Sie auf “OK”.
– Klicken Sie mit der rechten Maustaste auf den nicht zugewiesenen Speicherplatz des USB-Laufwerks und wählen Sie “Neues einfaches Volume” aus.
– Folgen Sie dem Assistenten, um die Partition zu erstellen und dem USB-Laufwerk einen Laufwerksbuchstaben zuzuweisen.
– Überprüfen Sie, ob das USB-Laufwerk jetzt in Ihrem Datei-Explorer angezeigt wird.
Wenn das Problem weiterhin besteht, überprüfen Sie die USB-Verbindung, aktualisieren Sie die Treiber oder versuchen Sie das USB-Laufwerk an einem anderen PC.
Schritt 5: Geräte-Manager öffnen
Schritt 5: Öffnen Sie den Geräte-Manager.
1. Klicken Sie mit der rechten Maustaste auf das Windows-Symbol in der Taskleiste.
2. Wählen Sie “Geräte-Manager” aus dem Menü aus.
3. Suchen Sie im Geräte-Manager nach dem Abschnitt “Laufwerke”.
4. Klicken Sie darauf, um ihn zu erweitern.
5. Überprüfen Sie, ob das USB-Laufwerk in der Liste angezeigt wird.
6. Wenn das USB-Laufwerk nicht angezeigt wird oder ein Fehler angezeigt wird, klicken Sie mit der rechten Maustaste auf das USB-Gerät.
7. Wählen Sie “Deinstallieren” aus dem Menü aus.
8. Starten Sie Ihren Computer neu und überprüfen Sie, ob das USB-Laufwerk erkannt wird.
Wenn das Problem weiterhin besteht, können Sie versuchen, das USB-Laufwerk an einem anderen USB-Port anzuschließen oder den Geräte-Manager zu aktualisieren.
Schritt 6: Unerwünschte Symbole deinstallieren
Um unerwünschte Symbole zu deinstallieren, folgen Sie diesen Schritten:
1. Öffnen Sie den Geräte-Manager.
2. Suchen Sie nach dem Symbol, das Sie deinstallieren möchten.
3. Klicken Sie mit der rechten Maustaste auf das Symbol und wählen Sie “Deinstallieren” aus dem Dropdown-Menü.
4. Folgen Sie den Anweisungen auf dem Bildschirm, um den Deinstallationsprozess abzuschließen.
5. Starten Sie Ihren Computer neu, um die Änderungen zu übernehmen.
Nachdem Sie diese Schritte befolgt haben, sollten die unerwünschten Symbole deinstalliert sein und nicht mehr angezeigt werden.
Wenn Sie weitere Fragen haben oder Hilfe benötigen, können Sie sich an den Kundensupport wenden.
Schritt 7: Neustart
– Starten Sie Ihren Computer neu, um mögliche Probleme zu beheben.
– Überprüfen Sie, ob das USB-Laufwerk richtig angeschlossen ist.
– Vergewissern Sie sich, dass das USB-Laufwerk nicht beschädigt ist.
– Überprüfen Sie das BIOS, ob das USB-Laufwerk erkannt wird.
– Gehen Sie zu den BIOS-Einstellungen und stellen Sie sicher, dass das USB-Laufwerk als Boot-Gerät ausgewählt ist.
– Prüfen Sie auf Fehlermeldungen oder Hardware-Icons, die auf ein Problem hinweisen könnten.
– Versuchen Sie, das USB-Laufwerk an einem anderen USB-Anschluss anzuschließen.
– Überprüfen Sie die Datenträgerverwaltung, um zu sehen, ob das Laufwerk dort angezeigt wird.
– Öffnen Sie den Geräte-Manager und überprüfen Sie, ob das USB-Laufwerk dort angezeigt wird.
– Wenn das Laufwerk im Geräte-Manager angezeigt wird, überprüfen Sie die Eigenschaften und aktualisieren Sie den Treiber, wenn nötig.
– Wenn alle Schritte fehlschlagen, könnte das USB-Laufwerk defekt sein und muss möglicherweise ersetzt werden.
Lösungen für das Problem “Windows 10 erkennt USB-Laufwerk nicht”
- Stellen Sie sicher, dass das USB-Laufwerk ordnungsgemäß mit dem Computer verbunden ist.
- Überprüfen Sie, ob der USB-Anschluss funktioniert, indem Sie ein anderes Gerät anschließen.
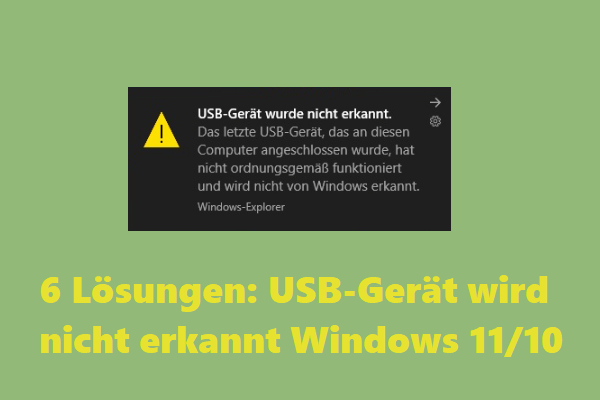
Method 2: Aktualisieren Sie den USB-Treiber
- Öffnen Sie den Geräte-Manager durch Drücken von Win+X und Auswahl von Geräte-Manager.
- Erweitern Sie die Kategorie Universal Serial Bus-Controller.
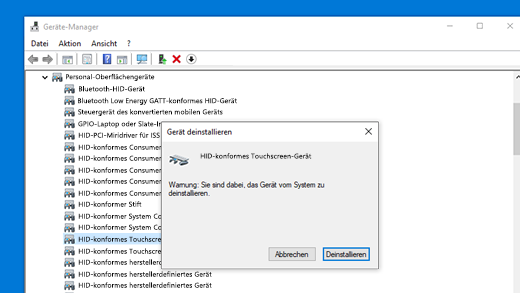
- Klicken Sie mit der rechten Maustaste auf den USB-Controller und wählen Sie Treiber aktualisieren.
- Wählen Sie die Option, um automatisch nach aktualisierten Treibern zu suchen.
- Folgen Sie den Anweisungen des Assistenten, um den Treiber zu aktualisieren.
Method 3: USB-Stromsparmodus deaktivieren
- Öffnen Sie den Geräte-Manager wie in Methode 2 beschrieben.
- Erweitern Sie die Kategorie Universal Serial Bus-Controller.
- Klicken Sie mit der rechten Maustaste auf den USB-Controller und wählen Sie Eigenschaften.
- Wechseln Sie zum Tab Energieverwaltung.
- Deaktivieren Sie die Option Computer kann das Gerät ausschalten, um Energie zu sparen.
- Klicken Sie auf OK, um die Einstellungen zu speichern.
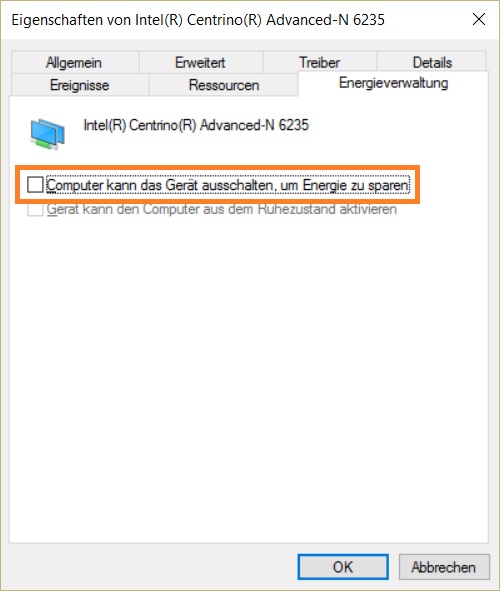
Method 4: USB-Laufwerk formatieren
- Öffnen Sie den Windows Explorer durch Drücken von Win+E.
- Klicken Sie mit der rechten Maustaste auf das USB-Laufwerk und wählen Sie Formatieren.
- Wählen Sie das gewünschte Dateisystem und klicken Sie auf Start, um das USB-Laufwerk zu formatieren.
- Beachten Sie, dass dabei alle Daten auf dem USB-Laufwerk gelöscht werden.