Herzlich willkommen zu unserem Artikel über das Problem der fehlenden Synchronisierung von Google Drive Ordnern auf Windows.
Grundlegende Fehlerbehebung
1. Überprüfen Sie, ob Ihr Computer mit dem Internet verbunden ist und eine stabile Verbindung besteht.
2. Stellen Sie sicher, dass Sie bei Ihrem Google-Konto angemeldet sind und dass Ihre Google Drive-App auf dem neuesten Stand ist.
3. Beenden Sie Google Drive auf Ihrem Desktop und starten Sie es erneut. Dies kann manchmal dazu führen, dass die Synchronisierung wieder funktioniert.
4. Überprüfen Sie den Speicherplatz auf Ihrem Computer und in Ihrem Google Drive-Konto. Stellen Sie sicher, dass genügend Speicherplatz vorhanden ist, um die Dateien zu synchronisieren.
5. Überprüfen Sie, ob sich die Dateien in Ihrem Google Drive-Ordner befinden und nicht in einem anderen Ordner oder Verzeichnis.
6. Überprüfen Sie die Einstellungen Ihrer Google Drive-App. Stellen Sie sicher, dass die Synchronisierung für den entsprechenden Ordner aktiviert ist.
7. Versuchen Sie, die Dateien manuell zu synchronisieren, indem Sie mit der rechten Maustaste auf den Ordner klicken und “Synchronisieren” auswählen.
8. Führen Sie eine grundlegende Fehlerbehebung durch, indem Sie den Computer neu starten und die Google Drive-App aktualisieren.
Wenn diese Schritte das Problem nicht lösen, sollten Sie weitere spezifische Fehlerbehebungsschritte für Ihr Betriebssystem und Ihre Google Drive-Version durchführen oder den Kundendienst von Google kontaktieren.
Fehlermeldungen beheben
Wenn dein Google Drive Ordner nicht auf deinem Windows-PC synchronisiert wird, gibt es einige Schritte, die du ausprobieren kannst, um das Problem zu beheben.
1. Überprüfe deine Internetverbindung und sicher, dass du mit dem Internet verbunden bist.
2. Stelle sicher, dass du die neueste Version von Google Backup and Sync auf deinem Computer installiert hast.
3. Starte deinen Computer neu und öffne dann Google Backup and Sync erneut.
4. Überprüfe die Einstellungen in Google Backup and Sync, um sicherzustellen, dass der richtige Ordner ausgewählt ist und dass die Synchronisierung aktiviert ist.
5. Wenn der Fehler weiterhin besteht, kannst du versuchen, Google Drive komplett zu beenden und dann erneut zu öffnen. Klicke dazu mit der rechten Maustaste auf das Google Drive-Symbol in der Taskleiste und wähle “Beenden”.
6. Überprüfe auch den Speicherplatz auf deiner Festplatte. Stelle sicher, dass genügend Speicherplatz für die Synchronisierung der Dateien vorhanden ist.
Wenn du diese Schritte befolgst, solltest du in der Lage sein, das Problem mit der Synchronisierung deines Google Drive Ordners auf deinem Windows-PC zu beheben.
Drive for Desktop ist auf ein Problem gestoßen und wurde beendet
Drive for Desktop hat ein Problem festgestellt und wurde beendet. Um das Problem zu beheben und sicherzustellen, dass Ihre Google Drive Ordner auf Windows synchronisiert werden, können Sie folgende Schritte ausführen:
1. Beenden Sie Google Drive auf Ihrem Desktop-Computer, indem Sie Exit Google Drive auswählen.
2. Überprüfen Sie Ihre Dateien und Ordner auf Ihrem Computer und stellen Sie sicher, dass sie sich an der richtigen Stelle auf Ihrer Festplatte befinden.
3. Überprüfen Sie Ihre Internetverbindung, um sicherzustellen, dass Sie eine stabile Verbindung haben.
4. Versuchen Sie, Google Drive erneut zu starten und die Synchronisierung zu überprüfen.
5. Wenn das Problem weiterhin besteht, können Sie die Troubleshooting-Schritte von Google Drive durchführen.
6. Alternativ können Sie auch eine andere Cloud-Backup-Lösung in Betracht ziehen, um Ihre Dateien zu sichern.
Denken Sie daran, dass diese Schritte je nach Situation variieren können. Wenn Sie weiterhin Probleme haben, wenden Sie sich an den Google Drive-Support.
Erweiterte Fehlerbehebung
Wenn dein Google Drive Ordner nicht richtig mit deinem Windows-Computer synchronisiert wird, kannst du einige erweiterte Fehlerbehebungsschritte ausprobieren, um das Problem zu beheben:
1. Überprüfe deine Internetverbindung, um sicherzustellen, dass du eine stabile Verbindung hast.
2. Beende Google Drive vollständig, indem du Exit Google Drive auswählst.
3. Überprüfe den Speicherplatz auf deiner Festplatte, um sicherzustellen, dass genügend Platz für die Synchronisierung vorhanden ist.
4. Überprüfe, ob du die neueste Version von Google Drive installiert hast.
5. Überprüfe die Einstellungen in deinem Google Drive-Konto, um sicherzustellen, dass die richtigen Ordner synchronisiert werden.
6. Überprüfe, ob du Dateien oder Ordner hast, die Probleme verursachen könnten, wie z.B. Dateinamen mit Sonderzeichen oder zu großem Dateiumfang.
7. Führe eine Dateiüberprüfung durch, um beschädigte Dateien zu identifizieren und zu reparieren.
8. Überprüfe deine Firewall- oder Antiviren-Einstellungen, um sicherzustellen, dass sie Google Drive nicht blockieren.
Führe diese Schritte aus, um die Synchronisierung deines Google Drive Ordners auf Windows zu verbessern und eventuelle Probleme zu beheben.
Feedback senden
Wenn Ihr Google Drive Ordner nicht auf Windows synchronisiert wird, gibt es mehrere Möglichkeiten, das Problem zu beheben. Zunächst sollten Sie sicherstellen, dass Sie die neueste Version von Google Drive installiert haben und dass Sie mit dem richtigen Konto angemeldet sind. Überprüfen Sie auch, ob Sie genügend Speicherplatz auf Ihrer Festplatte haben und ob Ihre Internetverbindung stabil ist.
Wenn das Problem weiterhin besteht, können Sie die folgenden Schritte zur Fehlerbehebung versuchen:
1. Überprüfen Sie, ob Ihre Dateien in Google Drive korrekt hochgeladen werden. Klicken Sie mit der rechten Maustaste auf den betreffenden Ordner und wählen Sie “Eigenschaften”. Stellen Sie sicher, dass alle Dateien und Ordner synchronisiert sind.
2. Löschen Sie den Cache von Google Drive, indem Sie die Tastenkombination Strg + Shift + Del drücken und den Cache löschen.
3. Prüfen Sie, ob Ihr Antivirenprogramm oder Ihre Firewall Google Drive blockiert. Fügen Sie Google Drive zur Liste der Ausnahmen hinzu.
Wenn diese Schritte das Problem nicht lösen, können Sie auch versuchen, Google Drive neu zu installieren oder sich an den Google Drive-Support zu wenden.
Fehlerbericht an Google senden
Wenn der Google Drive Ordner nicht auf Windows synchronisiert wird, gibt es mehrere mögliche Lösungen, die Sie ausprobieren können.
1. Überprüfen Sie zuerst Ihre Internetverbindung und stellen Sie sicher, dass Sie mit dem Internet verbunden sind.
2. Stellen Sie sicher, dass Sie auf dem neuesten Stand sind, indem Sie Ihren Google Drive aktualisieren. Öffnen Sie dazu Google Drive im Browser und klicken Sie auf das Zahnrad-Symbol in der oberen rechten Ecke. Wählen Sie dann “Einstellungen” und klicken Sie auf “Jetzt aktualisieren”.
3. Überprüfen Sie, ob Sie genügend Speicherplatz auf Ihrem Google Drive haben. Löschen Sie gegebenenfalls Dateien, die Sie nicht mehr benötigen, um Platz freizugeben.
4. Überprüfen Sie, ob die Dateien, die nicht synchronisiert werden, von Ihnen freigegeben wurden oder ob Sie die entsprechenden Berechtigungen haben.
5. Versuchen Sie, die Google Drive App auf Ihrem Desktop-Computer neu zu installieren. Deinstallieren Sie die App und laden Sie sie erneut von der offiziellen Google-Website herunter.
Wenn keiner dieser Schritte das Problem behebt, können Sie einen Fehlerbericht an Google senden. Gehen Sie dazu zur Google Drive-Hilfe, suchen Sie nach “Fehlerbericht an Google senden” und folgen Sie den Anweisungen, um das Problem zu melden. Google wird sich dann mit Ihnen in Verbindung setzen, um weitere Unterstützung anzubieten.
Situationen, in denen nicht alle Dateien mit Google Drive synchronisiert werden
1. Überprüfen Sie, ob Sie mit dem Internet verbunden sind und eine stabile Verbindung haben.
2. Stellen Sie sicher, dass Ihre Dateien in den richtigen Ordnern auf Google Drive abgelegt sind.
3. Öffnen Sie den Google Drive-Ordner auf Ihrem Desktop-Computer und überprüfen Sie, ob alle Dateien und Ordner dort angezeigt werden.
4. Wenn Sie Probleme mit bestimmten Dateien haben, stellen Sie sicher, drive/” title=”Google Drive Ordner synchronisiert nicht auf Windows”>dass sie nicht beschädigt sind.
5. Versuchen Sie, die Dateien manuell in den Google Drive-Ordner zu ziehen und abzulegen.
6. Starten Sie Ihren Computer neu und überprüfen Sie erneut, ob Ihre Dateien synchronisiert werden.
Wenn diese Schritte nicht funktionieren, können Sie auch andere Möglichkeiten zur Fehlerbehebung in Betracht ziehen oder eine Cloud-Backup-Lösung verwenden, um Ihre Dateien zu sichern.
Lösungen zur Behebung der Synchronisierungsprobleme mit Google Drive
- Überprüfen Sie die Internetverbindung: Stellen Sie sicher, dass Sie eine stabile Internetverbindung haben, um eine reibungslose Synchronisierung mit Google Drive zu gewährleisten.
- Google Drive neu starten: Schließen Sie Google Drive und starten Sie es erneut, um mögliche Synchronisierungsprobleme zu beheben.
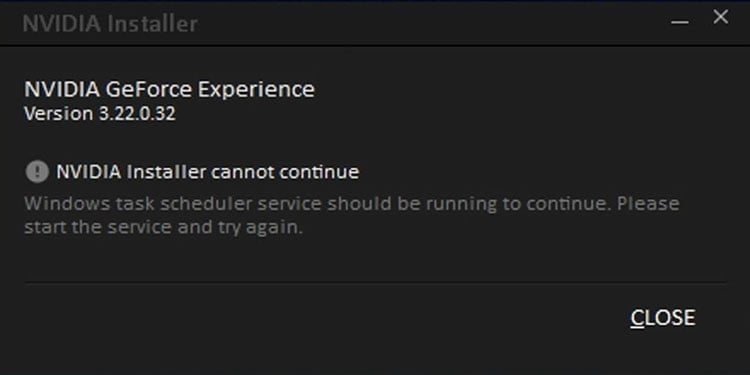
- Google Drive aktualisieren: Überprüfen Sie, ob eine aktualisierte Version von Google Drive verfügbar ist und führen Sie gegebenenfalls ein Update durch.
- Überprüfen Sie die Einstellungen: Gehen Sie zu den Einstellungen von Google Drive und stellen Sie sicher, dass die richtigen Ordner ausgewählt sind, um synchronisiert zu werden.
- Temporäre Dateien löschen: Löschen Sie temporäre Dateien auf Ihrem Computer, da diese möglicherweise die Synchronisierung beeinträchtigen.
- Firewall und Antivirenprogramm überprüfen: Stellen Sie sicher, dass Ihre Firewall oder Ihr Antivirenprogramm Google Drive nicht blockiert und die Synchronisierung behindert.
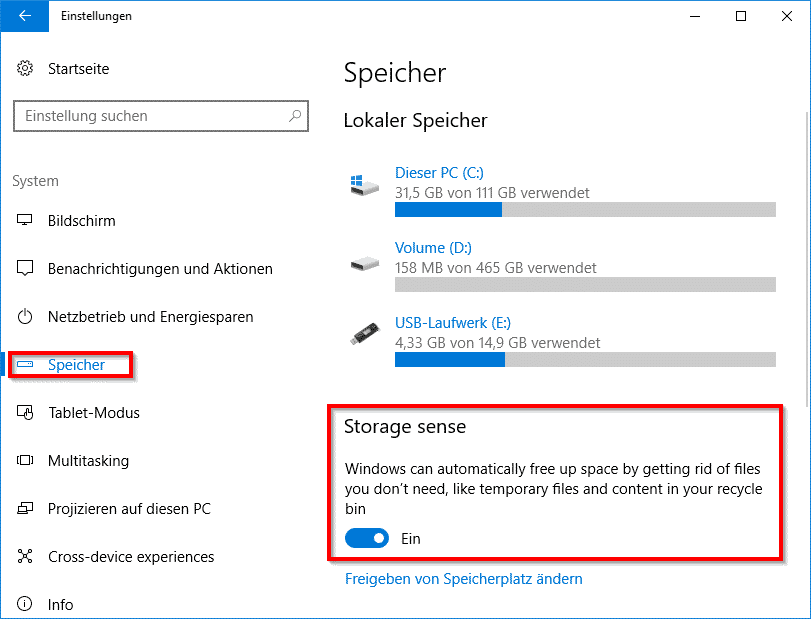
- Google Drive ab- und anmelden: Melden Sie sich von Ihrem Google Drive-Konto ab und melden Sie sich anschließend erneut an, um Verbindungsprobleme zu beheben.
- Google Drive neu installieren: Wenn alle anderen Lösungen fehlschlagen, deinstallieren Sie Google Drive und installieren Sie es erneut auf Ihrem Computer.
Was kann MultCloud bei unvollständiger Synchronisierung mit Google Drive tun?
MultCloud kann Ihnen helfen, das Problem der unvollständigen Synchronisierung von Google Drive auf Windows zu lösen.
Folgen Sie diesen Schritten, um das Problem zu beheben:
1. Öffnen Sie MultCloud und melden Sie sich mit Ihrem Google Drive-Konto an.
2. Klicken Sie auf die Option “Cloud Explorer” in der oberen Menüleiste.
3. Wählen Sie Ihren Google Drive-Ordner aus, der nicht synchronisiert wird.
4. Klicken Sie mit der rechten Maustaste auf den Ordner und wählen Sie die Option “Synchronisierung fortsetzen”.
5. MultCloud wird nun versuchen, die Synchronisierung des Ordners abzuschließen.
Wenn das Problem weiterhin besteht, können Sie auch versuchen, die folgenden Schritte durchzuführen:
1. Überprüfen Sie Ihre Internetverbindung, um sicherzustellen, dass sie stabil ist.
2. Stellen Sie sicher, dass Sie genügend Speicherplatz auf Ihrem Google Drive-Konto haben.
3. Überprüfen Sie, ob Sie die neueste Version von MultCloud verwenden.
4. Starten Sie Ihren Computer neu und versuchen Sie es erneut.
Mit MultCloud können Sie Ihre Google Drive-Ordner problemlos auf Windows synchronisieren. Probieren Sie es aus und beheben Sie Ihre Synchronisierungsprobleme jetzt.
Workarounds für alle Fehler bei der Synchronisierung des Google Drive-Ordners
1. Überprüfen Sie Ihre Internetverbindung und stellen Sie sicher, dass Sie mit dem Internet verbunden sind.
2. Stellen Sie sicher, dass Ihr Google Drive-Konto mit Ihrem Windows-Computer verknüpft ist.
3. Überprüfen Sie, ob der Google Drive-Ordner auf Ihrem Computer richtig eingerichtet ist.
4. Starten Sie Ihren Computer neu und öffnen Sie den Google Drive-Ordner erneut.
5. Überprüfen Sie, ob Sie genügend Speicherplatz auf Ihrer Festplatte haben, um Dateien zu synchronisieren.
6. Löschen Sie temporäre Dateien und Cache von Ihrem Computer, um mögliche Konflikte zu beseitigen.
7. Überprüfen Sie, ob es Probleme mit bestimmten Dateien gibt, indem Sie sie einzeln synchronisieren.
8. Führen Sie die in der Fehlerbehebung von Google Drive empfohlenen Schritte aus, um Probleme zu beheben.
9. Erwägen Sie die Verwendung einer Cloud-Backup-Lösung als Alternative zur Synchronisierung von Dateien.
10. Kontaktieren Sie den Google Drive-Support, wenn alle oben genannten Methoden nicht funktionieren.
Bitte beachten Sie: Diese Lösungen können je nach spezifischer Situation variieren. Es wird empfohlen, die offizielle Google-Dokumentation zu den einzelnen Problemen zu konsultieren und weitere Schritte zu unternehmen, um die Synchronisierung zu beheben.
