Willkommen zu unserer Schritt-für-Schritt-Anleitung zur Behebung von Stottern und Ruckeln in Destiny 2. In diesem Artikel werden wir Ihnen zeigen, wie Sie diese lästigen Probleme in Ihrem Spiel beseitigen können. Lassen Sie uns gemeinsam loslegen!
Anpassen der Videoeinstellungen in Destiny 2
Um Stottern und Ruckeln in Destiny 2 zu beheben, können Sie die Videoeinstellungen anpassen. Hier sind die Schritte, die Sie befolgen sollten:
1. Öffnen Sie das Spiel und gehen Sie zum Einstellungsmenü.
2. Wählen Sie die Option “Video” oder “Grafikeinstellungen”.
3. Überprüfen Sie Ihre aktuellen Einstellungen und stellen Sie sicher, dass sie den empfohlenen Systemanforderungen entsprechen.
4. Reduzieren Sie die Grafikeinstellungen, um die Belastung auf Ihre Hardware zu verringern. Senken Sie die Auflösung, deaktivieren Sie Anti-Aliasing und reduzieren Sie die Grafikqualität.
5. Überprüfen Sie Ihre FPS (Frames pro Sekunde). Wenn sie niedrig sind, versuchen Sie, die FPS-Begrenzung zu erhöhen oder die Grafikeinstellungen weiter anzupassen.
6. Stellen Sie sicher, dass Ihr Betriebssystem und Ihre Treiber auf dem neuesten Stand sind.
7. Überprüfen Sie Ihre Internetverbindung, da eine schlechte Verbindung zu Stottern und Ruckeln führen kann.
8. Starten Sie das Spiel neu und überprüfen Sie, ob das Problem behoben ist.
Mit diesen Schritten sollten Sie in der Lage sein, die Stotter- und Ruckelprobleme in Destiny 2 zu beheben und ein reibungsloses Gameplay zu genießen.
Schließen unnötiger Programme
Schließe unnötige Programme, um Stottern und Ruckeln in Destiny 2 zu beheben.
1. Öffne den Task-Manager, indem du die Tastenkombination “Strg + Umschalt + Esc” drückst.
2. Suche nach unnötigen Programmen, die im Hintergrund laufen, und beende sie durch Klicken auf “Task beenden”.
3. Deaktiviere auch Startprogramme, die du nicht benötigst. Öffne dazu den Task-Manager, wechsle zur Registerkarte “Autostart” und deaktiviere die Programme, die du nicht benötigst.
4. Überprüfe deine Internetverbindung, um sicherzustellen, dass sie stabil ist. Schlechte Verbindungen können zu Stottern und Ruckeln führen.
5. Überprüfe, ob dein PC die Mindestanforderungen von Destiny 2 erfüllt. Überprüfe die Systemanforderungen des Spiels auf der offiziellen Website von Bungie.
6. Aktualisiere deine Grafiktreiber auf die neueste Version.
7. Verwende einen Programm wie MiniTool Partition Wizard, um deine Festplatte zu optimieren und Speicherplatz freizugeben.
8. Reduziere die Grafikeinstellungen in Destiny 2, um die Leistung zu verbessern.
9. Überprüfe deine RAM-Auslastung. Schließe andere Programme, die viel RAM verbrauchen.
10. Starte deinen PC neu, um mögliche Hintergrundprozesse zu beenden und die Leistung zu verbessern.
Versuche diese Schritte, um Stottern und Ruckeln in Destiny 2 zu beheben.
Deaktivieren von Vollbildoptimierungen
Deaktivieren Sie Vollbildoptimierungen, um Stottern und Ruckeln in Destiny 2 zu beheben.
1. Öffnen Sie den Datei-Explorer und navigieren Sie zum Destiny 2-Installationsverzeichnis.
2. Klicken Sie mit der rechten Maustaste auf die ausführbare Datei von Destiny 2 und wählen Sie “Eigenschaften” aus.
3. Wechseln Sie zur Registerkarte “Kompatibilität”.
4. Aktivieren Sie das Kontrollkästchen “Vollbildoptimierungen deaktivieren”.
5. Klicken Sie auf “Übernehmen” und dann auf “OK”.
Dies deaktiviert die Vollbildoptimierungen und kann Stottern und Ruckeln in Destiny 2 beheben.
Beachten Sie, dass diese Anleitung spezifisch für Windows 10 ist und möglicherweise nicht auf anderen Betriebssystemen funktioniert.
Wenn das Problem weiterhin besteht, können Sie auch andere Methoden wie das Aktualisieren der Grafiktreiber oder das Überprüfen der PC-Konfigurationen ausprobieren. Stellen Sie sicher, dass Ihr Computer die Systemanforderungen des Spiels erfüllt.
Es wird empfohlen, die Anleitung von Bungie oder andere Forenbeiträge zu konsultieren, um weitere Lösungen für Stottern und Ruckeln in Destiny 2 zu finden.
//Importieren der benötigten Bibliotheken
import java.util.Timer;
import java.util.TimerTask;
import java.awt.Robot;
import java.awt.event.KeyEvent;
public class Destiny2StutterTool {
public static void main(String[] args) {
// Erstellen eines Timers
Timer timer = new Timer();
// Festlegen der Zeitintervalle für Stotterunterdrückung
int delay = 0; // Startzeitpunkt
int period = 1000; // Wiederholungsintervall in Millisekunden
// Erstellen einer Timer-Aufgabe
TimerTask task = new TimerTask() {
public void run() {
try {
// Erzeugen einer Robot-Instanz
Robot robot = new Robot();
// Simulieren von Tastendrücken zur Minimierung des Stotterns
robot.keyPress(KeyEvent.VK_SHIFT);
robot.keyRelease(KeyEvent.VK_SHIFT);
} catch (Exception e) {
e.printStackTrace();
}
}
};
// Zeitplan für die Timer-Aufgabe festlegen
timer.scheduleAtFixedRate(task, delay, period);
}
}
Bitte beachten Sie, dass dies ein sehr einfaches Beispiel ist und möglicherweise nicht effektiv ist, um das Stottern in Destiny 2 tatsächlich zu beheben. Eine umfassendere Lösung erfordert detailliertere Kenntnisse über das Spiel und seine technischen Anforderungen.
Aktualisieren des Grafikkartentreibers
Aktualisieren Sie den Grafikkartentreiber, um Stottern und Ruckeln in Destiny 2 zu beheben. Verwenden Sie die Schritt-für-Schritt-Anleitung unten, um das Problem zu beheben:
1. Öffnen Sie den Geräte-Manager, indem Sie mit der rechten Maustaste auf das Windows-Symbol klicken und “Geräte-Manager” auswählen.
2. Erweitern Sie die Kategorie “Grafikkarten” und suchen Sie Ihre Grafikkarte.
3. Klicken Sie mit der rechten Maustaste auf Ihre Grafikkarte und wählen Sie “Treiber aktualisieren”.
4. Wählen Sie die Option “Automatisch nach aktualisierter Treibersoftware suchen” und folgen Sie den Anweisungen auf dem Bildschirm.
5. Starten Sie Ihren Computer neu, um die Treiberaktualisierung abzuschließen.
Diese Methode sollte helfen, Stottern und Ruckeln in Destiny 2 zu reduzieren. Stellen Sie sicher, dass Ihr System die Mindestanforderungen des Spiels erfüllt und dass Ihre Internetverbindung stabil ist. Wenn die Probleme weiterhin bestehen, können Sie auch andere Lösungen wie die Überprüfung der Spielintegrität in Steam oder die Verwendung von MiniTool Partition Wizard zur Optimierung Ihrer Festplatte ausprobieren.
Ändern der Energieoptionen
Um Stottern und Ruckeln in Destiny 2 zu beheben, können Sie die Energieoptionen auf Ihrem Computer anpassen.
1. Öffnen Sie die Systemsteuerung und wählen Sie “Energieoptionen” aus.
2. Wählen Sie den Energiesparplan aus, der derzeit aktiviert ist, und klicken Sie auf “Energiesparplaneinstellungen ändern”.
3. Klicken Sie auf “Erweiterte Energieeinstellungen ändern”.
4. Suchen Sie nach den Einstellungen für den Prozessor und stellen Sie sicher, dass sie auf “Höchstleistung” eingestellt sind.
5. Klicken Sie auf “Übernehmen” und dann auf “OK”, um die Änderungen zu speichern.
Durch das Ändern der Energieoptionen maximieren Sie die Leistung Ihres Computers und reduzieren mögliche Stotter- und Ruckelprobleme in Destiny 2.
Bitte beachten Sie, dass diese Methode auf verschiedenen Plattformen und Betriebssystemen unterschiedlich sein kann. Überprüfen Sie die spezifischen Anweisungen für Ihr System, um die Energieoptionen anzupassen.
Ändern der Leistungsoptionen von Windows
Schritt-für-Schritt-Anleitung zur Änderung der Leistungsoptionen von Windows:
1. Öffnen Sie das Startmenü und geben Sie “Energieoptionen” ein.
2. Wählen Sie das entsprechende Suchergebnis aus, um die Energieoptionen zu öffnen.
3. Klicken Sie auf “Auswählen, was beim Drücken des Netzschalters geschehen soll”.
4. Klicken Sie auf “Einstellungen ändern, die momentan nicht verfügbar sind“.
5. Deaktivieren Sie das Kontrollkästchen “Schnellstart aktivieren (empfohlen)”.
6. Klicken Sie auf “Änderungen speichern”.
7. Klicken Sie auf “Energiesparplan ändern”.
8. Wählen Sie den “Höchstleistung”-Plan aus.
9. Klicken Sie auf “Änderungen speichern”.
10. Starten Sie Ihren Computer neu, um die Änderungen zu übernehmen.
Diese Schritte können Ihnen helfen, Stottern und Ruckeln in Destiny 2 zu beheben, indem Sie die Leistungsoptionen von Windows optimieren.
Bereinigen temporärer Dateien
- Suchen Sie nach temporären Dateien auf Ihrem Computer
- Löschen Sie alle temporären Dateien, um Speicherplatz freizugeben
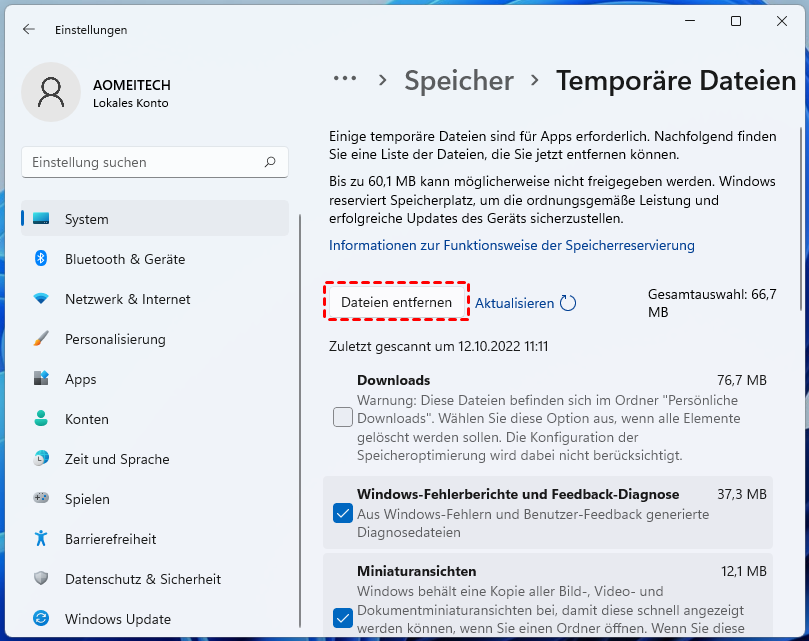
- Verwenden Sie das integrierte Disk Cleanup-Tool von Windows
- Entfernen Sie temporäre Dateien manuell aus dem AppData-Ordner
- Überprüfen Sie regelmäßig den Download-Cache von Destiny 2
- Deaktivieren Sie temporäre Dateien in den Einstellungen von Destiny 2

Verschieben der Spieldateien auf eine SSD
1. Öffne den Steam-Client.
2. Gehe zum Tab “Bibliothek”.
3. Klicke mit der rechten Maustaste auf “Destiny 2” und wähle “Eigenschaften”.
4. Gehe zum Tab “Lokale Dateien”.
5. Klicke auf “Spieldateien verschieben”.
6. Wähle das Zielverzeichnis auf deiner SSD aus und klicke auf “Verschieben”.
7. Warte, bis der Vorgang abgeschlossen ist.
Diese Methode kann das Stottern und Ruckeln in Destiny 2 reduzieren, da das Spiel schneller auf die Daten auf der SSD zugreifen kann. Beachte jedoch, dass eine schnelle Internetverbindung ebenfalls wichtig ist, um ein reibungsloses Spielerlebnis zu gewährleisten.
Es kann auch hilfreich sein, die Grafikeinstellungen im Spiel anzupassen, um die Leistung zu verbessern. Reduziere die Auflösung oder verringere die Grafikeinstellungen, um die FPS (Bilder pro Sekunde) zu erhöhen.
Probiere diese Schritte aus, um die Stotter- und Ruckelprobleme in Destiny 2 zu beheben und ein unterbrechungsfreies Spielerlebnis zu genießen.
Aktualisieren von Destiny 2
1. Überprüfen Sie, ob Ihr Spiel auf dem neuesten Stand ist, um mögliche Probleme zu beheben.
2. Stellen Sie sicher, dass Ihre Internetverbindung stabil ist und keine Lags verursacht.
3. Überprüfen Sie Ihre PC-Konfiguration und stellen Sie sicher, dass sie den Systemanforderungen des Spiels entspricht.
4. Reduzieren Sie die Grafikeinstellungen des Spiels, um Frame Drops und Ruckeln zu minimieren.
5. Überprüfen Sie Ihre Auflösungseinstellungen und passen Sie sie gegebenenfalls an.
6. Versuchen Sie, DirectX zu aktualisieren, um mögliche Stotterprobleme zu beheben.
7. Schließen Sie alle unnötigen Hintergrundprogramme, um die Leistung des Spiels zu verbessern.
8. Überprüfen Sie, ob Ihr Betriebssystem auf dem neuesten Stand ist und alle Updates installiert sind.
9. Starten Sie Ihren PC neu, um mögliche Probleme zu beheben.
10. Wenn das Stottern weiterhin auftritt, suchen Sie nach spezifischen Lösungen für Ihr Problem, z.B. Destiny 2 Screen Tearing oder Destiny 2 Not Enough Space.
Halten Sie sich an diese Schritte, um Stottern und Ruckeln in Destiny 2 zu beheben und ein reibungsloses Spielerlebnis zu genießen.
