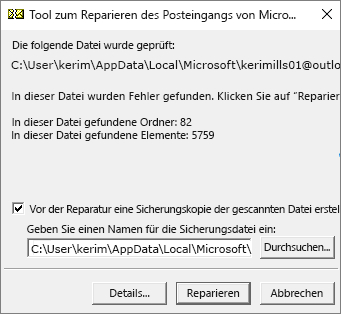In diesem Artikel geht es um die Reparatur des Suchdienstes in Outlook 2016 für Windows. Erfahren Sie, wie Sie mögliche Probleme beheben und die Suchfunktion wieder optimal nutzen können.
Windows-Suchdienst für Outlook verfügbar machen
Um den Windows-Suchdienst für Outlook verfügbar zu machen und Probleme zu beheben, folgen Sie diesen Schritten:
1. Öffnen Sie Microsoft Outlook.
2. Klicken Sie auf die Registerkarte “Datei” oben links im Fenster.
3. Klicken Sie auf “Optionen”.
4. Klicken Sie auf “Suche” in der linken Seitenleiste.
5. Klicken Sie auf “Indexing Options”.
6. Klicken Sie auf “Advanced”.
7. Klicken Sie auf “Rebuild” unter “Index Settings”.
8. Klicken Sie auf “OK” und dann auf “OK” erneut.
9. Starten Sie Outlook neu und lassen Sie den Windows-Suchdienst den Index neu aufbauen.
Wenn die Suchfunktion immer noch nicht funktioniert, können Sie versuchen, den Windows-Suchdienst manuell zu aktivieren:
1. Drücken Sie die Windows-Taste + R, um das Ausführen-Fenster zu öffnen.
2. Geben Sie “services.msc” ein und drücken Sie die Eingabetaste.
3. Suchen Sie den “Windows-Suchdienst” in der Liste der Dienste.
4. Doppelklicken Sie darauf, um die Eigenschaften zu öffnen.
5. Ändern Sie den Starttyp auf “Automatisch” und klicken Sie auf “OK”.
6. Starten Sie Ihren Computer neu.
Mit diesen Schritten sollte der Windows-Suchdienst für Outlook repariert und wieder verfügbar sein.
Überprüfen Sie den Suchindexstatus in Outlook
1. Öffnen Sie Microsoft Outlook.
2. Klicken Sie auf die Registerkarte “Suchen” in der Menüleiste.
3. Klicken Sie auf “Indexierungsstatus”.
4. Ein Dialogfeld mit dem Titel “Indexierungsoptionen” wird geöffnet.
5. Überprüfen Sie den Status des Suchindexes unter “Status”.
6. Wenn der Index “Inaktiv” oder “Fehlerhaft” ist, müssen Sie möglicherweise den Windows-Suchdienst reparieren.
7. Öffnen Sie die “Dienste” auf Ihrem Windows-Computer, indem Sie “services.msc” in das Suchfeld des Startmenüs eingeben und die App öffnen.
8. Suchen Sie den “Windows-Suchdienst” in der Liste der Dienste.
9. Klicken Sie mit der rechten Maustaste darauf und wählen Sie “Eigenschaften” aus dem Kontextmenü.
10. Überprüfen Sie den Status des Dienstes unter “Allgemein” und stellen Sie sicher, dass er auf “Automatisch” eingestellt ist.
11. Starten Sie den Dienst neu, wenn er bereits ausgeführt wird.
12. Schließen Sie den Dienste-Manager und kehren Sie zu Outlook zurück.
13. Überprüfen Sie erneut den Indexierungsstatus, um sicherzustellen, dass er nun “Aktiv” ist.
14. Wenn das Problem weiterhin besteht, empfehlen wir Ihnen, weitere Anleitungen oder Empfehlungen in einem entsprechenden Artikel zu suchen.
Hinweis: Die genauen Schritte können je nach Outlook-Version und Windows-Betriebssystem variieren.
Outlook-Suchindexierung durch den Windows-Suchdienst aktivieren
1. Öffnen Sie Outlook und den Windows-Suchdienst.
2. Klicken Sie auf die Registerkarte “Suchen” in der Outlook-Benutzeroberfläche.
3. Klicken Sie auf “Suchwerkzeuge” und dann auf “Indexierungsoptionen”.
4. Ein Dialogfeld wird angezeigt. Klicken Sie auf “Erweitert”.
5. Klicken Sie auf “Wiederherstellen”, um die Indexierungseinstellungen zurückzusetzen.
6. Klicken Sie auf “OK”, um die Änderungen zu bestätigen.
7. Öffnen Sie den Dienste-Manager, indem Sie “services.msc” in das Startmenü eingeben.
8. Suchen Sie den “Windows Search” Dienst und stellen Sie sicher, dass er aktiviert ist.
9. Starten Sie den Windows-Suchdienst neu, indem Sie mit der rechten Maustaste darauf klicken und “Neu starten” auswählen.
10. Überprüfen Sie den Indexierungsstatus, um sicherzustellen, dass er korrekt funktioniert.
Wenn Sie Probleme mit der Outlook-Suchfunktion haben, können Sie diese Schritte befolgen, um die Suchindexierung durch den Windows-Suchdienst zu aktivieren.
Probleme mit der Outlook-Suche beheben
- Suchdienst reparieren
Suchdienst reparieren
- Öffnen Sie den Aufgaben-Manager, indem Sie Strg+Shift+Esc drücken.
- Wechseln Sie zur Registerkarte Dienste.
- Suchen Sie den Dienst Windows Search in der Liste.
- Rechtsklicken Sie auf den Dienst und wählen Sie Neu starten aus dem Kontextmenü.
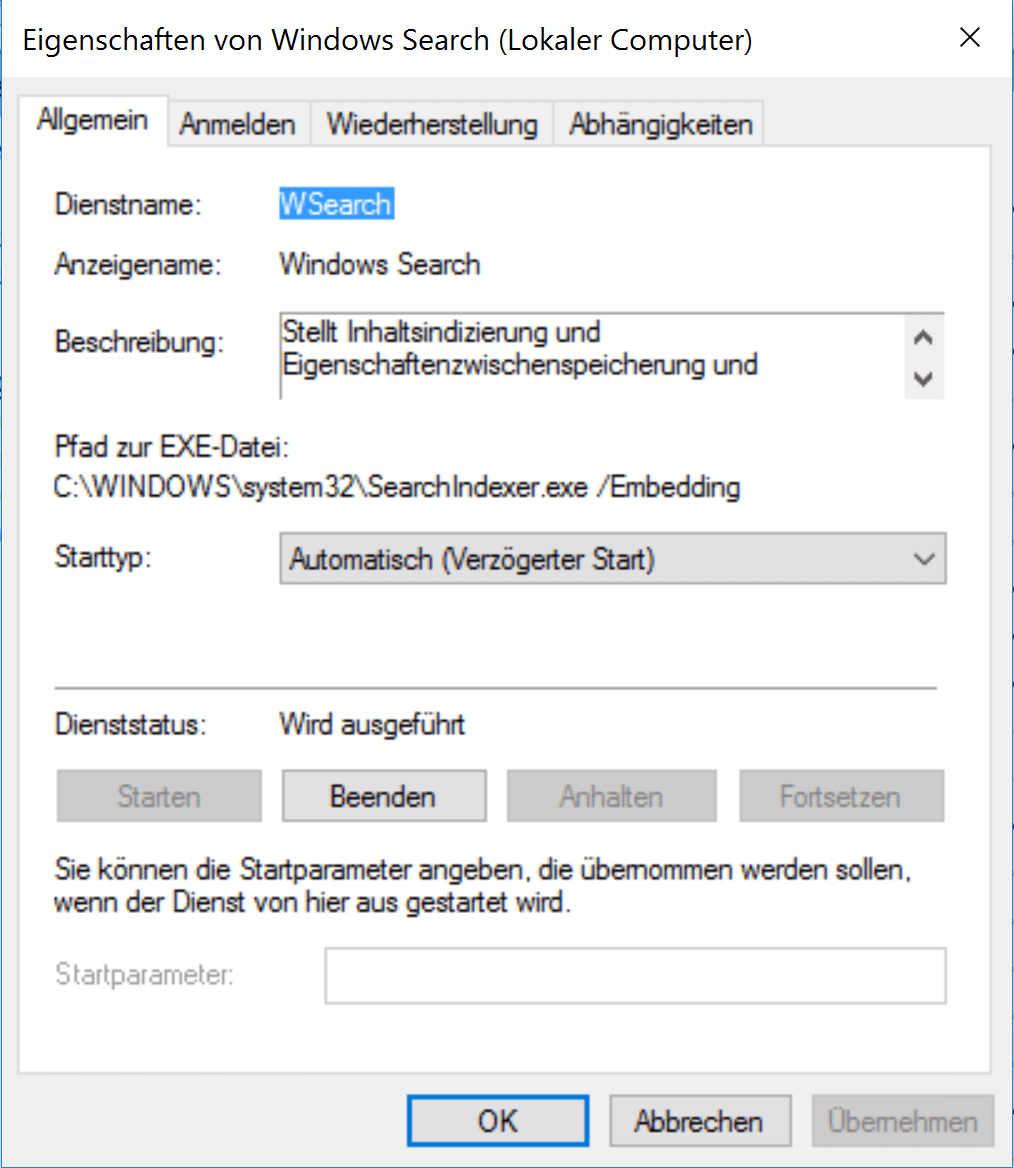
- Überprüfen Sie, ob die Outlook-Suche nun ordnungsgemäß funktioniert.
Lösungen zur Behebung von Outlook-Suchproblemen
- Suchdienst neu starten:
- Öffnen Sie Windows-Suchdienste durch Eingabe von “services.msc” in das Suchfeld des Startmenüs und Drücken von Enter.
- Scrollen Sie nach unten und suchen Sie den Eintrag Windows-Suchdienst.
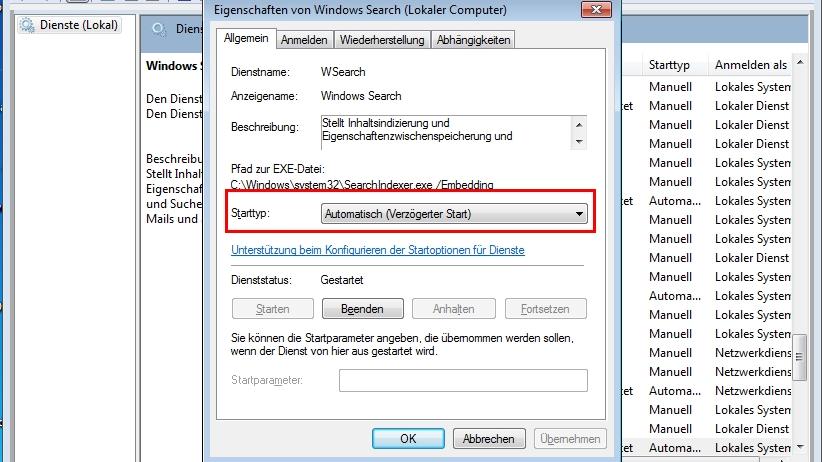
- Klicken Sie mit der rechten Maustaste darauf und wählen Sie Neu starten.
- Outlook-Suchindex neu erstellen:
- Öffnen Sie Outlook.
- Klicken Sie auf Datei und wählen Sie Optionen.
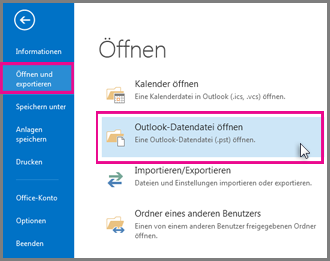
- Wählen Sie im linken Bereich Suche aus.
- Klicken Sie auf Suchindex neu erstellen.
- Bestätigen Sie die Aktion durch Klicken auf OK.
- Outlook im abgesicherten Modus starten:
- Drücken Sie Windows-Taste + R, um das Ausführen-Fenster zu öffnen.
- Geben Sie outlook.exe /safe ein und klicken Sie auf OK.
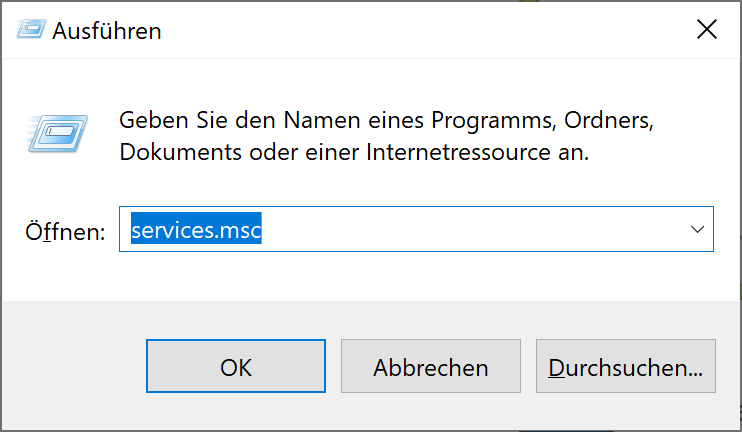
- Überprüfen Sie, ob die Suche nun funktioniert.
- Outlook-Datendatei reparieren:
- Öffnen Sie Outlook.
- Klicken Sie auf Datei und wählen Sie Optionen.
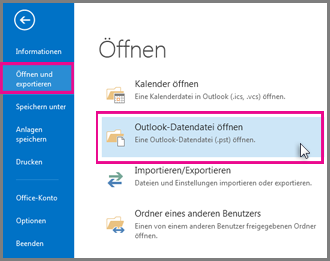
- Wählen Sie im linken Bereich Erweitert aus.
- Klicken Sie auf Datei öffnen unter Wartung.
- Wählen Sie die betroffene Outlook-Datendatei aus und klicken Sie auf OK.
- Folgen Sie den Anweisungen, um die Reparatur durchzuführen.