Willkommen zu unserem Artikel über die Lösung des Problems “Konnte keine sichere Verbindung zum Store herstellen”. Hier finden Sie hilfreiche Tipps und Tricks, um diesen Fehler zu beheben und wieder problemlos auf den Store zugreifen zu können. Viel Spaß beim Lesen!
Fehler bei der Herstellung einer sicheren Verbindung zum Server in Safari
Fehler bei Verbindung zum Server in Safari beheben:
1. Überprüfe deine Internetverbindung und stelle sicher, dass du mit dem Internet verbunden bist.
2. Gehe zu den Safari-Einstellungen, indem du auf “Safari” in der Menüleiste klickst und dann “Einstellungen” wählst.
3. Klicke auf “Sicherheit” und überprüfe deine Sicherheitseinstellungen. Stelle sicher, dass SSL aktiviert ist.
4. Lösche den Cache und die Cookies deines Browsers. Klicke dazu auf “Safari” und dann auf “Verlauf löschen”.
5. Starte Safari neu und versuche erneut, eine Verbindung zum Server herzustellen.
Wenn das Problem weiterhin besteht, kannst du versuchen, den App Store in einem anderen Browser wie Google Chrome oder Firefox zu öffnen. Wenn das nicht funktioniert, könnte es sein, dass das Problem auf dem Server liegt und du dich an den Support wenden musst.
Hoffentlich helfen diese Schritte, das Problem zu beheben und eine sichere Verbindung zum Server herzustellen.
Ursachen des Fehlers “Safari kann keine sichere Verbindung zum Server herstellen”
– Probleme mit den Sicherheitseinstellungen: Überprüfen Sie Ihre Sicherheitseinstellungen in den Safari-Einstellungen. Stellen Sie sicher, dass die Einstellungen auf dem richtigen Level sind, um eine sichere Verbindung herzustellen.
– Fehlerhafte Zertifikate: Überprüfen Sie, ob das Zertifikat des Servers gültig und von einer vertrauenswürdigen Stelle ausgestellt ist.
– Probleme mit dem Server: Stellen Sie sicher, dass der Server, auf den Sie zugreifen möchten, richtig konfiguriert ist und keine Probleme hat.
– Probleme mit dem Netzwerk: Überprüfen Sie Ihre Internetverbindung und stellen Sie sicher, dass Sie eine stabile Verbindung haben.
– Probleme mit dem Gerät: Starten Sie Ihr Gerät neu und versuchen Sie es erneut.
Wenn Sie immer noch Probleme haben, können Sie versuchen, den Cache und die Cookies in Safari zu löschen oder Safari zurückzusetzen. Sie können auch versuchen, einen anderen Browser wie Google Chrome zu verwenden, um festzustellen, ob das Problem spezifisch für Safari ist. Wenn das Problem weiterhin besteht, empfehlen wir Ihnen, sich an den Apple Support zu wenden, um weitere Unterstützung zu erhalten.
Lösungen für den Fehler “Safari kann keine sichere Verbindung zum Server herstellen” (6 Lösungen)
- Überprüfen Sie Ihre Internetverbindung.
- Stellen Sie sicher, dass das Datum und die Uhrzeit auf Ihrem Gerät korrekt eingestellt sind.
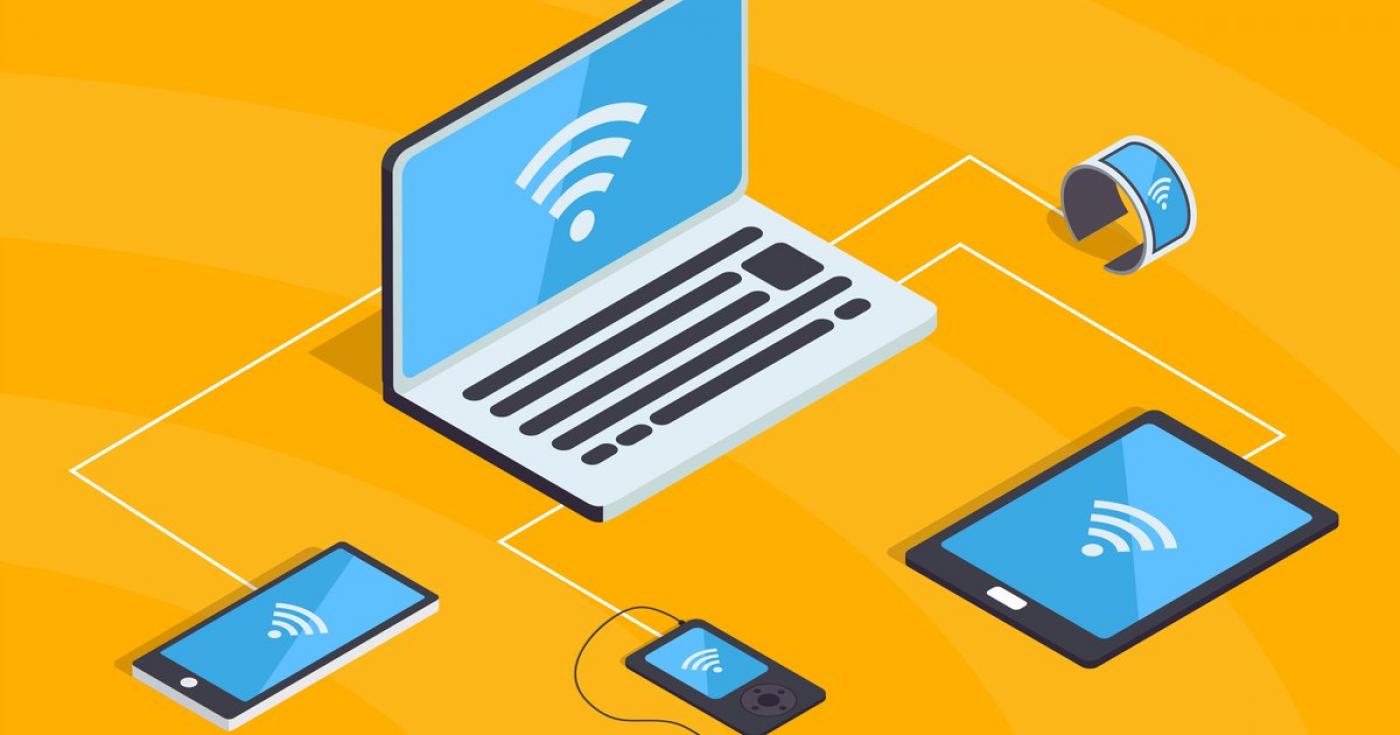
- Prüfen Sie, ob das Zertifikat der Website abgelaufen oder ungültig ist.
- Löschen Sie den Cache und die Cookies in Ihrem Safari-Browser.
- Deaktivieren Sie vorübergehend Ihre Firewall oder Antivirensoftware.
- Aktualisieren Sie Ihren Safari-Browser auf die neueste Version.
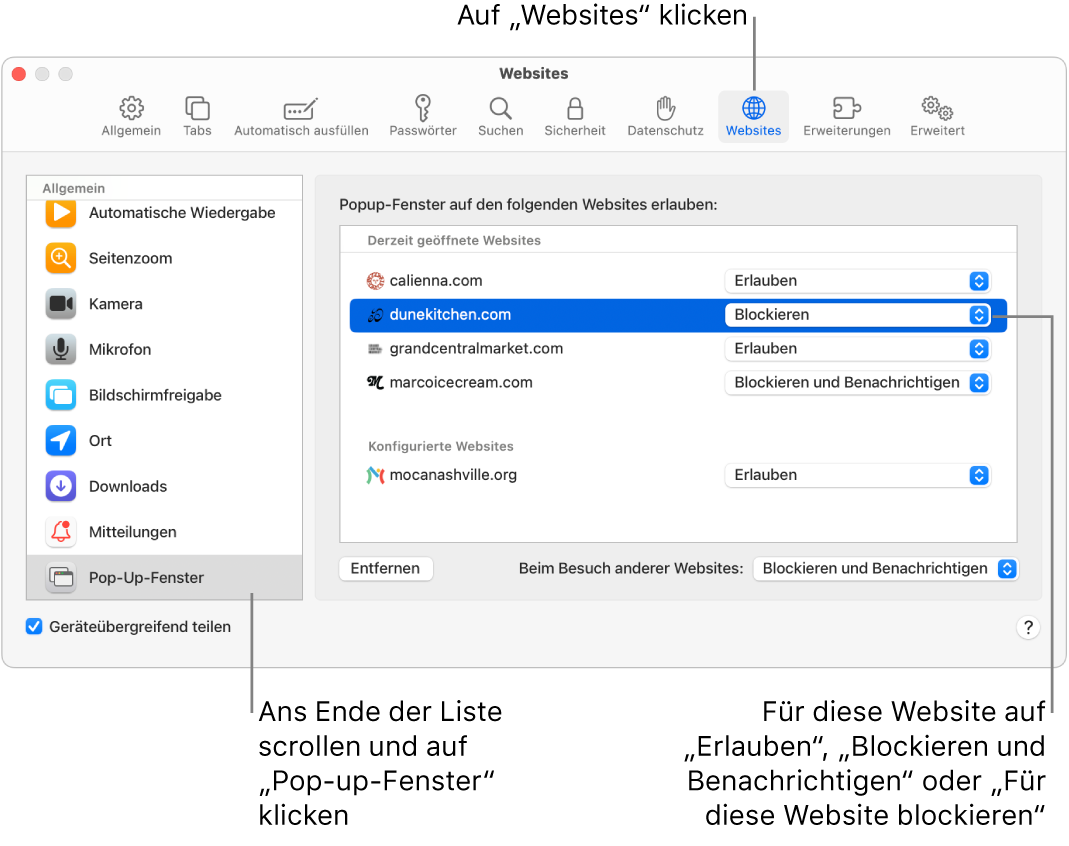
Bereinigen Sie Ihre Browserdaten
1. Öffnen Sie die Einstellungen Ihres Browsers.
2. Navigieren Sie zu den Datenschutzeinstellungen.
3. Löschen Sie den Verlauf, den Cache und die Cookies.
4. Starten Sie Ihren Browser neu.
Wenn Sie Safari verwenden, folgen Sie diesen Schritten:
1. Öffnen Sie die Einstellungen auf Ihrem iPhone oder iPad.
2. Gehen Sie zu “Safari”.
3. Tippen Sie auf “Verlauf und Websitedaten löschen”.
4. Bestätigen Sie die Löschung.
Wenn Sie immer noch Probleme haben, können Sie versuchen:
1. Den Browsercache zu leeren.
2. Alle offenen Tabs und Fenster zu schließen und den Browser neu zu starten.
3. Ihre Sicherheitseinstellungen zu überprüfen und sicherzustellen, dass keine unerwünschten Einschränkungen aktiviert sind.
4. Den Support des App Stores zu kontaktieren, um weitere Hilfe zu erhalten.
Wenn Sie immer noch keine Verbindung herstellen können, kann es sein, dass ein Problem mit dem Server vorliegt. In diesem Fall sollten Sie sich an den Support des App Stores wenden, um weitere Unterstützung zu erhalten.
Überprüfen Sie Datum und Uhrzeit Ihres Geräts
Überprüfen Sie das Datum und die Uhrzeit Ihres Geräts, um sicherzustellen, dass sie korrekt eingestellt sind. Ein falsch eingestelltes Datum oder eine falsche Uhrzeit können zu Verbindungsproblemen führen. Öffnen Sie die Einstellungen und suchen Sie nach der Option “Datum & Uhrzeit”. Stellen Sie sicher, dass das automatische Datum und die automatische Uhrzeit aktiviert sind.
Wenn das Problem weiterhin besteht, löschen Sie den Cache und die Cookies Ihres Browsers. Öffnen Sie den Browser und finden Sie die Option “Einstellungen”. Löschen Sie den Verlauf, den Cache und die Cookies. Starten Sie den Browser neu und versuchen Sie erneut, eine Verbindung zum Store herzustellen.
Wenn Sie immer noch Probleme haben, können Sie versuchen, den App Store oder den Store-Server neu zu starten. Öffnen Sie die Einstellungen und suchen Sie nach der Option “Apps”. Finden Sie den App Store oder den Store-Server und tippen Sie darauf. Wählen Sie die Option “Beenden erzwingen” oder “Neu starten”. Starten Sie das Gerät neu und versuchen Sie erneut, eine Verbindung herzustellen.
Wenn diese Lösungen nicht funktionieren, können Sie sich an den Kundendienst wenden. Geben Sie eine detaillierte Beschreibung des Problems an und stellen Sie sicher, dass Sie Ihre E-Mail-Adresse angeben. Der Kundendienst wird Ihnen bei der Fehlerbehebung helfen und möglicherweise weitere Lösungen anbieten.
Ändern Sie Ihre DNS-Einstellungen
1. Öffnen Sie die Einstellungen auf Ihrem Gerät.
2. Gehen Sie zu den Netzwerkeinstellungen.
3. Wählen Sie Ihr Wi-Fi-Netzwerk aus.
4. Tippen Sie auf “Erweiterte Einstellungen” oder “DNS”.
5. Ändern Sie die DNS-Einstellungen auf “manuell”.
6. Geben Sie die gewünschten DNS-Serveradressen ein (z.B. 8.8.8.8 oder 1.1.1.1).
7. Speichern Sie die Einstellungen und starten Sie Ihr Gerät neu.
Durch das Ändern Ihrer DNS-Einstellungen können Sie möglicherweise die Verbindungsprobleme beheben und eine sichere Verbindung zum Store herstellen. Wenn das Problem weiterhin besteht, können Sie auch versuchen, Ihren Router neu zu starten oder sich mit einem anderen Netzwerk zu verbinden.
Deinstallieren oder deaktivieren Sie Ihre Browsererweiterungen
Manchmal können Browsererweiterungen zu Verbindungsproblemen führen. Um dieses Problem zu beheben, sollten Sie Ihre Browsererweiterungen deinstallieren oder deaktivieren. Hier ist, wie Sie es tun können:
1. Öffnen Sie Ihren Browser und klicken Sie auf das Menü-Symbol (normalerweise drei Punkte oder Striche) in der oberen rechten Ecke des Fensters.
2. Wählen Sie “Einstellungen” aus dem Dropdown-Menü.
3. Scrollen Sie nach unten und klicken Sie auf “Erweiterungen” oder “Add-Ons”.
4. Hier sehen Sie eine Liste aller installierten Erweiterungen. Um eine Erweiterung zu deaktivieren, klicken Sie auf den Schalter neben der Erweiterung, um ihn auszuschalten. Um eine Erweiterung zu deinstallieren, klicken Sie auf das Papierkorbsymbol neben der Erweiterung.
5. Starten Sie Ihren Browser neu und versuchen Sie erneut, eine Verbindung zum Store herzustellen.
Dies sollte das Problem beheben und Ihnen ermöglichen, eine sichere Verbindung zum Store herzustellen. Wenn das Problem weiterhin besteht, können Sie sich an den Support wenden, um weitere Hilfe zu erhalten.
Deaktivieren Sie IPv6
1. Öffnen Sie die Einstellungen auf Ihrem Gerät.
2. Navigieren Sie zu den Netzwerkeinstellungen.
3. Suchen Sie nach der Option “IPv6” und deaktivieren Sie sie.
4. Starten Sie Ihr Gerät neu, um die Änderungen zu übernehmen.
Wenn Sie immer noch Probleme haben, können Sie auch versuchen, andere Lösungen auszuprobieren:
– Überprüfen Sie Ihre Internetverbindung und stellen Sie sicher, dass Sie eine stabile Verbindung haben.
– Löschen Sie den Cache und die Cookies Ihres Browsers.
– Aktualisieren Sie Ihren Browser auf die neueste Version.
– Überprüfen Sie Ihre Sicherheitseinstellungen und stellen Sie sicher, dass nichts blockiert wird.
– Stellen Sie sicher, dass Ihr Gerät über die neuesten Updates verfügt.
Wenn das Problem weiterhin besteht, wenden Sie sich an den Support, um weitere Unterstützung zu erhalten.
Stellen Sie sicher, dass der Schlüsselbund das Zertifikat vertraut
Wenn Sie den Fehler “Konnte keine sichere Verbindung zum Store herstellen” erhalten, können Sie das Problem möglicherweise beheben, indem Sie sicherstellen, dass der Schlüsselbund das Zertifikat vertraut.
Um dies zu überprüfen, gehen Sie zu “Einstellungen” und wählen Sie “Sicherheit”. Klicken Sie dann auf “Schlüsselbundzugriff” und suchen Sie nach dem betreffenden Zertifikat. Wenn es nicht in der Liste erscheint, müssen Sie es möglicherweise manuell hinzufügen.
Um ein Zertifikat hinzuzufügen, öffnen Sie den Schlüsselbund und wählen Sie “Datei” > “Zertifikat importieren”. Geben Sie den Pfad zum Zertifikat ein und folgen Sie den Anweisungen.
Nachdem Sie das Zertifikat hinzugefügt haben, starten Sie Ihren Computer neu und versuchen Sie erneut, eine Verbindung zum Store herzustellen.
Wenn Sie immer noch Probleme haben, wenden Sie sich an den Support.
Zusammenfassung
Wenn Sie keine sichere Verbindung zum Store herstellen können, gibt es einige mögliche Lösungen. Zuerst überprüfen Sie bitte Ihre Internetverbindung und stellen sicher, dass Sie eine stabile Verbindung haben.
Wenn das Problem weiterhin besteht, können Sie versuchen, Ihre Sicherheitseinstellungen zu überprüfen. Möglicherweise blockiert eine Firewall oder ein Antivirenprogramm den Zugriff auf den Store.
Eine weitere Möglichkeit besteht darin, den Cache und die Cookies Ihres Browsers zu löschen. Dadurch werden möglicherweise fehlerhafte Daten entfernt und die Verbindung kann wiederhergestellt werden.
Wenn Sie weiterhin Probleme haben, können Sie versuchen, den Store in einem anderen Browser zu öffnen oder das Gerät neu zu starten. Wenn nichts davon funktioniert, können Sie sich an den Support des Stores wenden, um weitere Hilfe zu erhalten.
Erstellen Sie ein Konto
Um ein Konto zu erstellen, folgen Sie diesen Schritten:
1. Öffnen Sie den Store auf Ihrem Gerät.
2. Klicken Sie auf “Konto erstellen” oder “Registrieren”.
3. Geben Sie Ihre E-Mail-Adresse ein und wählen Sie ein sicheres Passwort.
4. Bestätigen Sie Ihr Passwort.
5. Klicken Sie auf “Registrieren” oder “Konto erstellen”.
6. Überprüfen Sie Ihre E-Mail, um Ihr Konto zu bestätigen.
7. Loggen Sie sich mit Ihren Anmeldedaten ein und genießen Sie die Funktionen des Stores.
Wenn Sie weiterhin Probleme haben, stellen Sie sicher, dass Ihre Internetverbindung funktioniert. Überprüfen Sie auch Ihre Sicherheitseinstellungen und stellen Sie sicher, dass HTTPS aktiviert ist. Sollte das Problem weiterhin bestehen, wenden Sie sich bitte an den Support für weitere Unterstützung.
Wenn Sie Probleme haben, eine sichere Verbindung zum Store herzustellen, können Sie die folgenden Schritte ausprobieren, um das Problem zu beheben:
1. Überprüfen Sie Ihre Internetverbindung: Stellen Sie sicher, dass Sie eine aktive und stabile Internetverbindung haben.
2. Löschen Sie den Cache und die Cookies Ihres Browsers: Öffnen Sie die Einstellungen Ihres Browsers und suchen Sie nach den Optionen zum Löschen des Caches und der Cookies. Löschen Sie diese Daten und starten Sie den Browser neu.
3. Überprüfen Sie Ihre Sicherheitseinstellungen: Stellen Sie sicher, dass Ihre Sicherheitseinstellungen nicht zu hoch eingestellt sind, da dies zu Verbindungsproblemen führen kann.
4. Deaktivieren Sie vorübergehend Ihre Firewall: Manchmal kann eine Firewall die Verbindung zum Store blockieren. Deaktivieren Sie vorübergehend Ihre Firewall und versuchen Sie erneut, eine Verbindung herzustellen.
5. Aktualisieren Sie Ihren Browser: Stellen Sie sicher, dass Sie die neueste Version Ihres Browsers verwenden.
6. Kontaktieren Sie den Support: Wenn keine der oben genannten Lösungen funktioniert, wenden Sie sich an den Support für weitere Hilfe.
Bitte beachten Sie, dass diese Lösungen möglicherweise nicht für alle Benutzer funktionieren und es auch andere mögliche Gründe für Verbindungsprobleme geben kann.
Was ist der Fehler “Diese Website kann keine sichere Verbindung bereitstellen”?
Der Fehler “Diese Website kann keine sichere Verbindung bereitstellen” tritt auf, wenn Ihre Verbindung zur Website nicht sicher ist. Dies kann verschiedene Gründe haben, wie zum Beispiel fehlende Sicherheitseinstellungen, ein abgelaufenes SSL-Zertifikat oder Probleme mit dem Server der Website.
Um das Problem zu beheben, gibt es einige Lösungen, die Sie ausprobieren können:
1. Überprüfen Sie Ihre Sicherheitseinstellungen in den Browsereinstellungen. Stellen Sie sicher, dass SSL aktiviert ist und keine Sicherheitsbeschränkungen vorliegen.
2. Löschen Sie den Cache und die Cookies Ihres Browsers. Manchmal können alte Daten dazu führen, dass eine sichere Verbindung nicht hergestellt werden kann.
3. Aktualisieren Sie Ihren Browser auf die neueste Version. Möglicherweise gibt es ein bekanntes Problem, das in einer neueren Version behoben wurde.
4. Wenn Sie auf einem iPhone oder iPad sind, können Sie versuchen, Safari zurückzusetzen. Öffnen Sie die Einstellungen, gehen Sie zu Safari und tippen Sie auf “Verlauf und Websitedaten löschen”.
Wenn keines dieser Lösungen funktioniert, kann es sein, dass das Problem auf der Website selbst liegt. In diesem Fall sollten Sie den Website-Betreiber kontaktieren oder eine andere sichere Website besuchen.
“Diese Website kann keine sichere Verbindung bereitstellen” – Video-Tutorial
Die Fehlermeldung “Diese Website kann keine sichere Verbindung bereitstellen” kann frustrierend sein, aber es gibt Lösungen, um das Problem zu beheben.
1. Überprüfen Sie Ihre Internetverbindung und stellen Sie sicher, dass sie stabil ist.
2. Löschen Sie den Cache und die Cookies Ihres Browsers, um mögliche Konflikte zu beseitigen.
3. Überprüfen Sie Ihre Sicherheitseinstellungen und stellen Sie sicher, dass SSL aktiviert ist.
4. Prüfen Sie, ob Ihr Gerät auf dem neuesten Stand ist und alle Updates installiert sind.
5. Deaktivieren Sie vorübergehend Ihre Firewall oder Antivirensoftware, um zu sehen, ob dies das Problem verursacht.
6. Wenn Sie immer noch Probleme haben, können Sie versuchen, einen anderen Browser zu verwenden oder den Support der Website zu kontaktieren.
Folgen Sie diesen Schritten, um das Problem mit der sicheren Verbindung zu beheben. Wenn Sie immer noch Schwierigkeiten haben, zögern Sie nicht, den Support der Website oder Ihre Internetanbieter um Hilfe zu bitten.
Ursachen des Fehlers “Diese Website kann keine sichere Verbindung bereitstellen”
– Fehlerhafte Sicherheitseinstellungen können dazu führen, dass diese Meldung angezeigt wird.
– Probleme mit dem Secure Sockets Layer (SSL) Protokoll können ebenfalls dazu führen.
– Ein Serverfehler oder eine unzureichende Verbindung kann den Fehler verursachen.
– In einigen Fällen können auch bestimmte Funktionen oder Features auf der Website dazu führen.
– Es können auch Probleme mit dem Browser oder dem Gerät auftreten.
Lösungen:
– Überprüfen Sie die Sicherheitseinstellungen Ihres Browsers und stellen Sie sicher, dass sie korrekt konfiguriert sind.
– Stellen Sie sicher, dass Ihr Gerät über eine stabile Internetverbindung verfügt.
– Versuchen Sie, die Website in einem anderen Browser zu öffnen oder das Gerät neu zu starten.
– Löschen Sie den Cache und die Cookies Ihres Browsers.
– Wenn möglich, versuchen Sie, die Website von einem anderen Gerät aus zu öffnen.
Wenn diese Lösungen nicht funktionieren, wenden Sie sich bitte an den Support der Website oder kontaktieren Sie den Administrator.
5 Möglichkeiten, den Fehler “Diese Website kann keine sichere Verbindung bereitstellen” zu beheben
- Browser-Cache leeren
- Öffnen Sie den Browser Ihrer Wahl.
- Drücken Sie Strg+Shift+Entf, um das Browser-Cache-Menü aufzurufen.
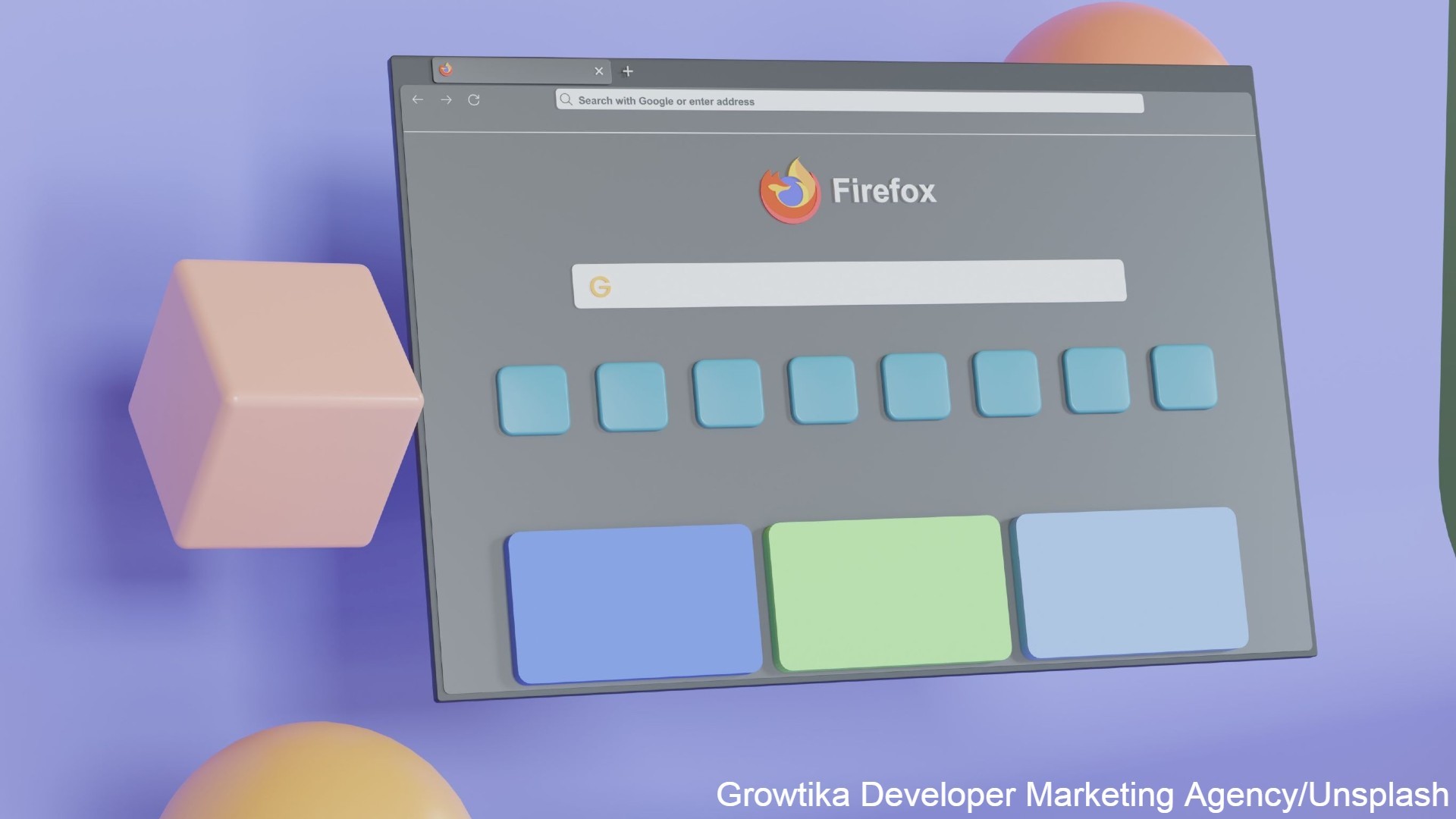
- Wählen Sie alle relevanten Optionen aus, wie z.B. “Cache” oder “Browserverlauf”.
- Klicken Sie auf “Löschen” oder “OK”, um den Cache zu leeren.
- Überprüfen der Systemzeit und des Datums
- Klicken Sie auf die Uhrzeit unten rechts auf Ihrem Bildschirm.
- Wählen Sie “Datum/Uhrzeit ändern”.
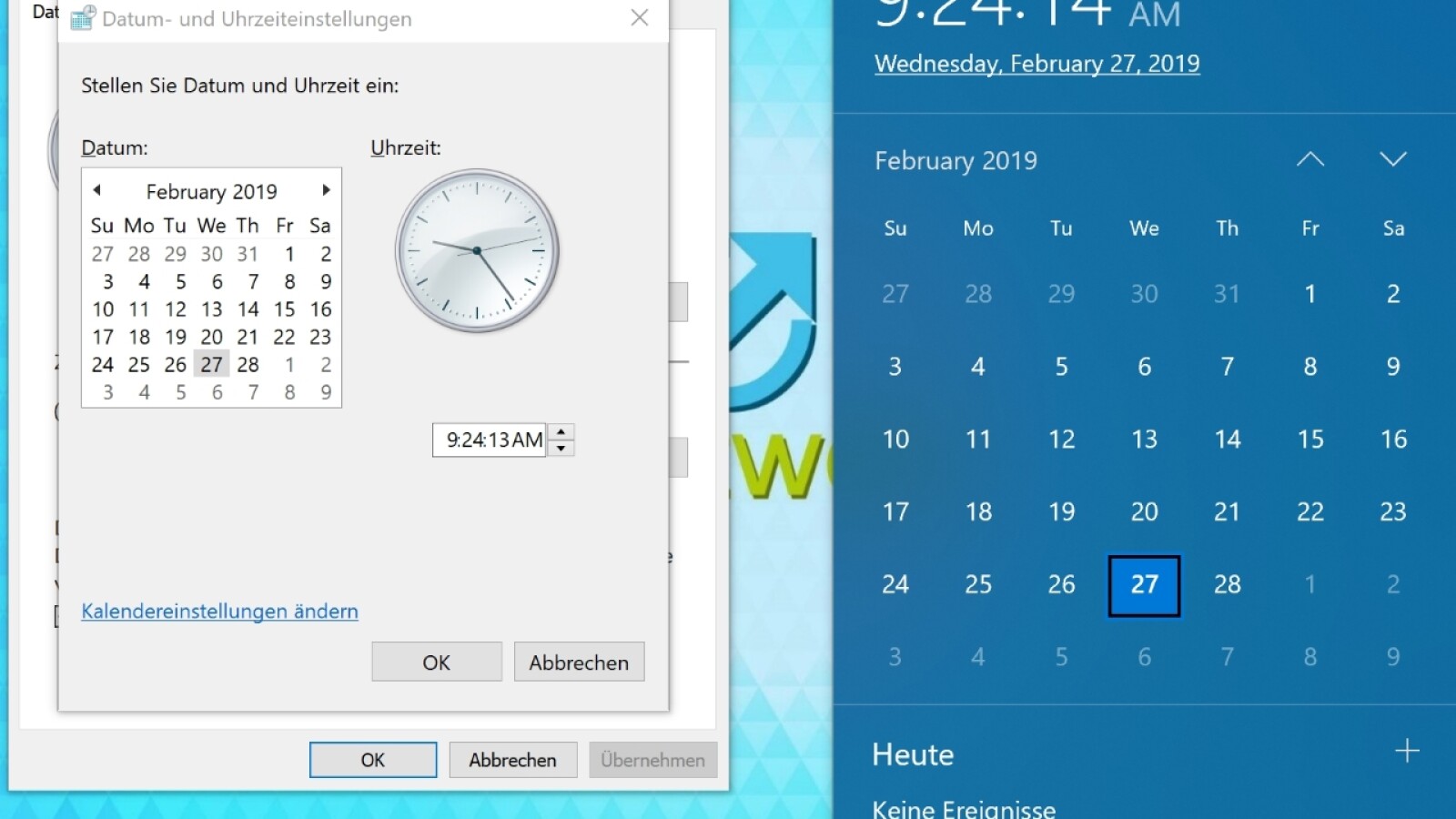
- Stellen Sie sicher, dass Datum und Uhrzeit korrekt sind.
- Klicken Sie auf “OK”, um die Einstellungen zu speichern.
- Deaktivieren von VPN oder Proxy
- Öffnen Sie die Einstellungen auf Ihrem Computer.
- Navigieren Sie zu “Netzwerk und Internet” oder “Verbindungen”.
- Deaktivieren Sie VPN oder Proxy, falls aktiviert.
- Starten Sie Ihren Browser neu und versuchen Sie erneut, die Website zu öffnen.
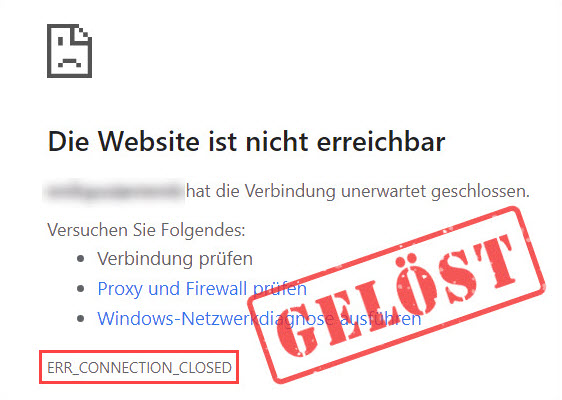
- Überprüfen der Firewall-Einstellungen
- Öffnen Sie die Systemsteuerung auf Ihrem Computer.
- Navigieren Sie zu “System und Sicherheit” oder “Windows Defender Firewall”.
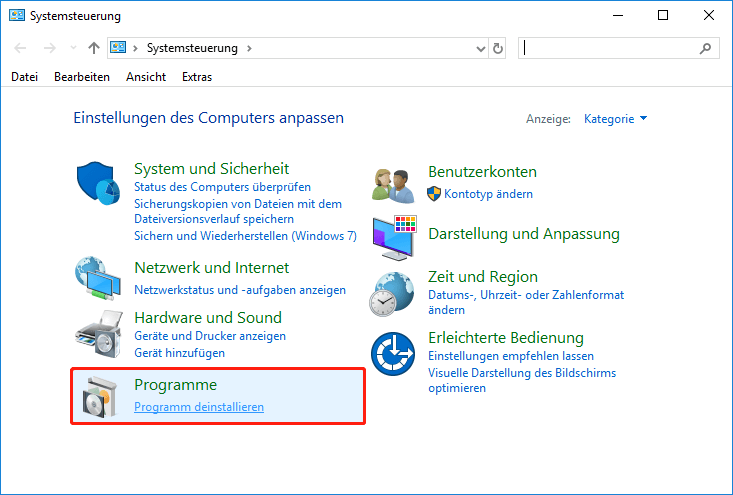
- Überprüfen Sie, ob die Firewall die Verbindung zur Website blockiert.
- Wenn ja, fügen Sie eine Ausnahme für die betreffende Website hinzu.
- Aktualisieren des Browsers oder Wechseln zu einem anderen Browser
- Öffnen Sie den Browser Ihrer Wahl.
- Klicken Sie auf “Einstellungen” oder “Optionen”.
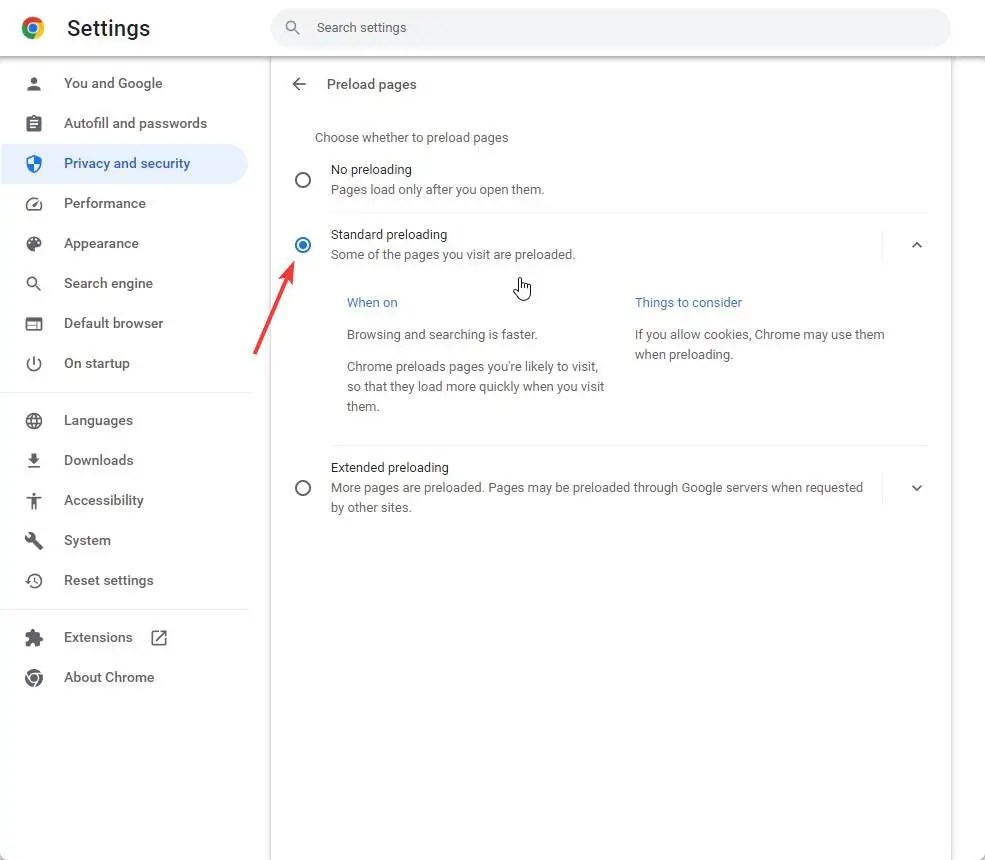
- Suchen Sie nach dem Menüpunkt “Über” oder “Info”.
- Überprüfen Sie, ob eine Aktualisierung verfügbar ist, und führen Sie diese durch.
- Wenn keine Aktualisierung verfügbar ist, probieren Sie einen anderen Browser aus.
Installieren Sie ein SSL-Zertifikat
1. Öffnen Sie Ihre Website im Visual Studio oder einem anderen Code-Editor.
2. Suchen Sie nach der Zeile, die getElementById verwendet, um das Loginformular abzurufen.
3. Überprüfen Sie die settings der security settings Ihrer Website, um sicherzustellen, dass das SSL-Protokoll aktiviert ist.
4. Stellen Sie sicher, dass Ihre Email Adresse korrekt eingegeben wurde und dass keine offensive Inhalte enthalten sind.
5. Überprüfen Sie, ob es probleme mit dem Server gibt, indem Sie die server error Details überprüfen.
6. Führen Sie eine Ipod touch oder iPhone Safari Aktualisierung durch, um Probleme mit der Safari-Browserkompatibilität zu beheben.
7. Überprüfen Sie die EC oder Apple Website auf mögliche solutions oder newtext zu diesem Fehler.
8. Wenn das Problem weiterhin besteht, wenden Sie sich an den Support oder posten Sie eine question in einem relevanten Web-Forum.
Mit diesen Schritten sollten Sie in der Lage sein, das Problem mit der sicheren Verbindung zum Store zu beheben und wieder auf Ihren Account zugreifen zu können.
Erzwingen Sie eine HTTPS-Verbindung
1. Öffnen Sie die Webseite in Ihrem Browser.
2. Überprüfen Sie die URL und stellen Sie sicher, dass sie mit “https://” beginnt.
3. Wenn die Verbindung unsicher ist, klicken Sie mit der rechten Maustaste auf die Webseite und wählen Sie “Untersuchen” aus dem Kontextmenü.
4. Suchen Sie im geöffneten Entwicklertools-Fenster nach dem Element mit der ID “loginform”.
5. Klicken Sie mit der rechten Maustaste auf das Element und wählen Sie “Bearbeiten” aus dem Kontextmenü.
6. Ändern Sie den Wert des “action”-Attributs in der HTML-Datei von “http://” auf “https://”.
7. Aktualisieren Sie die Seite und versuchen Sie erneut, sich anzumelden.
8. Wenn das Problem weiterhin besteht, überprüfen Sie Ihre Sicherheitseinstellungen und stellen Sie sicher, dass SSL aktiviert ist.
9. Wenn Sie immer noch Probleme haben, wenden Sie sich an den Support des Stores und geben Sie ihnen alle relevanten Details, wie z.B. den Fehlercode und die genaue Fehlermeldung.
Hoffentlich helfen Ihnen diese Schritte, das Problem mit der sicheren Verbindung zum Store zu beheben.
Neuinstallation des SSL-Zertifikats
Wenn Sie beim Herstellen einer sicheren Verbindung zum Store auf den Fehler “Konnte keine sichere Verbindung herstellen” stoßen, können Sie das Problem möglicherweise beheben, indem Sie das SSL-Zertifikat neu installieren.
Hier sind die Schritte, die Sie befolgen sollten:
1. Öffnen Sie das Visual Studio und navigieren Sie zu Ihrem Projekt.
2. Suchen Sie die Datei “web.config” und öffnen Sie sie.
3. Suchen Sie nach dem Abschnitt “system.web” und fügen Sie die folgende Zeile hinzu: <httpCookies requireSSL=”true” />
4. Speichern Sie die Änderungen und schließen Sie die Datei.
5. Führen Sie einen Neustart des Servers durch.
6. Öffnen Sie den Store erneut und überprüfen Sie, ob das Problem behoben ist.
Wenn Sie immer noch Schwierigkeiten haben, eine sichere Verbindung herzustellen, können Sie sich an den Support wenden. Geben Sie Ihre E-Mail-Adresse und eine detaillierte Beschreibung des Problems an, damit Ihnen schnell geholfen werden kann.
Wir hoffen, dass Ihnen diese Lösung weiterhilft und Sie wieder auf den Store zugreifen können.
Löschen Sie den SSL-Cache und löschen Sie den Browser-Cache
Um den Fehler “Konnte keine sichere Verbindung zum Store herstellen” zu beheben, müssen Sie den SSL-Cache und den Browser-Cache löschen.
1. Löschen Sie den SSL-Cache: Öffnen Sie Ihren Browser und gehen Sie zu den Einstellungen. Suchen Sie nach den Sicherheitseinstellungen und dort nach dem SSL-Cache. Klicken Sie auf “Löschen” oder “Cache leeren”.
2. Löschen Sie den Browser-Cache: Gehen Sie erneut zu den Einstellungen Ihres Browsers und suchen Sie nach dem Punkt “Browserdaten löschen” oder “Cache leeren”. Wählen Sie den Zeitraum aus, für den Sie den Cache löschen möchten, und bestätigen Sie die Aktion.
Stellen Sie sicher, dass Sie den Cache sowohl für den SSL als auch für den Browser löschen, da beide dazu beitragen können, Verbindungsprobleme zu verursachen. Nachdem Sie den Cache gelöscht haben, starten Sie Ihren Browser neu und versuchen Sie erneut, eine Verbindung zum Store herzustellen.
Wenn das Problem weiterhin besteht, können Sie auch versuchen, Ihre Sicherheitseinstellungen zu überprüfen oder den Store über einen anderen Browser zu öffnen. Wenn Sie immer noch Schwierigkeiten haben, kontaktieren Sie den Support für weitere Lösungen.
Pro-Tipp
Wenn Sie Probleme haben, eine sichere Verbindung zum Store herzustellen, können Sie die folgenden Lösungen ausprobieren:
1. Überprüfen Sie Ihre Internetverbindung und stellen Sie sicher, dass Sie eine stabile Verbindung haben.
2. Löschen Sie Ihren Browser-Cache und Cookies, um mögliche Konflikte zu beseitigen.
3. Überprüfen Sie Ihre Sicherheitseinstellungen und stellen Sie sicher, dass Sie das SSL-Protokoll aktiviert haben.
4. Wenn Sie einen Mac verwenden, können Sie versuchen, den Safari-Browser zu aktualisieren oder einen anderen Browser wie Chrome oder Firefox zu verwenden.
5. Wenn Sie ein iOS-Gerät wie ein iPhone oder ein iPod Touch verwenden und Safari das Problem verursacht, können Sie versuchen, die Einstellungen zurückzusetzen oder ein Update durchzuführen.
Wenn diese Lösungen nicht helfen, können Sie sich an den Support wenden, um weitere Hilfe zu erhalten. Stellen Sie sicher, dass Sie eine genaue Fehlermeldung und alle relevanten Informationen bereitstellen, um das Problem besser zu diagnostizieren.
Deaktivieren Sie die Unterstützung des QUIC-Protokolls
1. Öffnen Sie Ihren Browser und geben Sie “about:flags” in die Adressleiste ein.
2. Suchen Sie nach der Option “Experimental QUIC protocol” und deaktivieren Sie sie.
3. Starten Sie den Browser neu, um die Änderungen zu übernehmen.
Wenn das Problem weiterhin besteht, können Sie die Sicherheitseinstellungen Ihres Browsers überprüfen. Stellen Sie sicher, dass Ihr SSL-Protokoll auf dem neuesten Stand ist und dass keine Popup-Blocker aktiviert sind.
Wenn Sie immer noch Schwierigkeiten haben, eine Verbindung herzustellen, können Sie versuchen, den Cache und die Cookies Ihres Browsers zu löschen.
Wenn nichts davon funktioniert, können Sie versuchen, den Store auf einem anderen Gerät oder einer anderen Plattform zu öffnen, um festzustellen, ob das Problem auf Ihrem Gerät liegt oder nicht.
Wenn Sie immer noch nicht in der Lage sind, eine sichere Verbindung zum Store herzustellen, kontaktieren Sie den Support für weitere Hilfe.
Hinweis: Stellen Sie sicher, dass Sie eine stabile Internetverbindung haben und dass Ihre Anmeldeinformationen korrekt sind.
Überprüfen Sie die Datum- und Uhrzeiteinstellungen
Überprüfen Sie Ihre Sicherheitseinstellungen: Manchmal können die Sicherheitseinstellungen auf Ihrem Gerät dazu führen, dass Sie keine sichere Verbindung zum Store herstellen können. Überprüfen Sie Ihre Sicherheitseinstellungen und stellen Sie sicher, dass SSL (Secure Sockets Layer) aktiviert ist.
Überprüfen Sie Ihre Internetverbindung: Stellen Sie sicher, dass Sie eine stabile und funktionierende Internetverbindung haben. Überprüfen Sie Ihre WLAN- oder Mobilfunkverbindung und versuchen Sie es erneut.
Falls Sie immer noch Probleme haben, können Sie den Store-Support kontaktieren. Geben Sie eine detaillierte Beschreibung des Problems an und stellen Sie sicher, dass Sie die genaue Fehlermeldung angeben. Der Support wird Ihnen bei der Fehlerbehebung behilflich sein.
Überprüfen Sie Ihre Datum- und Uhrzeiteinstellungen, Ihre Sicherheitseinstellungen und Ihre Internetverbindung, um den Fehler “Konnte keine sichere Verbindung zum Store herstellen” zu beheben.
Fazit
Wenn Sie Probleme haben, eine sichere Verbindung zum Store herzustellen, gibt es einige mögliche Lösungen.
1. Überprüfen Sie Ihre Internetverbindung und stellen Sie sicher, dass Sie eine stabile Verbindung haben.
2. Stellen Sie sicher, dass Ihre Sicherheitseinstellungen nicht den Zugriff auf den Store blockieren. Überprüfen Sie Ihre Browser- oder Geräteeinstellungen.
3. Löschen Sie Ihren Browserverlauf und alle Cookies, um möglicherweise fehlerhafte Daten zu entfernen.
4. Starten Sie Ihr Gerät neu und versuchen Sie es erneut.
5. Wenn das Problem weiterhin besteht, können Sie versuchen, den Store über einen anderen Browser oder Gerät zu öffnen.
Wenn keiner dieser Schritte funktioniert, kann es sein, dass das Problem auf der Serverseite liegt. In diesem Fall können Sie den Support kontaktieren oder eine E-Mail an [email protected] senden, um weitere Hilfe zu erhalten.
