In diesem Artikel werden Lösungen vorgestellt, wenn Windows 10 Probleme hat, ein drahtloses Netzwerk zu finden.
WiFi-Dienst aktivieren
Wenn Windows 10 kein drahtloses Netzwerk findet, gibt es mehrere Lösungen, die Sie ausprobieren können, um das Problem zu beheben.
1. Überprüfen Sie zuerst, ob der WiFi-Dienst auf Ihrem Computer aktiviert ist. Gehen Sie dazu zu den Einstellungen und wählen Sie “Netzwerk & Internet”. Klicken Sie dann auf “WiFi” und stellen Sie sicher, dass der Schalter auf “Ein” steht.
2. Überprüfen Sie, ob der WiFi-Adapter ordnungsgemäß funktioniert. Drücken Sie die Windows-Taste + X und wählen Sie “Geräte-Manager”. Suchen Sie den Netzwerkadapter und stellen Sie sicher, dass er nicht deaktiviert oder mit einem gelben Ausrufezeichen markiert ist. Wenn ja, klicken Sie mit der rechten Maustaste darauf und wählen Sie “Aktivieren”.
3. Aktualisieren Sie die WiFi-Treiber. Gehen Sie wieder zum Geräte-Manager, klicken Sie mit der rechten Maustaste auf den Netzwerkadapter und wählen Sie “Treiber aktualisieren”. Wählen Sie dann “Automatisch nach aktualisierter Treibersoftware suchen”.
Falls das Problem weiterhin besteht, können Sie weitere Lösungen in unserem ausführlichen Leitfaden finden.
Netzwerkeinstellungen überprüfen
Überprüfen Sie die Netzwerkeinstellungen, um das Problem mit dem drahtlosen Netzwerk in Windows 10 zu beheben. Stellen Sie sicher, dass Ihr Laptop über eine funktionierende WLAN-Verbindung verfügt. Überprüfen Sie die Treiber des Netzwerkadapters und aktualisieren Sie sie gegebenenfalls. Überprüfen Sie auch, ob der WLAN-Schalter am Laptop eingeschaltet ist. Führen Sie die folgenden Schritte aus, um das Problem zu beheben:
1. Öffnen Sie das Startmenü und geben Sie “Netzwerkverbindungen” ein.
2. Klicken Sie auf “Netzwerkverbindungen anzeigen”.
3. Klicken Sie mit der rechten Maustaste auf den Netzwerkadapter und wählen Sie “Eigenschaften”.
4. Überprüfen Sie, ob der Adapter ordnungsgemäß funktioniert und aktiviert ist.
5. Wenn der Adapter deaktiviert ist, klicken Sie mit der rechten Maustaste darauf und wählen Sie “Aktivieren”.
6. Starten Sie den Computer neu und überprüfen Sie, ob das drahtlose Netzwerk jetzt verfügbar ist.
Wenn das Problem weiterhin besteht, suchen Sie nach weiteren Lösungen online oder wenden Sie sich an den technischen Support.
WLAN AutoConfig-Service aktivieren
Um das WLAN-AutoConfig-Service in Windows 10 zu aktivieren, folgen Sie diesen Schritten:
1. Klicken Sie mit der rechten Maustaste auf das Startmenü und wählen Sie “Ausführen”.
2. Geben Sie “services.msc” ein und drücken Sie die Eingabetaste.
3. Suchen Sie den “WLAN AutoConfig” -Service in der Liste.
4. Doppelklicken Sie auf den Service, um die Eigenschaften zu öffnen.
5. Stellen Sie sicher, dass der Starttyp auf “Automatisch” eingestellt ist.
6. Klicken Sie auf “Übernehmen” und dann auf “OK”, um die Änderungen zu speichern.
7. Starten Sie Ihren Computer neu und überprüfen Sie, ob das drahtlose Netzwerk jetzt gefunden wird.
Wenn das Problem weiterhin besteht, können Sie weitere Lösungen in dem vollständigen Artikel finden.
Funktion findeWirelessNetzwerke():
Wenn Betriebssystem ist Windows 10:
Wenn drahtlose Netzwerkkarte vorhanden:
Aktiviere drahtlose Netzwerkkarte
Führe eine Netzwerkscan durch
Gib eine Liste der verfügbaren drahtlosen Netzwerke aus
Sonst:
Gib eine Fehlermeldung aus, dass keine drahtlose Netzwerkkarte gefunden wurde
Sonst:
Gib eine Fehlermeldung aus, dass das Betriebssystem nicht unterstützt wird
Bitte beachten Sie, dass dieser Pseudocode nur eine vereinfachte Darstellung darstellt und nicht alle möglichen Fälle oder Fehlerbehandlungen berücksichtigt. Um einen voll funktionsfähigen Code zu entwickeln, wären weitere Überlegungen und detaillierte Kenntnisse der Windows-Netzwerkkonfiguration erforderlich.
WiFi-Netzwerktreiber aktualisieren
WiFi-Netzwerktreiber aktualisieren: Wenn Windows 10 kein drahtloses Netzwerk findet, gibt es einige Lösungen. Zuerst überprüfen Sie, ob der Netzwerktreiber auf dem neuesten Stand ist. Öffnen Sie den Geräte-Manager und suchen Sie nach dem WiFi-Netzwerkadapter. Klicken Sie mit der rechten Maustaste darauf und wählen Sie “Treiber aktualisieren”. Befolgen Sie die Anweisungen auf dem Bildschirm, um den Treiber zu aktualisieren.
Starten Sie Ihren PC anschließend neu. Wenn dies nicht funktioniert, können Sie versuchen, den WiFi-Netzwerkadapter zu deinstallieren und neu zu installieren. Öffnen Sie dazu den Geräte-Manager, klicken Sie mit der rechten Maustaste auf den WiFi-Netzwerkadapter und wählen Sie “Deinstallieren”. Starten Sie dann Ihren PC neu, um den Treiber erneut zu installieren. Wenn Sie immer noch Probleme haben, wenden Sie sich an den Support des Herstellers oder lesen Sie die Anleitung des Geräts für weitere Lösungen.
Modem und WiFi-Router neu starten
Wenn Windows 10 kein drahtloses Netzwerk findet, kann es helfen, das Modem und den WiFi-Router neu zu starten.
1. Schalte das Modem und den WiFi-Router aus.
2. Trenne das Netzwerkkabel vom Modem.
3. Warte etwa 30 Sekunden.
4. Schalte das Modem und den WiFi-Router wieder ein.
5. Verbinde das Netzwerkkabel erneut mit dem Modem.
Durch das Neustarten der Geräte wird möglicherweise das Problem behoben und Windows 10 findet wieder das drahtlose Netzwerk.
Wenn das Problem weiterhin besteht, können auch andere Lösungen helfen.
SSID-Broadcast für WiFi aktivieren
SSID-Broadcast für WiFi aktivieren: Wenn Ihr Windows 10 kein drahtloses Netzwerk findet, kann dies an deaktiviertem SSID-Broadcast liegen. Um dies zu aktivieren, gehen Sie zu den Netzwerkeinstellungen und klicken Sie auf “WLAN”. Klicken Sie dann auf “Netzwerk- und Freigabeeinstellungen ändern”.
Wählen Sie “Adapteroptionen ändern” und suchen Sie nach Ihrem Wi-Fi-Adapter. Klicken Sie mit der rechten Maustaste darauf und wählen Sie “Eigenschaften”. Gehen Sie zur Registerkarte “Erweitert” und suchen Sie nach der Option “SSID-Broadcast”. Stellen Sie sicher, dass es auf “Aktiviert” eingestellt ist.
Klicken Sie auf “OK” und starten Sie Ihren Computer neu. Überprüfen Sie nun, ob das drahtlose Netzwerk erkannt wird.
Geräteinterferenz überprüfen
- Überprüfen Sie die Geräteinterferenz: Stellen Sie sicher, dass es keine anderen elektronischen Geräte in der Nähe gibt, die das drahtlose Signal stören könnten.
- Platzieren Sie den Router an einem zentralen Ort, um eine optimale Signalstärke zu gewährleisten.
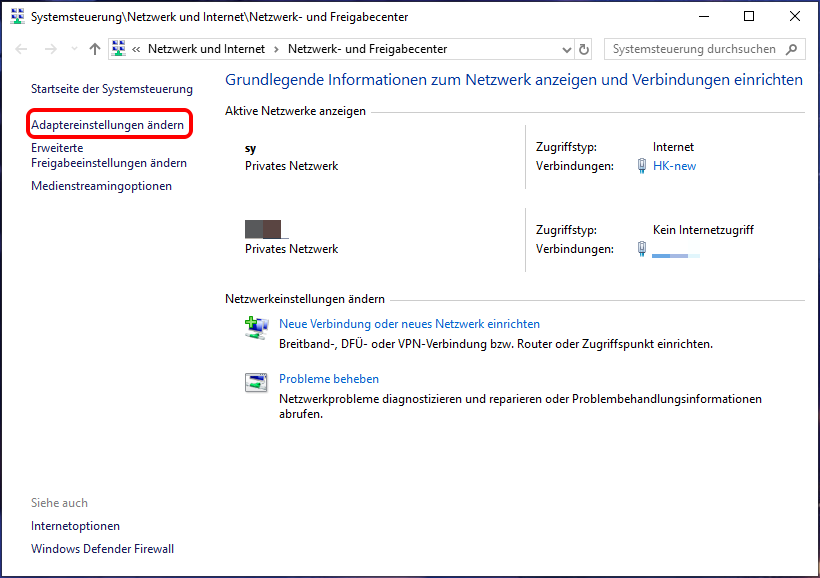
- Entfernen Sie Hindernisse wie dicke Wände oder Metallgegenstände, die das drahtlose Signal blockieren könnten.
- Deaktivieren Sie vorübergehend Firewalls oder Sicherheitssoftware, um zu prüfen, ob diese das Problem verursachen.
- Überprüfen Sie die WLAN-Treiber auf Aktualisierungen und installieren Sie sie gegebenenfalls neu.
- Führen Sie einen Neustart des Routers und des Computers durch, um mögliche Verbindungsprobleme zu beheben.
- Setzen Sie die Netzwerkeinstellungen Ihres Computers zurück, um mögliche Konfigurationsfehler zu beheben.
- Testen Sie die Verbindung mit einem anderen drahtlosen Gerät, um festzustellen, ob das Problem spezifisch für Ihren Computer ist.
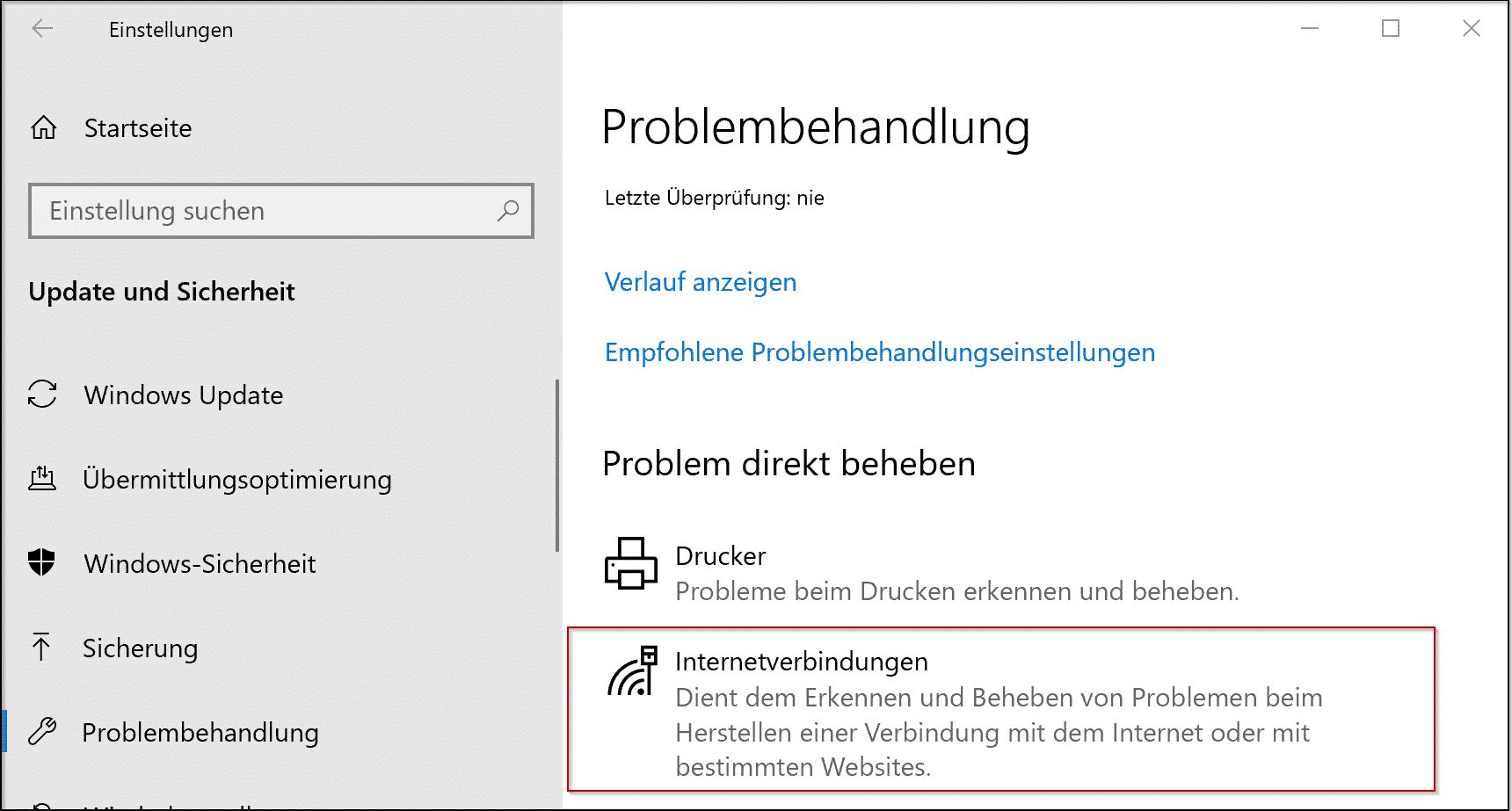
- Prüfen Sie, ob der WLAN-Adapter ordnungsgemäß funktioniert und aktiviert ist.
- Wenden Sie sich an den Netzwerkanbieter, um eventuelle Probleme mit dem Netzwerk zu klären.
Zu ChromeOS wechseln
Um zu ChromeOS zu wechseln, befolgen Sie diese einfachen Schritte:
1. Öffnen Sie die Einstellungen auf Ihrem Windows 10-Computer.
2. Klicken Sie auf “Update und Sicherheit”.
3. Wählen Sie “Wiederherstellung” aus dem linken Menü.
4. Klicken Sie auf “Diesen PC jetzt zurücksetzen”.
5. Wählen Sie “Alles entfernen” aus.
6. Klicken Sie auf “Jetzt neu starten”.
7. Ihr Computer wird nun auf Werkseinstellungen zurückgesetzt.
8. Sobald der Vorgang abgeschlossen ist, schalten Sie Ihren Computer aus.
9. Drücken Sie die Einschalttaste, um den Computer einzuschalten.
10. Befolgen Sie die Anweisungen auf dem Bildschirm, um ChromeOS zu installieren.
Hinweis: Stellen Sie sicher, dass Sie vor dem Zurücksetzen alle wichtigen Dateien sichern, da dieser Vorgang alle Dateien auf Ihrem Computer löscht.
Netzwerktreiber aktualisieren
1. Klicken Sie mit der rechten Maustaste auf das Startmenü und wählen Sie “Geräte-Manager” aus.
2. Erweitern Sie die Kategorie “Netzwerkadapter”.
3. Suchen Sie den drahtlosen Netzwerkadapter und klicken Sie mit der rechten Maustaste darauf.
4. Wählen Sie “Treiber aktualisieren” aus.
5. Wählen Sie die Option “Automatisch nach aktualisierter Treibersoftware suchen” aus.
6. Folgen Sie den Anweisungen auf dem Bildschirm, um den Treiber zu aktualisieren.
Wenn dieser Schritt das Problem nicht löst, können Sie auch versuchen, den Netzwerkadapter zu deinstallieren und neu zu installieren:
1. Folgen Sie den Schritten 1-3 wie oben beschrieben.
2. Klicken Sie mit der rechten Maustaste auf den drahtlosen Netzwerkadapter und wählen Sie “Deinstallieren” aus.
3. Starten Sie Ihren Computer neu und Windows wird den Netzwerkadapter automatisch neu installieren.
Wenn Sie immer noch kein drahtloses Netzwerk finden können, könnte das Problem an anderer Stelle liegen und es wäre ratsam, weitere Lösungen zu suchen oder einen Experten um Hilfe zu bitten.
TCP/IP zurücksetzen
TCP/IP zurücksetzen kann helfen, wenn Windows 10 kein drahtloses Netzwerk findet. Befolgen Sie diese Schritte, um das Problem zu beheben:
1. Öffnen Sie die Eingabeaufforderung als Administrator.
2. Geben Sie netsh int ip reset ein und drücken Sie die Eingabetaste.
3. Geben Sie netsh winsock reset ein und drücken Sie die Eingabetaste.
4. Starten Sie Ihren Computer neu.
Wenn diese Schritte das Problem nicht lösen, können Sie auch versuchen, Ihre Netzwerktreiber zu aktualisieren. Gehen Sie dazu wie folgt vor:
1. Öffnen Sie den Geräte-Manager.
2. Suchen Sie den Netzwerkadapter und klicken Sie mit der rechten Maustaste darauf.
3. Wählen Sie “Treiber aktualisieren” aus.
4. Befolgen Sie die Anweisungen auf dem Bildschirm, um den Treiber zu aktualisieren.
Wenn das Problem weiterhin besteht, könnte es an anderen Problemen wie Interferenzen oder einer falschen Konfiguration liegen. In diesem Fall empfehlen wir Ihnen, einen Experten zu konsultieren oder sich an den technischen Support zu wenden.
Drahtlose SSID und Passwort auf dem Modem ändern
- Drahtlose SSID und Passwort auf dem Modem ändern: Ändern Sie den Namen (SSID) und das Passwort Ihres drahtlosen Netzwerks, um die Verbindung zu verbessern und die Sicherheit zu erhöhen.
- Modem-Einstellungen öffnen: Gehen Sie zuerst in die Einstellungen Ihres Modems, indem Sie die IP-Adresse des Modems in Ihrem Webbrowser eingeben.
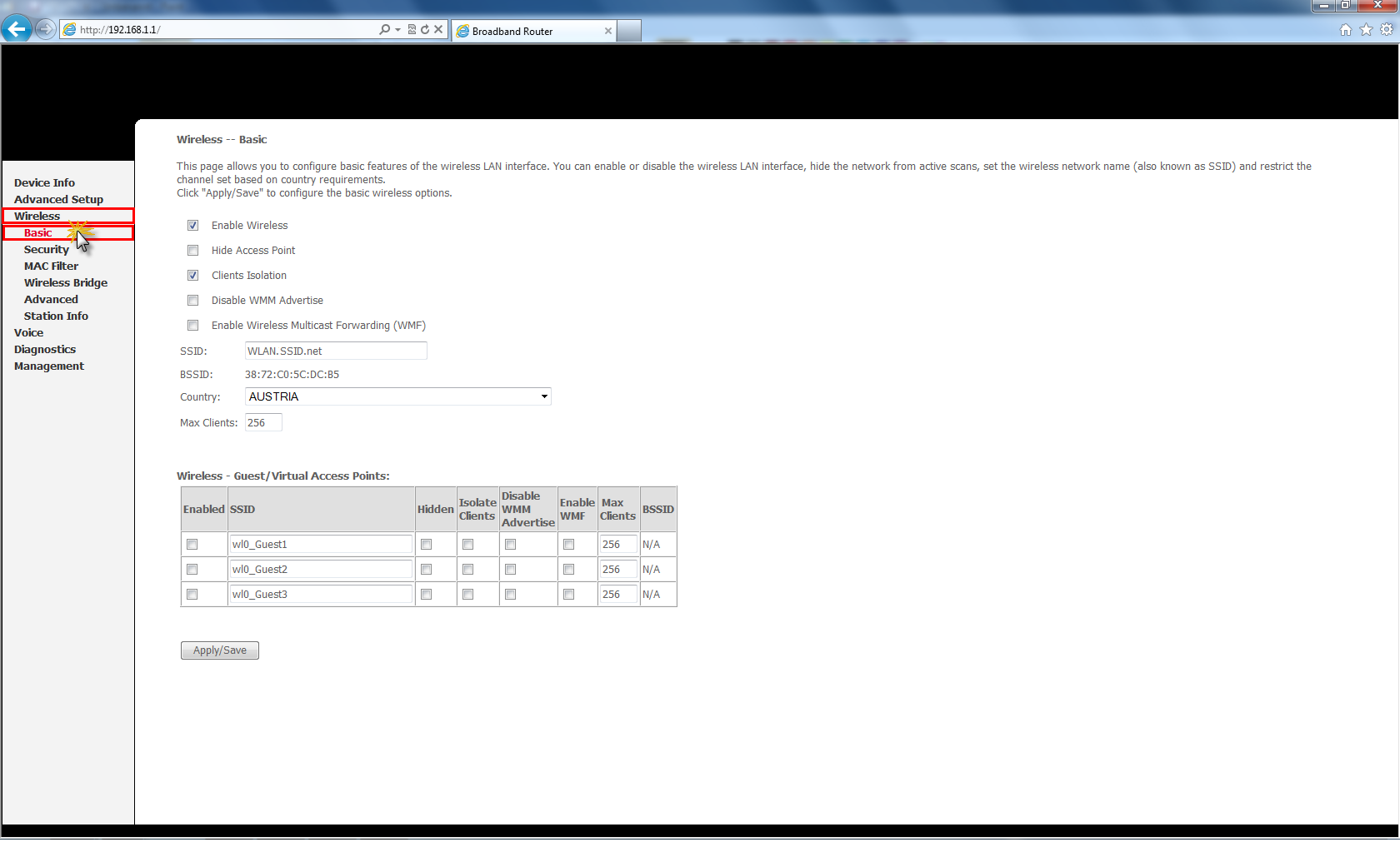
- Drahtloses Netzwerk auswählen: Suchen Sie nach der Option “Wireless” oder “Wireless Settings” und klicken Sie darauf.
- SSID ändern: Geben Sie einen neuen Namen für Ihr drahtloses Netzwerk ein. Wählen Sie einen eindeutigen Namen, der leicht zu erkennen ist.
- Passwort ändern: Wählen Sie die Option “Passwort ändern” oder “Wireless Security” und geben Sie ein neues Passwort ein. Verwenden Sie ein starkes Passwort mit einer Kombination aus Buchstaben, Zahlen und Symbolen.
- Speichern Sie die Einstellungen: Klicken Sie auf “Speichern” oder “Apply”, um die neuen Einstellungen zu übernehmen.
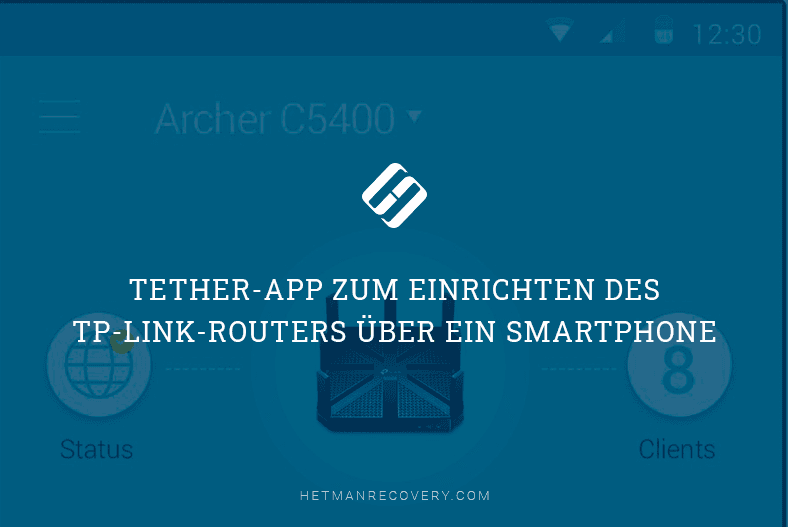
- Verbinden Sie Ihre Geräte neu: Nachdem Sie die SSID und das Passwort geändert haben, müssen Sie alle drahtlosen Geräte erneut mit dem Netzwerk verbinden.
- Windows 10 Netzwerkprobleme beheben: Wenn Windows 10 weiterhin kein drahtloses Netzwerk findet, sollten Sie die Netzwerkprobleme auf Ihrem Computer überprüfen.
- Netzwerkadapter aktualisieren: Überprüfen Sie, ob Ihre Netzwerkadapter-Treiber auf dem neuesten Stand sind. Aktualisieren Sie sie gegebenenfalls.
- Netzwerkadapter zurücksetzen: Setzen Sie den Netzwerkadapter zurück, um mögliche Konfigurationsfehler zu beheben. Öffnen Sie die Eingabeaufforderung als Administrator und geben Sie den Befehl “netsh winsock reset” ein.
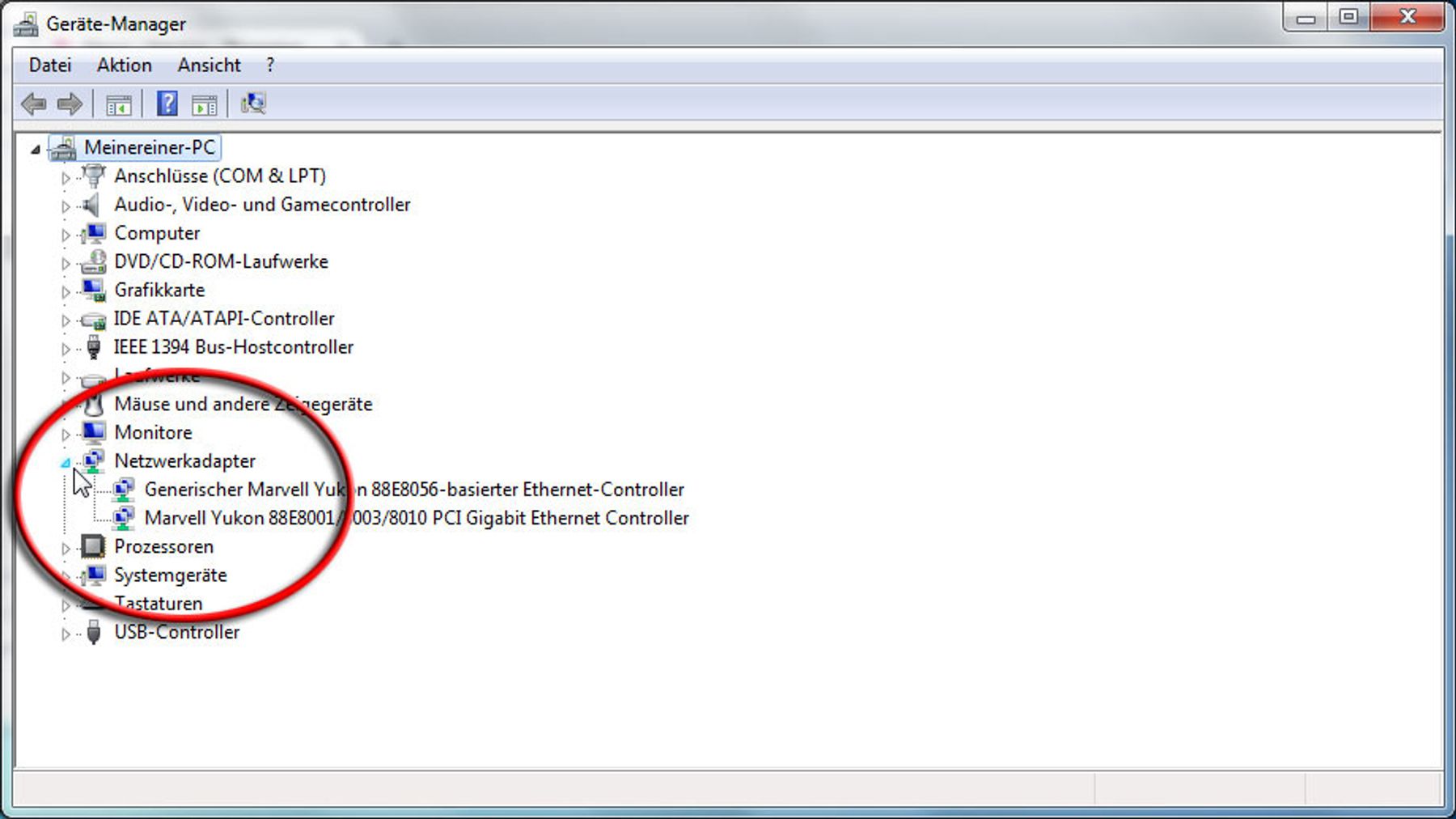
- Netzwerkprotokolle zurücksetzen: Öffnen Sie erneut die Eingabeaufforderung als Administrator und geben Sie den Befehl “netsh int ip reset” ein, um die Netzwerkprotokolle zurückzusetzen.
- Neustart des Routers: Schalten Sie Ihren Router aus, warten Sie einige Sekunden und schalten Sie ihn dann wieder ein. Dadurch werden mögliche Verbindungsprobleme behoben.
- Andere drahtlose Geräte überprüfen: Überprüfen Sie, ob andere drahtlose Geräte in der Nähe das Netzwerk stören könnten. Schalten Sie sie gegebenenfalls aus oder entfernen Sie sie aus der Nähe des Routers.
- Experten um Hilfe bitten: Wenn alle Lösungen fehlschlagen, wenden Sie sich an einen Netzwerkexperten oder den Kundendienst Ihres Internetanbieters, um weitere Unterstützung zu erhalten.

Auf Malware überprüfen
Um zu überprüfen, ob Ihr Windows 10-Computer mit Malware infiziert ist, sollten Sie ein zuverlässiges Antivirenprogramm verwenden. Führen Sie einen vollständigen Systemscan durch, um mögliche Malware zu erkennen und zu entfernen. Sie können auch die integrierten Sicherheitsfunktionen von Windows 10 nutzen, wie beispielsweise den Windows Defender. Stellen Sie sicher, dass Ihr Antivirenprogramm und Ihr Betriebssystem auf dem neuesten Stand sind, um die bestmögliche Sicherheit zu gewährleisten.
Seien Sie vorsichtig bei verdächtigen E-Mails oder unbekannten Dateianhängen, da diese häufig Malware enthalten können. Halten Sie Ihre Software auf dem neuesten Stand und vermeiden Sie das Herunterladen von Dateien aus unsicheren Quellen.
Modem zurücksetzen
Um das Modem zurückzusetzen, folgen Sie diesen Schritten:
1. Trennen Sie das Modem vom Strom.
2. Warten Sie etwa 30 Sekunden.
3. Schließen Sie das Modem wieder an den Strom an.
Überprüfen Sie die Verbindung:
1. Klicken Sie auf das WLAN-Symbol in der Taskleiste.
2. Wählen Sie “Verfügbare Netzwerke anzeigen”.
3. Überprüfen Sie, ob Ihr Netzwerk in der Liste angezeigt wird.
Aktualisieren Sie die Treiber:
1. Öffnen Sie den Geräte-Manager.
2. Suchen Sie nach dem Netzwerkadapter.
3. Klicken Sie mit der rechten Maustaste darauf und wählen Sie “Treiber aktualisieren”.
4. Folgen Sie den Anweisungen auf dem Bildschirm.
Diese Schritte sollten Ihnen helfen, das Problem zu beheben. Wenn nicht, wenden Sie sich an den Kundendienst oder folgen Sie der Anleitung von Ivan Jenic oder Alex Serban.
Internetverbindungs-Problembehandlung verwenden
Windows 10 findet kein drahtloses Netzwerk – Lösungen
Wenn Windows 10 kein drahtloses Netzwerk findet, gibt es mehrere Lösungen, die Sie ausprobieren können:
1. Überprüfen Sie zunächst, ob Ihr WLAN aktiviert ist. Drücken Sie die Windows-Taste + I, um die Einstellungen zu öffnen, und navigieren Sie zu “Netzwerk & Internet”. Überprüfen Sie dort, ob WLAN aktiviert ist.
2. Überprüfen Sie die Treiber Ihres Netzwerkadapters. Drücken Sie die Windows-Taste + X und wählen Sie “Geräte-Manager”. Suchen Sie nach dem Eintrag “Netzwerkadapter” und überprüfen Sie, ob dort Fehler angezeigt werden. Wenn ja, aktualisieren Sie die Treiber.
3. Überprüfen Sie die Einstellungen Ihres WLAN-Adapters. Klicken Sie mit der rechten Maustaste auf das WLAN-Symbol in der Taskleiste und wählen Sie “Problembehandlung”. Befolgen Sie die Anweisungen, um eventuelle Probleme zu beheben.
4. Überprüfen Sie die Einstellungen des WLAN-Routers. Stellen Sie sicher, dass Ihr Router eingeschaltet ist und das WLAN-Signal aktiviert ist. Überprüfen Sie auch das Passwort für das WLAN-Netzwerk.
5. Wenn alle oben genannten Schritte nicht funktionieren, können Sie versuchen, den WLAN-Adapter zu deinstallieren und erneut zu installieren. Gehen Sie dazu zum Geräte-Manager, suchen Sie nach dem Eintrag “Netzwerkadapter”, klicken Sie mit der rechten Maustaste auf Ihren WLAN-Adapter und wählen Sie “Deinstallieren”. Starten Sie dann Ihren Computer neu und der Adapter wird automatisch neu installiert.
Diese Lösungen sollten Ihnen helfen, das Problem mit dem fehlenden drahtlosen Netzwerk auf Windows 10 zu beheben.
DHCP aktivieren
Wenn Windows 10 kein drahtloses Netzwerk findet, kann dies verschiedene Ursachen haben. Eine mögliche Lösung besteht darin, DHCP zu aktivieren.
Um DHCP zu aktivieren, folgen Sie diesen Schritten:
1. Öffnen Sie die Einstellungen von Windows 10.
2. Klicken Sie auf “Netzwerk und Internet”.
3. Wählen Sie “WLAN” aus.
4. Klicken Sie auf “Adapteroptionen ändern”.
5. Suchen Sie Ihren Netzwerkadapter und klicken Sie mit der rechten Maustaste darauf.
6. Wählen Sie “Eigenschaften” aus.
7. Suchen Sie den Eintrag “Internetprotokoll Version 4 (TCP/IPv4)” und klicken Sie darauf.
8. Klicken Sie auf “Eigenschaften”.
9. Stellen Sie sicher, dass “IP-Adresse automatisch beziehen” und “DNS-Serveradresse automatisch beziehen” ausgewählt sind.
10. Klicken Sie auf “OK” und schließen Sie die Einstellungen.
Durch das Aktivieren von DHCP sollten Sie in der Lage sein, drahtlose Netzwerke in Windows 10 zu finden.
IP-Adresse manuell einstellen
1. Öffnen Sie die Einstellungen auf Ihrem Windows 10-Gerät.
2. Klicken Sie auf “Netzwerk & Internet”.
3. Wählen Sie “Wi-Fi” aus der linken Seitenleiste.
4. Klicken Sie auf “Bekannte Netzwerke verwalten”.
5. Wählen Sie das drahtlose Netzwerk aus, für das Sie die IP-Adresse manuell einstellen möchten.
6. Klicken Sie auf “Eigenschaften”.
7. Scrollen Sie nach unten zu “IP-Einstellungen” und ändern Sie die Dropdown-Option von “Automatisch” auf “Manuell”.
8. Geben Sie die gewünschte IP-Adresse, Subnetzmaske und Standardgateway ein.
9. Klicken Sie auf “Speichern”, um die Einstellungen zu übernehmen.
10. Testen Sie die Verbindung, um sicherzustellen, dass das Problem behoben wurde.
Wenn Sie weitere Probleme mit Ihrem drahtlosen Netzwerk haben, können Sie sich an den technischen Support Ihres Geräteherstellers wenden oder online nach weiteren Lösungen suchen.
Anzahl der DHCP-Benutzer ändern
1. Öffnen Sie das Startmenü und geben Sie “Eingabeaufforderung” ein.
2. Klicken Sie mit der rechten Maustaste auf “Eingabeaufforderung” und wählen Sie “Als Administrator ausführen”.
3. Geben Sie den Befehl “netsh” ein und drücken Sie die Eingabetaste.
4. Geben Sie den Befehl “dhcp” ein und drücken Sie erneut die Eingabetaste.
5. Geben Sie den Befehl “server” ein und drücken Sie die Eingabetaste.
6. Geben Sie den Befehl “show scope” ein und drücken Sie die Eingabetaste.
7. Finden Sie die gewünschte DHCP-Scope-ID und merken Sie sich die Nummer.
8. Geben Sie den Befehl “set optionvalue 6 IP-Adresse subnetzmaske Anzahl” ein, wobei Sie die entsprechenden Werte für IP-Adresse, Subnetzmaske und Anzahl einsetzen.
9. Starten Sie Ihren Computer neu, um die Änderungen zu übernehmen.
Bitte stellen Sie sicher, dass Sie die Befehle korrekt eingeben und die richtigen Werte für IP-Adresse, Subnetzmaske und Anzahl verwenden.
Windows Firewall vorübergehend deaktivieren
1. Öffnen Sie die Windows-Einstellungen, indem Sie auf das Startmenü klicken und das Zahnradsymbol wählen.
2. Klicken Sie auf “Netzwerk und Internet”.
3. Wählen Sie “Status” aus dem linken Menü.
4. Scrollen Sie nach unten und klicken Sie auf “Windows-Firewall”.
5. Klicken Sie auf “Windows-Firewall ein- oder ausschalten”.
6. Wählen Sie “Windows-Firewall ausschalten” für private und öffentliche Netzwerke aus.
7. Klicken Sie auf “OK”, um die Änderungen zu speichern.
8. Starten Sie Ihren Computer neu und versuchen Sie erneut, das drahtlose Netzwerk zu finden.
Wenn Sie das Problem immer noch nicht lösen können, empfehlen wir Ihnen, weitere Lösungen zu suchen oder sich an den technischen Support zu wenden.
Flugmodus deaktivieren
1. Klicken Sie auf das Wi-Fi-Symbol in der Taskleiste.
2. Überprüfen Sie, ob der Flugmodus aktiviert ist. Wenn ja, klicken Sie auf den Flugmodus-Schalter, um ihn auszuschalten.
3. Wenn der Flugmodus bereits deaktiviert ist und Windows 10 immer noch kein drahtloses Netzwerk findet, gibt es möglicherweise ein Problem mit den Wi-Fi-Treibern.
4. Öffnen Sie den Geräte-Manager, indem Sie die Windows-Taste + X drücken und “Geräte-Manager” auswählen.
5. Suchen Sie nach dem Netzwerkadapter und erweitern Sie die Option.
6. Klicken Sie mit der rechten Maustaste auf den Wi-Fi-Adapter und wählen Sie “Treiber aktualisieren”.
7. Befolgen Sie die Anweisungen auf dem Bildschirm, um den Treiber zu aktualisieren.
8. Starten Sie Ihren Computer neu und überprüfen Sie, ob das drahtlose Netzwerk jetzt gefunden wird.
Wenn Sie immer noch Probleme haben, wenden Sie sich an den technischen Support, um weitere Lösungen zu erhalten.
ipconfig /release Befehl verwenden
Um das Problem mit dem drahtlosen Netzwerk unter Windows 10 zu lösen, können Sie den Befehl “ipconfig /release” verwenden. Dieser Befehl setzt alle Netzwerkverbindungen auf Ihrem Computer zurück und kann helfen, Verbindungsprobleme zu beheben.
Um den Befehl auszuführen, gehen Sie wie folgt vor:
1. Öffnen Sie die Eingabeaufforderung, indem Sie die Windows-Taste drücken und “cmd” eingeben.
2. Klicken Sie mit der rechten Maustaste auf das Eingabeaufforderungssymbol und wählen Sie “Als Administrator ausführen”.
3. Geben Sie den Befehl “ipconfig /release” ein und drücken Sie die Eingabetaste.
Der Befehl wird ausgeführt und alle Netzwerkverbindungen werden zurückgesetzt. Starten Sie anschließend Ihren Computer neu und prüfen Sie, ob das drahtlose Netzwerk wieder funktioniert.
Wenn das Problem weiterhin besteht, können Sie weitere Lösungen in unserem umfassenden Leitfaden finden, der von Ivan Jenic und Alex Serban verfasst wurde.
Kanalbreite auf Auto einstellen
- Überprüfen Sie die Netzwerkverbindung – Stellen Sie sicher, dass Ihr Computer mit einem funktionierenden Netzwerk verbunden ist.
- Starten Sie den Router neu – Trennen Sie den Router für mindestens 30 Sekunden von der Stromquelle und schließen Sie ihn dann wieder an.
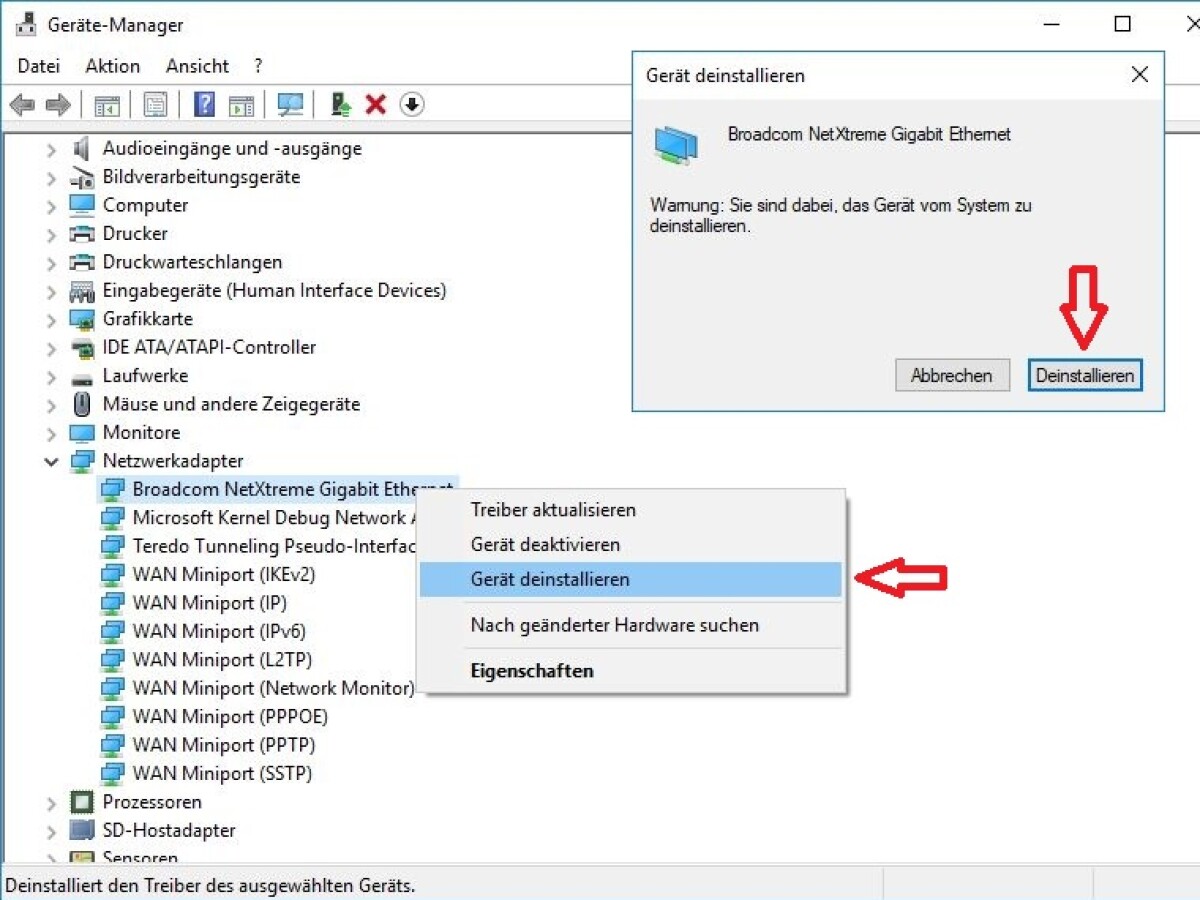
- Überprüfen Sie die WLAN-Einstellungen – Stellen Sie sicher, dass das drahtlose Netzwerk aktiviert ist und dass SSID und Passwort korrekt eingegeben wurden.
- Deaktivieren Sie vorübergehend Firewall und Antivirenprogramm – Manchmal können diese Programme den Zugriff auf drahtlose Netzwerke blockieren.
- Setzen Sie die TCP/IP-Einstellungen zurück – Öffnen Sie die Eingabeaufforderung als Administrator und geben Sie den Befehl “ipconfig/flushdns” ein.
- Aktualisieren Sie den WLAN-Treiber – Besuchen Sie die Website des Herstellers Ihres WLAN-Adapters und laden Sie die neuesten Treiber herunter.
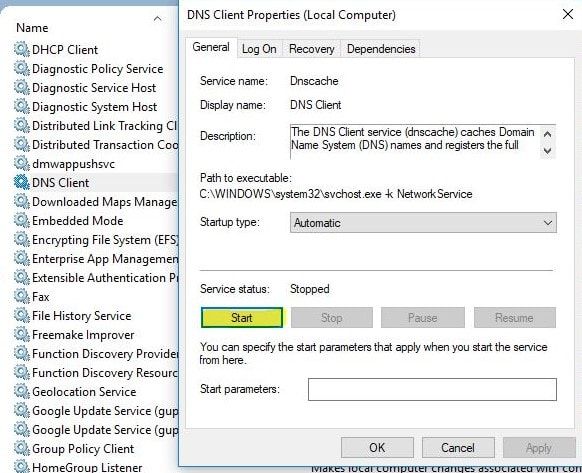
- Prüfen Sie auf Windows-Updates – Stellen Sie sicher, dass Ihr Betriebssystem auf dem neuesten Stand ist.
- Überprüfen Sie die Kanalbreite auf Auto – Ändern Sie die Kanalbreite-Einstellungen Ihres Routers auf “Auto”, um mögliche Konflikte mit anderen Geräten zu vermeiden.
- Überprüfen Sie die Reichweite des Routers – Stellen Sie sicher, dass Sie sich innerhalb der Reichweite des drahtlosen Netzwerks befinden.
- Wenden Sie sich an den Kundendienst – Wenn alle anderen Lösungen fehlschlagen, kontaktieren Sie den Kundendienst des Router-Herstellers oder Ihres Internetanbieters.
IPv6 auf Computer und Router deaktivieren
- Überprüfen Sie die Verbindungseinstellungen: Stellen Sie sicher, dass Ihr Computer oder Router ordnungsgemäß mit dem drahtlosen Netzwerk verbunden ist.
- Überprüfen Sie den Netzwerkadapter: Stellen Sie sicher, dass der Netzwerkadapter auf Ihrem Computer aktiviert ist und ordnungsgemäß funktioniert.
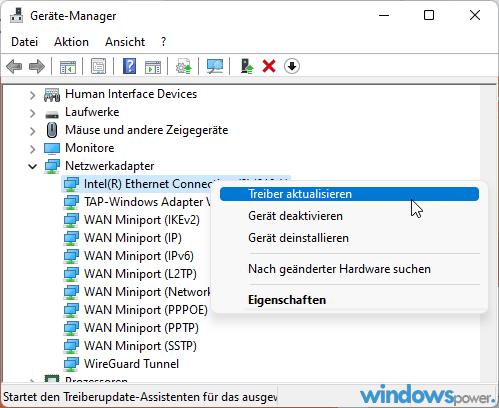
- Überprüfen Sie die IP-Einstellungen: Vergewissern Sie sich, dass Ihr Computer eine gültige IP-Adresse vom Router zugewiesen bekommt.
- Deaktivieren Sie IPv6: Wenn Ihr Netzwerk nur IPv4 verwendet, deaktivieren Sie IPv6 auf Ihrem Computer und Router.
- Starten Sie den Router und den Computer neu: Manchmal kann ein Neustart des Routers und des Computers das Problem beheben.
- Überprüfen Sie die Wireless-Sicherheitseinstellungen: Vergewissern Sie sich, dass Sie den richtigen Sicherheitstyp, das richtige Passwort und die richtige Verschlüsselung für Ihr drahtloses Netzwerk verwenden.
- Überprüfen Sie andere Geräte im Netzwerk: Stellen Sie sicher, dass andere Geräte im Netzwerk eine Verbindung zum drahtlosen Netzwerk herstellen können.
- Führen Sie eine Netzwerkdiagnose durch: Verwenden Sie die integrierte Netzwerkdiagnose von Windows 10, um mögliche Probleme zu identifizieren und zu beheben.
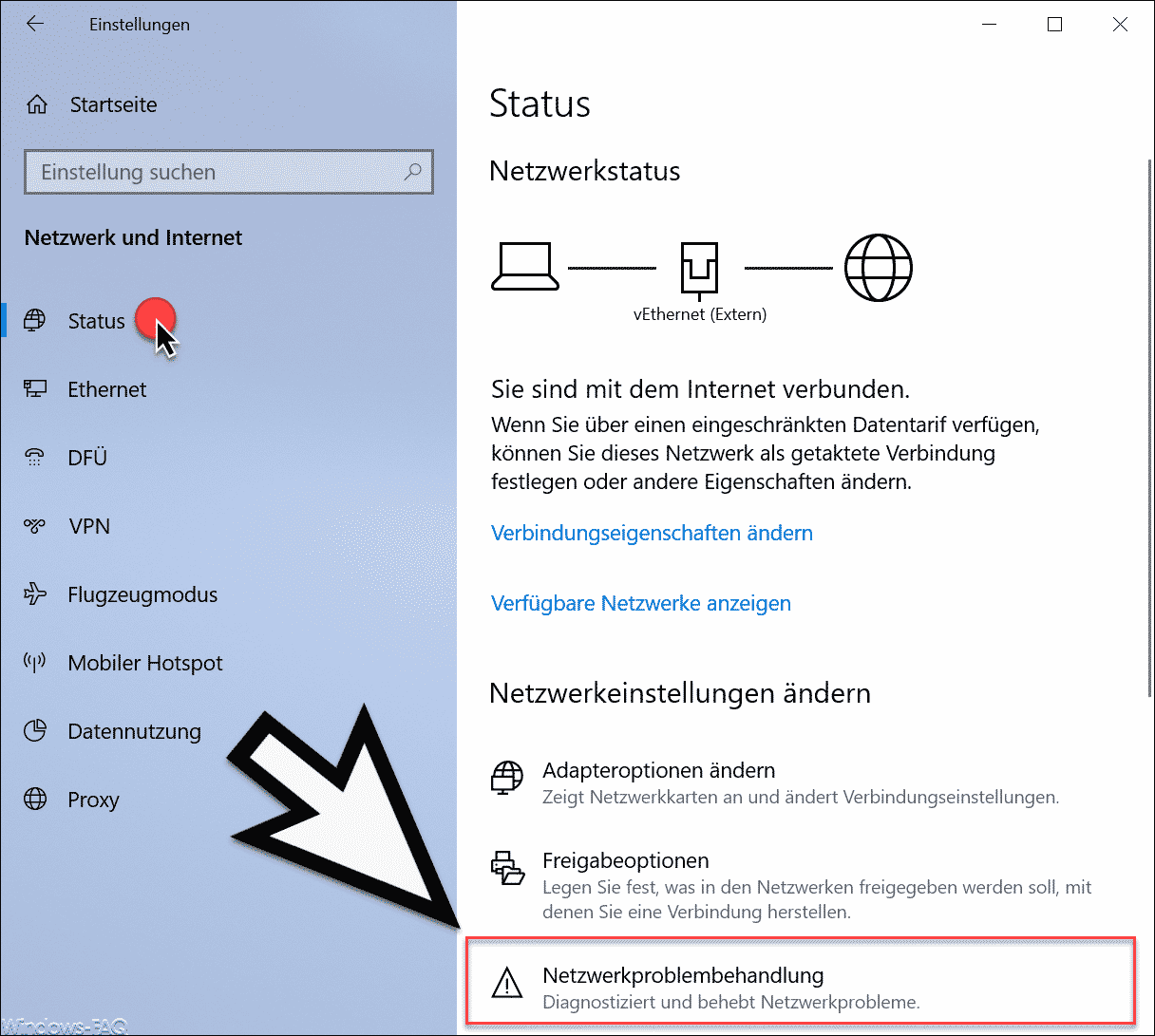
- Kontaktieren Sie Ihren Internetdienstanbieter: Wenn alle anderen Lösungen fehlschlagen, wenden Sie sich an Ihren Internetdienstanbieter, um weitere Unterstützung zu erhalten.
Drahtloses Profil löschen
Wenn Windows 10 kein drahtloses Netzwerk findet, gibt es mehrere Lösungen. Eine Möglichkeit besteht darin, das drahtlose Profil zu löschen und es neu einzurichten.
1. Klicken Sie auf das Startmenü und öffnen Sie die Einstellungen.
2. Wählen Sie Netzwerk und Internet.
3. Klicken Sie auf WLAN.
4. Klicken Sie auf Bekannte Netzwerke verwalten.
5. Wählen Sie das drahtlose Netzwerk aus, das Sie löschen möchten, und klicken Sie auf Entfernen.
6. Starten Sie Ihren Computer neu und richten Sie das drahtlose Netzwerk erneut ein.
Wenn das drahtlose Netzwerk immer noch nicht gefunden wird, können Sie auch die Treiber aktualisieren oder den Autokonfigurationsdienst überprüfen.
Hinweis: Stellen Sie sicher, dass Ihr Wi-Fi-Netzwerk eingeschaltet ist und dass Sie den richtigen Netzwerknamen und das richtige Passwort eingeben.
Diese Lösungen sollten Ihnen helfen, das Problem zu beheben. Wenn nicht, können weitere Schritte erforderlich sein. Eine detaillierte Anleitung finden Sie in unserem Leitfaden.
Family Safety-Funktion deaktivieren
Familien-Sicherheitsfunktion deaktivieren:
1. Öffnen Sie die Einstellungen und klicken Sie auf “Konten”.
2. Wählen Sie “Familie und andere Benutzer” aus.
3. Klicken Sie auf den betreffenden Benutzer, um die Einstellungen zu ändern.
4. Scrollen Sie nach unten zu “Familienoptionen”.
5. Deaktivieren Sie die “Familien-Sicherheitsfunktion” durch Klicken auf den Schieberegler.
6. Bestätigen Sie Ihre Änderungen.
Dies sollte die Familien-Sicherheitsfunktion deaktivieren und Ihnen wieder den vollen Zugriff auf Ihr drahtloses Netzwerk ermöglichen.
Bitte beachten Sie, dass sich die genauen Schritte je nach Version von Windows 10 leicht unterscheiden können.
Wenn Sie weitere Probleme haben, empfehlen wir Ihnen, eine umfassende Anleitung oder Lösungen für das Problem “Windows 10 findet kein drahtloses Netzwerk” zu suchen.
Antivirensoftware deaktivieren
Manchmal kann die Antivirensoftware auf Ihrem Computer das drahtlose Netzwerk blockieren. Um dieses Problem zu beheben, sollten Sie die Antivirensoftware vorübergehend deaktivieren.
Um die Antivirensoftware zu deaktivieren, gehen Sie folgendermaßen vor:
1. Öffnen Sie die Antivirensoftware auf Ihrem Computer.
2. Suchen Sie nach einer Option, um die Einstellungen oder den Schutz zu deaktivieren.
3. Deaktivieren Sie den Echtzeit- oder den Netzwerkschutz.
4. Starten Sie Ihren Computer neu und überprüfen Sie, ob das drahtlose Netzwerk jetzt gefunden wird.
Wenn das deaktivieren der Antivirensoftware das Problem nicht löst, gibt es möglicherweise andere Ursachen dafür, dass Windows 10 kein drahtloses Netzwerk findet. In diesem Fall sollten Sie weitere Lösungen ausprobieren oder sich an einen Experten wenden.
WLAN-Netzwerkmodus ändern
1. Öffnen Sie die Einstellungen und wählen Sie “Netzwerk & Internet”.
2. Klicken Sie auf “WLAN” in der linken Seitenleiste.
3. Scrollen Sie nach unten und klicken Sie auf “Netzwerk- und Freigabecenter öffnen”.
4. Klicken Sie auf “Adaptereinstellungen ändern”.
5. Klicken Sie mit der rechten Maustaste auf Ihren drahtlosen Netzwerkadapter und wählen Sie “Eigenschaften”.
6. Klicken Sie auf die Registerkarte “Erweitert”.
7. Suchen Sie die Option “Wireless-Modus” oder ähnlich.
8. Wählen Sie den gewünschten Modus aus dem Dropdown-Menü aus (z.B. 802.11b/g/n).
9. Klicken Sie auf “OK” und schließen Sie alle offenen Fenster.
Diese Schritte sollten Ihnen helfen, den WLAN-Netzwerkmodus auf Ihrem Windows 10-Computer zu ändern und eventuelle Probleme mit der Verbindung zu beheben.
Fiddler-Einstellungen ändern
1. Öffnen Sie Fiddler und klicken Sie auf “Tools” in der Menüleiste.
2. Wählen Sie “Fiddler Options” aus.
3. Gehen Sie zum “Connections” Tab.
4. Aktivieren Sie das Kontrollkästchen “Allow remote computers to connect”.
5. Klicken Sie auf “OK”, um die Einstellungen zu speichern.
6. Starten Sie Fiddler neu, um die Änderungen zu übernehmen.
Windows 10 findet kein drahtloses Netzwerk – Lösungen:
1. Überprüfen Sie, ob Ihr WLAN-Adapter ordnungsgemäß installiert ist.
2. Aktualisieren Sie die Treiber für Ihren Netzwerkadapter.
3. Überprüfen Sie die Einstellungen Ihres WLAN-Routers.
4. Führen Sie den Netzwerk-Problembehandlungsassistenten aus.
5. Starten Sie den WLAN-AutoConfig-Dienst neu.
6. Überprüfen Sie, ob andere Geräte in Ihrem Netzwerk eine Verbindung herstellen können.
7. Prüfen Sie, ob Ihr WLAN-Adapter im Geräte-Manager angezeigt wird.
8. Versuchen Sie, das WLAN-Passwort erneut einzugeben.
9. Überprüfen Sie, ob die verfügbaren Netzwerke in den WLAN-Einstellungen angezeigt werden.
10. Starten Sie Ihren Computer neu, um mögliche Fehler zu beheben.
Hinweis: Wenn diese Lösungen nicht funktionieren, könnte ein Hardwareproblem vorliegen. Es wird empfohlen, professionelle Hilfe in Anspruch zu nehmen.
Erforderliche Dienste für die Internetverbindungsfreigabe überprüfen
Um das Problem mit dem drahtlosen Netzwerk unter Windows 10 zu lösen, sollten Sie die erforderlichen Dienste für die Internetverbindungsfreigabe überprüfen. Gehen Sie folgendermaßen vor:
1. Öffnen Sie den Task-Manager durch Drücken von Strg + Umschalt + Esc.
2. Klicken Sie auf die Registerkarte “Dienste”.
3. Scrollen Sie nach unten und suchen Sie nach dem Dienst “Internetverbindungsfreigabe”.
4. Stellen Sie sicher, dass der Status des Dienstes auf “Gestartet” steht. Wenn nicht, klicken Sie mit der rechten Maustaste darauf und wählen Sie “Starten”.
5. Überprüfen Sie auch den Dienst “Automatische Konfiguration von WLAN-Geräten”. Stellen Sie sicher, dass dieser Dienst ebenfalls gestartet ist.
6. Starten Sie Ihren Computer neu und überprüfen Sie, ob das drahtlose Netzwerk jetzt erkannt wird.
Wenn das Problem weiterhin besteht, sollten Sie auch Ihre Netzwerktreiber überprüfen und aktualisieren. Weitere Lösungen finden Sie in unserem umfassenden Guide zur Fehlerbehebung für drahtlose Netzwerke unter Windows 10.
Flugmodus deaktivieren
1. Öffnen Sie die Einstellungen auf Ihrem Windows 10-Computer.
2. Klicken Sie auf “Netzwerk & Internet”.
3. Wählen Sie “Flugmodus” aus der linken Seitenleiste.
4. Stellen Sie sicher, dass der Flugmodus-Schalter auf “Aus” steht.
5. Überprüfen Sie, ob Ihr drahtloses Netzwerk jetzt verfügbar ist.
Wenn das Problem weiterhin besteht, können Sie die folgenden Lösungen ausprobieren:
– Aktualisieren Sie Ihre Netzwerktreiber. Gehen Sie dazu zu “Geräte-Manager” und suchen Sie nach Ihrem Netzwerkadapter. Klicken Sie mit der rechten Maustaste darauf und wählen Sie “Treiber aktualisieren”.
– Überprüfen Sie, ob der WLAN-Router ordnungsgemäß funktioniert und keine Störungen verursacht.
– Führen Sie den Netzwerkdiagnosetool aus, um mögliche Fehler zu identifizieren und zu beheben.
– Starten Sie den WLAN-AutoConfig-Dienst neu, indem Sie die Windows-Taste + R drücken, “services.msc” eingeben und auf “OK” klicken. Suchen Sie den “WLAN-AutoConfig” -Dienst, klicken Sie mit der rechten Maustaste darauf und wählen Sie “Neustart”.
Falls Sie immer noch kein drahtloses Netzwerk finden, könnte es sein, dass Ihr WLAN-Adapter fehlt oder defekt ist. In diesem Fall sollten Sie sich an den Hersteller Ihres Computers wenden, um weitere Unterstützung zu erhalten.
Netzwerkadapter-Fehlerbehebung durchführen
Wenn Ihr Windows 10 kein drahtloses Netzwerk findet, können Sie die folgenden Schritte zur Fehlerbehebung durchführen:
1. Überprüfen Sie, ob der Netzwerkadapter ordnungsgemäß funktioniert. Gehen Sie zu “Geräte-Manager” und suchen Sie nach Netzwerkadaptern. Stellen Sie sicher, dass keine Fehler angezeigt werden.
2. Überprüfen Sie, ob das Wi-Fi-Netzwerk ordnungsgemäß funktioniert. Stellen Sie sicher, dass andere Geräte problemlos eine Verbindung herstellen können.
3. Überprüfen Sie die Netzwerktreiber. Gehen Sie wieder zum “Geräte-Manager” und aktualisieren Sie die Treiber für den Netzwerkadapter.
4. Überprüfen Sie die Einstellungen für den AutoConfig-Dienst. Gehen Sie zu “Dienste” und stellen Sie sicher, dass der Dienst aktiviert ist.
5. Überprüfen Sie, ob andere Programme oder Dienste das Problem verursachen könnten. Deaktivieren Sie vorübergehend alle nicht notwendigen Programme und überprüfen Sie, ob das Problem dadurch behoben wird.
Wenn diese Schritte das Problem nicht beheben, können Sie weitere Lösungen im vollständigen Artikel finden.
Netzwerkerkennung aktivieren
Wenn Windows 10 kein drahtloses Netzwerk findet, können Sie die Netzwerkerkennung aktivieren, um das Problem zu beheben.
1. Klicken Sie mit der rechten Maustaste auf das Wi-Fi-Symbol in der Taskleiste und wählen Sie “Netzwerk- und Interneteinstellungen öffnen”.
2. Gehen Sie zu “WLAN” und klicken Sie auf “Bekannte Netzwerke verwalten”.
3. Aktivieren Sie die Option “Netzwerkerkennung aktivieren”.
4. Starten Sie Ihren Computer neu, um die Änderungen zu übernehmen.
Durch das Aktivieren der Netzwerkerkennung ermöglichen Sie Windows 10, verfügbare drahtlose Netzwerke zu erkennen und eine Verbindung herzustellen.
Wenn das Problem weiterhin besteht, können Sie auch die Netzwerktreiber aktualisieren oder andere Lösungen ausprobieren, um das Problem zu beheben.
Dienstkonfiguration korrekt einstellen
1. Öffnen Sie die Einstellungen und gehen Sie zu Netzwerk und Internet.
2. Klicken Sie auf Wi-Fi und stellen Sie sicher, dass der Schalter auf Ein steht.
3. Überprüfen Sie, ob das drahtlose Netzwerk in der Liste der verfügbaren Netzwerke angezeigt wird.
4. Wenn das Netzwerk nicht angezeigt wird, klicken Sie auf Netzwerke verwalten und wählen Sie die Option “Verfügbare Netzwerke anzeigen”.
5. Stellen Sie sicher, dass der Wi-Fi-Adapter aktiviert ist. Gehen Sie dazu zu Geräte-Manager und überprüfen Sie, ob der Netzwerkadapter ordnungsgemäß funktioniert.
6. Aktualisieren Sie den Treiber für den Netzwerkadapter, falls erforderlich.
7. Überprüfen Sie, ob das Netzwerkpasswort korrekt eingegeben wurde.
8. Starten Sie den AutoConfig-Dienst neu, indem Sie die Windows-Taste + R drücken, “services.msc” eingeben und dann den AutoConfig-Dienst suchen und neu starten.
9. Führen Sie einen Neustart des Betriebssystems durch und überprüfen Sie, ob das drahtlose Netzwerk jetzt erkannt wird.
Wenn diese Schritte nicht helfen, können Sie weitere Lösungen in unserem umfassenden Leitfaden finden.
Router neu starten
Router neu starten: Eine Lösung für das Problem “Windows 10 findet kein drahtloses Netzwerk”. Manchmal kann ein einfacher Neustart des Routers das Problem beheben. Schalten Sie den Router aus, warten Sie 30 Sekunden und schalten Sie ihn wieder ein. Überprüfen Sie dann, ob Ihr Computer das drahtlose Netzwerk erkennt. Wenn das Problem weiterhin besteht, versuchen Sie die folgenden Lösungen:
Überprüfen Sie die WLAN-Funktion an Ihrem Computer und stellen Sie sicher, dass sie aktiviert ist. Aktualisieren Sie die Netzwerktreiber auf Ihrem Computer. Führen Sie den Netzwerk-Problembehandlungstool von Windows aus. Starten Sie den WLAN-AutoConfig-Dienst neu. Überprüfen Sie, ob das Problem durch Sicherheitssoftware oder Firewall-Einstellungen verursacht wird. Wenn all diese Schritte nicht funktionieren, suchen Sie nach weiteren Lösungen im Internet oder wenden Sie sich an den technischen Support.
SSID und Passwort auf dem WiFi-Router ändern
- SSID und Passwort ändern: Ändern Sie den Namen (SSID) und das Passwort Ihres WiFi-Routers, um die Sicherheit und den Schutz Ihres Netzwerks zu gewährleisten.
- Router-Login-Daten überprüfen: Stellen Sie sicher, dass Sie die richtigen Anmeldedaten für Ihren WiFi-Router verwenden, um auf die Router-Einstellungen zugreifen zu können.
- Router-Einstellungen öffnen: Öffnen Sie die Benutzeroberfläche Ihres WiFi-Routers, indem Sie die IP-Adresse des Routers in Ihren Webbrowser eingeben.
- Netzwerk-Einstellungen überprüfen: Überprüfen Sie die Einstellungen für drahtlose Netzwerke auf Ihrem WiFi-Router, um sicherzustellen, dass alles korrekt konfiguriert ist.
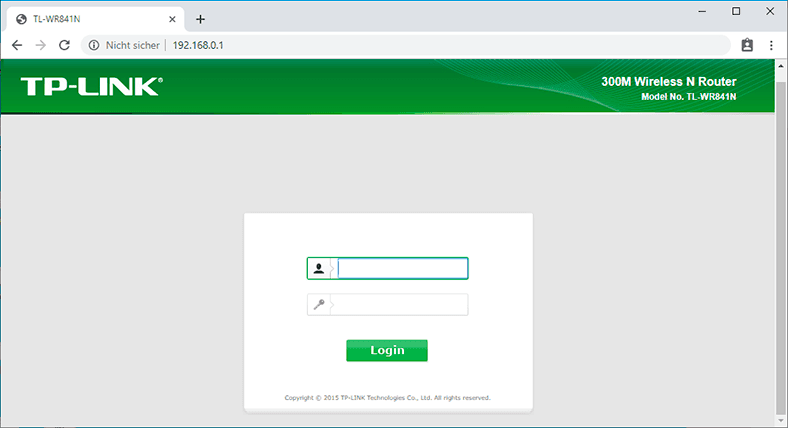
- SSID ändern: Ändern Sie den Namen (SSID) Ihres drahtlosen Netzwerks, um es einfacher zu identifizieren oder um Konflikte mit anderen Netzwerken zu vermeiden.
- Passwort ändern: Ändern Sie das Passwort Ihres WiFi-Netzwerks, um unbefugten Zugriff zu verhindern.
- Verbindungseinstellungen überprüfen: Stellen Sie sicher, dass Ihre Verbindungseinstellungen auf Ihrem Computer mit den Einstellungen in Ihrem WiFi-Router übereinstimmen.
- Netzwerkadapter aktualisieren: Aktualisieren Sie den Treiber für Ihren drahtlosen Netzwerkadapter, um mögliche Probleme mit der Netzwerkverbindung zu beheben.
- Router neustarten: Starten Sie Ihren WiFi-Router neu, indem Sie ihn für einige Sekunden vom Stromnetz trennen und dann wieder anschließen.
- Signalstärke überprüfen: Überprüfen Sie die Signalstärke Ihres drahtlosen Netzwerks, um sicherzustellen, dass Sie sich in Reichweite des Routers befinden.

Drahtlosen Netzwerktreiber aktualisieren
Um das Problem “Windows 10 findet kein drahtloses Netzwerk” zu lösen, sollten Sie zuerst Ihre drahtlosen Netzwerktreiber aktualisieren.
Hier sind die Schritte, um Ihre drahtlosen Netzwerktreiber zu aktualisieren:
1. Öffnen Sie den Geräte-Manager, indem Sie mit der rechten Maustaste auf das Windows-Symbol klicken und “Geräte-Manager” auswählen.
2. Erweitern Sie die Kategorie “Netzwerkadapter”.
3. Klicken Sie mit der rechten Maustaste auf Ihren drahtlosen Netzwerkadapter und wählen Sie “Treiber aktualisieren”.
4. Wählen Sie die Option “Automatisch nach aktualisierter Treibersoftware suchen”.
5. Befolgen Sie die Anweisungen auf dem Bildschirm, um den Treiber zu aktualisieren.
Weitere mögliche Lösungen für das Problem:
– Überprüfen Sie, ob der WLAN-Schalter an Ihrem Laptop eingeschaltet ist.
– Stellen Sie sicher, dass Ihr WLAN-Netzwerk sichtbar ist und dass das Passwort korrekt eingegeben wurde.
– Starten Sie den WLAN-Router neu.
– Führen Sie den Netzwerk-Problembehandlungsassistenten aus, indem Sie mit der rechten Maustaste auf das WLAN-Symbol in der Taskleiste klicken und “Problembehandlung” auswählen.
Folgen Sie diesen Schritten, um das Problem mit dem drahtlosen Netzwerk auf Windows 10 zu beheben. Wenn das Problem weiterhin besteht, sollten Sie möglicherweise professionelle Hilfe suchen.
Drahtlosen Netzwerkadapter-Treiber neu installieren
1. Klicke mit der rechten Maustaste auf das Startmenü und wähle “Geräte-Manager” aus.
2. Erweitere die Kategorie “Netzwerkadapter”.
3. Suche nach dem drahtlosen Netzwerkadapter-Treiber.
4. Klicke mit der rechten Maustaste darauf und wähle “Deinstallieren” aus.
5. Bestätige die Deinstallation und starte deinen Computer neu.
6. Nach dem Neustart wird Windows den Treiber automatisch neu installieren.
7. Überprüfe, ob das drahtlose Netzwerk nun erkannt wird.
Wenn das Problem weiterhin besteht, kannst du auch versuchen:
1. Öffne die Eingabeaufforderung als Administrator.
2. Gib den Befehl “netsh wlan delete profile name=”NameDesNetzwerks”” ein, um das Netzwerkprofil zu löschen.
3. Starte deinen Computer neu und verbinde dich erneut mit dem drahtlosen Netzwerk.
Hoffentlich können dir diese Schritte dabei helfen, das Problem mit dem drahtlosen Netzwerk zu beheben.
