Windows 10: Die Lösung für das Rätsel des verschwundenen Cursors
Verwenden Sie die F-Tasten
1. Drücken Sie die Tasten Shift + F10, um das Kontextmenü aufzurufen. Wählen Sie dann die Option “Anheften” aus, um den Cursor wieder sichtbar zu machen.
2. Überprüfen Sie, ob der Mauszeiger im Geräte-Manager angezeigt wird. Öffnen Sie dazu den Geräte-Manager, indem Sie die Windows-Taste drücken und “Geräte-Manager” eingeben. Überprüfen Sie, ob der Mauszeiger unter der Kategorie “Mäuse und andere Zeigegeräte” aufgeführt ist. Wenn nicht, aktualisieren Sie den Treiber, indem Sie mit der rechten Maustaste auf den Eintrag klicken und auf “Treiber aktualisieren” klicken.
3. Überprüfen Sie auch, ob Ihre Maus über einen USB-Anschluss angeschlossen ist. Manchmal kann das Problem durch einen defekten USB-Anschluss verursacht werden. Versuchen Sie, die Maus an einen anderen USB-Anschluss anzuschließen.
4. Starten Sie den Computer neu, um mögliche Treiberprobleme zu beheben.
Diese Lösungen sollten Ihnen helfen, das Problem mit dem verschwundenen Cursor in Windows 10 zu beheben. Wenn das Problem weiterhin besteht, sollten Sie einen Experten um Hilfe bitten.
Überprüfen Sie den Treiber
– Klicken Sie mit der rechten Maustaste auf das Windows-Symbol und wählen Sie “Geräte-Manager” aus.
– Suchen Sie die Kategorie “Mäuse und andere Zeigegeräte” und klicken Sie darauf, um sie zu erweitern.
– Überprüfen Sie, ob der Maustreiber korrekt installiert ist. Wenn nicht, klicken Sie mit der rechten Maustaste darauf und wählen Sie “Treiber aktualisieren”.
– Wählen Sie “Automatisch nach aktualisierter Treibersoftware suchen” und lassen Sie Windows den Treiber suchen und installieren.
– Starten Sie Ihren Computer neu, um die Änderungen zu übernehmen.
Wenn der Treiber bereits aktuell ist und das Problem weiterhin besteht, versuchen Sie:
– Drücken Sie die Tasten “Shift + F10”, um das Kontextmenü aufzurufen.
– Überprüfen Sie die Einstellungen für die Mauszeigerfunktionen und stellen Sie sicher, dass sie korrekt konfiguriert sind.
– Deaktivieren Sie vorübergehend Ihre Antivirensoftware oder Ihren Werbeblocker, da sie möglicherweise den Mauszeiger beeinflussen.
– Testen Sie eine andere Maus oder einen anderen USB-Port, um sicherzustellen, dass das Problem nicht mit dem Gerät selbst zusammenhängt.
Wenn keine der oben genannten Lösungen funktioniert, kann es sein, dass ein Problem mit Ihrem Betriebssystem vorliegt. In solchen Fällen empfehlen wir, professionelle Hilfe in Anspruch zu nehmen oder die Unterstützung von DiskInternals in Betracht zu ziehen.
Fehlerbehebung
Wenn der Cursor auf Ihrem Windows 10 Computer verschwunden ist, gibt es verschiedene Lösungen, die Sie ausprobieren können.
1. Überprüfen Sie, ob der Cursor im Energiesparmodus verschwunden ist. Drücken Sie die Fn + F3-Taste, um den Cursor zurückzubekommen.
2. Aktualisieren Sie den Maustreiber über den Geräte-Manager. Öffnen Sie den Geräte-Manager, suchen Sie nach der Maus in der Liste der Geräte und aktualisieren Sie den Treiber.
3. Prüfen Sie die USB-Anschlüsse auf mögliche Probleme. Stecken Sie die Maus in einen anderen USB-Port oder verwenden Sie einen anderen USB-Adapter.
4. Starten Sie den Computer neu, um mögliche Softwareprobleme zu beheben.
Wenn keine dieser Lösungen funktioniert, können Sie auch weitere Methoden im Internet suchen oder sich an den technischen Support des Geräteherstellers wenden.
Hinweis: Diese Lösungen können je nach Gerät und Situation variieren.
python
import ctypes
def reset_cursor():
user32 = ctypes.windll.user32
user32.SetCursorPos(0, 0)
reset_cursor()
Bitte beachten Sie, dass dies nur ein grobes Beispiel ist und keine umfassende Lösung für alle möglichen Probleme darstellt. Es wird empfohlen, weitere Recherchen durchzuführen oder sich an den technischen Support von Windows zu wenden, um eine spezifischere und zuverlässigere Lösung zu erhalten.
Assistent deaktivieren
1. Öffnen Sie den Geräte-Manager, indem Sie die Windows-Taste drücken und “Geräte-Manager” eingeben.
2. Navigieren Sie zur “Maus und andere Zeigegeräte”-Sektion und erweitern Sie sie.
3. Klicken Sie mit der rechten Maustaste auf den Assistenten und wählen Sie “Deaktivieren”.
4. Klicken Sie auf “Ja”, um die Deaktivierung zu bestätigen.
5. Starten Sie Ihren Computer neu, um die Änderungen zu übernehmen.
Wenn der Assistent weiterhin aktiv ist, können Sie auch versuchen, die Maustreiber zu aktualisieren. Gehen Sie dazu wie folgt vor:
1. Öffnen Sie den Geräte-Manager erneut.
2. Suchen Sie die “Maus und andere Zeigegeräte”-Sektion und erweitern Sie sie.
3. Klicken Sie mit der rechten Maustaste auf den Maustreiber und wählen Sie “Treiber aktualisieren”.
4. Wählen Sie “Automatisch nach aktualisierter Treibersoftware suchen” und folgen Sie den Anweisungen auf dem Bildschirm.
Wenn keines dieser Methoden funktioniert, empfehlen wir Ihnen, die Website des Herstellers Ihres Geräts zu besuchen, um nach weiteren Lösungen zu suchen.
Grafikeinstellungen ändern
1. Öffnen Sie die Systemsteuerung, indem Sie auf das Windows-Symbol in der Taskleiste klicken und “Systemsteuerung” eingeben.
2. Klicken Sie auf “Anzeige” und dann auf “Bildschirmauflösung”.
3. Wählen Sie die gewünschte Auflösung aus dem Dropdown-Menü aus und klicken Sie auf “Übernehmen”.
4. Wenn der Cursor immer noch verschwunden ist, gehen Sie zu “Maus” in der Systemsteuerung.
5. Klicken Sie auf die Registerkarte “Zeigeroptionen” und überprüfen Sie, ob die Option “Zeiger anzeigen, wenn ich die Maus bewege” aktiviert ist.
6. Aktivieren Sie diese Option, wenn sie deaktiviert ist, und klicken Sie auf “Übernehmen”.
7. Wenn der Cursor immer noch nicht angezeigt wird, aktualisieren Sie den Maustreiber. Gehen Sie dazu zum Geräte-Manager.
8. Klicken Sie mit der rechten Maustaste auf die Maus in der Liste der Geräte und wählen Sie “Treiber aktualisieren”.
9. Befolgen Sie die Anweisungen auf dem Bildschirm, um den Treiber zu aktualisieren.
10. Starten Sie den Computer neu, um die Änderungen zu übernehmen.
Hoffentlich helfen Ihnen diese Schritte, das Problem mit dem verschwundenen Cursor zu beheben.
Andere externe Geräte trennen
Aktualisieren Sie den Maustreiber: Öffnen Sie den Geräte-Manager, indem Sie die Windows-Taste + X drücken und “Geräte-Manager” auswählen. Suchen Sie die Kategorie “Mäuse und andere Zeigegeräte” und erweitern Sie sie. Klicken Sie mit der rechten Maustaste auf Ihre Maus und wählen Sie “Treiber aktualisieren”. Folgen Sie den Anweisungen auf dem Bildschirm, um den Treiber zu aktualisieren.
Starten Sie den Computer neu: Manchmal kann ein einfacher Neustart des Computers das Problem mit dem verschwundenen Mauszeiger beheben. Drücken Sie die Windows-Taste, wählen Sie das Power-Symbol und klicken Sie dann auf “Neu starten”.
Überprüfen Sie die Mausfunktionstasten: Einige Mausmodelle verfügen über Funktionstasten, mit denen die Mausfunktionen aktiviert oder deaktiviert werden können. Überprüfen Sie, ob versehentlich eine Funktionstaste gedrückt wurde, die den Mauszeiger ausgeschaltet hat.
Führen Sie einen vollständigen Systemscan durch: Ein Virus oder eine andere schädliche Software kann Probleme mit dem Mauszeiger verursachen. Führen Sie einen vollständigen Systemscan mit einem zuverlässigen Antivirenprogramm durch, um sicherzustellen, dass Ihr Computer frei von Malware ist.
Wenn diese Lösungen nicht funktionieren, wenden Sie sich an den Kundendienst des Mausherstellers oder suchen Sie online nach weiteren Lösungen für Ihr spezifisches Gerät.
Neue Apps löschen
- Apps deinstallieren: Eine Möglichkeit, den verschwundenen Cursor in Windows 10 zu beheben, besteht darin, neue Apps zu deinstallieren.
- Startmenü-Einstellungen öffnen: Öffnen Sie die Startmenü-Einstellungen, um auf die Liste Ihrer installierten Programme zuzugreifen.
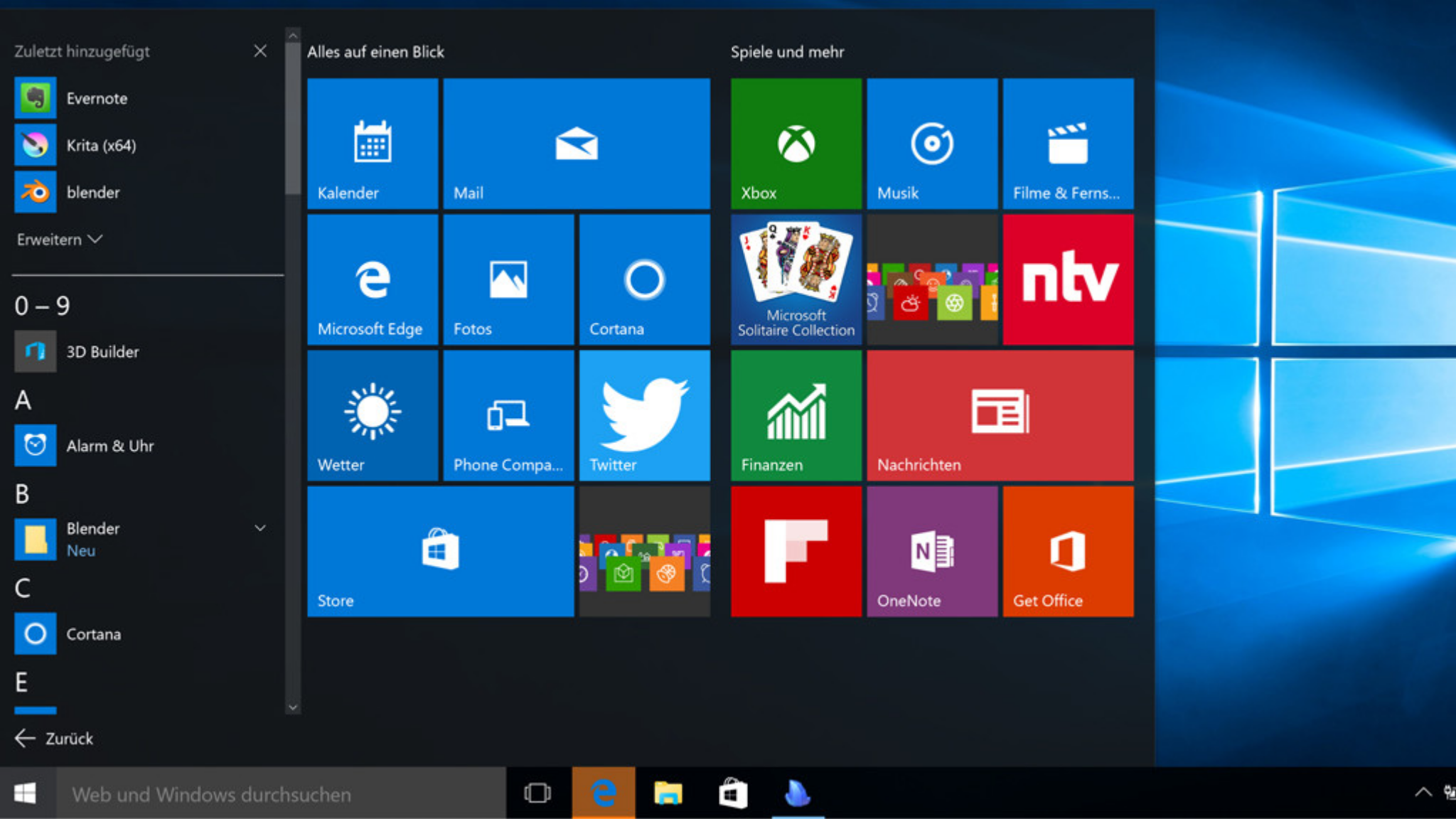
- Unnötige Apps identifizieren: Identifizieren Sie unnötige Apps, die Sie löschen möchten, um Platz auf Ihrem Computer zu schaffen.
- App deinstallieren: Klicken Sie mit der rechten Maustaste auf die App und wählen Sie “Deinstallieren”, um die App von Ihrem System zu entfernen.
- Bestätigung: Bestätigen Sie die Deinstallation, wenn Sie dazu aufgefordert werden.
- Neustart: Starten Sie Ihren Computer neu, um die Änderungen wirksam werden zu lassen.
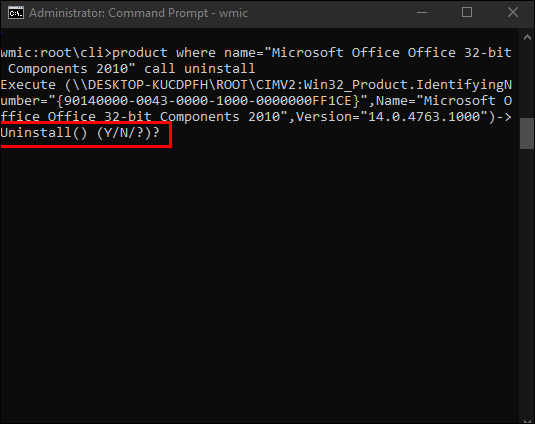
System scannen
Wenn der Cursor auf Ihrem Windows 10-Computer verschwunden ist, können Sie das Problem möglicherweise beheben, indem Sie das System scannen. Hier sind einige Methoden, die Ihnen helfen können:
1. Systemdateien überprüfen
– Öffnen Sie die Eingabeaufforderung als Administrator.
– Geben Sie den Befehl “sfc /scannow” ein und drücken Sie die Eingabetaste.
– Warten Sie, bis der Scan abgeschlossen ist, und starten Sie dann Ihren Computer neu.
2. Gerätetreiber aktualisieren
– Öffnen Sie den Geräte-Manager.
– Suchen Sie nach dem Mausgerät oder dem USB-Port, an dem die Maus angeschlossen ist.
– Klicken Sie mit der rechten Maustaste darauf und wählen Sie “Treiber aktualisieren”.
3. Maustreiber neu installieren
– Öffnen Sie den Geräte-Manager.
– Suchen Sie nach dem Mausgerät und klicken Sie mit der rechten Maustaste darauf.
– Wählen Sie “Deinstallieren” und bestätigen Sie die Aktion.
– Starten Sie Ihren Computer neu und der Treiber wird automatisch installiert.
4. Maus- oder Touchpad-Funktionstasten überprüfen
– Überprüfen Sie, ob die Funktionstasten F1-F12 auf Ihrer Tastatur aktiviert sind.
– Drücken Sie die Taste F6, um die Maus- oder Touchpad-Funktion wiederherzustellen.
Wenn keine dieser Methoden das Problem behebt, sollten Sie möglicherweise einen Experten um Hilfe bitten.
Einstellungen aktivieren
1. Öffnen Sie die Geräteverwaltung, indem Sie “devicemgr” in das Suchfeld eingeben und die Eingabetaste drücken.
2. Suchen Sie den Abschnitt “Mäuse und andere Zeigegeräte” und erweitern Sie ihn.
3. Klicken Sie mit der rechten Maustaste auf Ihren Mausgerätetreiber und wählen Sie “Eigenschaften” aus.
4. Gehen Sie zum Tab “Treiber” und klicken Sie auf “Treiber aktualisieren”.
5. Wählen Sie “Automatisch nach aktualisierter Treibersoftware suchen” aus und folgen Sie den Anweisungen auf dem Bildschirm.
6. Starten Sie Ihren Computer neu und prüfen Sie, ob der Mauszeiger wieder sichtbar ist.
Falls diese Methode nicht funktioniert, können Sie auch versuchen:
1. Schalten Sie Ihren Computer aus und ziehen Sie den Netzstecker.
2. Entfernen Sie die Batterien aus Ihrer kabellosen Maus.
3. Drücken und halten Sie die linke Maustaste für 10 Sekunden, um mögliche statische Aufladungen zu entladen.
4. Schließen Sie die Maus wieder an und starten Sie Ihren Computer neu.
Wenn keine dieser Lösungen funktioniert, empfiehlt es sich, professionelle Hilfe in Anspruch zu nehmen oder den Hersteller Ihres Geräts zu kontaktieren.
Einstellungen aktivieren
1. Drücken Sie die Windows-Taste + I, um die Einstellungen zu öffnen.
2. Klicken Sie auf Geräte.
3. Wählen Sie Maus in der linken Seitenleiste.
4. Überprüfen Sie, ob der Schalter unter “Mauszeiger anzeigen” aktiviert ist.
5. Wenn nicht, klicken Sie darauf, um ihn einzuschalten.
6. Starten Sie Ihren Computer neu, um die Änderungen zu übernehmen.
In den meisten Fällen sollte dies das Problem beheben und Ihren Cursor wieder sichtbar machen. Wenn nicht, gibt es möglicherweise andere Ursachen wie Treiberprobleme oder Einstellungen in anderen Programmen.
Wenn Sie immer noch Probleme haben, empfehlen wir Ihnen, eine Online-Suche durchzuführen oder die Website Addictivetips.com zu besuchen, um weitere Lösungen zu finden.
Modus in Windows 10 deaktivieren
Wenn der Mauszeiger in Windows 10 verschwunden ist, gibt es verschiedene Methoden, um das Problem zu beheben. Ein Grund dafür könnte der Energiesparmodus sein, der den Mauszeiger ausschaltet, wenn der Computer im Ruhezustand ist. Um dies zu beheben, drücken Sie die Windows-Taste, geben Sie “Energieoptionen” ein und wählen Sie die entsprechende Option aus. Entfernen Sie das Häkchen neben “Mauszeiger beim Ruhezustand ausschalten”. Eine andere Lösung besteht darin, den Maustreiber zu aktualisieren.
Öffnen Sie den Geräte-Manager, suchen Sie den Maustreiber, klicken Sie mit der rechten Maustaste darauf und wählen Sie “Treiber aktualisieren”. In einigen Fällen kann es auch helfen, den Computer neu zu starten oder eine andere Maus zu verwenden.
Treiber zurücksetzen, aktualisieren oder neu installieren
- Treiber zurücksetzen: Wenn der Cursor verschwunden ist, kann es hilfreich sein, die Treiber zurückzusetzen, um mögliche Probleme zu beheben.
- Treiber aktualisieren: Überprüfen Sie, ob für Ihre Maus oder Ihren Touchpad aktualisierte Treiber verfügbar sind und installieren Sie diese gegebenenfalls.
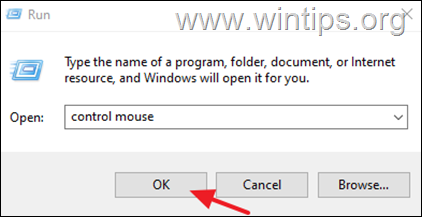
- Treiber neu installieren: Wenn das Aktualisieren der Treiber nicht geholfen hat, können Sie versuchen, die Treiber vollständig neu zu installieren.
Fehler mit DISM & SFC-Tools beheben
Die Fehler mit DISM & SFC-Tools können auf verschiedene Arten behoben werden. Hier sind einige Lösungen, die Ihnen helfen können:
1. DISM-Befehl ausführen: Öffnen Sie die Eingabeaufforderung als Administrator und geben Sie den Befehl “dism /online /cleanup-image /restorehealth” ein. Dadurch wird das System auf beschädigte Dateien überprüft und diese repariert.
2. SFC-Tool verwenden: Öffnen Sie die Eingabeaufforderung als Administrator und geben Sie den Befehl “sfc /scannow” ein. Dadurch wird das System auf fehlerhafte Systemdateien überprüft und diese repariert.
3. Gerätetreiber aktualisieren: Überprüfen Sie, ob Ihre Gerätetreiber auf dem neuesten Stand sind. Öffnen Sie den Geräte-Manager und suchen Sie nach fehlerhaften oder veralteten Treibern. Aktualisieren Sie diese gegebenenfalls.
4. USB-Ports überprüfen: Überprüfen Sie, ob Ihr USB-Port ordnungsgemäß funktioniert. Schließen Sie das Gerät an einen anderen USB-Port an, um zu sehen, ob das Problem behoben wird.
5. Neustart durchführen: Starten Sie Ihren Computer neu, um zu sehen, ob das Problem dadurch behoben wird.
Wenn keiner dieser Schritte das Problem behebt, sollten Sie eine professionelle Hilfe in Anspruch nehmen.
Hinweis: Die oben genannten Lösungen können je nach Situation variieren. Es kann auch andere Ursachen für den verschwundenen Mauszeiger geben, wie z.B. Probleme mit der Tastatur oder anderen Hardwarekomponenten.
Wiederherstellung mit Systemwiederherstellung
1. Drücken Sie die Windows-Taste + X und wählen Sie “Systemsteuerung”. Klicken Sie dann auf “System und Sicherheit” und wählen Sie “System”.
2. Klicken Sie auf “Systemschutz” und wählen Sie “Systemwiederherstellung”.
3. Wählen Sie einen Wiederherstellungspunkt aus der Liste und klicken Sie auf “Weiter”.
4. Bestätigen Sie die Wiederherstellung und lassen Sie den Vorgang abschließen.
5. Starten Sie den Computer neu und überprüfen Sie, ob der Mauszeiger wieder sichtbar ist.
Die Systemwiederherstellung kann in verschiedenen Situationen nützlich sein, z.B. nach einem Update, einer fehlerhaften Treiberinstallation oder anderen Problemen. Wenn der Mauszeiger immer noch nicht angezeigt wird, können Sie auch andere Lösungen ausprobieren, wie das Aktualisieren des Maustreibers oder den Anschluss der Maus an einen anderen USB-Port.
Installation durchführen
1. Öffnen Sie den Geräte-Manager, indem Sie die Windows-Taste drücken und “devicemgr” eingeben.
2. Klicken Sie auf “Mäuse und andere Zeigegeräte”, um die Liste der Geräte anzuzeigen.
3. Überprüfen Sie, ob der Maustreiber ordnungsgemäß installiert ist. Wenn nicht, klicken Sie mit der rechten Maustaste auf das Gerät und wählen Sie “Treiber aktualisieren”.
4. Schließen Sie alle Programme und starten Sie den Computer neu.
5. Überprüfen Sie, ob der Mauszeiger jetzt wieder angezeigt wird.
6. Wenn das Problem weiterhin besteht, können Sie versuchen, die Maus an einen anderen USB-Anschluss anzuschließen.
7. Überprüfen Sie auch, ob Ihre Maus Batterien benötigt und ob diese ausreichend geladen sind.
8. Wenn alle oben genannten Methoden nicht funktionieren, können Sie eine Systemwiederherstellung durchführen, um den Cursor zurückzubekommen.
Hoffentlich können Ihnen diese Schritte helfen, das Problem mit dem verschwundenen Mauszeiger zu lösen. Wenn nicht, können Sie weitere spezifische Lösungen für Ihre Geräte im DiskInternals-Forum oder auf addictivetips.com finden.
