Wi-Fi Adapter bereitet Probleme? Entdecken Sie hier 12 Lösungen.
Bestätigen Sie, dass es sich um den Adapter handelt
Bitte bestätigen Sie, dass es sich um den Adapter handelt, indem Sie die folgenden Schritte ausführen:
1. Öffnen Sie den Geräte-Manager, indem Sie “Geräte-Manager” in die Windows-Suchleiste eingeben und auswählen.
2. Suchen Sie die Kategorie “Netzwerkadapter” und erweitern Sie sie.
3. Überprüfen Sie, ob der Wi-Fi Adapter in der Liste angezeigt wird.
4. Wenn der Adapter nicht aufgeführt ist, könnte er möglicherweise nicht ordnungsgemäß installiert sein.
5. Klicken Sie mit der rechten Maustaste auf den Adapter und wählen Sie “Gerät deinstallieren”.
6. Starten Sie den Computer neu und der Adapter sollte automatisch erkannt und installiert werden.
7. Überprüfen Sie die Wi-Fi-Einstellungen, um sicherzustellen, dass das Wi-Fi aktiviert ist.
8. Stellen Sie sicher, dass der Wi-Fi Adapter ordnungsgemäß mit dem Computer verbunden ist.
9. Überprüfen Sie, ob das Wi-Fi-Signal stark genug ist, um eine Verbindung herzustellen.
10. Führen Sie eine Problembehandlung für die Netzwerkverbindung durch, indem Sie auf “Start” klicken, “Einstellungen” auswählen, dann auf “Netzwerk und Internet” gehen und schließlich auf “Problembehandlung” klicken.
11. Überprüfen Sie, ob die Treiber des Adapters auf dem neuesten Stand sind, indem Sie die Website des Herstellers besuchen.
12. Wenn alle anderen Lösungen fehlschlagen, könnte es sein, dass der Adapter defekt ist und ausgetauscht werden muss.
Hoffentlich helfen Ihnen diese Schritte dabei, das Problem mit Ihrem Wi-Fi Adapter zu lösen.
Überprüfen Sie den Windows Geräte-Manager
- Öffnen Sie den Windows Geräte-Manager, indem Sie mit der rechten Maustaste auf das Windows-Symbol in der Taskleiste klicken und “Geräte-Manager” auswählen.
- Suchen Sie im Geräte-Manager nach der Kategorie “Netzwerkadapter” und erweitern Sie sie durch Klicken auf das Pluszeichen daneben.
- Suchen Sie nach dem Wi-Fi Adapter in der Liste der Netzwerkadapter.
- Überprüfen Sie, ob ein gelbes Ausrufezeichen oder ein rotes “X” neben dem Wi-Fi Adapter-Symbol angezeigt wird. Dies kann auf ein Problem hinweisen.
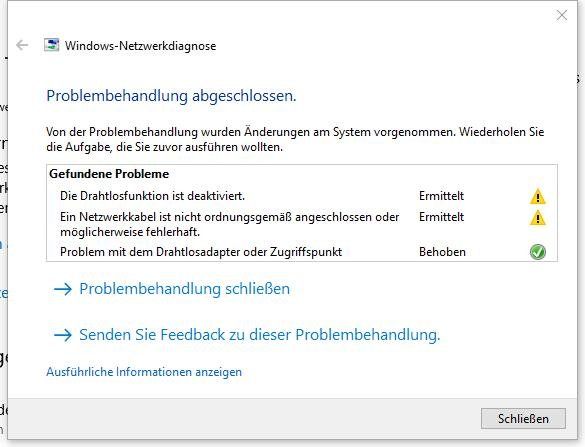
- Wenn ein gelbes Ausrufezeichen angezeigt wird, klicken Sie mit der rechten Maustaste auf den Wi-Fi Adapter und wählen Sie “Treiber aktualisieren”. Befolgen Sie die Anweisungen auf dem Bildschirm, um den Treiber zu aktualisieren.
- Wenn ein rotes “X” angezeigt wird, klicken Sie mit der rechten Maustaste auf den Wi-Fi Adapter und wählen Sie “Aktivieren”. Dadurch wird der Adapter aktiviert, falls er zuvor deaktiviert war.

- Wenn der Wi-Fi Adapter im Geräte-Manager nicht angezeigt wird, klicken Sie mit der rechten Maustaste auf eine freie Stelle im Geräte-Manager und wählen Sie “Nach geänderter Hardware suchen”. Dadurch wird der Geräte-Manager nach neuen Hardwareänderungen durchsucht und der Wi-Fi Adapter möglicherweise erkannt.
- Wenn keines der oben genannten Probleme auftritt und der Wi-Fi Adapter ordnungsgemäß im Geräte-Manager angezeigt wird, kann das Problem möglicherweise durch andere Faktoren verursacht werden und erfordert weitere Schritte zur Fehlerbehebung.
Hardware-Änderungen scannen oder versteckte Hardware im Geräte-Manager anzeigen
- Führen Sie einen Hardware-Änderungsscan durch, um versteckte Hardware im Geräte-Manager anzuzeigen.
- Drücken Sie die Tastenkombination Win + X und wählen Sie “Geräte-Manager” aus.
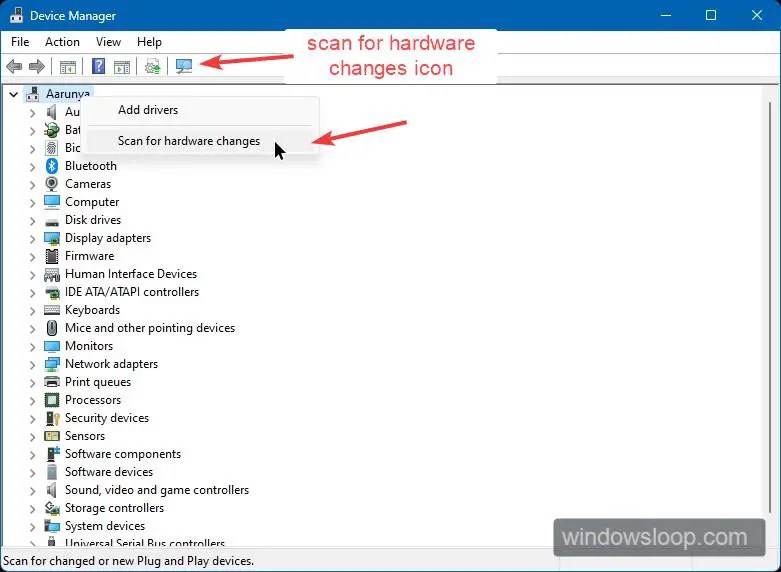
- Im Geräte-Manager klicken Sie auf Aktion und wählen Sie Nach geänderter Hardware suchen aus.
- Der Geräte-Manager wird nach versteckten oder geänderten Hardwarekomponenten suchen und diese anzeigen.
- Überprüfen Sie die Liste der angezeigten Hardware und suchen Sie nach dem Wi-Fi Adapter.
- Wenn der Wi-Fi Adapter angezeigt wird, klicken Sie mit der rechten Maustaste darauf und wählen Sie Aktivieren aus.
- Starten Sie den Computer neu und prüfen Sie, ob der Wi-Fi Adapter nun funktioniert.
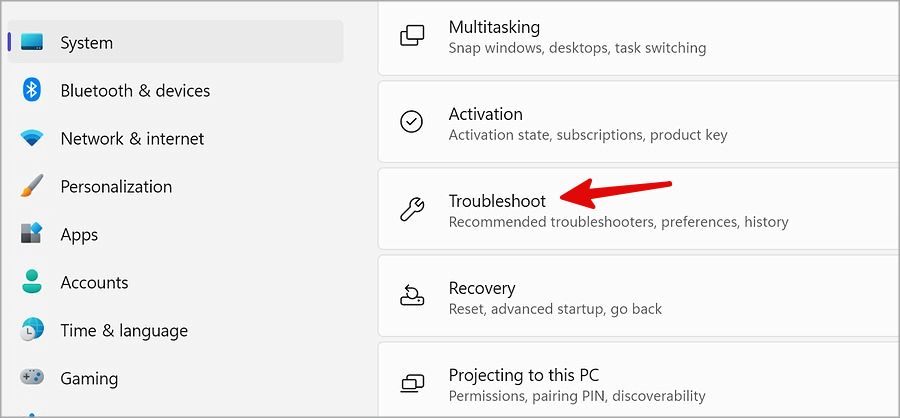
- Wenn der Wi-Fi Adapter nicht angezeigt wird, klicken Sie mit der rechten Maustaste auf eine leere Stelle im Geräte-Manager und wählen Sie Nach Hardwareänderungen suchen aus.
- Der Geräte-Manager wird erneut nach Hardwareänderungen suchen und diese anzeigen.
- Überprüfen Sie erneut die Liste der angezeigten Hardware und suchen Sie nach dem Wi-Fi Adapter.
- Wenn der Wi-Fi Adapter angezeigt wird, klicken Sie mit der rechten Maustaste darauf und wählen Sie Aktivieren aus.
- Starten Sie den Computer neu und prüfen Sie, ob der Wi-Fi Adapter nun funktioniert.
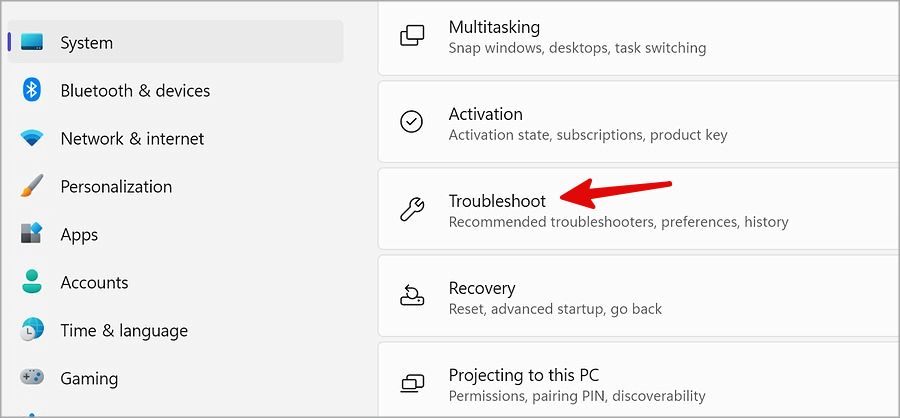
Überprüfen Sie die physische Verbindung
1. Stellen Sie sicher, dass der Wi-Fi Adapter ordnungsgemäß mit Ihrem Gerät verbunden ist. Überprüfen Sie die Kabelverbindungen, insbesondere das Ethernet-Kabel, wenn Sie es verwenden.
2. Vergewissern Sie sich, dass der Adapter eingeschaltet ist und richtig funktioniert. Überprüfen Sie im Geräte-Manager, ob der Adapter erkannt wird und keine Fehler angezeigt werden.
3. Überprüfen Sie die Netzwerkeinstellungen Ihres Geräts. Stellen Sie sicher, dass die Wi-Fi-Funktion aktiviert ist und dass Sie mit dem richtigen Netzwerk verbunden sind.
4. Aktualisieren Sie die Treiber für den Netzwerkadapter. Besuchen Sie die Website des Herstellers und laden Sie die neuesten Treiber herunter.
5. Überprüfen Sie, ob andere Geräte eine Verbindung zum Netzwerk herstellen können. Wenn nicht, könnte das Problem am Netzwerk selbst liegen.
6. Führen Sie die in Ihrem System verfügbaren Problembehandlungsschritte für Netzwerkverbindungsprobleme durch. Diese können Ihnen bei der Identifizierung und Behebung des Problems helfen.
7. Beachten Sie mögliche physische Schäden am Adapter oder an anderen Komponenten. Überprüfen Sie, ob etwas beschädigt ist und ersetzen Sie es gegebenenfalls.
8. Wenn Sie immer noch Probleme haben, können Sie versuchen, den Adapter an einem anderen Gerät auszuprobieren, um festzustellen, ob das Problem an Ihrem Gerät liegt oder am Adapter selbst.
Denken Sie daran, dass es verschiedene Gründe für ein Wi-Fi-Problem geben kann. Diese Lösungen bieten Ihnen jedoch eine gute Ausgangsbasis für die Fehlerbehebung.
Installieren Sie die richtigen Treiber
- Überprüfen Sie die Kompatibilität des Wi-Fi Adapters mit Ihrem Betriebssystem.
- Stellen Sie sicher, dass Sie die neueste Version des Treibers für Ihren Wi-Fi Adapter haben.

- Suchen Sie nach dem richtigen Treiber auf der Website des Herstellers.
- Laden Sie den Treiber herunter und speichern Sie ihn auf Ihrem Computer.
- Öffnen Sie den Geräte-Manager auf Ihrem Computer.
- Suchen Sie nach dem Wi-Fi Adapter in der Liste der Geräte.
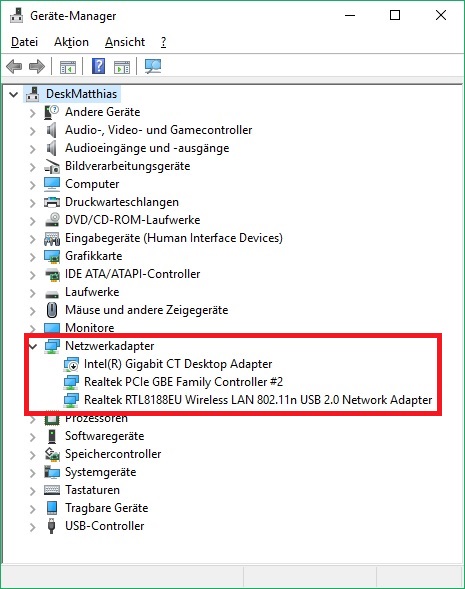
- Klicken Sie mit der rechten Maustaste auf den Wi-Fi Adapter und wählen Sie “Treiber aktualisieren” aus.
- Wählen Sie “Auf dem Computer nach Treibersoftware suchen” aus.
- Suchen Sie den gespeicherten Treiber auf Ihrem Computer und wählen Sie ihn aus.
- Klicken Sie auf “Weiter”, um den Treiber zu installieren.

- Starten Sie Ihren Computer nach der Installation des Treibers neu.
- Überprüfen Sie, ob der Wi-Fi Adapter jetzt ordnungsgemäß funktioniert.
Führen Sie den Netzwerk-Problembehandlung durch
Führen Sie die Netzwerk-Problembehandlung durch, um Ihr Wi-Fi-Adapter-Problem zu lösen. Überprüfen Sie zuerst, ob Ihr Netzwerkadapter ordnungsgemäß funktioniert. Gehen Sie dazu zu “Geräte-Manager” und suchen Sie nach “Netzwerkadapter”. Überprüfen Sie, ob Ihr Adapter dort aufgelistet ist und keine Fehlermeldung angezeigt wird. Wenn Ihr Adapter nicht angezeigt wird oder eine Fehlermeldung angezeigt wird, könnte es ein Treiberproblem sein.
Aktualisieren Sie die Treiber für Ihren Adapter über die Hersteller-Website oder verwenden Sie die automatische Treiberaktualisierungsfunktion. Überprüfen Sie auch die Energieverwaltungseinstellungen für Ihren Adapter und stellen Sie sicher, dass sie nicht deaktiviert oder eingeschränkt sind. Überprüfen Sie Ihre Netzwerkverbindungseinstellungen und stellen Sie sicher, dass Ihr Adapter ordnungsgemäß konfiguriert ist. Wenn alle diese Schritte nicht funktionieren, könnte es ein Hardwareproblem sein und Sie sollten Ihren Adapter möglicherweise austauschen.
Rollen Sie Ihren Computer zurück
1. Öffnen Sie den Geräte-Manager, indem Sie die Windows-Taste + X drücken und “Geräte-Manager” auswählen.
2. Suchen Sie den Netzwerkadapter-Tab und erweitern Sie ihn.
3. Klicken Sie mit der rechten Maustaste auf den Wireless-Netzwerkadapter und wählen Sie “Eigenschaften” aus.
4. Gehen Sie zum Tab “Treiber” und klicken Sie auf “Rollen Sie den Treiber zurück”.
5. Befolgen Sie die Anweisungen auf dem Bildschirm, um den Rollback abzuschließen.
Dieser Schritt kann helfen, wenn der Wi-Fi Adapter nicht funktioniert, da es möglicherweise Probleme mit dem aktuellen Treiber gibt. Durch das Zurückrollen des Treibers können mögliche Fehler behoben werden.
Deaktivieren und Aktivieren Sie den Adapter (oder deinstallieren Sie ihn)
Deaktivieren und Aktivieren Sie den Wi-Fi Adapter oder deinstallieren Sie ihn, um das Problem zu beheben. Gehen Sie wie folgt vor:
1. Klicken Sie mit der rechten Maustaste auf das Netzwerksymbol in der Taskleiste und wählen Sie “Netzwerk- und Interneteinstellungen öffnen”.
2. Klicken Sie auf “WLAN” in der linken Seitenleiste.
3. Klicken Sie auf “Adapteroptionen ändern”.
4. Klicken Sie mit der rechten Maustaste auf den Wi-Fi Adapter und wählen Sie “Deaktivieren” aus dem Dropdown-Menü. Warten Sie einige Sekunden und klicken Sie dann erneut mit der rechten Maustaste auf den Adapter und wählen Sie “Aktivieren”.
5. Überprüfen Sie, ob der Adapter jetzt funktioniert. Wenn nicht, können Sie versuchen, den Adapter zu deinstallieren und neu zu installieren.
6. Öffnen Sie den Geräte-Manager, indem Sie mit der rechten Maustaste auf das Windows-Symbol klicken und “Geräte-Manager” auswählen.
7. Suchen Sie den Wi-Fi Adapter in der Liste der Geräte, klicken Sie mit der rechten Maustaste darauf und wählen Sie “Deinstallieren” aus dem Dropdown-Menü.
8. Starten Sie Ihren Computer neu und der Adapter wird automatisch neu installiert.
9. Überprüfen Sie erneut, ob der Adapter funktioniert.
Wenn diese Schritte das Problem nicht lösen, gibt es möglicherweise andere Ursachen für das Wi-Fi-Problem, wie z.B. fehlerhafte Treiber oder Hardwareprobleme. In diesem Fall könnte es hilfreich sein, weitere Fehlerbehebungsschritte durchzuführen oder einen Fachmann um Hilfe zu bitten.
Überprüfen Sie den WiFi-Schalter
Wenn Ihr Wi-Fi-Adapter nicht funktioniert, überprüfen Sie zuerst den WiFi-Schalter. Stellen Sie sicher, dass er eingeschaltet ist, indem Sie Folgendes tun:
1. Suchen Sie den WiFi-Schalter an Ihrem Gerät. Er kann auf der Seite oder der Vorderseite des Laptops, auf der Rückseite des Desktops oder an der Seite des Tablets sein.
2. Wenn der Schalter auf “Aus” steht, drücken Sie ihn, um ihn einzuschalten.
3. Überprüfen Sie, ob sich die WLAN-Anzeige auf dem Gerät ändert und eine Verbindung anzeigt.
4. Wenn der WiFi-Schalter bereits eingeschaltet ist, schalten Sie ihn aus und wieder ein, um sicherzustellen, dass er richtig funktioniert.
5. Testen Sie nun die Verbindung, um zu sehen, ob das Problem behoben wurde.
Falls das Problem weiterhin besteht, versuchen Sie eine der anderen Lösungen in diesem Artikel.
Deinstallieren oder Deaktivieren Sie virtuelle Netzwerkadapter
Deinstallieren oder deaktivieren Sie virtuelle Netzwerkadapter
Wenn Ihr WLAN-Adapter nicht funktioniert, kann es helfen, virtuelle Netzwerkadapter zu deinstallieren oder zu deaktivieren.
Öffnen Sie den Geräte-Manager, indem Sie mit der rechten Maustaste auf das Windows-Startmenü klicken und “Geräte-Manager” auswählen.
Suchen Sie unter “Netzwerkadapter” nach virtuellen Adaptern. Um einen Adapter zu deinstallieren, klicken Sie mit der rechten Maustaste darauf und wählen Sie “Deinstallieren”.
Um einen Adapter zu deaktivieren, klicken Sie mit der rechten Maustaste darauf und wählen Sie “Deaktivieren”.
Wiederholen Sie diesen Vorgang für alle virtuellen Netzwerkadapter.
Starten Sie Ihren Computer neu und prüfen Sie, ob der WLAN-Adapter nun funktioniert. Wenn nicht, können Sie weitere Lösungen ausprobieren, um das Problem mit der WLAN-Verbindung zu beheben.
Denken Sie daran, vor dem Entfernen oder Deaktivieren von Treibern und Adaptern ein Backup Ihrer Daten zu erstellen, falls etwas schief geht.
Überprüfen Sie Ihr BIOS auf deaktivierte Geräte
- Starten Sie Ihren Computer neu und drücken Sie die angezeigte Taste, um ins BIOS zu gelangen (normalerweise F2, F10 oder Entf).
- Suchen Sie im BIOS nach einer Option wie “Geräte”, “Peripherie” oder “Konfiguration”.
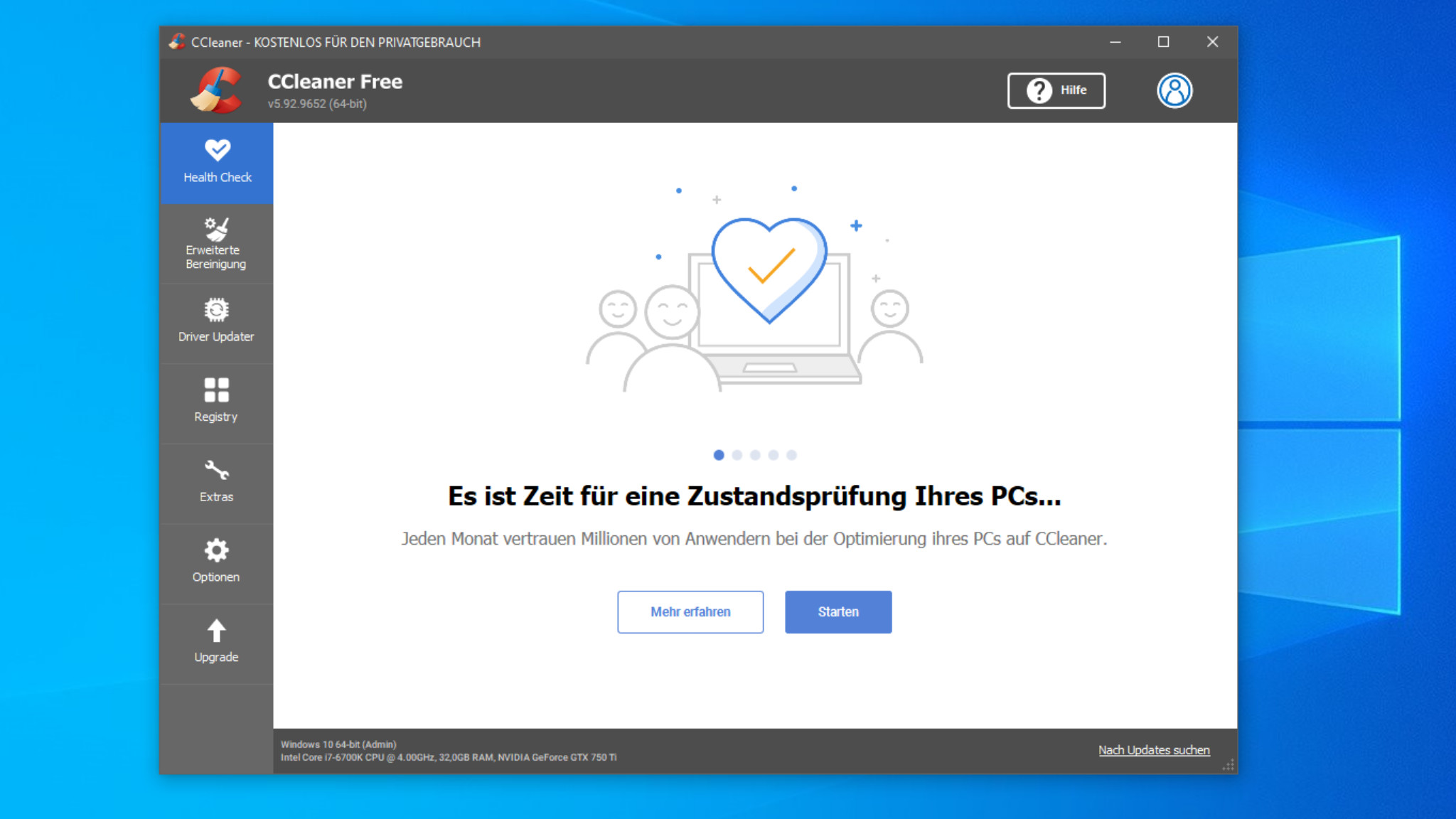
- Öffnen Sie die entsprechende Option und suchen Sie nach einer Liste der Geräte oder Komponenten.
- Suchen Sie nach dem Wi-Fi Adapter in der Liste der Geräte.
- Überprüfen Sie, ob der Wi-Fi Adapter deaktiviert ist (normalerweise durch “Disabled” oder “Deaktiviert” gekennzeichnet).
- Wenn der Wi-Fi Adapter deaktiviert ist, wählen Sie ihn aus und ändern Sie die Einstellung auf “Enabled” oder “Aktiviert”.
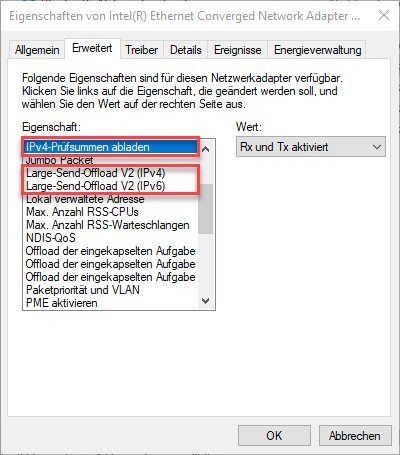
- Speichern Sie die Änderungen im BIOS und starten Sie Ihren Computer neu.
Führen Sie einen Netsh Winsock Reset durch
Wenn der Adapter immer noch nicht funktioniert, gibt es noch weitere Lösungen, die Sie ausprobieren können. Überprüfen Sie, ob der Adapter im Geräte-Manager angezeigt wird und ob die Treiber auf dem neuesten Stand sind. Überprüfen Sie auch die Netzwerkeinstellungen und stellen Sie sicher, dass der Wi-Fi Adapter nicht deaktiviert ist.
Einige weitere Möglichkeiten zur Fehlerbehebung sind das Überprüfen der Stromversorgung, das Prüfen des Netzwerkkabels und das Überprüfen der Einstellungen im BIOS. Wenn nichts davon funktioniert, könnte es ein Hardwareproblem sein und Sie sollten den Wi-Fi Adapter möglicherweise ersetzen.
Hoffentlich helfen Ihnen diese Lösungen, das Problem mit Ihrem Wi-Fi Adapter zu lösen und eine Verbindung zum Netzwerk herzustellen.
