Windows 10 ist ein beliebtes Betriebssystem, doch manchmal kann es zu Problemen führen. In diesem Artikel werden wir uns mit einem häufig auftretenden Problem befassen: einem Laptop, der sich ständig aufhängt. Lesen Sie weiter, um herauszufinden, wie Sie dieses Problem beheben können.
Ereignisanzeige überprüfen
Überprüfen Sie die Ereignisanzeige, um das Problem mit Ihrem Windows 10 Laptop zu beheben.
1. Öffnen Sie das Startmenü und suchen Sie nach “Ereignisanzeige”.
2. Klicken Sie auf das Ergebnis “Ereignisanzeige” und warten Sie, bis das Fenster geöffnet wird.
3. In der Ereignisanzeige können Sie verschiedene Ereignisse und Fehlerprotokolle sehen. Überprüfen Sie die Kategorien “Anwendungsprotokoll” und “Systemprotokoll” auf mögliche Fehlermeldungen.
4. Wenn Sie ein Ereignis finden, das mit dem Aufhängen Ihres Laptops zusammenhängt, klicken Sie mit der rechten Maustaste darauf und wählen Sie “Eigenschaften”.
5. In den Eigenschaften können Sie weitere Informationen über das Ereignis finden, einschließlich einer möglichen Lösung oder eines Workarounds.
6. Wenn keine Lösung angegeben ist, können Sie online nach Lösungen suchen. Beachten Sie dabei jedoch, dass nicht alle Lösungen für Ihr spezifisches Problem geeignet sein könnten.
7. Wenn Sie unsicher sind, wenden Sie sich an den Kundendienst des Laptop-Herstellers oder suchen Sie nach Unterstützung in Online-Foren.
Denken Sie daran, regelmäßig Backups Ihrer wichtigen Dateien zu erstellen und Ihr System auf dem neuesten Stand zu halten, um Probleme zu vermeiden.
Systemdatei-Überprüfung durchführen
1. Öffnen Sie das Startmenü und geben Sie “Eingabeaufforderung” ein.
2. Klicken Sie mit der rechten Maustaste auf “Eingabeaufforderung” und wählen Sie “Als Administrator ausführen”.
3. Geben Sie den Befehl “sfc /scannow” ein und drücken Sie die Eingabetaste.
4. Das System wird nun Ihre Systemdateien auf Fehler überprüfen und diese gegebenenfalls reparieren.
5. Warten Sie geduldig, bis der Vorgang abgeschlossen ist.
6. Starten Sie Ihren Laptop neu und überprüfen Sie, ob das Problem weiterhin besteht.
Wenn das Problem weiterhin besteht, können Sie auch den Event Viewer überprüfen, um nach möglichen Fehlermeldungen zu suchen. Öffnen Sie dazu das Startmenü und geben Sie “Event Viewer” ein. Wählen Sie “Event Viewer” aus den Suchergebnissen. Überprüfen Sie die verschiedenen Ereignisprotokolle, um Hinweise auf das Problem zu finden.
Wenn Sie immer noch Schwierigkeiten haben, empfehle ich Ihnen, professionelle Hilfe in Anspruch zu nehmen, um das Problem zu beheben.
Treiber und Windows aktualisieren
Um das Problem mit dem ständigen Aufhängen Ihres Windows 10 Laptops zu beheben, sollten Sie zunächst Ihre Treiber aktualisieren. Veraltete Treiber können zu Fehlfunktionen führen und das System einfrieren lassen.
Eine einfache Möglichkeit, Ihre Treiber zu aktualisieren, ist die Verwendung eines Tools wie “Driver Easy”. Es kann Ihnen helfen, die neuesten Treiberversionen für Ihre Hardware zu finden und zu installieren.
Darüber hinaus ist es wichtig, Ihr Windows-Betriebssystem auf dem neuesten Stand zu halten. Überprüfen Sie regelmäßig auf Updates, indem Sie in den Einstellungen nach Aktualisierungen suchen.
Wenn Ihr Laptop immer noch einfriert, können Sie auch versuchen, im abgesicherten Modus zu starten. Halten Sie hierfür beim Booten die Umschalttaste gedrückt. Im abgesicherten Modus werden nur die grundlegenden Treiber und Dienste geladen, was Ihnen helfen kann, das Problem zu identifizieren.
Wenn diese Lösungen nicht helfen, können Sie auch versuchen, die Ereignisprotokolle Ihres Computers zu überprüfen. Diese Protokolle enthalten Informationen über Fehler oder Warnungen, die auf Probleme hinweisen können. Öffnen Sie das Ereignisprotokoll, indem Sie “Event Viewer” in das Startmenü eingeben.
Indem Sie Ihre Treiber und Windows regelmäßig aktualisieren und mögliche Fehler im System überprüfen, können Sie das Problem mit dem ständigen Aufhängen Ihres Laptops beheben.
Systemlaufwerk aufräumen und überprüfen
– Um das Problem mit dem ständigen Aufhängen Ihres Windows 10 Laptops zu beheben, sollten Sie zuerst das Systemlaufwerk aufräumen und überprüfen.
– Öffnen Sie den Datei-Explorer und klicken Sie mit der rechten Maustaste auf das Systemlaufwerk (normalerweise C:).
– Wählen Sie “Eigenschaften” aus dem Dropdown-Menü und dann auf “Bereinigen”.
– Überprüfen Sie alle Optionen, die Sie bereinigen möchten, und klicken Sie auf “OK”.
– Nachdem der Vorgang abgeschlossen ist, sollten Sie auch das Systemlaufwerk auf Fehler überprüfen.
– Öffnen Sie die Eingabeaufforderung, indem Sie die Windows-Taste drücken und “cmd” eingeben.
– Klicken Sie mit der rechten Maustaste auf “Eingabeaufforderung” und wählen Sie “Als Administrator ausführen”.
– Geben Sie den Befehl “chkdsk C: /f” ein und drücken Sie die Eingabetaste.
– Bestätigen Sie, dass Sie den Datenträger überprüfen möchten, indem Sie “J” eingeben und erneut die Eingabetaste drücken.
– Dieser Vorgang kann einige Zeit dauern, also seien Sie geduldig.
– Sobald die Überprüfung abgeschlossen ist, starten Sie Ihren Laptop neu und prüfen Sie, ob das Problem behoben wurde.
– Wenn das Problem weiterhin besteht, sollten Sie weitere Lösungen und Fixes im Web suchen oder einen Experten um Hilfe bitten.
Energiesparende Funktionen deaktivieren
Wenn Ihr Windows 10 Laptop sich ständig aufhängt, können Sie versuchen, energiesparende Funktionen zu deaktivieren, da diese manchmal zu Problemen führen können.
1. Öffnen Sie die Einstellungen, indem Sie auf das Windows-Symbol klicken und dann auf “Einstellungen” gehen.
2. Klicken Sie auf “System” und dann auf “Netzbetrieb und Energiesparen”.
3. Wählen Sie “Zusätzliche Energieeinstellungen” und dann “Energiesparplan ändern”.
4. Wählen Sie einen aktiven Energiesparplan aus und klicken Sie auf “Energiesparplaneinstellungen ändern”.
5. Klicken Sie auf “Erweiterte Energieeinstellungen ändern”.
6. Suchen Sie nach den Optionen “Prozessorenergieverwaltung” und “Systemkühlungsrichtlinie”.
7. Stellen Sie sicher, dass beide Optionen auf “Aktiv” oder “Maximal” eingestellt sind.
8. Klicken Sie auf “OK” und starten Sie Ihren Laptop neu.
Indem Sie diese energiesparenden Funktionen deaktivieren, können Sie möglicherweise das Problem mit dem Aufhängen Ihres Windows 10 Laptops beheben.
Arbeitsspeicher überprüfen
1. Überprüfen Sie Ihren Arbeitsspeicher, um mögliche Probleme zu identifizieren.
2. Klicken Sie auf das Startmenü und geben Sie “Windows-Speicherdiagnose” ein.
3. Wählen Sie “Windows-Speicherdiagnose” aus den Suchergebnissen aus.
4. Klicken Sie auf “Jetzt neu starten und nach Problemen suchen”.
5. Ihr Computer wird neu gestartet und der Speichertest wird ausgeführt.
6. Überprüfen Sie die Ergebnisse nach Abschluss des Tests.
7. Wenn Fehler gefunden wurden, sollten Sie möglicherweise Ihren Arbeitsspeicher austauschen.
8. Stellen Sie sicher, dass Sie kompatible RAM-Module verwenden.
9. Wenn Sie sich nicht sicher sind, können Sie die Hilfe eines Fachmanns in Anspruch nehmen.
10. Eine andere Möglichkeit besteht darin, ein Diagnosetool eines Drittanbieters wie Memtest86 zu verwenden.
Denken Sie daran, dass ein fehlerhafter Arbeitsspeicher häufig zu Systemabstürzen und Einfrieren führen kann. Eine Überprüfung und gegebenenfalls der Austausch des Arbeitsspeichers können das Problem beheben.
Systemwiederherstellung
Wenn Ihr Windows 10 Laptop sich ständig aufhängt, kann die Systemwiederherstellung helfen, das Problem zu beheben.
1. Öffnen Sie das Startmenü und suchen Sie nach “Systemwiederherstellung”.
2. Klicken Sie auf “Erstellen” und wählen Sie einen geeigneten Wiederherstellungspunkt aus, der vor dem Auftreten der Probleme liegt.
3. Bestätigen Sie die Auswahl und lassen Sie den Wiederherstellungsvorgang abschließen.
Nach der Wiederherstellung startet Ihr Laptop möglicherweise neu und die Probleme sollten behoben sein.
Bitte beachten Sie, dass die Systemwiederherstellung alle Änderungen, die Sie nach dem gewählten Wiederherstellungspunkt vorgenommen haben, rückgängig macht. Sichern Sie daher wichtige Dateien vorher.
Wenn die Systemwiederherstellung nicht hilft, können weitere Lösungen, wie das Aktualisieren von Treibern oder das Überprüfen auf Malware, in Erwägung gezogen werden.
Saubere Windows 10-Installation
Wenn Ihr Windows 10-Laptop ständig einfriert oder sich aufhängt, gibt es mehrere Lösungen, um das Problem zu beheben.
1. Überprüfen Sie Ihre Treiber: Verwenden Sie das Tool “Driver Easy”, um veraltete oder fehlerhafte Treiber zu aktualisieren.
2. Deaktivieren Sie den Bildschirmschoner: Einige Bildschirmschoner können zu Abstürzen führen. Gehen Sie zu den Einstellungen und deaktivieren Sie den Bildschirmschoner.
3. Starten Sie im abgesicherten Modus: Starten Sie Ihren Laptop im abgesicherten Modus, um zu überprüfen, ob das Problem weiterhin besteht.
4. Überprüfen Sie die Ereignisprotokolle: Öffnen Sie die Ereignisanzeige und überprüfen Sie die Protokolle auf Fehlermeldungen.
5. Durchführen von Wartungsaufgaben: Führen Sie regelmäßige Wartungsaufgaben wie das Löschen von temporären Dateien und das Defragmentieren der Festplatte durch.
6. Dell Inspiron-Nutzer: Überprüfen Sie die Einstellungen für das Schließen des Laptop-Deckels. Stellen Sie sicher, dass der Laptop nicht in den Ruhezustand wechselt, wenn der Deckel geschlossen wird.
Befolgen Sie diese Schritte, um die häufigen Abstürze und Einfrierungen auf Ihrem Windows 10-Laptop zu beheben.
Letzte Lösung: Hardware ändern
Wenn sich Ihr Windows 10 Laptop ständig aufhängt und keine der anderen Lösungen funktioniert hat, könnte ein Hardwareproblem vorliegen. Hier sind einige Schritte, die Sie ausprobieren können:
1. Überprüfen Sie die Hardware: Starten Sie Ihren Computer neu und drücken Sie die entsprechende Taste, um ins BIOS oder UEFI-Menü zu gelangen. Überprüfen Sie die Temperatur Ihres Prozessors und Ihrer Grafikkarte. Wenn sie überhitzt sind, reinigen Sie die Lüfter und Kühlkörper oder lassen Sie sie von einem Fachmann überprüfen.
2. Überprüfen Sie RAM und Festplatte: Führen Sie einen Speicher- und Festplattentest durch, um sicherzustellen, dass diese Komponenten ordnungsgemäß funktionieren. Verwenden Sie dazu Diagnose-Tools wie Memtest86 und CrystalDiskInfo.
3. Aktualisieren Sie Treiber und BIOS: Stellen Sie sicher, dass alle Treiber auf dem neuesten Stand sind und aktualisieren Sie bei Bedarf das BIOS Ihres Laptops.
4. Überprüfen Sie die Systemintegrität: Öffnen Sie die Eingabeaufforderung als Administrator und führen Sie den Befehl “sfc /scannow” aus, um nach beschädigten Systemdateien zu suchen und sie gegebenenfalls zu reparieren.
5. Hardwarekomponenten austauschen: Wenn alle anderen Lösungen fehlschlagen, kann es sein, dass eine fehlerhafte Hardwarekomponente das Problem verursacht. In diesem Fall sollten Sie erwägen, RAM, Festplatte oder andere kritische Komponenten auszutauschen.
Denken Sie daran, dass das Ändern der Hardware eine fortgeschrittene Maßnahme ist und technisches Know-how erfordert. Wenn Sie sich unsicher sind, wenden Sie sich an einen Fachmann oder den Kundendienst des Herstellers.
Hinweis: Bevor Sie Änderungen an der Hardware vornehmen, empfehlen wir Ihnen, alle wichtigen Daten zu sichern und eine Sicherungskopie Ihres Systems zu erstellen.
Versuchen Sie diese Lösungen
- Überprüfen Sie die Systemanforderungen: Stellen Sie sicher, dass Ihr Laptop die empfohlenen Systemanforderungen für Windows 10 erfüllt.
- Aktualisieren Sie Ihre Treiber: Überprüfen Sie, ob alle Treiber auf dem neuesten Stand sind, und aktualisieren Sie sie gegebenenfalls.

- Entfernen Sie unnötige Programme: Deinstallieren Sie Programme, die Sie nicht benötigen, um Speicherplatz freizugeben und die Leistung zu verbessern.
- Scannen Sie auf Viren und Malware: Führen Sie regelmäßige Viren- und Malware-Scans durch, um sicherzustellen, dass Ihr Laptop frei von schädlicher Software ist.
- Überprüfen Sie die Festplatte auf Fehler: Führen Sie einen Festplattencheck durch, um mögliche Fehler zu erkennen und zu beheben.
- Deaktivieren Sie unnötige Startprogramme: Reduzieren Sie die Anzahl der Programme, die beim Start Ihres Laptops automatisch ausgeführt werden.
- Überprüfen Sie auf verfügbare Windows-Updates: Stellen Sie sicher, dass Ihr Laptop mit den neuesten Windows-Updates ausgestattet ist.
- Reparieren Sie beschädigte Systemdateien: Verwenden Sie das integrierte Windows-Systemdateiüberprüfungstool, um beschädigte Systemdateien zu reparieren.
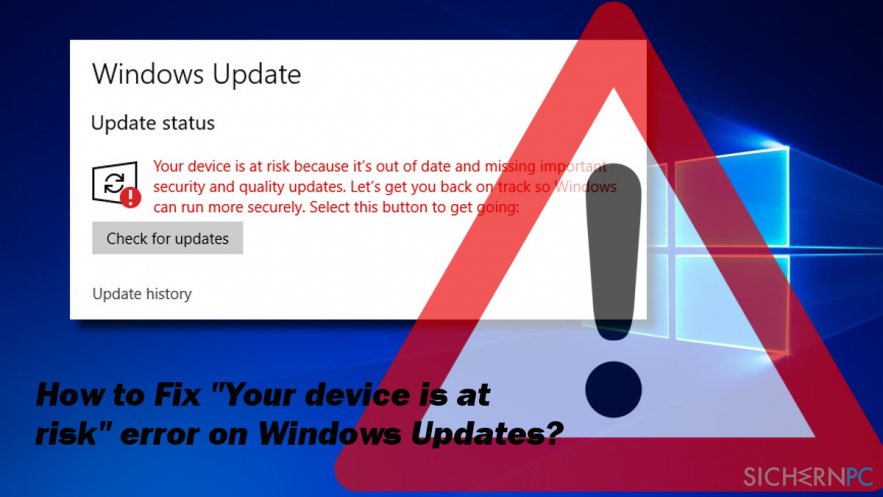
- Ändern Sie die Energieeinstellungen: Optimieren Sie die Energieeinstellungen Ihres Laptops, um die Leistung und Akkulaufzeit zu verbessern.
- Führen Sie eine Systemwiederherstellung durch: Wenn nichts anderes funktioniert, können Sie eine Systemwiederherstellung durchführen, um Ihren Laptop auf einen früheren Zeitpunkt zurückzusetzen, als das Problem noch nicht auftrat.
Methode 1: Treiber aktualisieren
Wenn Ihr Windows 10 Laptop sich ständig aufhängt, kann dies an veralteten Treibern liegen. Aktualisieren Sie Ihre Treiber, um das Problem zu beheben. Gehen Sie folgendermaßen vor:
1. Öffnen Sie das Startmenü und geben Sie “Geräte-Manager” ein.
2. Klicken Sie auf den Geräte-Manager, um ihn zu öffnen.
3. Suchen Sie die Kategorie, die das Problem verursacht, z.B. “Grafikkarte” oder “Ethernet-Controller”.
4. Klicken Sie mit der rechten Maustaste auf das Gerät und wählen Sie “Treiber aktualisieren”.
5. Wählen Sie die Option “Automatisch nach aktualisierter Treibersoftware suchen”.
6. Befolgen Sie die Anweisungen auf dem Bildschirm, um den Treiber zu aktualisieren.
Wiederholen Sie diesen Vorgang für alle Geräte, bei denen ein Update verfügbar ist.
Nach dem Aktualisieren der Treiber sollte Ihr Laptop nicht mehr abstürzen. Wenn das Problem weiterhin besteht, versuchen Sie eine der anderen Methoden, um es zu beheben.
Methode 2: Temporäre Dateien löschen
Eine mögliche Lösung für das Problem, dass sich Ihr Windows 10 Laptop ständig aufhängt, besteht darin, temporäre Dateien zu löschen.
Schritt 1: Öffnen Sie den Datei-Explorer.
Schritt 2: Geben Sie “%temp%” (ohne Anführungszeichen) in die Adressleiste ein und drücken Sie die Eingabetaste.
Schritt 3: Markieren Sie alle Dateien und Ordner in diesem Ordner und löschen Sie sie.
Schritt 4: Leeren Sie auch den Papierkorb, um die Dateien endgültig zu entfernen.
Das Löschen temporärer Dateien kann dazu beitragen, Speicherplatz freizugeben und mögliche Konflikte zu beheben, die zu Abstürzen führen können.
Wenn Ihr Laptop weiterhin Probleme hat, können Sie weitere Lösungen ausprobieren oder professionelle Hilfe in Anspruch nehmen.
