In diesem Artikel geht es darum, wie man Medienprobleme im Chrome-Browser beheben kann.
Schritt 1: Aktivieren Sie JavaScript
Um Medienprobleme in Chrome zu beheben, ist es wichtig, JavaScript zu aktivieren. Folgen Sie diesen Schritten:
1. Öffnen Sie den Chrome-Browser auf Ihrem Computer.
2. Klicken Sie oben rechts auf das Menüsymbol (drei vertikale Punkte) und wählen Sie “Einstellungen” aus dem Dropdown-Menü.
3. Scrollen Sie nach unten und klicken Sie auf “Erweitert”, um weitere Optionen anzuzeigen.
4. Klicken Sie unter “Datenschutz und Sicherheit” auf “Inhaltseinstellungen”.
5. Wählen Sie “JavaScript” aus.
6. Stellen Sie sicher, dass die Option “Zulassen (empfohlen)” ausgewählt ist.
Nachdem Sie JavaScript aktiviert haben, sollten Medienprobleme in Chrome behoben sein. Wenn das Problem weiterhin besteht, können Sie weitere Schritte unternehmen, um das Problem zu diagnostizieren und zu beheben.
Schritt 2: Überprüfen Sie Ihre Erweiterungen, Plugins, Cache & Cookies
1. Überprüfen Sie Ihre Erweiterungen: Öffnen Sie Google Chrome und geben Sie “chrome://extensions” in die Adressleiste ein. Deaktivieren Sie alle Erweiterungen, indem Sie das Häkchen neben “Aktiviert” entfernen.
2. Überprüfen Sie Ihre Plugins: Geben Sie “chrome://plugins” in die Adressleiste ein. Stellen Sie sicher, dass alle Plugins aktiviert sind.
3. Löschen Sie Ihren Cache und Ihre Cookies: Gehen Sie zu den Einstellungen von Chrome, klicken Sie auf “Erweitert” und dann auf “Browserdaten löschen”. Wählen Sie “Cache” und “Cookies” aus und klicken Sie auf “Löschen”.
4. Starten Sie Chrome neu und testen Sie die Medienfunktionen erneut.
Wenn Sie immer noch Probleme haben, können Sie weitere Schritte unternehmen, um Ihr Problem zu beheben.
Schritt 3: Chrome aktualisieren
Um Medienprobleme in Chrome zu beheben, ist es wichtig, dass du sicherstellst, dass dein Browser auf dem neuesten Stand ist.
So aktualisierst du Chrome:
1. Öffne Chrome auf deinem Computer.
2. Klicke auf das Menüsymbol (drei vertikale Punkte) oben rechts im Browserfenster.
3. Wähle im Dropdown-Menü “Hilfe” aus.
4. Klicke auf “Über Google Chrome”.
5. Chrome wird nach Updates suchen und diese automatisch installieren, falls verfügbar.
Nachdem Chrome aktualisiert wurde, starte den Browser neu und überprüfe, ob die Medienprobleme behoben sind. Wenn nicht, fahre mit den nächsten Schritten fort.
Es ist wichtig, dass du sicherstellst, dass sowohl Chrome als auch deine Medieninhalte auf dem neuesten Stand sind, um reibungslose Funktionen zu gewährleisten.
python
import webbrowser
def open_website(url):
chrome_path = 'Pfad_zu_chrome.exe' # Geben Sie hier den Pfad zu Ihrer Chrome-Anwendung an
webbrowser.register('chrome', None, webbrowser.BackgroundBrowser(chrome_path), 1)
webbrowser.get('chrome').open_new(url)
if __name__ == '__main__':
website_url = 'https://example.com' # Geben Sie hier die URL der Website ein, auf der das Medienproblem auftritt
open_website(website_url)
Dieses Skript öffnet die angegebene Website in Chrome. Es kann verwendet werden, um das Verhalten der Medien in Chrome zu überprüfen, wenn das Problem reproduziert werden soll. Bitte beachten Sie, dass dies nur ein einfaches Beispiel ist und nicht das eigentliche Problem behebt.
Schritt 4: Chrome-Einstellungen zurücksetzen
Wenn Sie immer noch Probleme mit Medieninhalten in Chrome haben, können Sie versuchen, Ihre Chrome-Einstellungen zurückzusetzen. Dadurch werden alle Einstellungen auf die Standardwerte zurückgesetzt und möglicherweise vorhandene Konfigurationsfehler behoben.
So setzen Sie Ihre Chrome-Einstellungen zurück:
1. Öffnen Sie Chrome und klicken Sie auf das Menüsymbol in der oberen rechten Ecke.
2. Wählen Sie “Einstellungen” aus dem Dropdown-Menü.
3. Scrollen Sie nach unten und klicken Sie auf “Erweitert”, um weitere Optionen anzuzeigen.
4. Scrollen Sie erneut nach unten und klicken Sie auf “Einstellungen zurücksetzen”.
5. Klicken Sie auf “Einstellungen zurücksetzen”, um den Vorgang zu bestätigen.
Bitte beachten Sie, dass durch das Zurücksetzen der Einstellungen alle gespeicherten Passwörter, Lesezeichen und personalisierten Einstellungen gelöscht werden. Stellen Sie daher sicher, dass Sie eine Sicherungskopie Ihrer wichtigen Daten haben, bevor Sie diesen Schritt durchführen.
Wenn das Zurücksetzen der Chrome-Einstellungen das Problem nicht behebt, können Sie weitere Schritte unternehmen, um Medienprobleme in Chrome zu beheben.
Schritt 5: Internetverbindung zurücksetzen
Wenn Sie immer noch Probleme mit Medieninhalten in Chrome haben, können Sie versuchen, Ihre Internetverbindung zurückzusetzen. Manchmal kann eine instabile Verbindung zu Problemen beim Laden von Videos, Spielen oder anderen Medien führen.
So setzen Sie Ihre Internetverbindung zurück:
1. Öffnen Sie die Einstellungen in Chrome.
2. Gehen Sie zu “Erweiterte Einstellungen anzeigen”.
3. Scrollen Sie nach unten und klicken Sie auf “Netzwerk zurücksetzen”.
4. Bestätigen Sie die Aktion durch Klicken auf “Zurücksetzen”.
Dieser Schritt kann dazu beitragen, Probleme mit der Internetverbindung zu beheben und das Laden von Medieninhalten in Chrome zu verbessern. Wenn das Problem weiterhin besteht, können andere Schritte erforderlich sein.
Beste Lösungen zur Behebung des Fehlers “Das Medium konnte nicht geladen werden” in Google Chrome
- Überprüfen Sie Ihre Internetverbindung: Stellen Sie sicher, dass Sie eine stabile Internetverbindung haben.
- Aktualisieren Sie Google Chrome: Stellen Sie sicher, dass Sie die neueste Version von Google Chrome verwenden.

- Löschen Sie den Cache und die Cookies: Gehen Sie zu den Browsereinstellungen und löschen Sie den Cache sowie die Cookies.
- Deaktivieren Sie Browsererweiterungen: Überprüfen Sie, ob eine Browsererweiterung das Problem verursacht, indem Sie sie vorübergehend deaktivieren.
- Deaktivieren Sie den Proxy-Server: Überprüfen Sie die Proxy-Einstellungen und deaktivieren Sie den Proxy-Server, falls aktiviert.
- Restart Chrome und Ihr Gerät
- Überprüfen Sie die Firewall-Einstellungen: Stellen Sie sicher, dass die Firewall-Einstellungen das Laden von Medien nicht blockieren.
- Prüfen Sie Ihre Antivirensoftware: Einige Antivirenprogramme können den Medienzugriff blockieren. Überprüfen Sie die Einstellungen und passen Sie diese gegebenenfalls an.
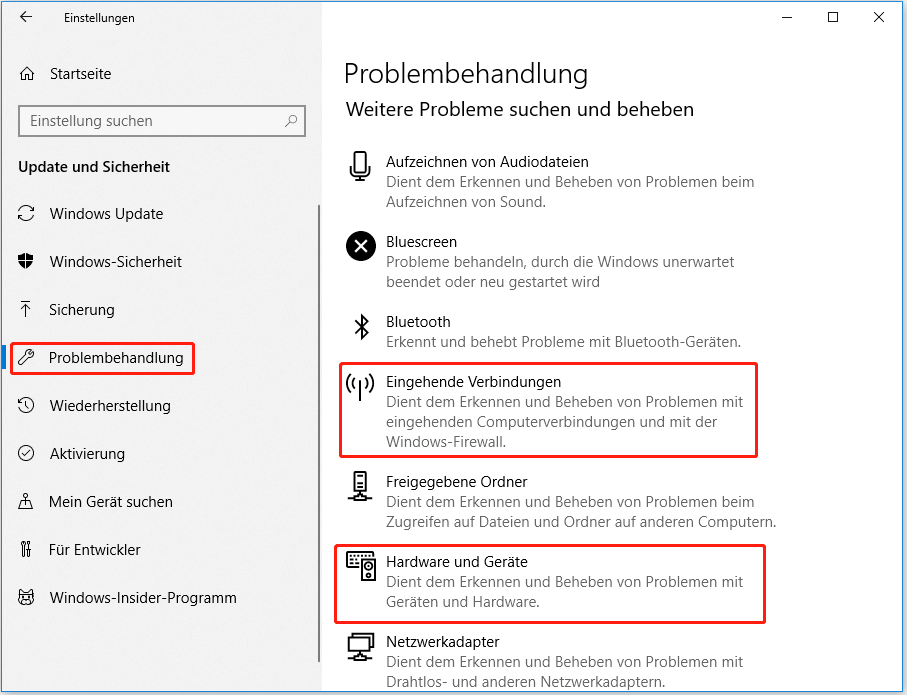
- Überprüfen Sie, ob das Medium auf anderen Websites geladen werden kann: Versuchen Sie, das Medium auf einer anderen Website zu öffnen, um festzustellen, ob das Problem spezifisch für eine bestimmte Website ist.
- Wenden Sie sich an den Google Chrome-Support: Wenn alle anderen Lösungen fehlschlagen, können Sie sich an den offiziellen Support von Google Chrome wenden, um weitere Hilfe zu erhalten.
