Die Windows 10 Taskleiste gibt manchmal keine Antwort. Erfahren Sie, wie Sie die nicht funktionierenden Symbole beheben können.
Windows 10 Taskleisten-Fixes
– Überprüfen Sie zuerst, ob die Taskleiste nicht ausgeblendet ist. Klicken Sie mit der rechten Maustaste auf eine leere Stelle in der Taskleiste und wählen Sie “Taskleiste fixieren” aus dem Kontextmenü. Stellen Sie sicher, dass die Option nicht aktiviert ist.
– Wenn die Symbole in der Taskleiste nicht angezeigt werden, versuchen Sie, den Windows Explorer neu zu starten. Öffnen Sie den Task-Manager mit der Tastenkombination “Strg + Shift + Esc”, suchen Sie den Prozess “Windows Explorer”, klicken Sie mit der rechten Maustaste darauf und wählen Sie “Task beenden”. Klicken Sie dann auf “Datei” in der Menüleiste des Task-Managers und wählen Sie “Neuen Task ausführen”. Geben Sie “explorer.exe” ein und drücken Sie die Eingabetaste.
– Wenn die Lautstärke- oder Lautsprechersymbole in der Taskleiste fehlen, öffnen Sie die Einstellungen und gehen Sie zu “System” > “Benachrichtigungen und Aktionen”. Scrollen Sie nach unten und klicken Sie auf “Symbole für die Taskleiste auswählen”. Stellen Sie sicher, dass die Schalter für “Lautstärke” und “Lautsprecher” aktiviert sind.
– Wenn die Taskleiste einfriert oder nicht reagiert, kann ein Neustart des Computers das Problem beheben. Klicken Sie auf das Startmenü, wählen Sie “Ein/Aus” und dann “Neu starten”.
– Wenn die Taskleiste immer noch nicht richtig funktioniert, können Sie versuchen, die Taskleisteneinstellungen zurückzusetzen. Klicken Sie mit der rechten Maustaste auf die Taskleiste, wählen Sie “Taskleisteneinstellungen” und klicken Sie auf den Link “Taskleisteneinstellungen zurücksetzen” unter “Einstellungen für die Taskleiste sperren”.
– Ein weiterer möglicher Fix ist die Ausführung des Windows Taskleistenreparaturtools von Microsoft. Sie können es von der offiziellen Microsoft-Website herunterladen und ausführen, um Probleme mit der Taskleiste automatisch zu beheben.
– Wenn diese Lösungen nicht helfen, könnte es ein tiefer gehendes Problem mit Ihrem Betriebssystem geben. In diesem Fall empfehlen wir, sich an den Microsoft-Support zu wenden oder einen erfahrenen Techniker um Hilfe zu bitten.
Taskleiste wird nicht ausgeblendet
Die Taskleiste in Windows 10 wird nicht automatisch ausgeblendet? Hier sind einige Lösungen, die Ihnen helfen können:
1. Rechtsklicken Sie auf die Taskleiste und wählen Sie “Taskleisteneinstellungen” aus.
2. Überprüfen Sie, ob die Option “Taskleiste automatisch ausblenden” aktiviert ist.
3. Starten Sie Ihren PC neu und überprüfen Sie, ob das Problem behoben ist.
4. Öffnen Sie den Datei-Explorer und navigieren Sie zu “C:Users[Ihr Benutzername]AppDataLocalMicrosoftWindowsExplorer”.
5. Löschen Sie die Dateien “iconcache.db” und “thumbcache.db”.
6. Starten Sie Ihren PC erneut und überprüfen Sie, ob die Taskleiste wieder normal funktioniert.
7. Wenn das Problem weiterhin besteht, können Sie versuchen, Ihre Taskleiste zurückzusetzen. Klicken Sie mit der rechten Maustaste auf die Taskleiste und wählen Sie “Task-Manager” aus. Suchen Sie den Prozess “Windows Explorer”, klicken Sie mit der rechten Maustaste darauf und wählen Sie “Neustart”.
8. Überprüfen Sie auch, ob Ihre Grafiktreiber auf dem neuesten Stand sind, da veraltete Treiber manchmal zu Problemen mit der Taskleiste führen können.
Diese Lösungen sollten Ihnen helfen, Ihre Taskleiste in Windows 10 wieder zum Funktionieren zu bringen.
Fehlendes Taskleistensymbol
Wenn auf Ihrer Windows 10 Taskleiste Symbole fehlen, können Sie das Problem mit einigen einfachen Schritten beheben.
1. Klicken Sie mit der rechten Maustaste auf die Taskleiste und wählen Sie “Taskleisteneinstellungen” aus dem angezeigten Menü.
2. Überprüfen Sie Ihre Einstellungen im Abschnitt “Benachrichtigungsbereich” und stellen Sie sicher, dass die gewünschten Symbole angezeigt werden.
3. Wenn das Symbol, nach dem Sie suchen, nicht angezeigt wird, scrollen Sie nach unten und klicken Sie auf “Auswählen, welche Symbole auf der Taskleiste angezeigt werden”.
4. Aktivieren Sie das gewünschte Symbol, indem Sie den Schalter neben dem Symbolnamen umschalten.
5. Wenn das Symbol immer noch nicht angezeigt wird, können Sie versuchen, die Taskleiste zurückzusetzen. Klicken Sie mit der rechten Maustaste auf die Taskleiste und wählen Sie “Task-Manager” aus dem Menü. Suchen Sie im Task-Manager den Prozess “Windows Explorer” und klicken Sie mit der rechten Maustaste darauf. Wählen Sie “Task beenden” aus und starten Sie dann den Windows Explorer neu.
Taskleistensymbole wiederherstellen
Wenn Ihre Taskleiste in Windows 10 nicht reagiert oder Taskleistensymbole fehlen, können Sie das Problem mit einigen einfachen Lösungen beheben.
1. Klicken Sie mit der rechten Maustaste auf die Taskleiste und wählen Sie “Taskleisteneinstellungen”. Überprüfen Sie die Einstellungen im Abschnitt “Benachrichtigungsbereich” und stellen Sie sicher, dass die gewünschten Symbole aktiviert sind.
2. Wenn das gewünschte Symbol nicht angezeigt wird, klicken Sie auf “Auswählen, welche Symbole auf der Taskleiste angezeigt werden”. Aktivieren Sie das gewünschte Symbol, indem Sie den Schalter neben dem Symbolnamen umschalten.
3. Wenn das Symbol immer noch nicht angezeigt wird, können Sie versuchen, die Taskleiste zurückzusetzen. Klicken Sie mit der rechten Maustaste auf die Taskleiste, wählen Sie “Task-Manager” und beenden Sie den Prozess “Windows Explorer”. Starten Sie dann den Windows Explorer neu.
Diese einfachen Lösungen sollten Ihnen helfen, Ihre Taskleiste wieder funktionsfähig zu machen und fehlende Symbole wiederherzustellen.
python
import os
import win32com.client
# Überprüfen, ob das Symbol nicht reagiert
def is_icon_not_responding(icon_path):
try:
# Verwenden der Windows Script Host Shell-Klasse
shell = win32com.client.Dispatch("WScript.Shell")
shortcut = shell.CreateShortCut(icon_path)
# Überprüfen, ob das Symbol den Status "nicht reagierend" hat
if shortcut.IconIndex == -1:
return True
else:
return False
except Exception as e:
print(f"Fehler beim Überprüfen des Symbols: {str(e)}")
return False
# Liste aller Taskleistensymbole durchlaufen
def check_taskbar_icons():
taskbar_path = os.path.join(os.environ["APPDATA"], "Microsoft\Internet Explorer\Quick Launch\User Pinned\TaskBar")
icons = os.listdir(taskbar_path)
for icon in icons:
icon_path = os.path.join(taskbar_path, icon)
if is_icon_not_responding(icon_path):
print(f"Symbol '{icon}' reagiert nicht.")
# Hauptprogramm
if __name__ == "__main__":
check_taskbar_icons()
Bitte beachten Sie, dass der obige Code das `pywin32`-Modul verwendet, das möglicherweise nicht standardmäßig installiert ist. Sie müssen es möglicherweise separat installieren, um den Code auszuführen.
Eingefrorene Taskleiste
1. Überprüfen Sie die Taskleisteneinstellungen: Klicken Sie mit der rechten Maustaste auf die Taskleiste und wählen Sie “Taskleisteneinstellungen”. Stellen Sie sicher, dass die gewünschten Symbole angezeigt und aktiviert sind.
2. Neustart der Explorer.exe: Öffnen Sie den Task-Manager mit der Tastenkombination “Strg + Shift + Esc”. Suchen Sie den Prozess “Windows Explorer” und beenden Sie ihn. Klicken Sie dann auf “Datei” und wählen Sie “Neuen Task ausführen”. Geben Sie “explorer.exe” ein und drücken Sie die Eingabetaste.
3. Überprüfen Sie auf Updates: Öffnen Sie die Einstellungen und gehen Sie zu “Update und Sicherheit”. Klicken Sie auf “Nach Updates suchen” und installieren Sie alle verfügbaren Updates.
4. Überprüfen Sie auf Malware: Führen Sie einen vollständigen Virenscan mit Ihrer Antivirensoftware durch, um sicherzustellen, dass Ihr System nicht von Malware betroffen ist.
5. Erstellen Sie ein neues Benutzerkonto: Manchmal können Benutzerprofile beschädigt werden und zu Problemen mit der Taskleiste führen. Erstellen Sie ein neues Benutzerkonto und prüfen Sie, ob das Problem weiterhin besteht.
Wenn keiner dieser Lösungsansätze das Problem behebt, könnte es ein tiefer liegendes Problem geben. In diesem Fall empfehlen wir, einen Experten oder den technischen Support von Microsoft zu kontaktieren.
Überprüfen der Treiberaktualisierung
1. Klicken Sie mit der rechten Maustaste auf das Startmenü.
2. Wählen Sie “Geräte-Manager” aus dem Menü.
3. Suchen Sie den Bereich “Sound-, Video- und Gamecontroller” und klicken Sie darauf.
4. Klicken Sie mit der rechten Maustaste auf den Audiogerätetreiber.
5. Wählen Sie “Treiber aktualisieren” aus dem Kontextmenü.
6. Befolgen Sie die Anweisungen auf dem Bildschirm, um den Treiber zu aktualisieren.
7. Starten Sie Ihren Computer neu, um die Änderungen zu übernehmen.
Bitte beachten Sie: Stellen Sie sicher, dass Sie eine Verbindung zum Internet haben, um nach Treiberaktualisierungen zu suchen.
Wenn das Problem nach der Aktualisierung der Treiber weiterhin besteht, können Sie weitere Lösungen für Ihre Taskleistenprobleme in den anderen Abschnitten des Artikels finden.
Was ist eine Taskleiste und was macht sie?
Die Taskleiste ist ein wichtiger Bestandteil von Windows 10. Sie befindet sich normalerweise am unteren Rand des Bildschirms und bietet schnellen Zugriff auf Programme und Funktionen. Sie enthält auch das Startmenü, das sich öffnet, wenn Sie auf die Schaltfläche “Start” klicken. Die Taskleiste kann jedoch manchmal nicht reagieren oder Symbole können nicht funktionieren. Hier sind einige Lösungen für dieses Problem:
– Überprüfen Sie die Taskleisteneinstellungen, indem Sie mit der rechten Maustaste auf die Taskleiste klicken und “Taskleisteneinstellungen” auswählen.
– Starten Sie den Windows Explorer neu, indem Sie mit der rechten Maustaste auf die Taskleiste klicken und “Task-Manager” auswählen. Klicken Sie dann auf “Windows Explorer” und wählen Sie “Neu starten”.
– Überprüfen Sie, ob das Volumen- oder Lautsprechersymbol in der Taskleiste sichtbar ist. Wenn nicht, klicken Sie mit der rechten Maustaste auf die Taskleiste, wählen Sie “Taskleisteneinstellungen” und aktivieren Sie die Option “Lautstärkesymbol anzeigen”.
Falls diese Lösungen nicht funktionieren, könnte es sein, dass ein Problem mit dem Betriebssystem vorliegt. In diesem Fall empfiehlt es sich, einen Fachmann zu konsultieren oder Microsoft Support zu kontaktieren.
Häufige Taskleistenprobleme und wie man sie behebt
- Überprüfen Sie, ob die Symbole in der Taskleiste eingefroren sind.
- Wenn ja, klicken Sie mit der rechten Maustaste auf das eingefrorene Symbol und wählen Sie “Task beenden” aus.

- Starten Sie das betreffende Programm erneut.
2. Überprüfen Sie auf deaktivierte Symbole
- Klicken Sie mit der rechten Maustaste auf die Taskleiste und wählen Sie “Taskleisteneinstellungen” aus.
- Stellen Sie sicher, dass die Option “Symbole auf der Taskleiste anzeigen” aktiviert ist.
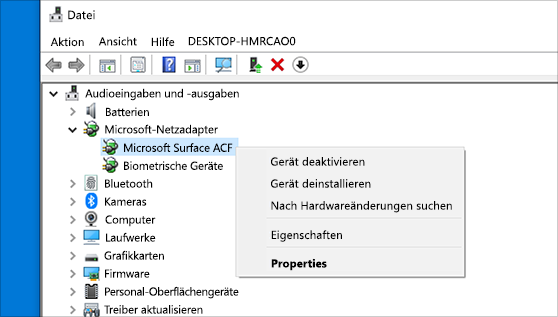
- Überprüfen Sie, ob das Symbol für das betreffende Programm in der Liste der Symbole aktiviert ist.
- Aktivieren Sie es gegebenenfalls, indem Sie den Schalter neben dem Symbol umschalten.
3. Aktualisieren Sie Ihre Grafiktreiber
- Öffnen Sie den Geräte-Manager, indem Sie mit der rechten Maustaste auf den Startbutton klicken und “Geräte-Manager” auswählen.
- Erweitern Sie die Kategorie “Anzeigeadapter”.
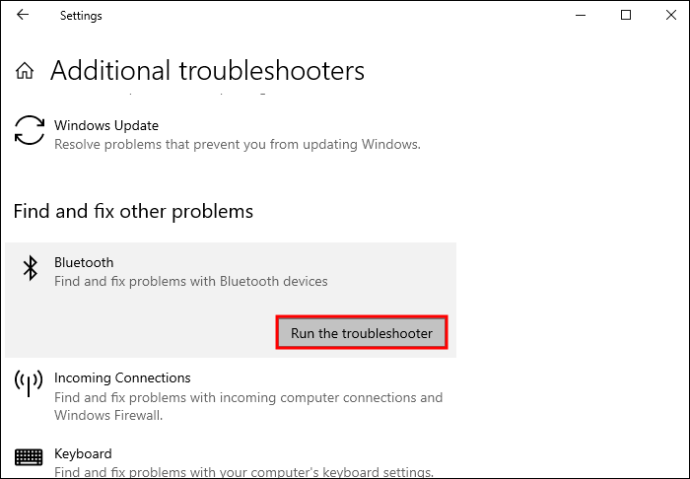
- Klicken Sie mit der rechten Maustaste auf Ihren Grafiktreiber und wählen Sie “Treiber aktualisieren” aus.
- Befolgen Sie die Anweisungen auf dem Bildschirm, um den Treiber zu aktualisieren.
- Starten Sie Ihren Computer neu, um die Änderungen zu übernehmen.
4. Führen Sie die Systemwartung durch
- Öffnen Sie die “Systemsteuerung”, indem Sie mit der rechten Maustaste auf den Startbutton klicken und “Systemsteuerung” auswählen.
- Klicken Sie auf “System und Sicherheit” und dann auf “Wartung”.
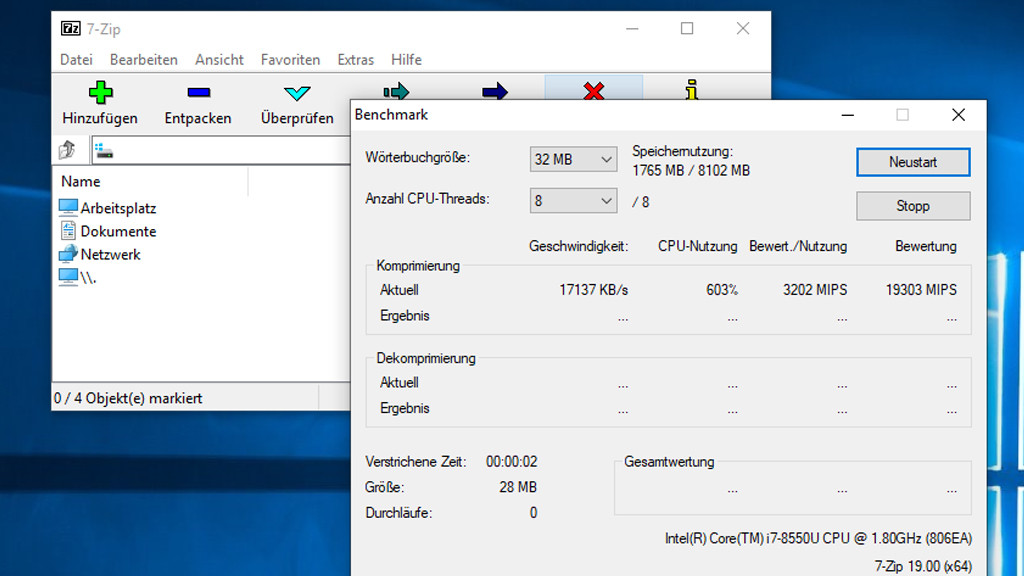
- Wählen Sie “Jetzt warten” aus, um die Systemwartung zu starten.
- Warten Sie, bis der Vorgang abgeschlossen ist, und starten Sie dann Ihren Computer neu.
5. Erstellen Sie ein neues Benutzerkonto
- Öffnen Sie die “Einstellungen”, indem Sie mit der rechten Maustaste auf den Startbutton klicken und “Einstellungen” auswählen.
- Klicken Sie auf “Konten” und dann auf “Familie & weitere Benutzer”.
- Klicken Sie unter “Andere Benutzer” auf “Diesem PC eine andere Person hinzufügen”.
- Befolgen Sie die Anweisungen auf dem Bildschirm, um ein neues Benutzerkonto zu erstellen.
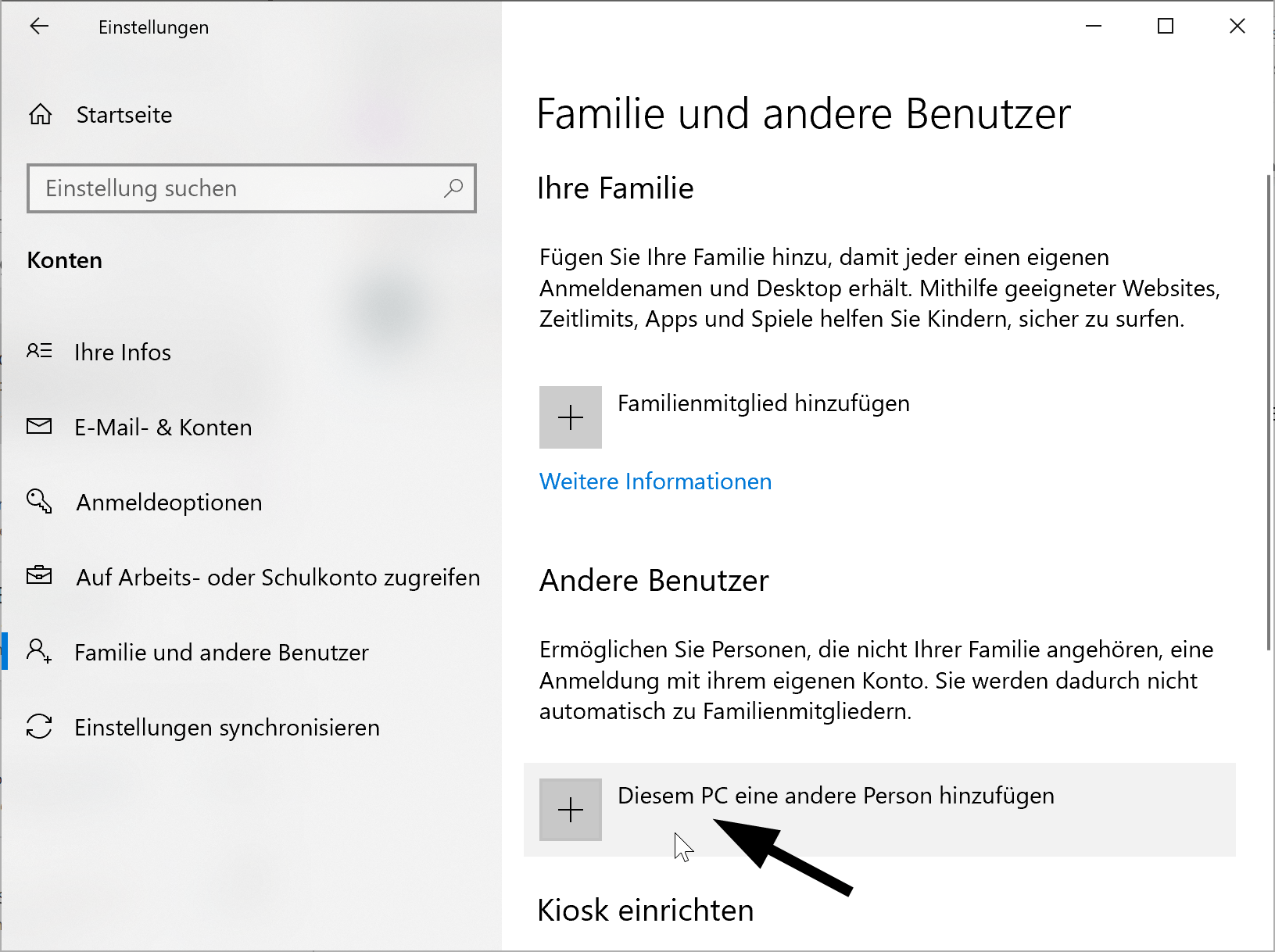
- Melden Sie sich mit dem neuen Benutzerkonto an und prüfen Sie, ob die Taskleiste ordnungsgemäß funktioniert.
Überfüllte Taskleiste
Eine überfüllte Taskleiste kann zu Problemen führen, wie z.B. das Einfrieren oder das Nicht-Reagieren der Symbole. Hier sind einige Lösungen, die Ihnen helfen können, dieses Problem zu beheben:
1. Rechtsklicken Sie auf die Taskleiste und wählen Sie “Taskleisteneinstellungen” aus.
2. Überprüfen Sie, ob alle Programme und Symbole in der Taskleiste angezeigt werden sollen.
3. Wenn die Taskleiste eingefroren ist, versuchen Sie den Neustart des Explorer-Prozesses. Drücken Sie dazu gleichzeitig die Tasten “Strg + Umschalt + Esc”, um den Task-Manager zu öffnen. Finden Sie den Prozess “Windows Explorer”, klicken Sie mit der rechten Maustaste darauf und wählen Sie “Neustart”.
4. Stellen Sie sicher, dass die Taskleiste nicht ausgeblendet ist. Klicken Sie mit der rechten Maustaste auf die Taskleiste, wählen Sie “Taskleiste fixieren” aus und überprüfen Sie, ob das Häkchen neben “Taskleiste automatisch ausblenden” entfernt ist.
5. Überprüfen Sie Ihre Einstellungen für die Taskleiste. Gehen Sie zu “Start” > “Einstellungen” > “Personalisierung” > “Taskleiste” und stellen Sie sicher, dass alle gewünschten Optionen aktiviert sind.
Diese Lösungen sollten Ihnen helfen, die nicht funktionierenden Symbole in Ihrer Taskleiste zu beheben.
Neustart des Explorer-Prozesses
Wenn Ihre Windows 10 Taskleiste nicht reagiert oder die Symbole nicht funktionieren, können Sie das Problem möglicherweise beheben, indem Sie den Explorer-Prozess neu starten. Hier ist, wie es geht:
1. Öffnen Sie den Task-Manager, indem Sie Strg + Umschalt + Esc drücken.
2. Suchen Sie im Task-Manager den “Windows Explorer” Prozess.
3. Klicken Sie mit der rechten Maustaste darauf und wählen Sie Neu starten.
Wenn der Explorer-Prozess neu gestartet wird, sollten Ihre Taskleistensymbole wieder ordnungsgemäß funktionieren. Wenn das Problem weiterhin besteht, können Sie auch versuchen, Ihren Computer neu zu starten.
Bitte beachten Sie, dass das Neustarten des Explorer-Prozesses den Inhalt Ihrer Zwischenablage löscht. Stellen Sie sicher, dass Sie wichtige Informationen vorher speichern.
Wir hoffen, dass Ihnen diese Lösung bei der Behebung der nicht funktionierenden Symbole auf Ihrer Taskleiste geholfen hat. Wenn Sie weitere Probleme haben, finden Sie möglicherweise weitere Lösungen in den Einstellungen oder auf der offiziellen Microsoft-Website.
Überprüfen von Windows- oder Laufwerksaktualisierungen
| Problem | Lösung |
|---|---|
| Windows 10 Taskleiste reagiert nicht | Überprüfen Sie, ob Windows- oder Laufwerksaktualisierungen verfügbar sind. |
| Nicht funktionierende Symbole | Überprüfen Sie, ob es Windows- oder Laufwerksaktualisierungen gibt. |
Eingefrorene Windows 10 Taskleiste
Die Taskleiste in Windows 10 kann manchmal einfrieren und nicht mehr reagieren. Dies kann frustrierend sein, aber es gibt Lösungen, um das Problem zu beheben.
1. Überprüfen Sie die Einstellungen der Taskleiste: Klicken Sie mit der rechten Maustaste auf die Taskleiste und wählen Sie “Taskleisteneinstellungen”. Stellen Sie sicher, dass die gewünschten Symbole und Funktionen aktiviert sind.
2. Starten Sie den Windows Explorer neu: Öffnen Sie den Task-Manager, suchen Sie den “Windows Explorer” Prozess und klicken Sie auf “Neu starten”.
3. Überprüfen Sie auf Updates: Stellen Sie sicher, dass Ihr Betriebssystem auf dem neuesten Stand ist. Gehen Sie zu “Einstellungen” > “Update und Sicherheit” > “Windows Update” und klicken Sie auf “Nach Updates suchen”.
4. Führen Sie eine Systemdateiüberprüfung durch: Öffnen Sie die Eingabeaufforderung als Administrator und geben Sie den Befehl “sfc /scannow” ein, um beschädigte Systemdateien zu reparieren.
5. Starten Sie den Windows-Explorer neu: Drücken Sie gleichzeitig die Tasten “Strg” + “Shift” + “Esc”, um den Task-Manager zu öffnen. Suchen Sie den “Windows Explorer” Prozess, klicken Sie mit der rechten Maustaste darauf und wählen Sie “Neustart”.
Wenn diese Schritte das Problem nicht beheben, können Sie sich an den Microsoft-Support oder Ihre IT-Abteilung wenden, um weitere Unterstützung zu erhalten.
Taskleiste verschiebt sich
Die Taskleiste in Windows 10 kann sich manchmal verschieben oder nicht reagieren. Hier sind einige Lösungen, um das Problem zu beheben:
1. Überprüfen Sie die Taskleisten-Einstellungen, indem Sie mit der rechten Maustaste auf die Taskleiste klicken und “Taskleisteneinstellungen” auswählen. Stellen Sie sicher, dass alle gewünschten Symbole aktiviert sind.
2. Wenn die Taskleiste verschwunden ist, klicken Sie mit der rechten Maustaste auf die Taskleiste, wählen Sie “Taskleiste fixieren” aus, und starten Sie den Explorer neu.
3. Wenn die Symbole in der Taskleiste nicht reagieren, öffnen Sie den Task-Manager mit der Tastenkombination “Strg + Umschalt + Esc”. Suchen Sie nach dem Prozess “Windows Explorer”, klicken Sie mit der rechten Maustaste darauf und wählen Sie “Neu starten” aus.
4. Wenn die Taskleiste einfriert, drücken Sie die Tastenkombination “Strg + Umschalt + Esc”, um den Task-Manager zu öffnen. Beenden Sie den Prozess “Windows Explorer” und starten Sie ihn erneut.
5. Wenn das Lautsprechersymbol in der Taskleiste nicht angezeigt wird, klicken Sie mit der rechten Maustaste auf die Taskleiste, wählen Sie “Taskleisteneinstellungen” aus und aktivieren Sie das Kontrollkästchen “Lautstärkesymbol anzeigen”.
Probleme mit der Taskleiste können frustrierend sein, aber mit diesen Lösungen sollten Sie in der Lage sein, sie zu beheben und wieder normal arbeiten zu können.
