Herzlich willkommen zu unserem Artikel über die Fehlerbehebung und Lösungen bei der Nichtverfügbarkeit des Google Drive Standorts.
Häufige Situationen, in denen der Fehler “Standort ist nicht verfügbar” auftritt
– Einer der häufigsten Gründe für diesen Fehler ist, wenn der Speicherort, auf den Sie zugreifen möchten, nicht verfügbar ist. Das kann an verschiedenen Faktoren liegen, wie z.B. fehlender Zugriffsberechtigung oder einem beschädigten Dateisystem.
– Ein weiterer Grund kann darin bestehen, dass der Speicherort, den Sie verwenden möchten, nicht mehr vorhanden ist. Dies kann passieren, wenn Sie z.B. eine externe Festplatte oder einen USB-Stick entfernt haben.
– Der Fehler “Standort ist nicht verfügbar” kann auch auftreten, wenn Ihr Computer Probleme mit der Festplattenverbindung hat. Überprüfen Sie daher Ihre Verbindung und stellen Sie sicher, dass alles ordnungsgemäß angeschlossen ist.
– Einige Benutzer haben auch berichtet, dass der Fehler auftritt, wenn sie versuchen, auf bestimmte Ordner oder Dateien zuzugreifen. In solchen Fällen können Sie versuchen, den Ordner oder die Datei zu verschieben oder zu kopieren, um das Problem zu beheben.
Um den Fehler “Standort ist nicht verfügbar” zu beheben, können Sie die folgenden Schritte ausprobieren:
– Schritt 1: Gehen Sie zu “Dieser PC” und überprüfen Sie, ob der gewünschte Speicherort dort angezeigt wird.
– Schritt 2: Überprüfen Sie Ihre Zugriffsberechtigungen für den Speicherort. Stellen Sie sicher, dass Sie die erforderlichen Berechtigungen haben, um auf den Speicherort zuzugreifen.
– Schritt 3: Überprüfen Sie das Dateisystem des Speicherorts. Verwenden Sie dazu ein Tool wie MiniTool Partition Wizard, um das Dateisystem zu überprüfen und gegebenenfalls zu reparieren.
– Schritt 4: Wenn der Fehler weiterhin besteht, können Sie versuchen, den Speicherort neu zu verbinden. Klicken Sie dazu mit der rechten Maustaste auf den Speicherort und wählen Sie “Verbinden”.
– Schritt 5: Wenn alle Stricke reißen, können Sie versuchen, den Speicherort zu sichern und dann neu zu formatieren. Dadurch werden alle Daten auf dem Speicherort gelöscht, also seien Sie vorsichtig und stellen Sie sicher, dass Sie eine Sicherungskopie haben.
Dies sind einige mögliche Lösungen für den Fehler “Standort ist nicht verfügbar”. Probieren Sie diese Schritte aus und sehen Sie, ob sie Ihnen helfen, das Problem zu beheben.
4 Methoden zur Behebung des Fehlers “Standort ist nicht verfügbar”
-
- Überprüfen Sie die Internetverbindung, um sicherzustellen, dass Sie mit dem Internet verbunden sind.
- Öffnen Sie einen Webbrowser und versuchen Sie, eine beliebige Website zu laden, um die Verbindung zu testen.
- Wenn keine Verbindung besteht, überprüfen Sie Ihre Netzwerkeinstellungen und stellen Sie sicher, dass alle erforderlichen Verbindungen eingerichtet sind.
- Starten Sie Ihren Router oder Modem neu, um mögliche Verbindungsprobleme zu beheben.
-
- Überprüfen Sie die Firewall-Einstellungen und stellen Sie sicher, dass Google Drive Zugriff auf das Internet hat.
- Öffnen Sie die Firewall-Einstellungen auf Ihrem Computer.
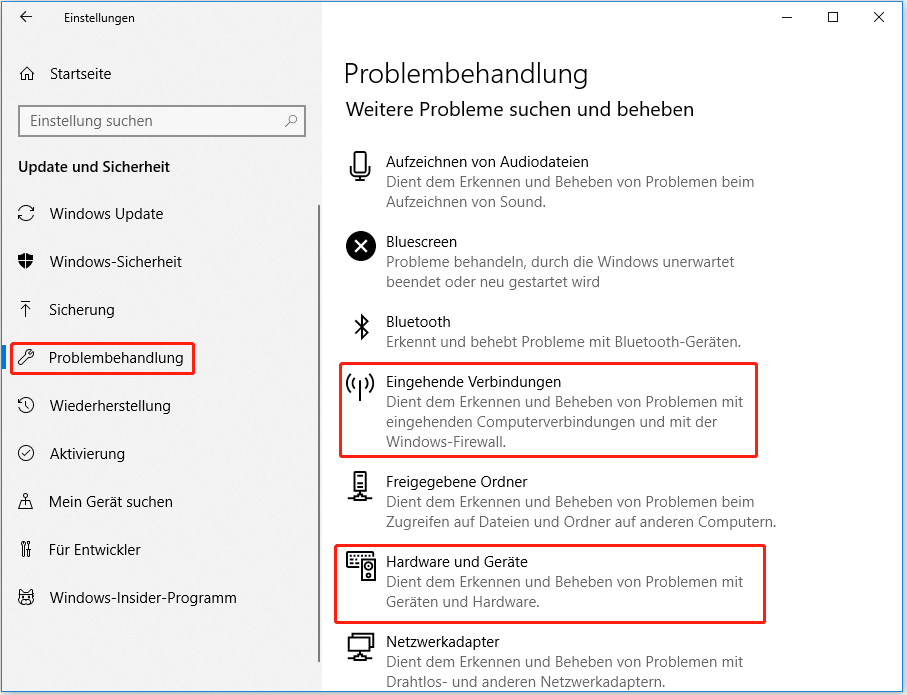
- Fügen Sie Google Drive als zugelassenes Programm hinzu oder ändern Sie die Einstellungen, um den Zugriff zu ermöglichen.
- Speichern Sie die Änderungen und starten Sie Google Drive neu, um zu überprüfen, ob der Fehler behoben ist.
-
- Überprüfen Sie, ob Google Drive auf dem neuesten Stand ist.
- Öffnen Sie Google Drive und klicken Sie auf das Symbol für Einstellungen.
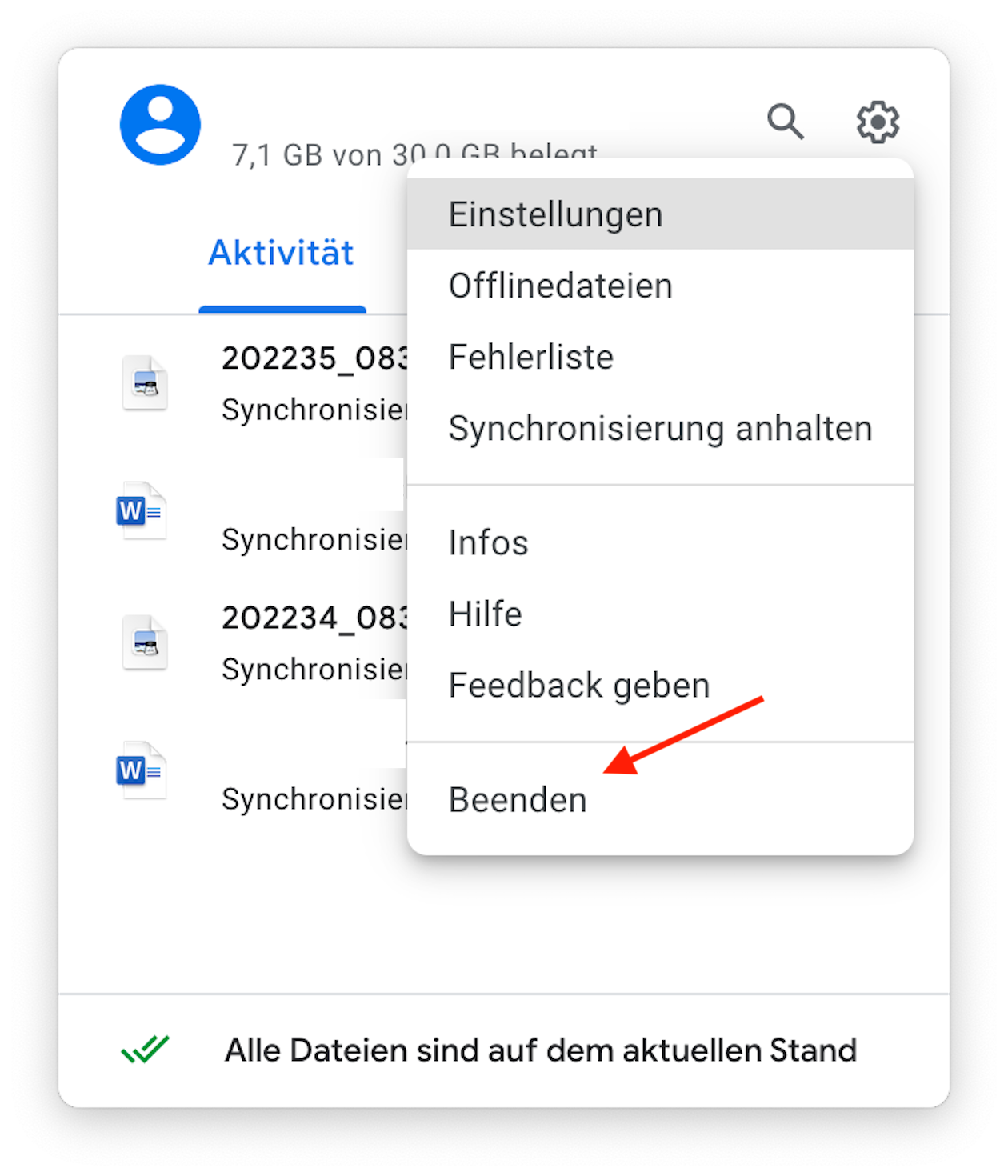
- Wählen Sie “Nach Updates suchen” aus dem Dropdown-Menü aus.
- Wenn ein Update verfügbar ist, installieren Sie es und starten Sie Google Drive neu.
-
- Überprüfen Sie die Berechtigungen für Google Drive.
- Öffnen Sie Google Drive und klicken Sie mit der rechten Maustaste auf den Ordner, der nicht verfügbar ist.
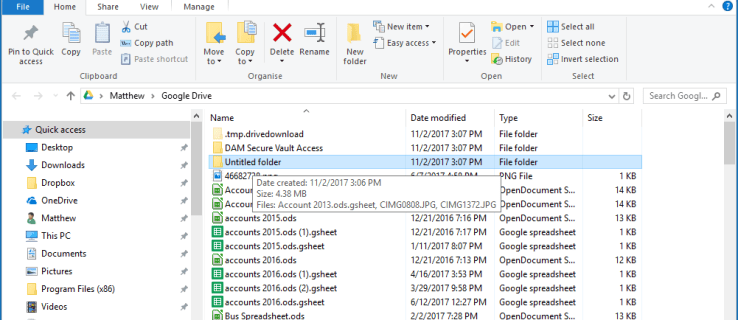
- Wählen Sie “Eigenschaften” aus dem Dropdown-Menü aus.
- Stellen Sie sicher, dass Ihr Google-Konto die Berechtigungen zum Zugriff auf den Ordner hat.
- Wenn nicht, fügen Sie Ihr Google-Konto hinzu oder ändern Sie die Berechtigungen entsprechend.
- Speichern Sie die Änderungen und überprüfen Sie, ob der Fehler behoben ist.
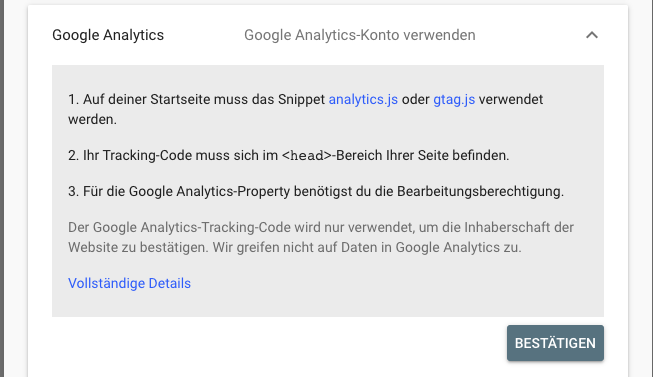
Methode 1: Formatieren der nicht zugänglichen Festplatte
Schritt 1: Gehen Sie zu “Dieser PC” in Ihrem Windows-Explorer.
Schritt 2: Klicken Sie mit der rechten Maustaste auf die nicht zugängliche Festplatte und wählen Sie “Formatieren” aus dem Kontextmenü.
Schritt 3: Wählen Sie das gewünschte Dateisystem und geben Sie einen Namen für die Festplatte ein.
Schritt 4: Überprüfen Sie die Option “Schnellformatierung”, um den Vorgang zu beschleunigen.
Schritt 5: Bestätigen Sie die Formatierung, indem Sie auf “Start” klicken.
Beachten Sie: Dieser Vorgang löscht alle Daten auf der Festplatte. Stellen Sie sicher, dass Sie eine Sicherungskopie aller wichtigen Dateien erstellt haben, bevor Sie fortfahren.
Nach Abschluss der Formatierung sollte die Festplatte wieder zugänglich sein und Sie können sie verwenden, um Dateien und Ordner zu speichern.
Wenn Sie immer noch Probleme haben, kann es andere Lösungen für Ihr spezifisches Problem geben. Überprüfen Sie die weiteren Methoden in diesem Artikel, um weitere mögliche Lösungen zu finden.
python
import os
def check_location_availability(location):
if os.path.exists(location):
print("Speicherort ist verfügbar.")
else:
print("Speicherort ist nicht verfügbar.")
# Beispielaufruf
check_location_availability("/pfad/zum/speicherort")
2. Erstellen Sie einen neuen Speicherort, falls er nicht verfügbar ist:
python
import os
def create_location_if_not_available(location):
if not os.path.exists(location):
os.makedirs(location)
print("Speicherort wurde erstellt.")
else:
print("Speicherort ist bereits verfügbar.")
# Beispielaufruf
create_location_if_not_available("/pfad/zum/neuen/speicherort")
Bitte beachten Sie, dass dies allgemeine Beispiele sind und nicht speziell auf Google Drive oder andere spezifische Dateisysteme abzielen. Hoffentlich helfen Ihnen diese Codeschnipsel als Ausgangspunkt für Ihre Entwicklung.
Methode 2: Ausführen von CHKDSK zur Überprüfung und Behebung von Fehlern
1. Öffnen Sie den Datei-Explorer und navigieren Sie zu “Dieser PC”.
2. Klicken Sie mit der rechten Maustaste auf die Festplatte oder das Volume, das Sie überprüfen möchten.
3. Wählen Sie “Eigenschaften” aus dem Kontextmenü.
4. Wechseln Sie zum Register “Tools” und klicken Sie auf “Überprüfen”.
5. Aktivieren Sie das Kontrollkästchen “Dateisystemfehler automatisch korrigieren” und klicken Sie auf “Jetzt überprüfen”.
6. Wenn CHKDSK Fehler findet, werden Sie aufgefordert, den Scan beim nächsten Neustart des Systems durchzuführen. Bestätigen Sie dies.
7. Starten Sie Ihren Computer neu, um den CHKDSK-Scan auszuführen.
8. Warten Sie, bis der Scan abgeschlossen ist. Dies kann einige Zeit dauern, je nach Größe Ihrer Festplatte und der Anzahl der Fehler.
9. Nach Abschluss des Scans wird CHKDSK versuchen, gefundene Fehler zu beheben.
Bitte beachten Sie, dass CHKDSK nicht alle Probleme beheben kann. In einigen Fällen müssen Sie möglicherweise andere Methoden verwenden oder professionelle Hilfe in Anspruch nehmen, um das Problem zu lösen.
Methode 3: Vollzugriffsberechtigung aktivieren
1. Öffnen Sie “Dieser PC” auf Ihrem Windows 10-Computer.
2. Klicken Sie mit der rechten Maustaste auf Ihre Festplatte oder Ihr Volume und wählen Sie “Eigenschaften” aus dem Dropdown-Menü.
3. Wechseln Sie zur Registerkarte “Sicherheit” und klicken Sie auf “Bearbeiten”.
4. Wählen Sie den Benutzernamen aus, für den Sie die Vollzugriffsberechtigung aktivieren möchten.
5. Aktivieren Sie das Kontrollkästchen “Vollzugriff” unter “Zulassen”.
6. Klicken Sie auf “Übernehmen” und dann auf “OK”, um die Änderungen zu speichern.
7. Starten Sie Ihren Computer neu und prüfen Sie, ob das Problem mit dem nicht verfügbaren Google Drive Standort behoben ist.
Diese Methode ermöglicht es Ihnen, die erforderlichen Zugriffsrechte auf Ihre Festplatte zu aktivieren, um auf den Google Drive Standort zuzugreifen. Wenn das Problem weiterhin besteht, können Sie andere Methoden ausprobieren, um das Problem zu beheben.
Hinweis: Die genauen Schritte können je nach Windows-Version und Systemkonfiguration geringfügig variieren.
Quelle: [Artikelname] (Verlinkung zur Quelle)
Methode 4: Neustart des Datei-Explorers
Wenn der Google Drive Standort nicht verfügbar ist, können Sie den Datei-Explorer neustarten, um das Problem zu beheben.
Schritt 1: Gehen Sie zu “Dieser PC”.
Schritt 2: Klicken Sie mit der rechten Maustaste auf den Festplattenlaufwerksnamen (z.B. C:), auf dem sich Ihre Google Drive-Ordner befinden.
Schritt 3: Wählen Sie “Eigenschaften” aus dem Kontextmenü aus.
Schritt 4: Gehen Sie zur Registerkarte “Tools” und klicken Sie auf “Überprüfen”.
Schritt 5: Aktivieren Sie das Kontrollkästchen “Dateisystemfehler automatisch beheben” und klicken Sie auf “Start”.
Schritt 6: Starten Sie Ihren Computer neu und überprüfen Sie, ob das Problem behoben ist.
Diese Methode kann helfen, wenn es Probleme mit dem Datei-Explorer gibt, die dazu führen, dass der Google Drive-Standort nicht verfügbar ist.
Warum wird der Fehler “Standort ist nicht verfügbar” auf dem Computer angezeigt?
Es gibt verschiedene Situationen, in denen der Fehler “Standort ist nicht verfügbar” auf dem Computer angezeigt werden kann. Dieser Fehler tritt normalerweise auf, wenn Windows den Zugriff auf den angegebenen Speicherort nicht ermöglichen kann.
Es gibt mehrere mögliche Gründe für diesen Fehler. Einer der häufigsten Gründe ist ein Problem mit dem Dateisystem des Laufwerks. Ein weiterer Grund könnte sein, dass der Speicherort nicht verfügbar ist, da er verschoben oder gelöscht wurde.
Um das Problem zu beheben, gibt es verschiedene Lösungen. Eine Methode besteht darin, die Desktop-Einstellungen zurückzusetzen. Sie können dies tun, indem Sie zu “Systemsteuerung” gehen und dann auf “Anpassung” klicken. Wählen Sie “Desktopsymbole ändern” und aktivieren Sie die Option “Desktopsymbol für den Papierkorb anzeigen”. Klicken Sie dann auf “OK”.
Eine andere Methode besteht darin, das Dateisystem des Laufwerks zu überprüfen und zu reparieren. Hierfür können Sie ein Tool wie MiniTool verwenden.
Es gibt auch andere Faktoren, die diesen Fehler verursachen können, wie z.B. fehlende Berechtigungen oder Probleme mit den Dateisystemtreibern.
In jedem Fall ist es wichtig, den Fehler “Standort ist nicht verfügbar” so schnell wie möglich zu beheben, um den Zugriff auf Ihre Dateien und Ordner wiederherzustellen.
6 Lösungen zur Behebung des Fehlers “Standort ist nicht verfügbar”
- Stellen Sie sicher, dass Ihr Gerät mit dem Internet verbunden ist.
- Öffnen Sie einen Webbrowser und versuchen Sie, eine beliebige Website zu öffnen, um die Internetverbindung zu überprüfen.
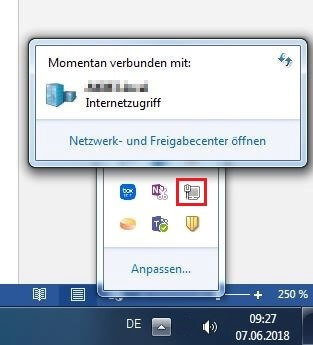
- Wenn die Internetverbindung nicht funktioniert, überprüfen Sie Ihre Netzwerkeinstellungen oder kontaktieren Sie Ihren Internetdienstanbieter.
Lösung 2: Überprüfen Sie den Standortzugriff
- Gehen Sie zu den Einstellungen Ihres Geräts.
- Suchen Sie nach den Standorteinstellungen und stellen Sie sicher, dass der Zugriff auf den Standort für Google Drive erlaubt ist.
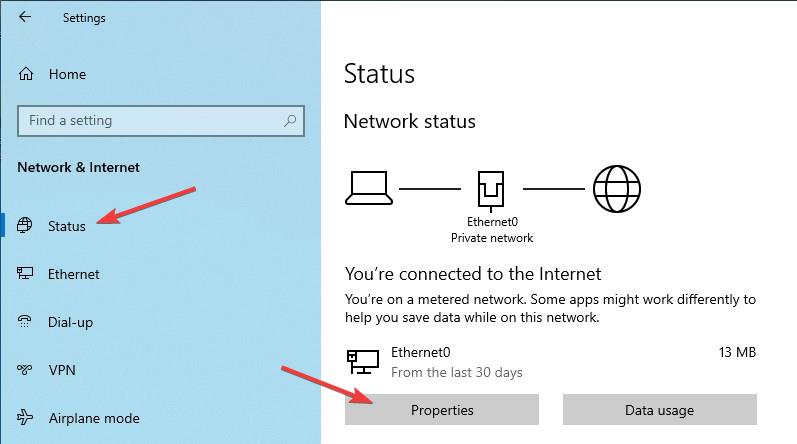
- Aktivieren Sie gegebenenfalls den Standortzugriff für Google Drive.
Lösung 3: Aktualisieren Sie Google Drive
- Öffnen Sie den Google Play Store (Android) oder den App Store (iOS) auf Ihrem Gerät.
- Suchen Sie nach Google Drive und prüfen Sie, ob ein Update verfügbar ist.
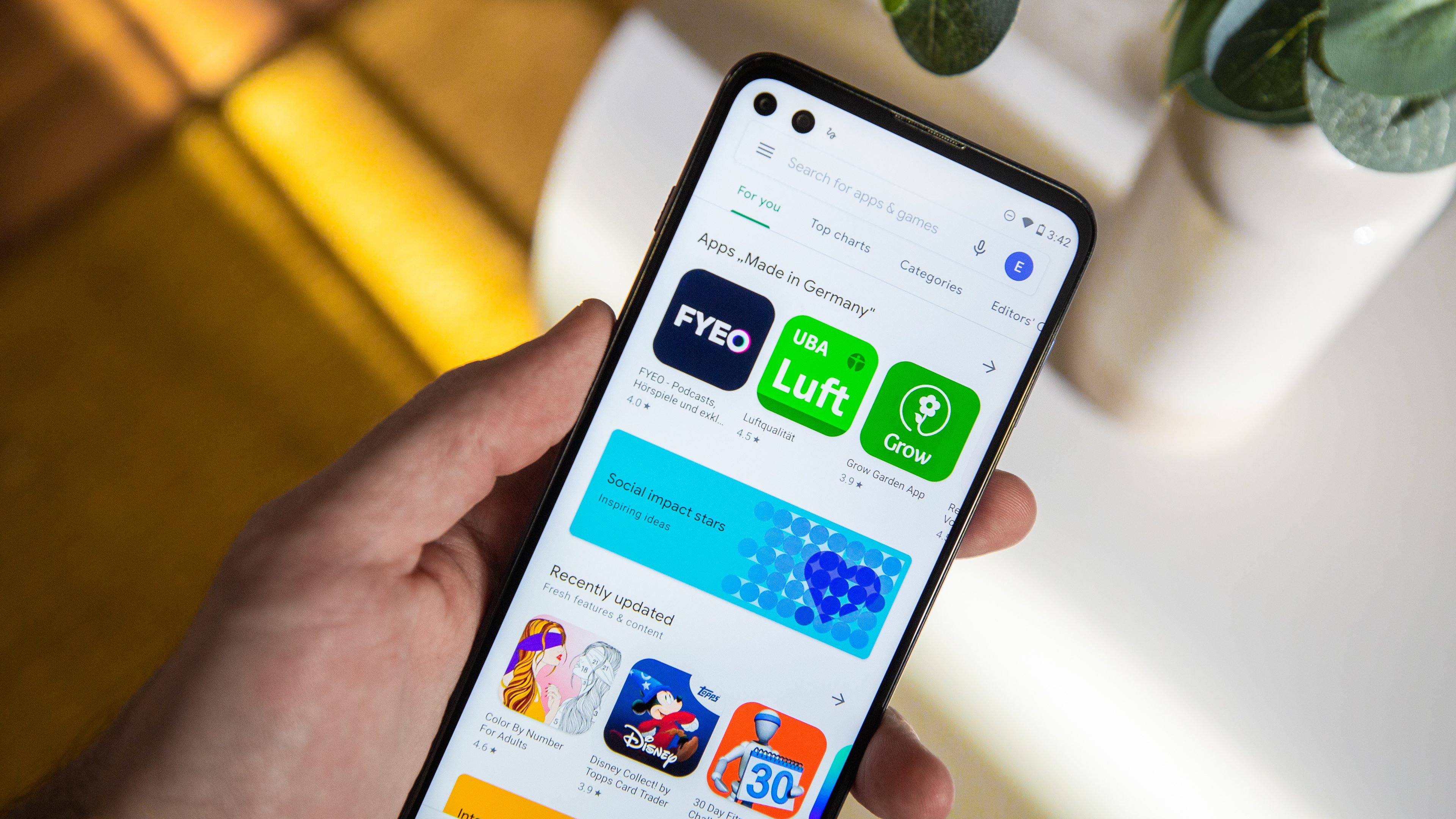
- Wenn ein Update verfügbar ist, installieren Sie es und starten Sie Google Drive erneut.
Lösung 4: Cache und Daten von Google Drive löschen
- Gehen Sie zu den Einstellungen Ihres Geräts.
- Suchen Sie nach den App-Einstellungen und öffnen Sie Google Drive.
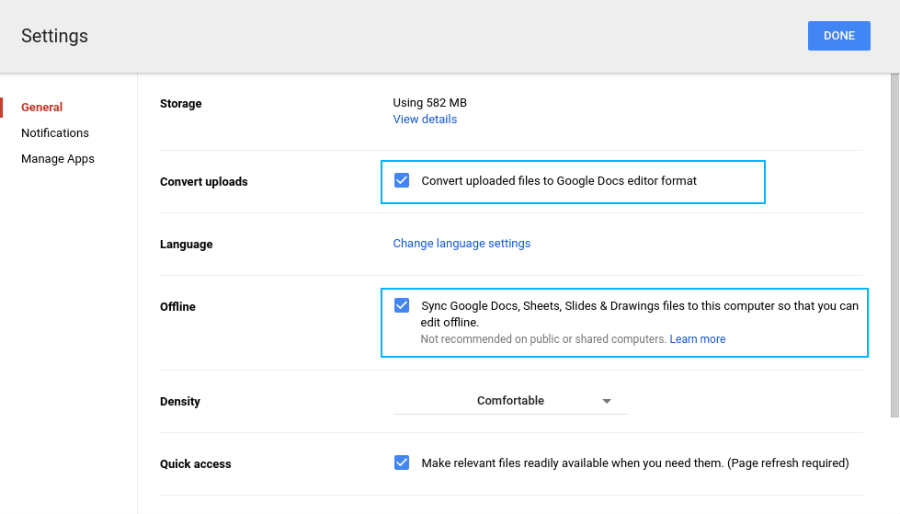
- Tippen Sie auf “Cache löschen” und dann auf “Daten löschen”.
- Starten Sie Google Drive neu und prüfen Sie, ob der Fehler behoben ist.
Lösung 5: Deinstallieren und erneute Installation von Google Drive
- Gehen Sie zu den Einstellungen Ihres Geräts.
- Suchen Sie nach den App-Einstellungen und öffnen Sie Google Drive.
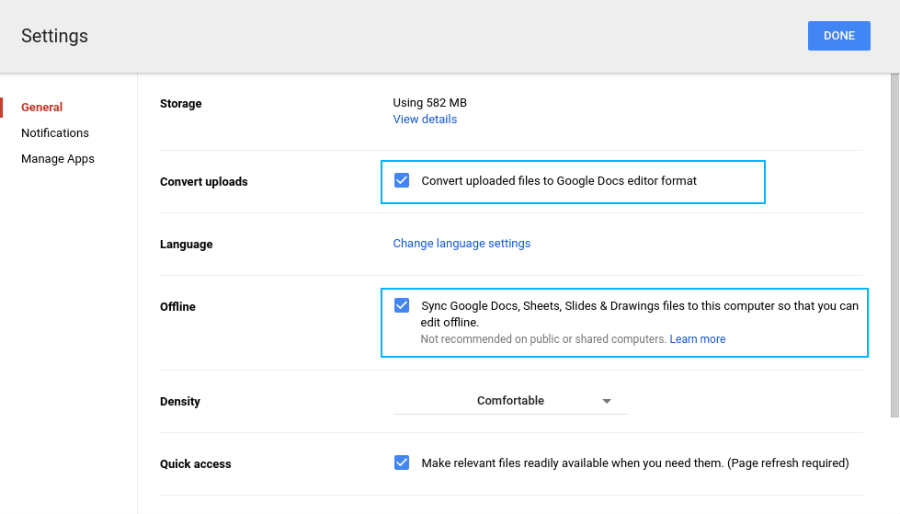
- Tippen Sie auf “Deinstallieren” und bestätigen Sie die Aktion.
- Öffnen Sie den Google Play Store (Android) oder den App Store (iOS) auf Ihrem Gerät.
- Suchen Sie nach Google Drive und installieren Sie es erneut.
- Starten Sie Google Drive und prüfen Sie, ob der Fehler behoben ist.
Lösung 6: Kontaktieren Sie den Google Drive-Support
- Wenn keine der oben genannten Lösungen das Problem behebt, wenden Sie sich an den Google Drive-Support.
- Beschreiben Sie das Problem und geben Sie relevante Informationen wie Gerätemodell, Betriebssystemversion und Google Drive-Version an.
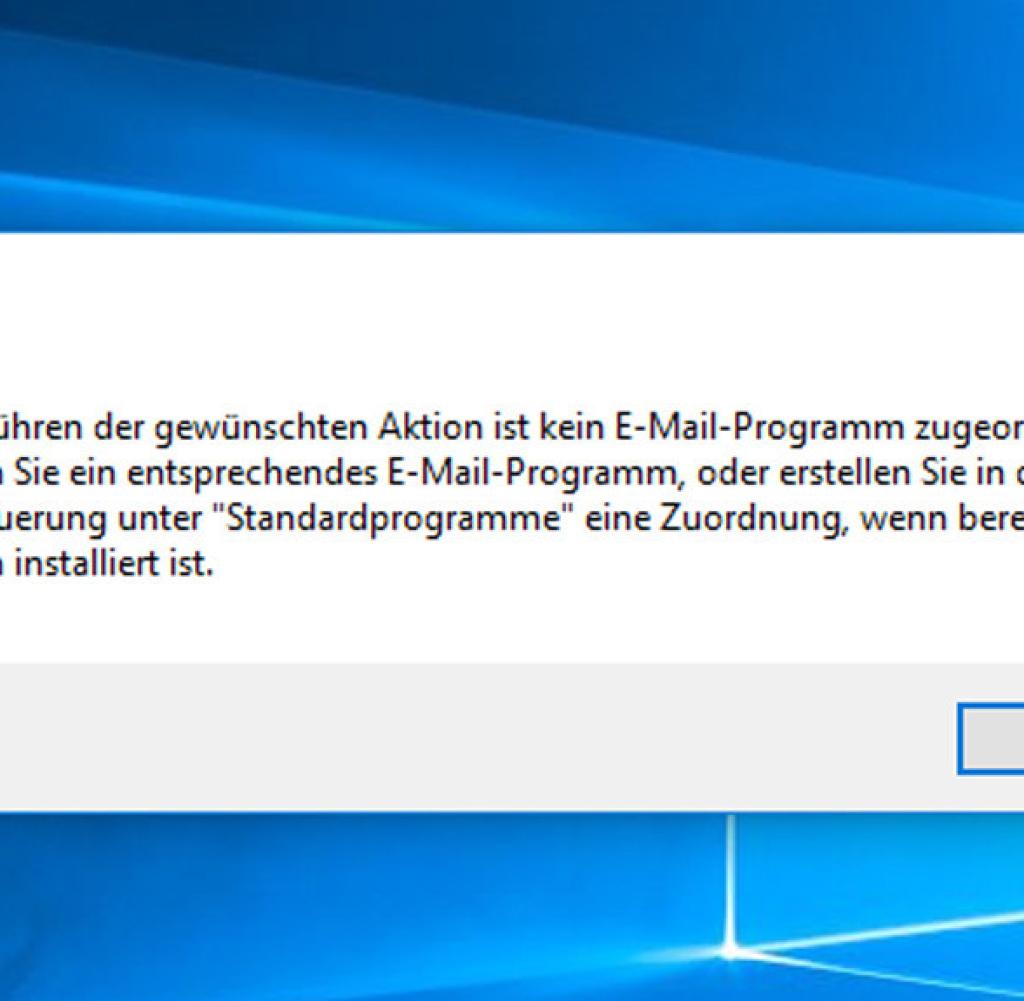
- Folgen Sie den Anweisungen des Supports, um weitere Unterstützung zu erhalten.
Lösung 1: Zugriff im abgesicherten Modus mit Netzwerktreibern
1. Öffnen Sie den abgesicherten Modus, indem Sie Ihren Computer neu starten und die F8-Taste drücken, bis das erweiterte Startmenü angezeigt wird.
2. Wählen Sie den abgesicherten Modus mit Netzwerktreibern und drücken Sie die Eingabetaste.
3. Sobald der abgesicherte Modus geladen ist, öffnen Sie den Datei-Explorer, indem Sie auf das Windows-Symbol und dann auf “This PC” klicken.
4. Suchen Sie nach dem Laufwerk oder Ordner, der nicht verfügbar ist, und klicken Sie mit der rechten Maustaste darauf.
5. Wählen Sie “Eigenschaften” aus dem Dropdown-Menü.
6. Wechseln Sie zur Registerkarte “Sicherheit” und klicken Sie auf “Bearbeiten”.
7. Klicken Sie auf “Hinzufügen” und geben Sie “Jeder” in das Feld ein.
8. Klicken Sie auf “Übernehmen” und dann auf “OK”, um die Änderungen zu speichern.
9. Starten Sie Ihren Computer neu und versuchen Sie erneut, auf den nicht verfügbaren Standort zuzugreifen.
Bitte beachten Sie: Diese Lösung funktioniert möglicherweise nicht in allen Situationen. Es können auch andere Fehlerursachen vorliegen.
Lösung 2: Vollständige Kontrolle über den Ordner übernehmen
1. Gehe zu “Dieser PC” (Schritt 1).
2. Klicke mit der rechten Maustaste auf den Ordner, der nicht verfügbar ist.
3. Wähle “Eigenschaften” aus dem Dropdown-Menü.
4. Klicke auf die Registerkarte “Sicherheit”.
5. Klicke auf “Bearbeiten”.
6. Wähle deinen Benutzernamen aus der Liste aus.
7. Setze ein Häkchen bei “Vollzugriff” (Schritt 2).
8. Klicke auf “Übernehmen” und dann auf “OK”.
9. Starte deinen Computer neu und überprüfe, ob der Ordner jetzt verfügbar ist.
Diese Methode gibt dir die vollständige Kontrolle über den Ordner und sollte das Problem beheben. Wenn der Ordner immer noch nicht verfügbar ist, gibt es möglicherweise andere Ursachen für das Problem. In diesem Fall solltest du weitere Lösungen ausprobieren oder professionelle Hilfe in Anspruch nehmen.
