In diesem Artikel werden Lösungsvorschläge präsentiert, um das Problem der fehlgeschlagenen Verbindung zwischen iPhone und iTunes zu beheben.
Überprüfen Sie den Systemstatus
1. Stellen Sie sicher, dass Sie die neueste Version von iTunes auf Ihrem Computer installiert haben. Gehen Sie dazu zum iTunes Store und suchen Sie nach Updates.
2. Überprüfen Sie die Verbindung zwischen Ihrem iPhone und Ihrem Computer. Verwenden Sie ein Original-Apple-Kabel und stellen Sie sicher, dass es ordnungsgemäß angeschlossen ist.
3. Überprüfen Sie Ihren Wi-Fi-Router. Stellen Sie sicher, dass er ordnungsgemäß funktioniert und eine stabile Internetverbindung hat.
4. Überprüfen Sie, ob Ihr iPhone ordnungsgemäß funktioniert. Starten Sie es neu und versuchen Sie, es im Wiederherstellungsmodus zu verbinden, falls erforderlich. Verwenden Sie dazu die Anleitungen auf der Apple Support-Website.
5. Überprüfen Sie den Systemstatus auf der Apple-Website. Möglicherweise gibt es derzeit ein Problem mit den Apple-Diensten, das die Verbindung mit iTunes beeinträchtigt.
Folgen Sie diesen Schritten, um das Problem mit der Verbindung Ihres iPhones mit iTunes zu lösen. Wenn das Problem weiterhin besteht, wenden Sie sich an den Apple Support für weitere Hilfe.
Stellen Sie sicher, dass Ihr Gerät mit dem Internet verbunden ist
Überprüfen Sie Ihr Kabel und stellen Sie sicher, dass es korrekt angeschlossen ist. Verwenden Sie das Originalkabel, das mit Ihrem Gerät geliefert wurde.
Aktualisieren Sie iTunes auf Ihrem PC oder Mac. Öffnen Sie den App Store oder iTunes Store und suchen Sie nach Updates für iTunes. Installieren Sie alle verfügbaren Updates.
Starten Sie Ihr Gerät neu. Halten Sie dazu die Standby-Taste gedrückt und schieben Sie den Schieberegler zum Ausschalten. Schalten Sie das Gerät nach einigen Sekunden wieder ein.
Wenn das Problem weiterhin besteht, versuchen Sie, Ihr Gerät im Wiederherstellungsmodus wiederherzustellen. Schließen Sie Ihr Gerät an Ihren Computer an und öffnen Sie iTunes. Halten Sie die Standby- und Home-Taste gleichzeitig gedrückt, bis das iTunes-Symbol auf dem Bildschirm angezeigt wird. Folgen Sie dann den Anweisungen auf dem Bildschirm, um Ihr Gerät wiederherzustellen.
Wenn nichts funktioniert, können Sie sich an den Apple-Support wenden oder die Apple Support-Website besuchen, um weitere Lösungsvorschläge zu finden.
Überprüfen Sie das Datum und die Uhrzeit
Stellen Sie sicher, dass das Datum und die Uhrzeit auf Ihrem Gerät korrekt eingestellt sind. Gehen Sie zu den Einstellungen und überprüfen Sie dies unter “Datum & Uhrzeit”.
Aktualisieren Sie iTunes
Stellen Sie sicher, dass Sie die neueste Version von iTunes auf Ihrem PC oder Mac haben. Öffnen Sie den App Store oder besuchen Sie die Apple-Website, um die neueste Version herunterzuladen.
Überprüfen Sie Ihre Verbindung
Stellen Sie sicher, dass Ihr Gerät mit dem Internet verbunden ist. Überprüfen Sie Ihre Wi-Fi-Verbindung und stellen Sie sicher, dass Sie eine gute Signalstärke haben. Wenn Sie Probleme mit der Internetverbindung haben, kontaktieren Sie Ihren Serviceprovider.
Überprüfen Sie das Kabel
Stellen Sie sicher, dass das Kabel, mit dem Sie Ihr iPhone mit Ihrem Computer verbinden, in gutem Zustand ist. Überprüfen Sie, ob es richtig angeschlossen ist und ob es keine Beschädigungen aufweist.
Starten Sie Ihr Gerät neu
Versuchen Sie, Ihr iPhone neu zu starten, indem Sie es ausschalten und dann wieder einschalten. Halten Sie dazu die Ein- / Aus-Taste gedrückt und ziehen Sie den Schieberegler, um Ihr Gerät auszuschalten. Drücken Sie dann erneut die Ein- / Aus-Taste, um es wieder einzuschalten.
Diese Lösungsvorschläge sollten Ihnen helfen, das Problem zu beheben. Wenn Sie weiterhin Schwierigkeiten haben, wenden Sie sich an den Apple-Support für weitere Unterstützung.
iPhone ist deaktiviert – Wie kann ich mein Telefon wiederherstellen?
Dein iPhone ist deaktiviert und du möchtest es wiederherstellen? Wenn du dein iPhone mit iTunes verbinden möchtest, aber es nicht funktioniert, gibt es einige Lösungsvorschläge, die du ausprobieren kannst.
1. Überprüfe zunächst, ob du die neueste Version von iTunes hast. Aktualisiere iTunes, falls notwendig.
2. Stelle sicher, dass du das richtige Kabel verwendest und dass es nicht beschädigt ist. Verbinde dein iPhone über das Kabel mit dem Computer.
3. Wenn du ein Windows-Benutzer bist, versuche es mit einem anderen USB-Anschluss. Manchmal kann dies das Problem beheben.
4. Wenn du ein Mac-Benutzer bist, öffne den Finder und überprüfe, ob das iPhone dort angezeigt wird. Wenn nicht, könnte es ein Problem mit dem Kabel oder dem Anschluss sein.
5. Wenn dein iPhone immer noch nicht erkannt wird, könntest du versuchen, den Wiederherstellungsmodus zu aktivieren. Dazu halte die Home-Taste (bei älteren Modellen) oder die Seitentaste (bei neueren Modellen) gedrückt, während du das iPhone mit dem Computer verbindest.
6. Wenn nichts funktioniert, könntest du auch versuchen, das iPhone an einem anderen Computer anzuschließen oder dich an den Apple Support zu wenden.
Versuche diese Lösungsvorschläge, um dein deaktiviertes iPhone wiederherzustellen.
Wiederherstellungsmodus aktivieren
Um den Wiederherstellungsmodus auf Ihrem iPhone zu aktivieren, folgen Sie diesen Schritten:
1. Schließen Sie Ihr iPhone mit einem Kabel an Ihren Computer an.
2. Öffnen Sie iTunes auf Ihrem Computer.
3. Halten Sie die Taste “Home” und die Taste “Power” gleichzeitig gedrückt.
4. Lassen Sie die Taste “Power” los, wenn das Apple-Logo auf dem Bildschirm erscheint, halten Sie jedoch die Taste “Home” weiterhin gedrückt.
5. Halten Sie die Taste “Home” gedrückt, bis Sie den Bildschirm “Mit iTunes verbinden” sehen.
6. iTunes erkennt Ihr iPhone im Wiederherstellungsmodus und zeigt eine Meldung an.
7. Folgen Sie den Anweisungen in iTunes, um Ihr iPhone wiederherzustellen oder zu aktualisieren.
Wenn Sie weitere Probleme haben, können Sie die Apple Support-Website besuchen oder sich an den Apple-Support wenden.
iPhone auf Ihrem Mac oder PC lokalisieren
Wenn Sie Ihr iPhone auf Ihrem Mac oder PC lokalisieren möchten, folgen Sie diesen Schritten:
1. Öffnen Sie iTunes auf Ihrem Computer.
2. Verbinden Sie Ihr iPhone mit einem USB-Kabel mit Ihrem Computer.
3. Geben Sie Ihren Gerätepasscode ein, wenn Sie dazu aufgefordert werden.
4. Wählen Sie Ihr iPhone in iTunes aus.
5. Klicken Sie auf “Mein iPhone suchen” in der Seitenleiste.
6. Sie sehen nun den Standort Ihres iPhones auf einer Karte.
Bitte beachten Sie, dass diese Funktion aktivierte sein muss und Ihr iPhone eine aktive Internetverbindung benötigt, um lokalisiert werden zu können.
Wenn Sie Probleme haben, Ihr iPhone zu lokalisieren, stellen Sie sicher, dass Ihr Gerät mit dem Internet verbunden ist und dass Sie die neueste Version von iTunes installiert haben. Überprüfen Sie auch, ob Ihre Geräteeinstellungen korrekt sind und ob Sie möglicherweise eine Firewall oder Antivirensoftware haben, die die Verbindung blockiert.
Wenn alle diese Schritte nicht funktionieren, können Sie auch den Apple-Support kontaktieren, um weitere Hilfe zu erhalten.
Wählen Sie die Option “Wiederherstellen”
1. Überprüfen Sie zunächst, ob Ihr Gerät und Ihr Kabel ordnungsgemäß funktionieren. Verwenden Sie gegebenenfalls ein anderes Kabel oder einen anderen Anschluss.
2. Stellen Sie sicher, dass Sie die neueste Version von iTunes auf Ihrem Computer haben. Gehen Sie dazu zu “Hilfe” und wählen Sie “Nach Updates suchen”.
3. Überprüfen Sie, ob auf Ihrem iPhone alle Apps und das Betriebssystem auf dem neuesten Stand sind. Gehen Sie zu “Einstellungen” > “Allgemein” > “Softwareupdate” und aktualisieren Sie gegebenenfalls.
4. Wenn Sie Windows verwenden, stellen Sie sicher, dass Ihr iPhone von Ihrem Computer erkannt wird. Überprüfen Sie die Geräteverwaltung und installieren Sie gegebenenfalls die Treiber neu.
5. Wenn Sie ein Mac-Benutzer sind, öffnen Sie den Finder und überprüfen Sie, ob Ihr iPhone dort angezeigt wird.
Wenn Sie immer noch Probleme haben, besuchen Sie die Support-Website von Apple oder kontaktieren Sie den Kundenservice für weitere Unterstützung.
Aktualisieren Sie iTunes auf die neueste Version
Falls das iPhone nicht erkannt wird, versuchen Sie Folgendes:
1. Starten Sie sowohl das iPhone als auch den Computer neu.
2. Überprüfen Sie, ob Ihr iPhone die neueste Softwareversion hat. Gehen Sie dazu zu “Einstellungen” > “Allgemein” > “Softwareupdate”.
3. Überprüfen Sie, ob iTunes auf dem neuesten Stand ist. Öffnen Sie iTunes und klicken Sie auf “Hilfe” > “Nach Updates suchen”.
4. Versuchen Sie, das iPhone mit einem anderen Kabel oder USB-Anschluss zu verbinden.
5. Deaktivieren Sie vorübergehend Ihre Firewall oder Antivirensoftware, da diese den Verbindungsvorgang blockieren können.
Wenn das Problem weiterhin besteht, besuchen Sie die offizielle Apple Support-Website für weitere Lösungsvorschläge.
Beheben Sie Verbindungsprobleme zwischen iPhone und iTunes
- Stellen Sie sicher, dass sowohl Ihr iPhone als auch Ihr Computer mit dem Internet verbunden sind.
- Überprüfen Sie, ob das USB-Kabel, das Sie verwenden, richtig an das iPhone und den Computer angeschlossen ist.

- Testen Sie die Verbindung, indem Sie das iPhone mit einem anderen USB-Kabel oder einem anderen USB-Anschluss an den Computer anschließen.
USB-Treiber aktualisieren
- Öffnen Sie den Geräte-Manager auf Ihrem Computer, indem Sie die Tastenkombination Windows-Taste + X drücken und “Geräte-Manager” auswählen.
- Suchen Sie nach dem Eintrag “Apple Mobile Device USB Driver” unter der Kategorie “Universal Serial Bus-Controller”.
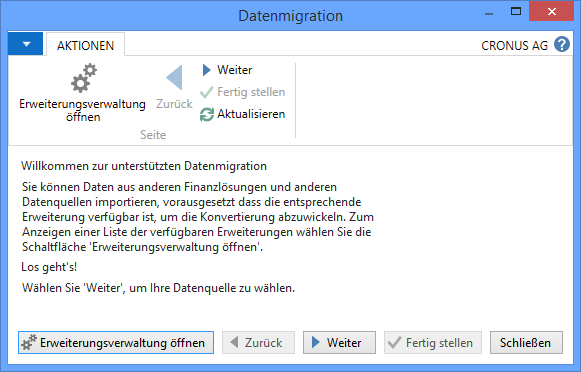
- Rechtsklicken Sie auf den Eintrag und wählen Sie “Treiber aktualisieren”.
- Wählen Sie die Option “Automatisch nach aktualisierter Treibersoftware suchen” und folgen Sie den Anweisungen auf dem Bildschirm, um den Treiber zu aktualisieren.
Firewall-Einstellungen überprüfen
- Öffnen Sie die Windows-Firewall auf Ihrem Computer, indem Sie die Tastenkombination Windows-Taste + R drücken, “control firewall.cpl” eingeben und auf “OK” klicken.
- Überprüfen Sie, ob iTunes in der Liste der zugelassenen Programme aufgeführt ist.

- Wenn iTunes nicht aufgeführt ist, klicken Sie auf “Zugriff durch App oder Feature durch Windows Defender Firewall zulassen”.
- Klicken Sie auf “Einstellungen ändern” und aktivieren Sie das Kontrollkästchen neben iTunes.
Neustart von iPhone und Computer
- Schalten Sie sowohl Ihr iPhone als auch Ihren Computer aus und warten Sie einige Minuten.
- Schalten Sie zuerst das iPhone ein und warten Sie, bis es vollständig hochgefahren ist.

- Schalten Sie dann den Computer ein und warten Sie, bis er vollständig hochgefahren ist.
- Versuchen Sie erneut, das iPhone mit iTunes zu verbinden.
iTunes neu installieren
- Öffnen Sie die Systemsteuerung auf Ihrem Computer, indem Sie die Tastenkombination Windows-Taste + X drücken und “Systemsteuerung” auswählen.
- Wählen Sie “Programme” und dann “Programme deinstallieren”.
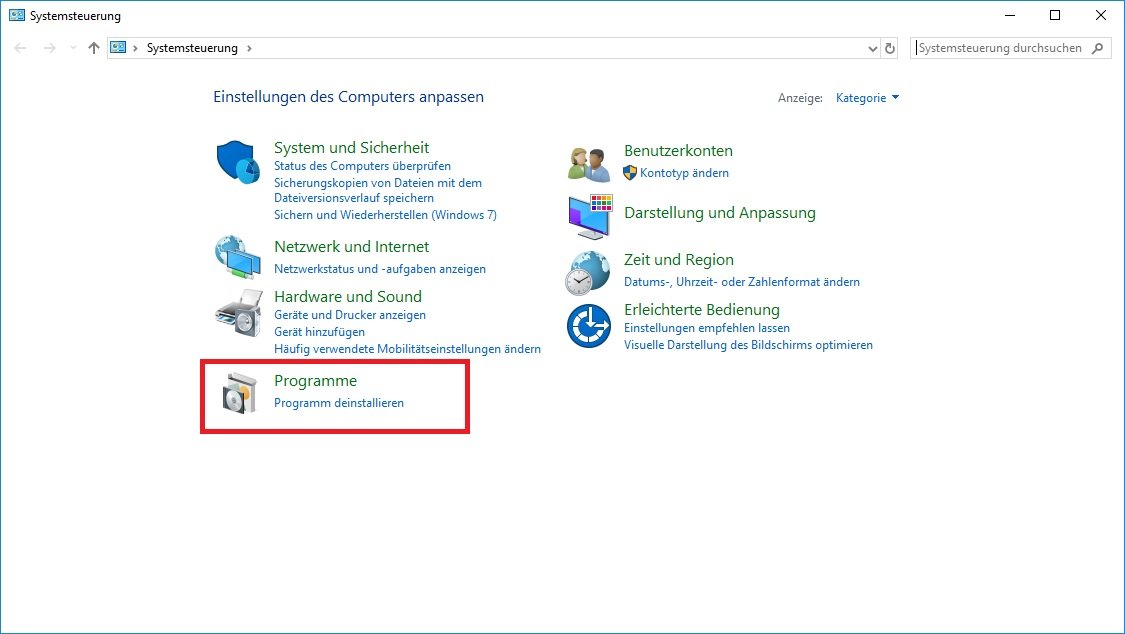
- Suchen Sie in der Liste nach iTunes und klicken Sie mit der rechten Maustaste darauf.
- Wählen Sie “Deinstallieren” und folgen Sie den Anweisungen auf dem Bildschirm, um iTunes zu entfernen.
- Laden Sie die neueste Version von iTunes von der offiziellen Apple-Website herunter und installieren Sie sie.
