In diesem Artikel geht es um das Problem, dass Windows den IP-Protokoll-Stack nicht automatisch binden kann.
Zurücksetzen der Netzwerkadaptereinstellungen auf die Standardeinstellungen
Wenn Windows das IP-Protokoll-Stack nicht automatisch binden kann, kann dies zu Problemen mit der Netzwerkverbindung führen. Um dieses Problem zu beheben, können Sie die Netzwerkadaptereinstellungen auf die Standardeinstellungen zurücksetzen.
1. Öffnen Sie die Einstellungen und navigieren Sie zu “Netzwerk und Internet”.
2. Klicken Sie auf “Status” und dann auf “Netzwerk- und Freigabezentrum”.
3. Wählen Sie “Adaptereinstellungen ändern” und klicken Sie mit der rechten Maustaste auf Ihren Netzwerkadapter.
4. Wählen Sie “Eigenschaften” und dann “Internetprotokoll Version 4 (TCP/IPv4)”.
5. Klicken Sie auf “Eigenschaften” und dann auf “Erweitert”.
6. Klicken Sie auf “Zurücksetzen” und bestätigen Sie die Aktion.
7. Starten Sie Ihren Computer neu.
Dieser Vorgang setzt die Netzwerkadaptereinstellungen auf die Standardeinstellungen zurück und kann dazu beitragen, das Problem zu lösen. Wenn das Problem weiterhin besteht, können Sie auch den Netzwerkadapter-Troubleshooter verwenden oder die neuesten Treiber für Ihren Netzwerkadapter aktualisieren.
Bitte beachten Sie, dass dieser Lösungsansatz für Windows 10 und Windows 1903 gilt und möglicherweise nicht für alle Benutzer relevant ist.
Ändern des Starttyps des WLAN AutoConfig-Dienstes
1. Öffnen Sie die Diensteverwaltung, indem Sie “services.msc” in das Startmenü eingeben und die Eingabetaste drücken.
2. Suchen Sie den WLAN AutoConfig-Dienst in der Liste und klicken Sie mit der rechten Maustaste darauf.
3. Wählen Sie “Eigenschaften” aus dem Kontextmenü.
4. In den Eigenschaften wechseln Sie zur Registerkarte “Allgemein”.
5. Ändern Sie den Starttyp auf “Automatisch” und klicken Sie auf “Übernehmen”.
6. Starten Sie den WLAN AutoConfig-Dienst, indem Sie mit der rechten Maustaste darauf klicken und “Starten” auswählen.
Hinweis: Wenn der WLAN AutoConfig-Dienst bereits gestartet ist, klicken Sie auf “Beenden” und dann erneut auf “Starten”, um sicherzustellen, dass er richtig funktioniert.
Dies sollte das Problem beheben und Windows dazu veranlassen, den IP-Protokoll-Stack automatisch zu binden.
Deaktivieren der ANOD-Netzwerksicherheitsfiltertreiber
1. Öffnen Sie die Eingabeaufforderung, indem Sie die Windows-Taste drücken und “cmd” eingeben.
2. Klicken Sie mit der rechten Maustaste auf die Eingabeaufforderung und wählen Sie “Als Administrator ausführen”.
3. Geben Sie den Befehl “netsh int ipv4 show int” ein und drücken Sie die Eingabetaste. Merken Sie sich die Nummer des Netzwerkadapters, für den Sie den Filtertreiber deaktivieren möchten.
4. Geben Sie den Befehl “netsh int ipv4 set int [Nummer] anode=disabled” ein und ersetzen Sie “[Nummer]” durch die Nummer des Netzwerkadapters aus Schritt 3. Drücken Sie die Eingabetaste.
5. Starten Sie den Computer neu, um die Änderungen zu übernehmen.
Durch das Deaktivieren des ANOD-Netzwerksicherheitsfiltertreibers sollten Probleme mit der automatischen Bindung des IP-Protokoll-Stacks behoben werden.
Zurücksetzen des Winsock und Löschen des DNS-Caches
Wenn Windows das IP-Protokoll-Stack nicht automatisch binden kann, kann dies zu Problemen mit der Netzwerkverbindung führen. Um dieses Problem zu beheben, können Sie den Winsock zurücksetzen und den DNS-Cache löschen.
Folgen Sie diesen Schritten, um das Problem zu beheben:
1. Öffnen Sie die Eingabeaufforderung als Administrator.
2. Geben Sie den Befehl “netsh winsock reset” ein und drücken Sie die Eingabetaste, um den Winsock zurückzusetzen.
3. Geben Sie den Befehl “ipconfig /flushdns” ein und drücken Sie die Eingabetaste, um den DNS-Cache zu löschen.
4. Starten Sie Ihren Computer neu, um die Änderungen zu übernehmen.
Dies sollte das Problem beheben und Ihre Netzwerkverbindung wiederherstellen. Wenn das Problem weiterhin besteht, können Sie auch den Netzwerkadapter-Troubleshooter verwenden oder die Treiber Ihres Netzwerkadapters aktualisieren.
Hinweis: Diese Schritte gelten für Windows 10 und Windows 1903.
Aktualisieren des Netzwerkadapters
Wenn Windows das IP-Protokoll-Stack nicht automatisch binden kann, können Sie das Problem möglicherweise beheben, indem Sie den Netzwerkadapter aktualisieren. Hier sind die Schritte, die Sie befolgen sollten:
1. Öffnen Sie den Geräte-Manager, indem Sie mit der rechten Maustaste auf das Windows-Symbol klicken und “Geräte-Manager” auswählen.
2. Erweitern Sie die Kategorie “Netzwerkadapter” und suchen Sie nach Ihrem Netzwerkadapter.
3. Klicken Sie mit der rechten Maustaste auf den Netzwerkadapter und wählen Sie “Treiber aktualisieren”.
4. Wählen Sie die Option “Automatisch nach aktualisierter Treibersoftware suchen” aus.
5. Folgen Sie den Anweisungen auf dem Bildschirm, um den Treiber zu aktualisieren.
Nachdem der Netzwerkadapter aktualisiert wurde, starten Sie den Computer neu und überprüfen Sie, ob das Problem behoben wurde.
Hinweis: Wenn Sie ein Virtual Private Network (VPN) verwenden, stellen Sie sicher, dass Sie die neueste Version des VPN-Clients installiert haben. Ein veralteter VPN-Client kann ebenfalls zu Problemen führen.
Wenn das Aktualisieren des Netzwerkadapters das Problem nicht behebt, können Sie auch versuchen, die Netzwerkadaptereinstellungen zurückzusetzen oder die Fehlerbehebungstools wie den Netzwerkadapter-Problembehandlungsprogramm oder den Befehl “ipconfig” zu verwenden. Weitere Lösungen finden Sie in diesem Artikel/Beitrag.
Diese Schritte sollten Ihnen helfen, den Netzwerkadapterfehler zu beheben und eine stabile Verbindung herzustellen.
Zurücksetzen des Systems auf einen früheren Zustand
Wenn Windows das IP-Protokoll-Stack nicht automatisch binden kann und Probleme mit dem Netzwerkadapter auftreten, können Sie das System auf einen früheren Zustand zurücksetzen, um das Problem zu beheben.
1. Öffnen Sie den Partition Wizard und klicken Sie auf “System wiederherstellen”.
2. Wählen Sie einen früheren Wiederherstellungspunkt aus und klicken Sie auf “Weiter”.
3. Bestätigen Sie die Auswahl und klicken Sie auf “Fertig stellen”, um das Zurücksetzen abzuschließen.
Nachdem das System zurückgesetzt wurde, sollten die Probleme mit dem IP-Protokoll-Stack und dem Netzwerkadapter behoben sein. Wenn Sie immer noch Fehlermeldungen erhalten, können Sie den Netzwerkadapter überprüfen und gegebenenfalls die Einstellungen anpassen.
Bitte beachten Sie, dass dieser Vorgang Ihr System auf den ausgewählten Wiederherstellungspunkt zurücksetzt und möglicherweise andere Änderungen rückgängig macht. Sichern Sie daher wichtige Dateien, bevor Sie fortfahren.
Lösungsmethoden für den Fehler “Windows konnte den IP-Protokollstapel nicht automatisch an den Netzwerkadapter binden”
- Überprüfen Sie die Netzwerkeinstellungen: Stellen Sie sicher, dass die Netzwerkeinstellungen korrekt konfiguriert sind.
- Starten Sie den Netzwerkadapter neu: Deaktivieren und aktivieren Sie den Netzwerkadapter, um mögliche Verbindungsprobleme zu beheben.
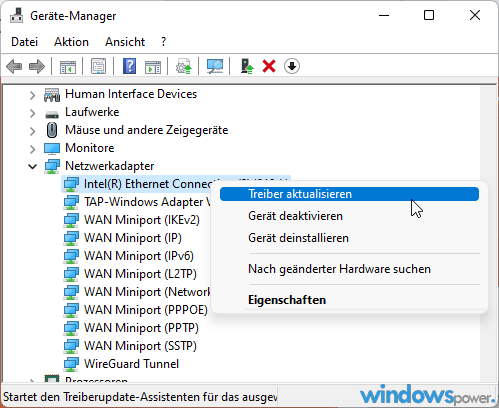
- Ändern Sie die IP-Adresse: Versuchen Sie, die IP-Adresse manuell zu ändern, um Konflikte mit anderen Geräten im Netzwerk zu vermeiden.
- Deaktivieren Sie Firewall und Antivirus-Programme: Temporär deaktivieren Sie Firewall und Antivirus-Programme, um sicherzustellen, dass sie nicht die Verbindung blockieren.
- Installieren Sie die neuesten Treiber: Aktualisieren Sie die Treiber für Ihren Netzwerkadapter, um mögliche Inkompatibilitäten zu beheben.
- Führen Sie die Netzwerkproblembehandlung aus: Verwenden Sie das integrierte Windows-Tool zur Problembehandlung, um nach möglichen Fehlern zu suchen und diese zu beheben.
- Setzen Sie die Netzwerkeinstellungen zurück: Führen Sie einen Netzwerkreset durch, um alle Netzwerkeinstellungen auf die Standardwerte zurückzusetzen.
- Prüfen Sie die Netzwerkkabel und Verbindungen: Überprüfen Sie, ob alle Netzwerkkabel ordnungsgemäß angeschlossen sind und keine physischen Schäden aufweisen.
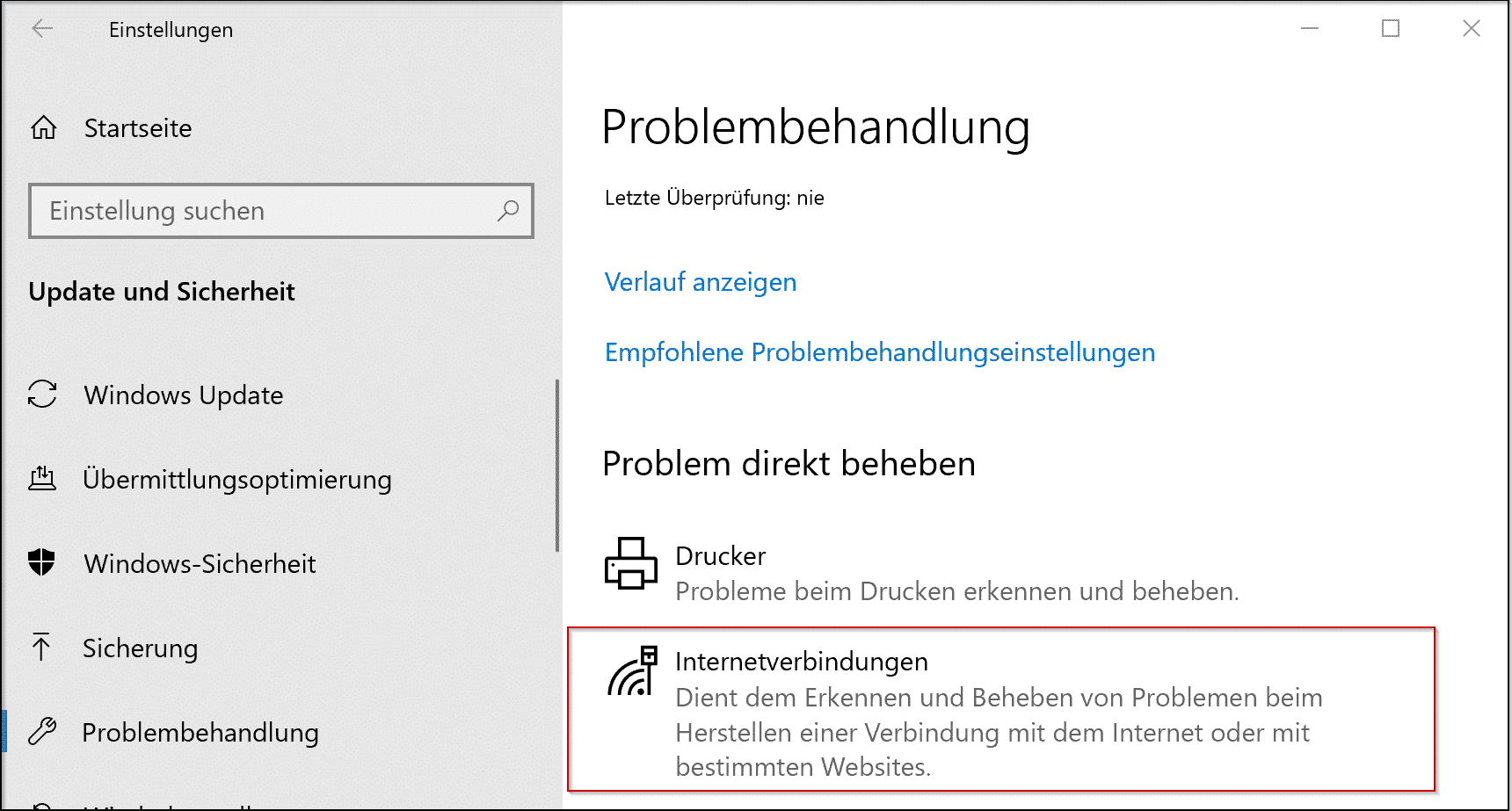
- Starten Sie den Router neu: Versuchen Sie, den Router neu zu starten, um mögliche Probleme mit der Netzwerkverbindung zu beheben.
- Konsultieren Sie den technischen Support: Wenn keine der oben genannten Lösungen funktioniert, wenden Sie sich an den technischen Support für weitergehende Unterstützung.

