Crunchyroll, eine beliebte Anime-Streaming-Plattform, kann manchmal in Chrome nicht richtig funktionieren. In diesem Artikel werden 7 einfache Lösungen vorgestellt, um dieses Problem zu beheben.
Fehlerbehebung für Crunchyroll-Problem: Laden nicht möglich
Wenn Crunchyroll nicht in Chrome funktioniert, gibt es verschiedene einfache Lösungen, die das Problem beheben können:
1. Überprüfen Sie Ihre Internetverbindung, um sicherzustellen, dass sie stabil ist.
2. Aktualisieren Sie die Software Ihres Geräts, einschließlich Chrome, um sicherzustellen, dass Sie die neueste Version verwenden.
3. Deaktivieren Sie jegliche Ad-Blocker-Erweiterungen in Ihrem Browser, da diese das Laden von Crunchyroll beeinträchtigen können.
4. Löschen Sie den Cache und die Cookies in Chrome, um möglicherweise konfliktbehaftete Daten zu entfernen.
5. Stellen Sie sicher, dass Sie die neueste Version der Crunchyroll-App installiert haben, falls Sie diese verwenden.
6. Überprüfen Sie, ob Crunchyroll auf anderen Geräten oder Browsern funktioniert, um festzustellen, ob das Problem spezifisch für Chrome ist.
7. Wenn nichts funktioniert, kontaktieren Sie den Crunchyroll-Support für weitere Hilfe.
Folgen Sie diesen einfachen Lösungen, um das Laden von Crunchyroll in Chrome wieder zu ermöglichen und Ihre Lieblings-Anime und Dramen ohne Probleme zu genießen.
Lösungen für das Problem mit dem schwarzen Bildschirm bei Crunchyroll
1. Überprüfen Sie Ihre Sicherheitseinstellungen und stellen Sie sicher, dass Sie keine Funktionen blockieren, die Crunchyroll benötigt.
2. Besuchen Sie Addictivetips.com für hilfreiche Tipps und Anleitungen.
3. Deaktivieren Sie alle Ad-Blocker oder fügen Sie Crunchyroll zur Whitelist hinzu, damit die App ordnungsgemäß funktioniert.
4. Aktualisieren Sie die Software auf Ihrem Gerät, einschließlich des Webbrowsers, um mögliche Konflikte zu beheben.
5. Stellen Sie sicher, dass Ihre Internetverbindung stabil ist, um Streaming-Probleme zu vermeiden.
6. Überprüfen Sie, ob die Crunchyroll-App auf dem neuesten Stand ist und aktualisieren Sie sie gegebenenfalls über den App Store.
7. Wenn nichts funktioniert, wenden Sie sich an den Crunchyroll-Support, um weitere Hilfe zu erhalten.
Diese Lösungen sollten Ihnen helfen, das Problem mit dem schwarzen Bildschirm bei Crunchyroll in Chrome zu beheben.
Häufige Probleme bei der Nutzung von Crunchyroll und ihre Lösungen
- Stellen Sie sicher, dass Sie eine stabile Internetverbindung haben.
- Überprüfen Sie, ob andere Websites ordnungsgemäß geladen werden können.
2. Löschen Sie den Cache und die Cookies in Chrome
- Öffnen Sie Google Chrome und klicken Sie auf das Menüsymbol (drei Punkte oben rechts).
- Wählen Sie “Weitere Tools” und dann “Browserdaten löschen”.
- Aktivieren Sie die Optionen “Cookies und andere Websitedaten” und “Bilder und Dateien im Cache”.
- Klicken Sie auf “Daten löschen”, um den Cache und die Cookies zu entfernen.
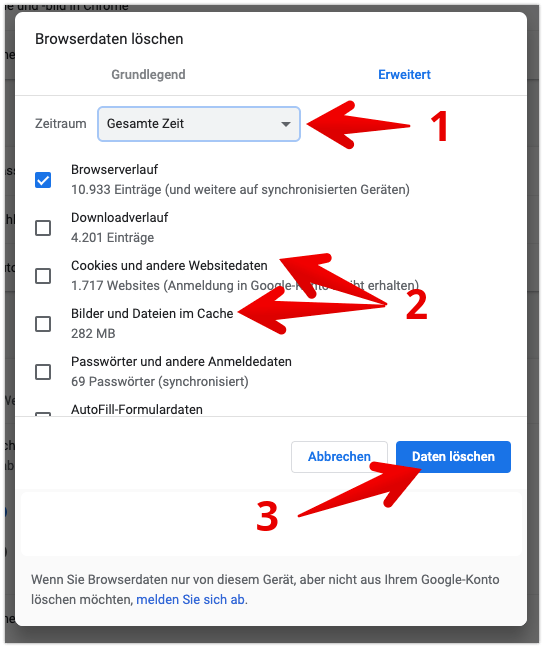
3. Deaktivieren Sie Chrome-Erweiterungen
- Öffnen Sie Google Chrome und geben Sie “chrome://extensions/” in die Adressleiste ein.
- Deaktivieren Sie alle Erweiterungen, indem Sie den Schalter neben jeder Erweiterung ausschalten.
- Starten Sie Chrome neu und überprüfen Sie, ob das Problem behoben ist.
4. Aktualisieren Sie Chrome auf die neueste Version
- Öffnen Sie Google Chrome und klicken Sie auf das Menüsymbol (drei Punkte oben rechts).
- Wählen Sie “Hilfe” und dann “Über Google Chrome”.
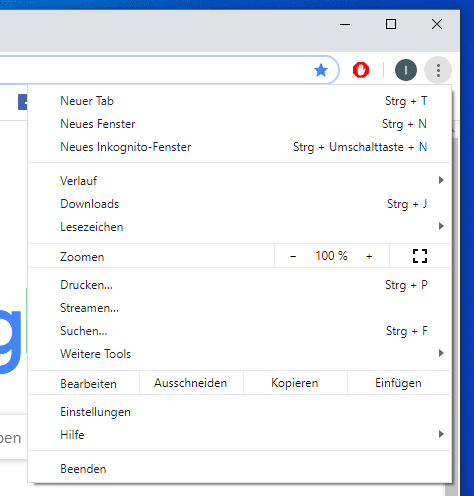
- Chrome wird nach Updates suchen und diese automatisch installieren.
- Starten Sie Chrome neu, wenn die Aktualisierung abgeschlossen ist.
5. Deaktivieren Sie Antiviren- und Firewall-Software
- Öffnen Sie die Einstellungen Ihrer Antiviren- und Firewall-Software.
- Deaktivieren Sie vorübergehend alle Schutzfunktionen oder fügen Sie Crunchyroll zur Ausnahmeliste hinzu.
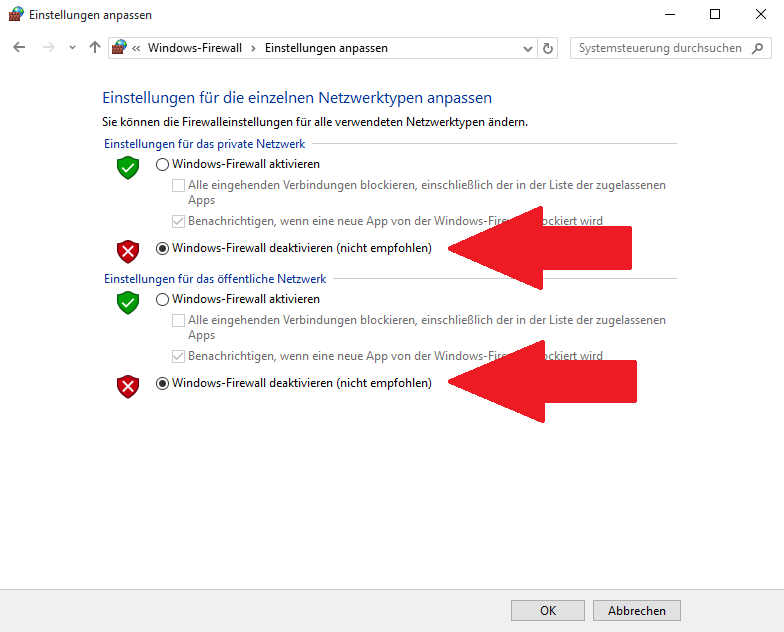
- Starten Sie Chrome neu und überprüfen Sie, ob das Problem dadurch behoben wurde.
6. Löschen Sie den DNS-Cache
- Öffnen Sie das Startmenü und geben Sie “cmd” in die Suchleiste ein.
- Klicken Sie mit der rechten Maustaste auf “Eingabeaufforderung” und wählen Sie “Als Administrator ausführen”.
- Geben Sie den Befehl “ipconfig /flushdns” ein und drücken Sie die Eingabetaste.
- Starten Sie Chrome neu und prüfen Sie, ob das Problem dadurch gelöst wurde.
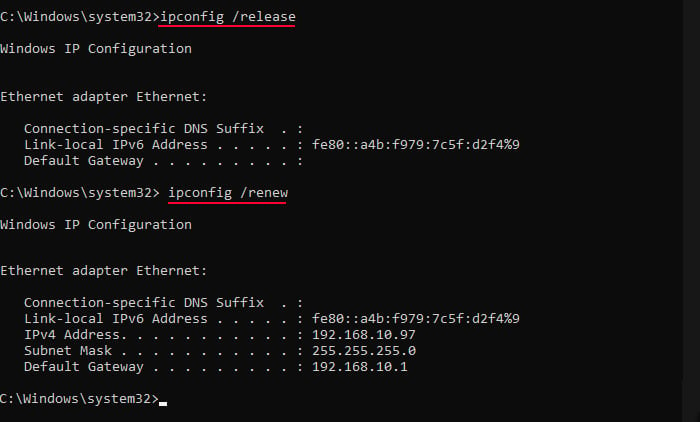
7. Setzen Sie Chrome auf die Standardeinstellungen zurück
- Öffnen Sie Google Chrome und klicken Sie auf das Menüsymbol (drei Punkte oben rechts).
- Wählen Sie “Einstellungen” und scrollen Sie nach unten.
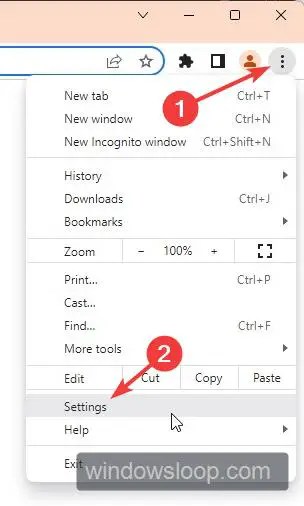
- Klicken Sie auf “Erweitert” und dann auf “Zurücksetzen und bereinigen”.
- Wählen Sie “Einstellungen auf ursprüngliche Standardwerte zurücksetzen” und bestätigen Sie die Aktion.
- Starten Sie Chrome neu und überprüfen Sie, ob das Problem behoben ist.
python
import requests
def check_crunchyroll_status():
response = requests.get("https://www.crunchyroll.com/")
if response.status_code == 200:
return "Crunchyroll is working fine."
else:
return "Crunchyroll is not working at the moment."
print(check_crunchyroll_status())
Bitte beachten Sie, dass dies nur ein einfacher Pseudocode ist, der überprüft, ob die Crunchyroll-Website erreichbar ist. Um eine umfassendere Fehleranalyse durchzuführen, müssten möglicherweise weitere Schritte unternommen werden, wie das Prüfen von Serverantworten oder Durchführung spezifischer Tests.
Die gängigsten Probleme, die Crunchyroll daran hindern zu funktionieren
Crunchyroll funktioniert nicht in Chrome? Hier sind 7 einfache Lösungen
| Problem | Lösung |
|---|---|
| 1. Videos laden nicht | Stellen Sie sicher, dass Ihre Internetverbindung stabil ist und versuchen Sie es erneut. |
| 2. Schwarzer Bildschirm | Leeren Sie den Cache und die Cookies in Ihrem Chrome-Browser und starten Sie ihn neu. |
| 3. Ton funktioniert nicht | Überprüfen Sie die Lautstärkeeinstellungen Ihres Computers und stellen Sie sicher, dass der Ton eingeschaltet ist. |
| 4. Langsames Laden der Seite | Entfernen Sie Erweiterungen, die die Geschwindigkeit des Browsers beeinträchtigen könnten, und aktualisieren Sie Chrome auf die neueste Version. |
| 5. Abstürze beim Abspielen | Deaktivieren Sie Hardwarebeschleunigung in den Chrome-Einstellungen und überprüfen Sie, ob Ihre Grafiktreiber auf dem neuesten Stand sind. |
| 6. Fehlermeldung “Seite nicht gefunden” | Prüfen Sie die eingegebene URL und stellen Sie sicher, dass Sie eine gültige Verbindung zum Internet haben. |
| 7. Untertitel werden nicht angezeigt | Überprüfen Sie die Untertiteleinstellungen in Ihrem Crunchyroll-Konto und stellen Sie sicher, dass sie aktiviert sind. |
