Herzlich willkommen zu unserem Artikel über die Fehlerbehebung für Remote Desktop im Windows Admin Center.
Verbindungsprobleme
Wenn Sie Verbindungsprobleme mit Remote Desktop haben, können Sie diese einfach beheben.
1. Überprüfen Sie Ihre Firewall-Einstellungen, um sicherzustellen, dass Remote Desktop zugelassen ist.
2. Stellen Sie sicher, dass der Remote-Desktop-Dienst auf dem Server aktiviert ist. Verwenden Sie das Get-Service-Kommando, um dies zu überprüfen.
3. Überprüfen Sie die Remote-Desktop-Einstellungen, um sicherzustellen, dass alles korrekt konfiguriert ist.
4. Wenn Sie Probleme mit einer Verbindung zu einem Domänen-Desktop haben, überprüfen Sie, ob der Computer eingeschaltet und mit der Domäne verbunden ist.
5. Überprüfen Sie die Einstellungen für die Remote-Desktop-Verbindung, um sicherzustellen, dass alle Werte korrekt sind.
6. Überprüfen Sie die Registrierungswerte unter HKLMSOFTWAREPoliciesMicrosoftWindows NTTerminal Services, um sicherzustellen, dass alles korrekt konfiguriert ist.
7. Stellen Sie sicher, dass Ihre Anmeldeinformationen korrekt sind und dass Sie die richtigen Zugangsdaten verwenden.
Wenn Sie immer noch Probleme haben, können Sie weitere Informationen und Lösungen in der Fehlerbehebungsguide für Remote Desktop finden.
Einstellungen für Windows Remote Desktop
- Verbindungseinstellungen: Konfigurieren Sie die Einstellungen für die Remote Desktop Verbindung.
- Firewall-Einstellungen: Überprüfen Sie die Firewall-Einstellungen, um sicherzustellen, dass der Remote Desktop Zugriff erlaubt ist.
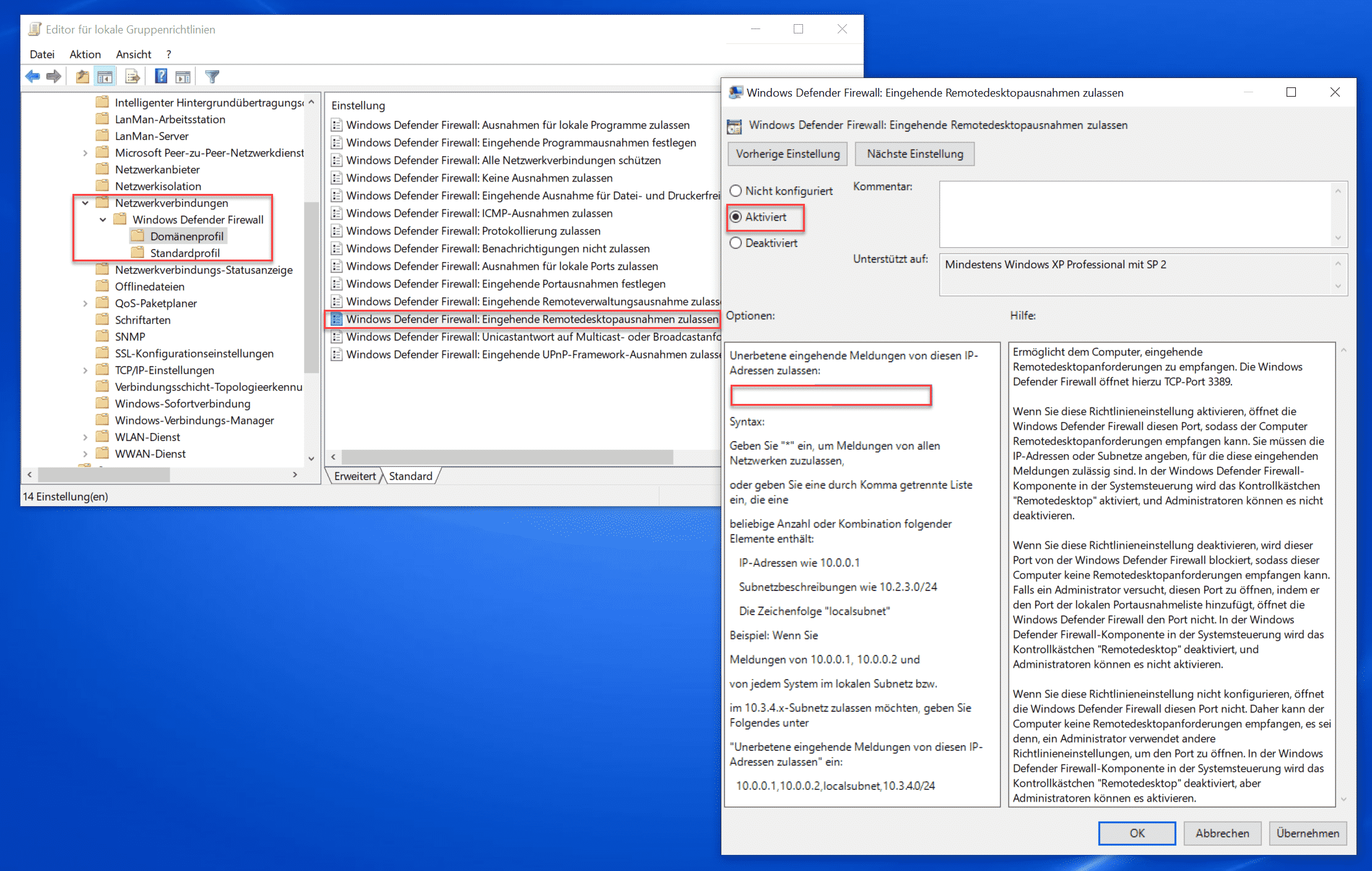
- Benutzerberechtigungen: Stellen Sie sicher, dass der Benutzer über die erforderlichen Berechtigungen für den Remote Desktop Zugriff verfügt.
- Netzwerkeinstellungen: Überprüfen Sie die Netzwerkeinstellungen, um sicherzustellen, dass die Verbindung hergestellt werden kann.
- Remote Desktop Dienst: Stellen Sie sicher, dass der Remote Desktop Dienst aktiviert und ausgeführt wird.
- Aktualisierte Remote Desktop Client-Software: Stellen Sie sicher, dass Sie die neueste Version der Remote Desktop Client-Software verwenden.
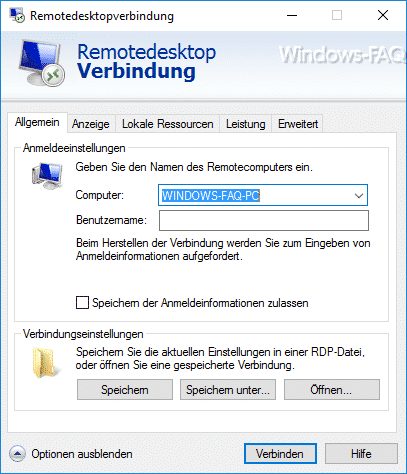
- Verbindungsprobleme beheben: Überprüfen Sie mögliche Verbindungsprobleme und beheben Sie diese entsprechend.
- Remote Desktop Gateway: Konfigurieren Sie den Remote Desktop Gateway für den sicheren Zugriff auf Remote-Desktops.
- Remote Desktop-Port: Überprüfen Sie den Remote-Desktop-Port und stellen Sie sicher, dass die Verbindung auf diesen Port erfolgt.
Firewall und Netzwerkverbindung
Fehlerbehebung für Remote Desktop in Windows Admin Center
Firewall und Netzwerkverbindung
| Problem | Lösung |
|---|---|
| Die Firewall blockiert den Remote Desktop-Zugriff. | Überprüfen Sie die Firewall-Einstellungen und stellen Sie sicher, dass der Remote Desktop-Port (standardmäßig Port 3389) geöffnet ist. |
| Der Remote Desktop-Dienst ist nicht aktiviert. | Öffnen Sie die Systemsteuerung, wählen Sie “System und Sicherheit” aus, klicken Sie auf “System” und dann auf “Remoteeinstellungen”. Aktivieren Sie hier die Option “Remotedesktop”. |
| Die Netzwerkverbindung ist instabil oder nicht verfügbar. | Überprüfen Sie die Netzwerkverbindung und stellen Sie sicher, dass alle Kabel ordnungsgemäß angeschlossen sind. Führen Sie anschließend eine Netzwerkdiagnose durch, um mögliche Probleme zu identifizieren. |
| Der Remote Desktop-Client ist veraltet oder fehlerhaft. | Aktualisieren Sie den Remote Desktop-Client auf die neueste Version oder versuchen Sie, einen anderen Remote Desktop-Client zu verwenden. |
Langsame Verbindung und Portkonflikt
Wenn Sie beim Remote Desktop in Windows Admin Center auf eine langsame Verbindung oder einen Portkonflikt stoßen, können Sie folgende Schritte zur Fehlerbehebung ausprobieren:
1. Überprüfen Sie die Windows Firewall-Einstellungen, um sicherzustellen, dass der Remote Desktop-Verkehr zugelassen ist.
2. Stellen Sie sicher, dass Ihr Server ordnungsgemäß konfiguriert ist und keine Probleme mit der Windows Remote Desktop-Verbindung auftreten.
3. Überprüfen Sie die Einstellungen in der Remote Desktop-Verbindung auf der Seite “Hilfe”, um mögliche Fehler anzuzeigen.
4. Überprüfen Sie die Registrierungswerte für “KeepAliveEnable” und “KeepAliveInterval” unter “HKLMSOFTWAREPoliciesMicrosoftWindows NTTerminal Services”.
5. Führen Sie einige grundlegende Troubleshooting-Befehle wie “Get-Member” oder andere Befehle über die Befehlszeile aus.
6. Überprüfen Sie Ihre Anmeldeinformationen, um sicherzustellen, dass sie korrekt eingegeben sind und nicht falsch sind.
7. Stellen Sie sicher, dass Sie über die erforderlichen Berechtigungen und Zugriffsberechtigungen für den Server verfügen, auf den Sie zugreifen möchten.
Hoffentlich helfen Ihnen diese Schritte bei der Fehlerbehebung und ermöglichen eine reibungslose Remote-Desktop-Verbindung.
