Willkommen zu unserem Artikel über Problemlösungen für Chrome, wenn er langsam läuft! Hier finden Sie nützliche Tipps und Tricks, um das Beste aus Ihrem Browsererlebnis herauszuholen.
Lösungen zur Behebung von Chrome-Problemen auf Windows 10
- Überprüfen Sie Ihre Internetverbindung: Stellen Sie sicher, dass Sie eine stabile Internetverbindung haben, um Chrome-Probleme zu vermeiden.
- Aktualisieren Sie Chrome: Überprüfen Sie, ob Sie die neueste Version von Google Chrome auf Ihrem Windows 10-Computer installiert haben.
- Löschen Sie den Browser-Cache: Entfernen Sie temporäre Dateien und den Browserverlauf, um die Leistung von Chrome zu verbessern.
- Deaktivieren Sie unnötige Erweiterungen: Entfernen oder deaktivieren Sie nicht benötigte Erweiterungen, die die Geschwindigkeit von Chrome beeinträchtigen könnten.
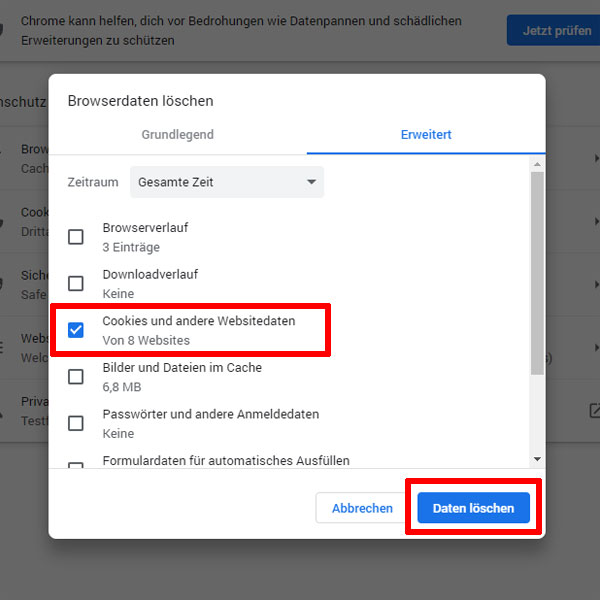
- Überprüfen Sie auf Malware: Scannen Sie Ihren Computer auf Viren und Malware, da diese Chrome verlangsamen können.
- Deaktivieren Sie Hardwarebeschleunigung: Testen Sie, ob das Deaktivieren der Hardwarebeschleunigung in den Chrome-Einstellungen das Problem behebt.
- Starten Sie den Computer neu: Ein einfacher Neustart des Computers kann manchmal Chrome-Probleme lösen.
- Setzen Sie Chrome zurück: Wenn alle Stricke reißen, können Sie Chrome auf die Werkseinstellungen zurücksetzen, um alle Probleme zu beheben.
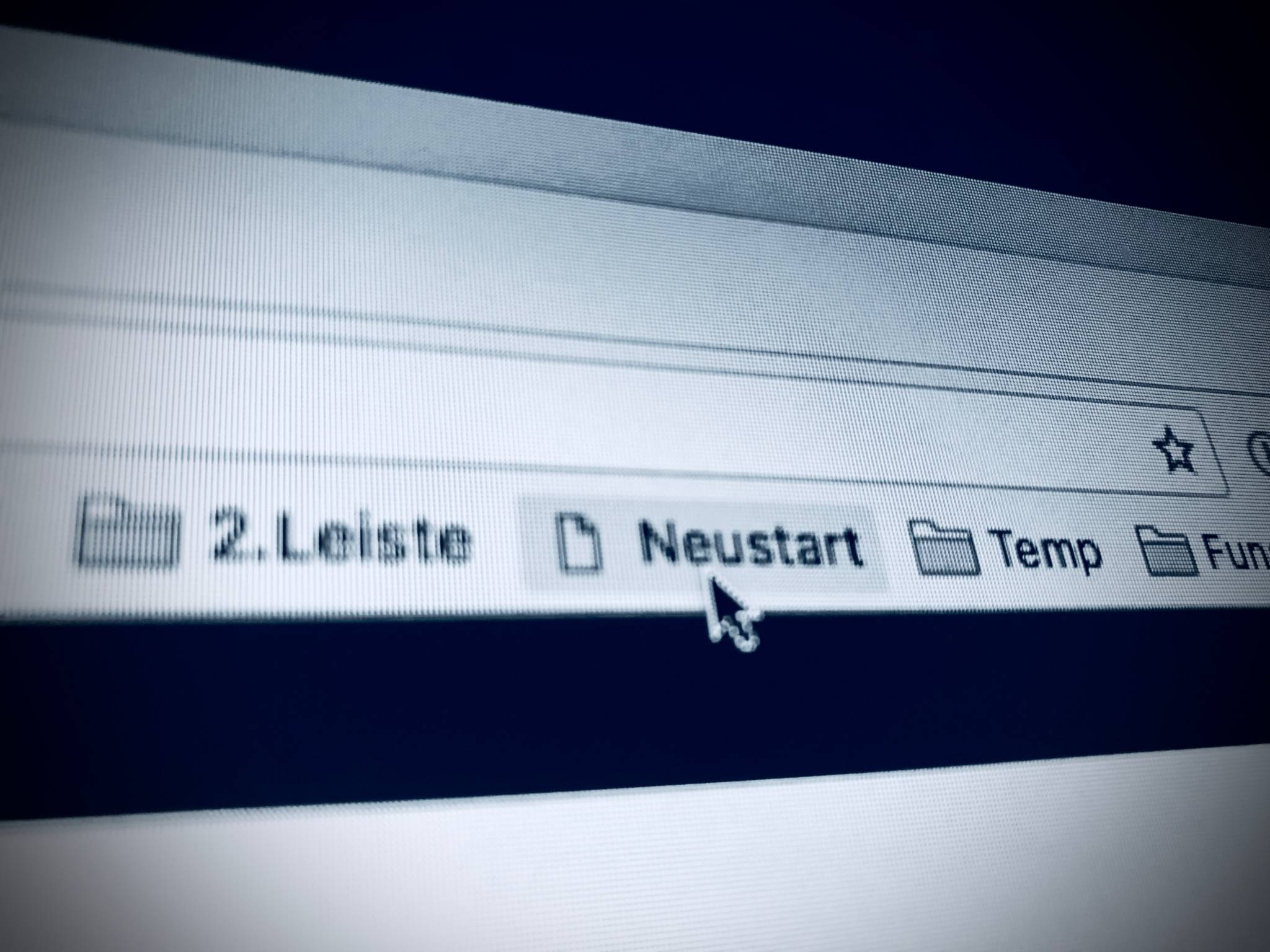
Gründe für die Langsamkeit von Chrome auf Mac
1. PROXY-EINSTELLUNGEN: Überprüfen Sie Ihre Proxy-Einstellungen. Öffnen Sie die Einstellungen und klicken Sie auf “Erweitert”. Wählen Sie “Proxy-Einstellungen ändern” und stellen Sie sicher, dass die richtigen Einstellungen ausgewählt sind.
2. ERWEITERUNGEN: Deaktivieren oder entfernen Sie unnötige Erweiterungen. Öffnen Sie die Einstellungen und wählen Sie “Erweiterungen” aus. Deaktivieren oder entfernen Sie Erweiterungen, die Sie nicht verwenden.
3. TASK-MANAGER: Überprüfen Sie den Task-Manager. Öffnen Sie den Task-Manager, indem Sie auf das Menü in der oberen rechten Ecke klicken und “Task-Manager” auswählen. Beenden Sie unbenutzte Prozesse, die Ressourcen verbrauchen.
4. HARDWAREBESCHLEUNIGUNG: Deaktivieren Sie die Hardwarebeschleunigung, wenn Chrome langsam läuft. Öffnen Sie die Einstellungen und wählen Sie “Erweitert”. Deaktivieren Sie die Option “Hardwarebeschleunigung verwenden, wenn verfügbar”.
5. BROWSERDATEN LÖSCHEN: Löschen Sie Ihre Browserdaten regelmäßig. Öffnen Sie die Einstellungen und wählen Sie “Erweitert”. Wählen Sie “Browserdaten löschen” und löschen Sie den Verlauf, den Cache und die Cookies.
Falls diese Lösungen das Problem nicht beheben, können Sie weitere Hilfe im Chrome Help Center oder in der Chrome Community finden. Denken Sie daran, dass regelmäßiges Feedback an Google hilfreich sein kann, um Probleme zu beheben und die Leistung von Chrome zu verbessern.
Tipps zur Fehlerbehebung bei Chrome-Problemen auf Windows 10
- Öffnen Sie den Google Chrome-Browser auf Ihrem Windows 10-Computer.
- Klicken Sie oben rechts auf das Menüsymbol (drei vertikale Punkte).
- Wählen Sie “Einstellungen” aus dem Dropdown-Menü.
- Scrollen Sie nach unten und klicken Sie auf “Erweitert”, um weitere Optionen anzuzeigen.
- Unter “Datenschutz und Sicherheit” wählen Sie “Browserdaten löschen”.
- Wählen Sie “Bilder und Dateien im Cache” aus.
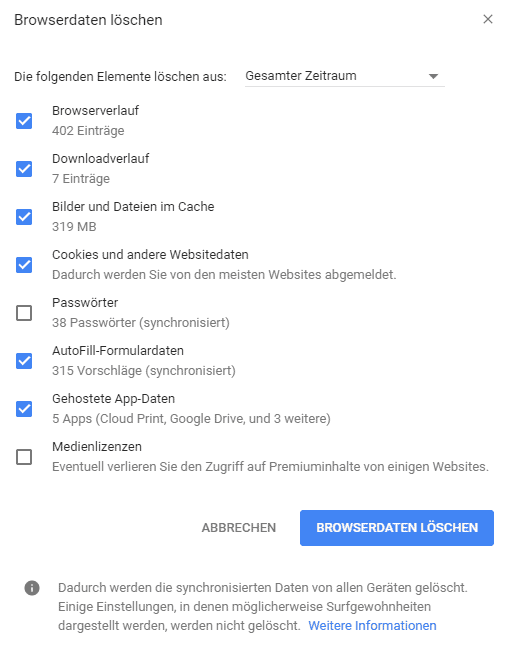
- Klicken Sie auf “Daten löschen”, um den Cache zu leeren.
Tipp 2: Chrome-Erweiterungen deaktivieren
- Öffnen Sie Google Chrome.
- Klicken Sie oben rechts auf das Menüsymbol (drei vertikale Punkte).
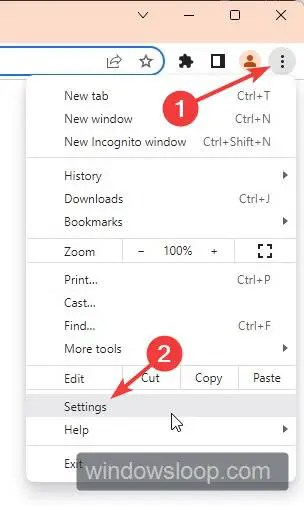
- Wählen Sie “Weitere Tools” und dann “Erweiterungen” aus.
- Deaktivieren Sie die Erweiterungen, indem Sie den Schalter neben jeder Erweiterung umlegen.
- Starten Sie den Chrome-Browser neu und prüfen Sie, ob das Problem behoben ist.
Tipp 3: Chrome zurücksetzen
- Öffnen Sie Google Chrome.
- Klicken Sie oben rechts auf das Menüsymbol (drei vertikale Punkte).
- Wählen Sie “Einstellungen” aus dem Dropdown-Menü.
- Scrollen Sie nach unten und klicken Sie auf “Erweitert”, um weitere Optionen anzuzeigen.
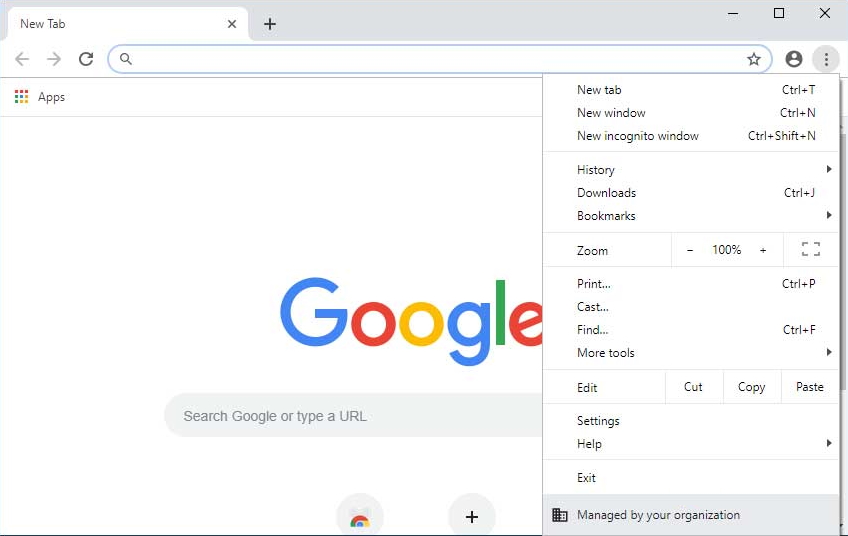
- Scrollen Sie weiter nach unten und wählen Sie “Einstellungen zurücksetzen”.
- Bestätigen Sie die Aktion und warten Sie, bis Chrome zurückgesetzt ist.
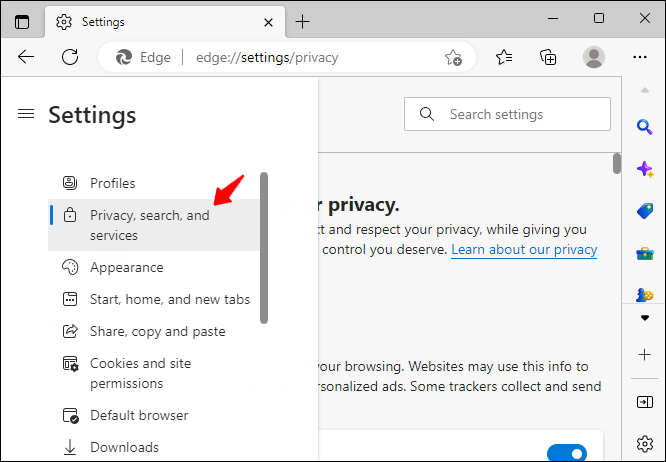
- Starten Sie den Browser neu und überprüfen Sie, ob das Problem behoben ist.
Tipp 4: Chrome neu installieren
- Öffnen Sie die Systemsteuerung auf Ihrem Windows 10-Computer.
- Klicken Sie auf “Programme” und dann auf “Programm deinstallieren”.
- Suchen Sie Google Chrome in der Liste der Programme.
- Klicken Sie mit der rechten Maustaste auf Chrome und wählen Sie “Deinstallieren”.
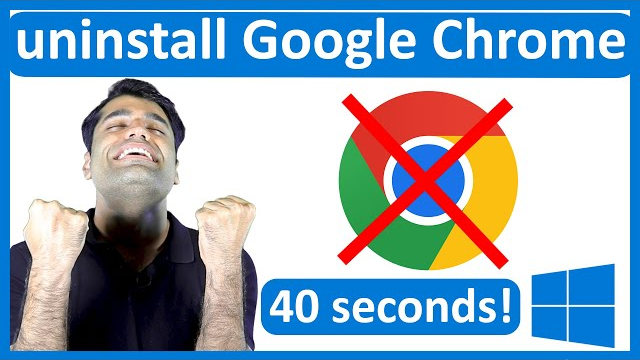
- Bestätigen Sie die Deinstallation.
- Laden Sie die neueste Version von Google Chrome von der offiziellen Website herunter und installieren Sie sie neu.
- Starten Sie den Browser und prüfen Sie, ob das Problem behoben ist.
# Erforderliche Bibliotheken importieren
import time
from selenium import webdriver
from selenium.webdriver.chrome.options import Options
# Chrome-Optionen festlegen
chrome_options = Options()
chrome_options.add_argument("--headless") # Chrome im Hintergrund ausführen
# Chromedriver-Dateipfad festlegen
chromedriver_path = "Pfad_zum_chromedriver"
# Webseite öffnen und Ladezeit messen
def measure_page_load_time(url):
driver = webdriver.Chrome(executable_path=chromedriver_path, options=chrome_options)
start_time = time.time()
driver.get(url)
end_time = time.time()
load_time = end_time - start_time
print("Ladezeit: %.2f Sekunden" % load_time)
driver.quit()
# Beispielaufruf
url = "https://www.example.com"
measure_page_load_time(url)
Dieser Code verwendet die Selenium-Bibliothek, um eine Webseite mit Chrome zu öffnen und die Ladezeit zu messen. Es wird der Chrome-Webtreiber (chromedriver) benötigt, der heruntergeladen und der Variablen `chromedriver_path` zugewiesen werden muss. Stellen Sie sicher, dass Sie den Pfad zum Chromedriver gemäß Ihrem System angeben. Der Code öffnet die Webseite unter der angegebenen URL und gibt die Ladezeit in Sekunden aus. Sie können die URL entsprechend ändern, um die Leistung einer anderen Webseite zu überprüfen.
Tipps zur Fehlerbehebung bei Chrome-Problemen auf Mac
- Browserdaten löschen: Löschen Sie regelmäßig Ihren Browserverlauf, Cache und Cookies, um die Geschwindigkeit von Chrome zu verbessern.
- Erweiterungen überprüfen: Deaktivieren oder entfernen Sie unnötige Erweiterungen, da diese die Leistung von Chrome beeinträchtigen können.
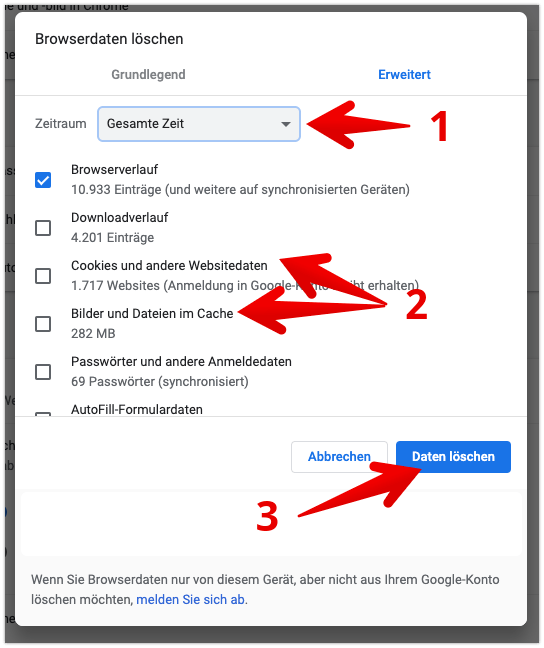
- Schadsoftware scannen: Führen Sie regelmäßige Viren- und Malware-Scans durch, um sicherzustellen, dass Ihr Mac nicht von schädlicher Software infiziert ist.
- Chrome aktualisieren: Stellen Sie sicher, dass Sie die neueste Version von Chrome installiert haben, um von den neuesten Verbesserungen und Fehlerbehebungen zu profitieren.
- Hardwarebeschleunigung deaktivieren: Wenn Chrome langsam läuft, können Sie versuchen, die Hardwarebeschleunigung in den Einstellungen zu deaktivieren.
- Profileinstellungen zurücksetzen: Setzen Sie Ihre Chrome-Profileinstellungen zurück, um mögliche Konfigurationsfehler zu beheben.
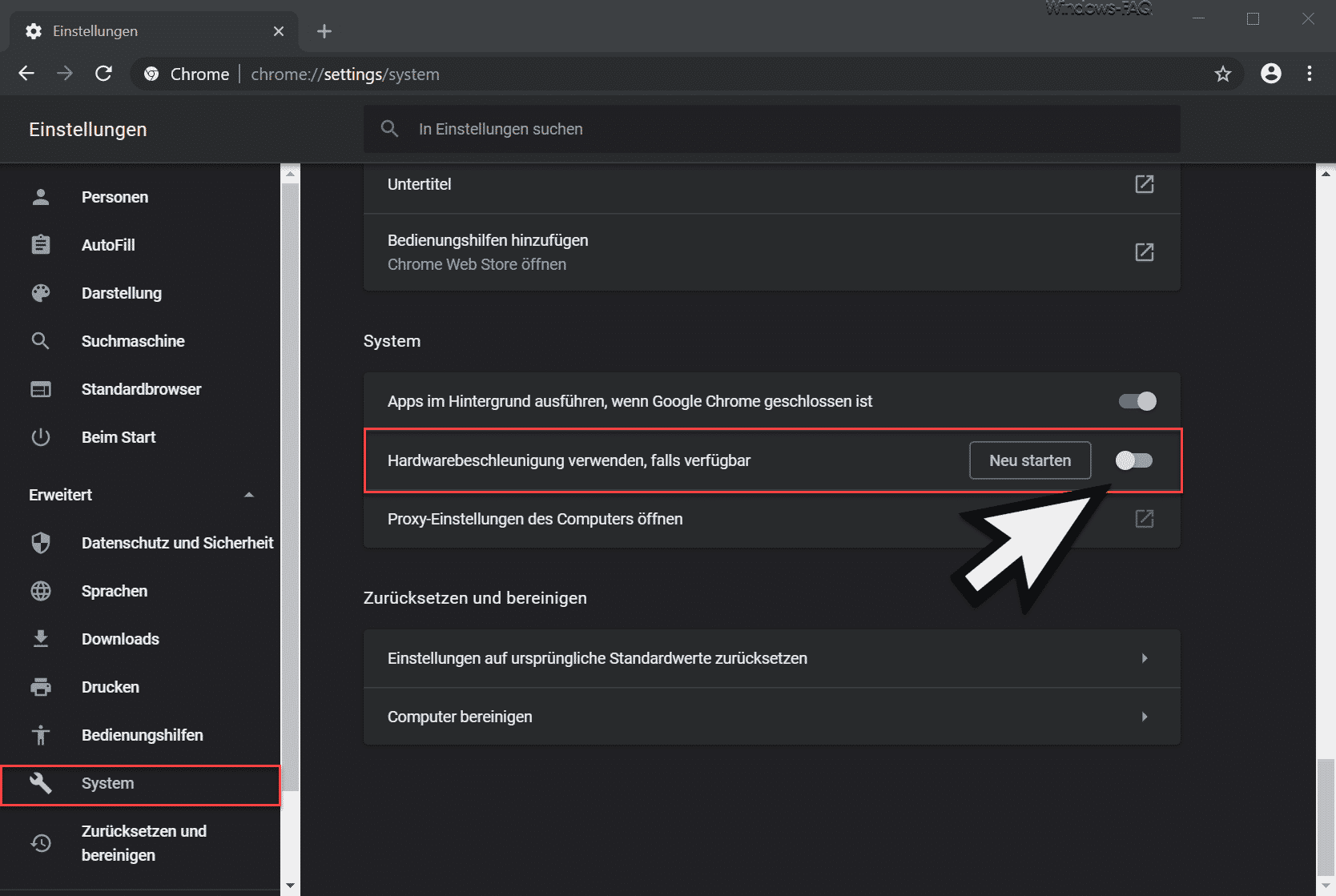
- Chrome neu installieren: Wenn alle anderen Lösungen nicht funktionieren, versuchen Sie, Chrome vollständig zu deinstallieren und erneut zu installieren.
Aktualisieren von Chrome für eine bessere Leistung
Aktualisieren Sie Chrome, um die Leistung zu verbessern. Gehen Sie zu “Einstellungen” in der oberen rechten Ecke des Bildschirms und klicken Sie auf “Hilfe”. Klicken Sie auf “Über Google Chrome”, um die aktuelle Version anzuzeigen. Installieren Sie Updates, wenn verfügbar.
Überprüfen Sie die Proxy-Einstellungen, indem Sie auf “Einstellungen” und dann auf “Erweitert” gehen. Klicken Sie auf “Open proxy settings”. Überprüfen Sie die Hardwarebeschleunigung, indem Sie zu “Einstellungen” gehen und “Erweitert” auswählen. Klicken Sie auf “System” und deaktivieren Sie “Hardwarebeschleunigung verwenden”.
Überprüfen Sie auch Ihre Erweiterungen auf Probleme. Öffnen Sie den Task-Manager, indem Sie auf “Mehr Tools” und dann auf “Task-Manager” klicken. Beenden Sie unbenutzte Prozesse und Erweiterungen. Löschen Sie Browserdaten, indem Sie auf “Einstellungen” und dann auf “Erweitert” gehen.
Klicken Sie auf “Browserdaten löschen” und wählen Sie den gewünschten Zeitraum aus.
