In diesem Artikel werden wir uns mit dem häufigen Problem beschäftigen, dass Photoshop unerwartet abstürzt. Wir werden verschiedene Lösungen und Möglichkeiten zur Problembehebung diskutieren.
Häufige Absturzprobleme in 6 einfachen Schritten beheben
1. Starten Sie Photoshop neu, um sicherzustellen, dass der Absturz nicht nur ein vorübergehendes Problem war.
2. Überprüfen Sie Ihren Computer auf ausreichenden RAM und GPU-Speicher, da dies häufige Absturzursachen sind. Stellen Sie sicher, dass Ihre RAM- und GPU-Anforderungen den empfohlenen Werten entsprechen.
3. Aktualisieren Sie Photoshop und andere Programme auf die neueste Version, um bekannte Absturzprobleme zu beheben.
4. Überprüfen Sie, ob Ihre Grafiktreiber auf dem neuesten Stand sind. Stellen Sie sicher, dass Sie die neuesten Treiber für Ihre Grafikkarte installiert haben.
5. Deaktivieren Sie vorübergehend alle Plug-Ins von Drittanbietern, um festzustellen, ob diese den Absturz verursachen. Entfernen Sie Plug-Ins aus dem Plug-Ins-Ordner von Photoshop und starten Sie das Programm neu.
6. Löschen Sie die Photoshop-Voreinstellungsdateien, um mögliche beschädigte Dateien zu entfernen. Finden Sie den Photoshop-Voreinstellungsordner auf Ihrem Computer und verschieben Sie ihn an einen anderen Speicherort, um eine Sicherungskopie zu erstellen.
Führen Sie diese Schritte nacheinander aus, um häufige Absturzprobleme in Photoshop zu beheben und Ihren Arbeitsfortschritt zu sichern.
Weitere Problembehebungstipps
1. Überprüfen Sie Ihre Systemanforderungen, um sicherzustellen, dass Ihr Computer die Mindestanforderungen von Adobe Photoshop erfüllt.
2. Aktualisieren Sie Photoshop und stellen Sie sicher, dass Sie die neueste Version verwenden.
3. Deaktivieren Sie vorübergehend alle Plug-Ins und Erweiterungen von Drittanbietern, um zu sehen, ob das Problem dadurch behoben wird.
4. Löschen Sie den Photoshop-Voreinstellungsordner, um beschädigte Einstellungen zu beseitigen. Öffnen Sie dafür den Ordner “Voreinstellungen” und verschieben Sie ihn an einen anderen Speicherort.
5. Überprüfen Sie Ihre Grafiktreiber und stellen Sie sicher, dass sie auf dem neuesten Stand sind. Besuchen Sie die Website des Herstellers, um die neuesten Treiber herunterzuladen und zu installieren.
6. Überprüfen Sie den Arbeitsbereich von Photoshop. Ein überfüllter Arbeitsbereich kann zu Abstürzen führen. Reduzieren Sie die Anzahl der geöffneten Dokumente und Fenster.
7. Überprüfen Sie Ihre Schriftarten. Beschädigte oder inkompatible Schriftarten können ebenfalls Probleme verursachen. Entfernen Sie alle verdächtigen Schriftarten von Ihrem System.
8. Überprüfen Sie den Speicherplatz auf Ihrer Festplatte. Stellen Sie sicher, dass genügend freier Speicherplatz vorhanden ist, um Photoshop ordnungsgemäß auszuführen.
9. Starten Sie Ihren Computer neu und öffnen Sie Photoshop erneut. Manchmal können einfache Neustarts Probleme beheben.
10. Wenn alle oben genannten Schritte nicht helfen, können Sie versuchen, Photoshop neu zu installieren.
Beachten Sie, dass diese Tipps allgemeine Lösungen sind und möglicherweise nicht für alle Fälle geeignet sind. Wenn das Problem weiterhin besteht, sollten Sie sich an den Adobe-Support wenden.
Grafikprozessor deaktivieren, um das Problem schnell einzugrenzen
1. Öffnen Sie Adobe Photoshop.
2. Klicken Sie auf “Bearbeiten” und wählen Sie “Voreinstellungen” aus.
3. Klicken Sie auf “Leistung”.
4. Entfernen Sie das Häkchen neben “Grafikprozessor verwenden”.
5. Starten Sie Photoshop neu, um die Änderungen zu übernehmen.
6. Überprüfen Sie, ob das Absturzproblem weiterhin besteht.
7. Wenn das Problem behoben ist, kann der Grafikprozessor die Ursache sein.
8. Aktualisieren Sie Ihre Grafiktreiber, um mögliche Inkompatibilitäten zu beheben.
9. Führen Sie regelmäßig Updates für Adobe Photoshop und Ihr Betriebssystem durch, um bekannte Probleme zu beheben.
10. Wenn das Problem weiterhin besteht, können andere Faktoren wie Plug-Ins, Schriftarten oder beschädigte Dateien eine Rolle spielen.
11. Führen Sie weitere Schritte zur Fehlerbehebung durch oder suchen Sie nach spezifischen Lösungen für Ihr Problem.
12. Beachten Sie, dass das Deaktivieren des Grafikprozessors die Leistung von Photoshop beeinträchtigen kann, aber es ist ein einfacher Weg, das Absturzproblem zu isolieren.
python
import os
import psutil
def check_and_close_application(application_name):
for proc in psutil.process_iter(['name']):
if proc.info['name'] == application_name:
proc.kill()
print(f"{application_name} wurde geschlossen.")
return
print(f"{application_name} ist nicht geöffnet.")
# Beispielaufruf
check_and_close_application("Photoshop.exe")
Bitte beachten Sie, dass dies nur ein rudimentäres Beispiel ist und je nach Betriebssystem und Version der Anwendung möglicherweise nicht perfekt funktioniert. Es wird dringend empfohlen, weitere Überprüfungen und Sicherheitsmaßnahmen hinzuzufügen, um sicherzustellen, dass die Anwendung ordnungsgemäß geschlossen wird und keine unerwünschten Nebenwirkungen auftreten.
Identifizierung eines problematischen Plug-Ins
Wenn Photoshop unerwartet abstürzt, kann dies an einem problematischen Plug-In liegen. Um das Problem zu beheben, führen Sie die folgenden Schritte aus:
1. Starten Sie Photoshop im abgesicherten Modus, indem Sie es öffnen und gleichzeitig die Shift-Taste gedrückt halten. Dadurch wird verhindert, dass Plug-Ins geladen werden.
2. Überprüfen Sie, ob das Problem im abgesicherten Modus weiterhin besteht. Wenn nicht, liegt das Problem höchstwahrscheinlich an einem Plug-In.
3. Gehen Sie zum Ordner “Plug-Ins” in Ihrer Photoshop-Installation und verschieben Sie alle Plug-In-Dateien in einen separaten Ordner auf Ihrem Desktop.
4. Starten Sie Photoshop erneut und prüfen Sie, ob das Problem behoben ist. Wenn ja, war eines der Plug-Ins das Problem.
5. Fügen Sie die Plug-Ins nacheinander wieder in den “Plug-Ins” -Ordner ein und starten Sie Photoshop nach jedem Hinzufügen neu, um das problematische Plug-In zu identifizieren.
Indem Sie diese Schritte befolgen, können Sie ein problematisches Plug-In identifizieren und das Absturzproblem beheben.
Zurücksetzen des Photoshop-Schriftcaches
1. Schließen Sie Photoshop vollständig.
2. Öffnen Sie den Datei-Explorer und geben Sie “%AppData%” in die Adressleiste ein.
3. Navigieren Sie zum Ordner “Adobe” und dann zu “Adobe Photoshop”.
4. Suchen Sie nach dem Ordner “CT Font Cache” und benennen Sie ihn um, z.B. in “CT Font Cache alt”.
5. Starten Sie Photoshop erneut.
Dieser Vorgang setzt den Schriftcache zurück und kann helfen, wenn Photoshop immer noch abstürzt oder sich unerwartet beendet. Wenn das Problem weiterhin besteht, können Sie weitere Schritte zur Problembehebung ausprobieren, z.B. das Aktualisieren von Treibern, Überprüfen der Grafikeinstellungen oder das Erstellen eines neuen Benutzerprofils. Achten Sie auch darauf, dass Ihre Version von Photoshop mit Ihrem Betriebssystem kompatibel ist.
Absturz mit installierter Antivirensoftware
1. Überprüfen Sie, ob Ihre Antivirensoftware mit Photoshop kompatibel ist. Einige Antivirenprogramme können zu Konflikten führen und Abstürze verursachen.
2. Stellen Sie sicher, dass Sie die neueste Version von Photoshop und Ihrer Grafiktreiber installiert haben. Veraltete Treiber können zu Abstürzen führen.
3. Öffnen Sie Photoshop im abgesicherten Modus, indem Sie es mit gedrückter Shift-Taste starten. Dadurch werden möglicherweise Konflikte mit anderen Programmen oder Erweiterungen vermieden.
4. Setzen Sie die Photoshop-Präferenzen zurück, indem Sie das Programm schließen und dann gleichzeitig die Tasten Alt + Strg + Umschalt gedrückt halten, während Sie Photoshop erneut starten.
5. Überprüfen Sie den Speicherplatz auf Ihrem Computer. Wenn Ihr System überlastet ist, kann dies zu Abstürzen führen. Löschen Sie nicht benötigte Dateien, um Speicherplatz freizugeben.
6. Aktualisieren Sie Ihr Betriebssystem und andere Software auf dem neuesten Stand, um mögliche Kompatibilitätsprobleme zu vermeiden.
Kommt es weiterhin zu Abstürzen, können Sie auch den Adobe-Support kontaktieren oder Online-Ressourcen wie Tutorials und Foren nach weiteren Lösungen durchsuchen.
Vollzugriff auf die Festplatte unter macOS
Wenn Photoshop unerwartet abstürzt und Probleme verursacht, können Sie versuchen, auf die Festplatte unter macOS zuzugreifen, um das Problem zu beheben.
1. Öffnen Sie den Finder und navigieren Sie zum Ordner “Programme”.
2. Suchen Sie nach der Photoshop-Anwendung und klicken Sie mit der rechten Maustaste darauf.
3. Wählen Sie “Informationen anzeigen” aus dem Dropdown-Menü.
4. Aktivieren Sie das Kontrollkästchen “Vollzugriff” unter “Freigabe & Zugriffsrechte”.
5. Klicken Sie auf das Schlosssymbol unten rechts, um die Einstellungen zu speichern.
6. Starten Sie Photoshop neu und prüfen Sie, ob das Problem behoben ist.
Diese Methode kann helfen, wenn Photoshop weiterhin abstürzt oder andere Probleme verursacht. Denken Sie daran, dass Sie vorsichtig sein sollten, wenn Sie auf die Festplatte zugreifen, da dies Auswirkungen auf andere Programme haben kann.
Versuchen Sie diese Lösungen…
- Starten Sie Photoshop neu: Schließen Sie das Programm und öffnen Sie es erneut, um zu sehen, ob das Problem behoben ist.
- Aktualisieren Sie Photoshop: Überprüfen Sie, ob eine neue Version von Photoshop verfügbar ist und installieren Sie diese, um eventuelle Fehler zu beheben.
- Überprüfen Sie die Systemanforderungen: Stellen Sie sicher, dass Ihr Computer die Mindestanforderungen von Photoshop erfüllt. Überprüfen Sie insbesondere die RAM-Kapazität und die Grafikkarte.
- Deaktivieren Sie Plug-Ins: Wenn Sie Plug-Ins installiert haben, deaktivieren Sie sie vorübergehend, um zu sehen, ob eines davon das Problem verursacht.

- Überprüfen Sie die Grafikeinstellungen: Gehen Sie zu den Einstellungen von Photoshop und stellen Sie sicher, dass die Grafikeinstellungen korrekt konfiguriert sind.
- Setzen Sie die Voreinstellungen von Photoshop zurück: Öffnen Sie Photoshop und halten Sie gleichzeitig die Tasten “Strg+Alt+Umschalt” gedrückt. Bestätigen Sie die Rücksetzung der Voreinstellungen.
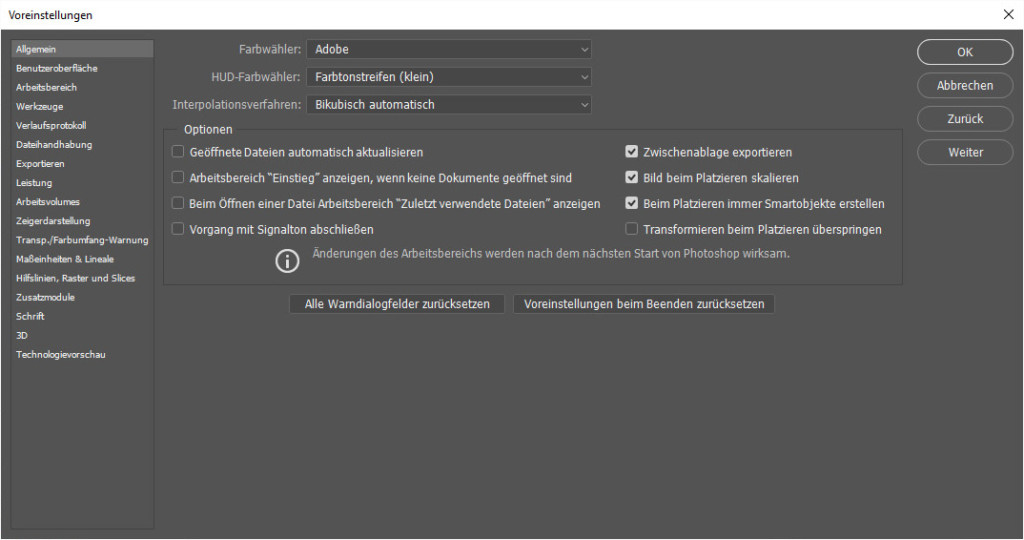
- Deinstallieren und neu installieren Sie Photoshop: Wenn alle anderen Schritte fehlschlagen, deinstallieren Sie Photoshop vollständig und installieren Sie es erneut von einer zuverlässigen Quelle.
