In diesem Artikel werden fünf einfache Methoden vorgestellt, wie man den Nvhda64v.sys-Fehler in Windows beheben kann.
Treiber
1. Überprüfen Sie den Geräte-Manager: Öffnen Sie den Geräte-Manager, suchen Sie nach dem NVIDIA High Definition Audio Driver und überprüfen Sie, ob es Probleme gibt. Aktualisieren oder deinstallieren Sie den Treiber bei Bedarf.
2. Überprüfen Sie die NVIDIA-Website: Besuchen Sie die Website www.nvidia.com und suchen Sie nach den neuesten Treibern für Ihre Grafikkarte. Laden Sie den Treiber herunter und installieren Sie ihn.
3. Verwenden Sie das System File Checker-Tool: Öffnen Sie die Eingabeaufforderung als Administrator und geben Sie den Befehl “sfc /scannow” ein. Dieses Tool überprüft und repariert beschädigte Systemdateien.
4. Führen Sie die Windows-Fehlerbehebung aus: Gehen Sie zu den Windows-Einstellungen und suchen Sie nach “Fehlerbehebung”. Wählen Sie die Option “Bluescreen” und folgen Sie den Anweisungen, um das Problem automatisch zu beheben.
5. Aktualisieren Sie Ihr Betriebssystem: Überprüfen Sie, ob Updates für Ihr Betriebssystem verfügbar sind und installieren Sie diese. Oft enthalten Updates Fehlerbehebungen für bekannte Probleme.
Diese Methoden sollten Ihnen helfen, den Nvhda64v.sys-Fehler zu beheben und Ihr Windows-System wieder zum Laufen zu bringen. Wenn das Problem weiterhin besteht, wenden Sie sich an den technischen Support von NVIDIA oder konsultieren Sie einen erfahrenen IT-Experten.
Treiber zurücksetzen
Um die Treiber zurückzusetzen, öffnen Sie den Geräte-Manager und suchen Sie nach dem High Definition Audio-Treiber von Nvidia. Klicken Sie mit der rechten Maustaste darauf und wählen Sie “Deinstallieren”.
Starten Sie dann Ihren Computer neu, und Windows wird den Treiber automatisch neu installieren. Dies kann dazu beitragen, mögliche Konflikte oder beschädigte Dateien zu beheben.
Wenn der Fehler weiterhin auftritt, können Sie versuchen, den Treiber direkt von der Nvidia-Website herunterzuladen und manuell zu installieren. Überprüfen Sie auch, ob es andere Treiber- oder Software-Updates gibt, die das Problem beheben könnten.
Es ist wichtig, dass Sie vor dem Zurücksetzen der Treiber eine Sicherungskopie Ihrer wichtigen Dateien erstellen, um Datenverlust zu vermeiden.
Diese Methode kann bei der Behebung des Nvhda64v.sys-Fehlers in Windows helfen und Ihren Computer wieder stabil machen.
Treiber neu installieren
1. Öffnen Sie den Geräte-Manager, indem Sie mit der rechten Maustaste auf das Windows-Symbol klicken und “Geräte-Manager” auswählen.
2. Suchen Sie nach dem Audiogerät unter “Sound-, Video- und Gamecontroller” und klicken Sie mit der rechten Maustaste darauf.
3. Wählen Sie “Deinstallieren” aus dem Dropdown-Menü und bestätigen Sie die Deinstallation.
4. Laden Sie den neuesten Treiber für Ihr Audiogerät von der Website des Herstellers herunter. Überprüfen Sie, ob es sich um den korrekten Treiber für Ihr Betriebssystem handelt.
5. Installieren Sie den heruntergeladenen Treiber, indem Sie die heruntergeladene Datei ausführen und den Anweisungen auf dem Bildschirm folgen.
Bitte beachten Sie, dass diese Methoden für das Beheben des Nvhda64v.sys-Fehlers in Windows geeignet sind. Wenn das Problem weiterhin besteht, wenden Sie sich bitte an den Kundenservice des Audiogeräteherstellers oder suchen Sie nach weiteren Lösungen online.
Treibern
- Öffnen Sie den Geräte-Manager, indem Sie mit der rechten Maustaste auf das Windows-Startmenü klicken und “Geräte-Manager” auswählen.
- Navigieren Sie zum Abschnitt “Sound-, Video- und Gamecontroller”.
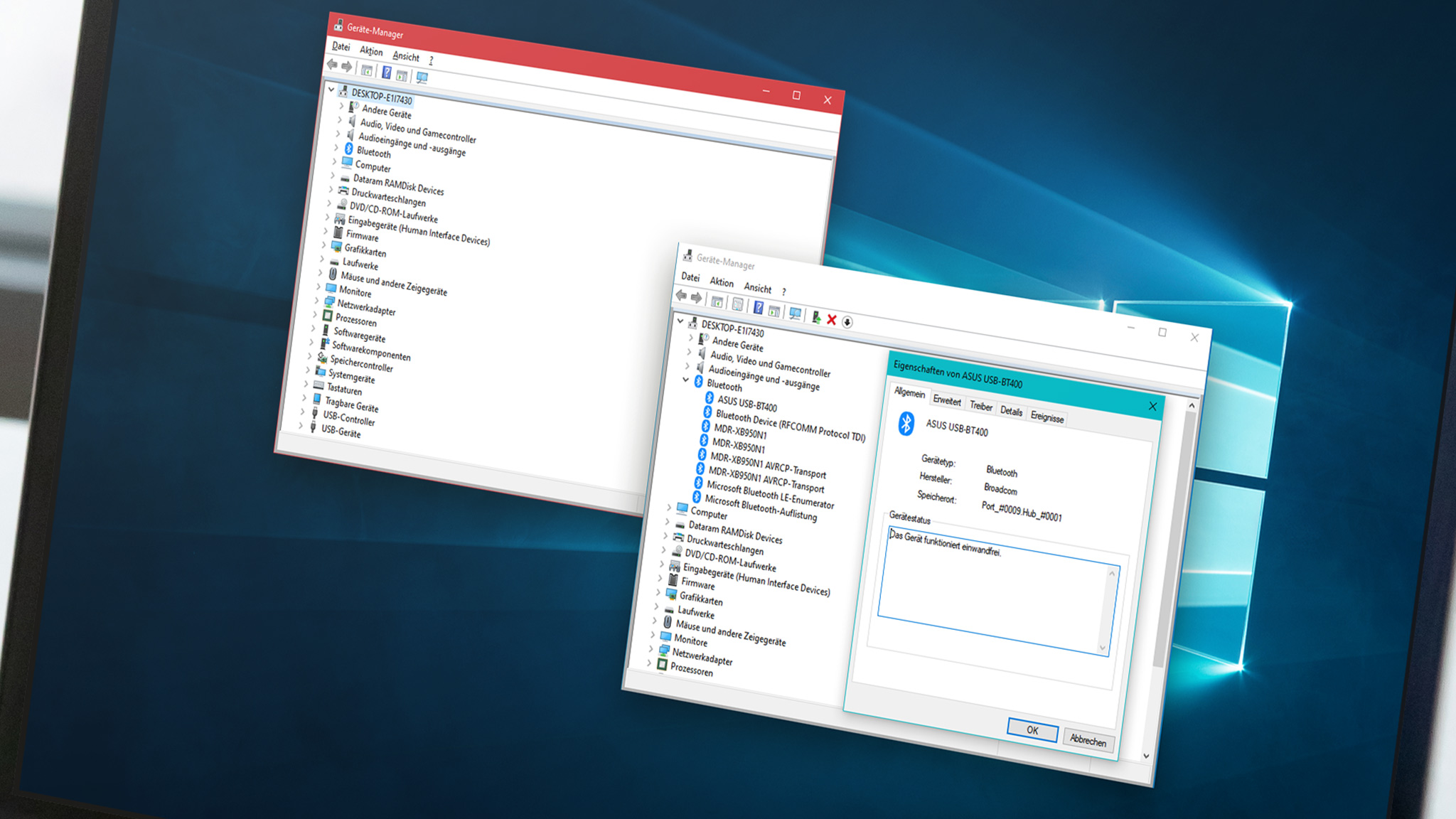
- Klicken Sie mit der rechten Maustaste auf den NVIDIA High Definition Audio-Treiber und wählen Sie “Eigenschaften” aus.
- Wechseln Sie zur Registerkarte “Treiber” und überprüfen Sie die installierte Treiberversion.
- Notieren Sie sich die Treiberversion für spätere Referenz.
Methode 2: Aktualisieren Sie den Treiber
- Öffnen Sie Ihren Webbrowser und besuchen Sie die offizielle Website des Herstellers Ihrer Grafikkarte.
- Navigieren Sie zur Support- oder Download-Seite.
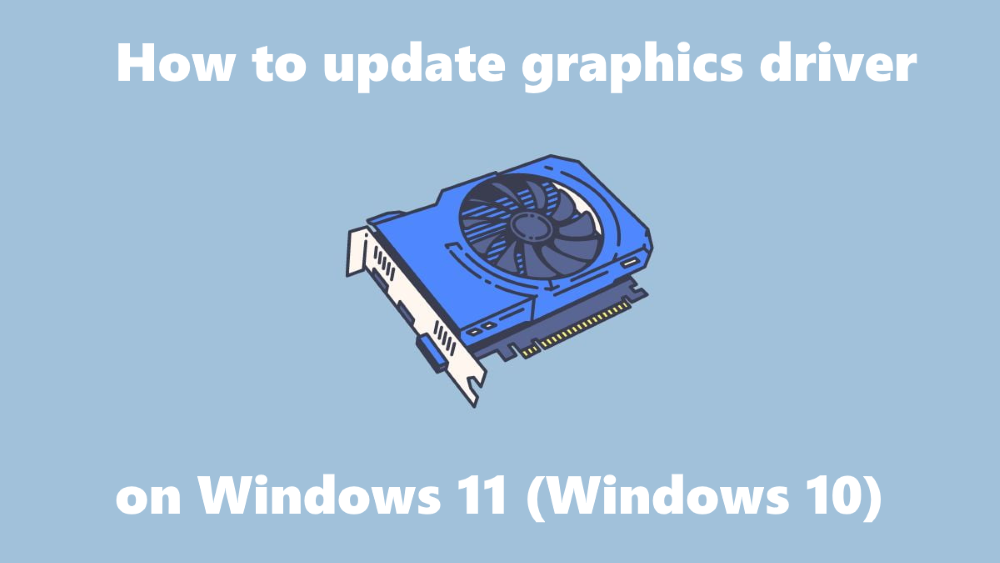
- Geben Sie das Modell Ihrer Grafikkarte ein und suchen Sie nach den neuesten Treibern.
- Laden Sie den neuesten Treiber herunter, der mit Ihrem Betriebssystem kompatibel ist.
- Führen Sie die heruntergeladene Datei aus und folgen Sie den Anweisungen des Installationsassistenten, um den Treiber zu aktualisieren.
- Starten Sie Ihren Computer neu, um die Änderungen zu übernehmen.
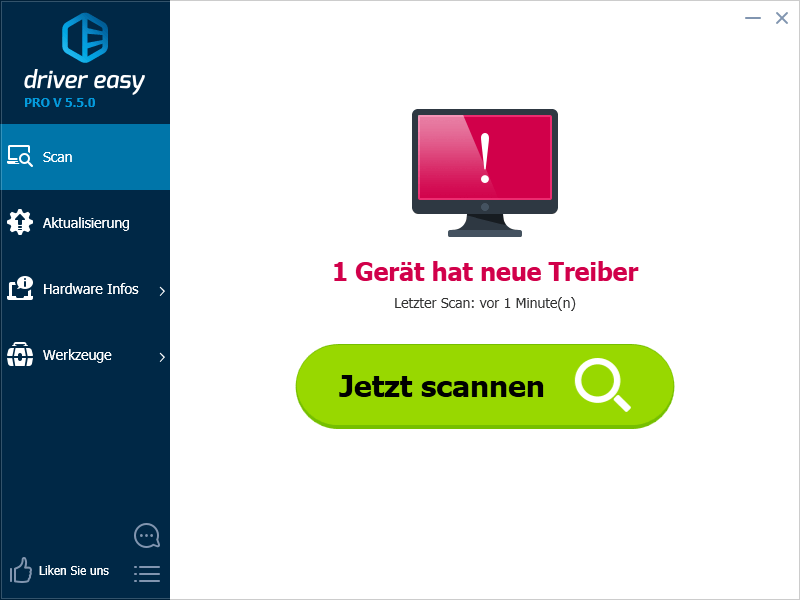
Methode 3: Deinstallieren Sie den Treiber
- Öffnen Sie den Geräte-Manager durch Rechtsklicken auf das Windows-Startmenü und Auswahl von “Geräte-Manager”.
- Navigieren Sie zum Abschnitt “Sound-, Video- und Gamecontroller”.

- Klicken Sie mit der rechten Maustaste auf den NVIDIA High Definition Audio-Treiber und wählen Sie “Deinstallieren” aus.
- Bestätigen Sie die Deinstallation, wenn Sie dazu aufgefordert werden.
- Starten Sie Ihren Computer neu, um den Treiber vollständig zu deinstallieren.
Methode 4: Systemdateiüberprüfung durchführen
- Öffnen Sie das Startmenü und geben Sie “Eingabeaufforderung” ein.
- Klicken Sie mit der rechten Maustaste auf “Eingabeaufforderung” und wählen Sie “Als Administrator ausführen”.
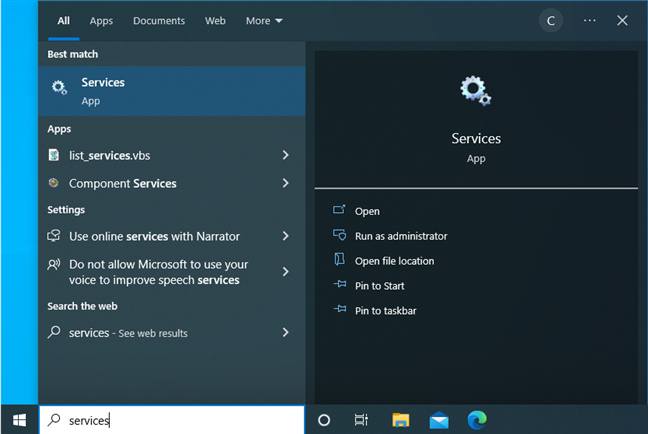
- Geben Sie den Befehl “sfc /scannow” ein und drücken Sie die Eingabetaste.
- Warten Sie, bis der Vorgang abgeschlossen ist, und überprüfen Sie, ob beschädigte Systemdateien repariert wurden.
- Starten Sie Ihren Computer neu, um die Änderungen zu übernehmen.
Methode 5: Systemwiederherstellung durchführen
- Öffnen Sie das Startmenü und geben Sie “Systemwiederherstellung” ein.
- Klicken Sie auf “Erstellen Sie einen Wiederherstellungspunkt” und folgen Sie den Anweisungen des Assistenten, um einen Wiederherstellungspunkt zu erstellen.
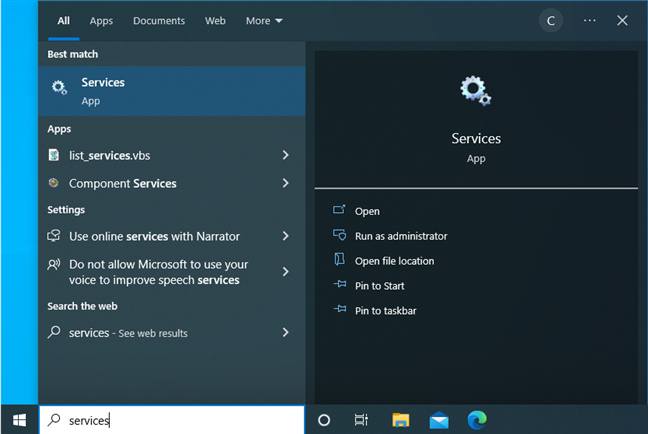
- Wählen Sie im Fenster “Systemeigenschaften” die Option “Systemwiederherstellung” aus.
- Folgen Sie den Anweisungen des Assistenten, um einen früheren stabilen Zustand Ihres Systems wiederherzustellen.
- Warten Sie, bis der Vorgang abgeschlossen ist, und überprüfen Sie, ob der Fehler behoben wurde.
Rollback aktualisierter Nvidia-Treiber
Wenn Sie auf Ihrem Windows-PC den Nvhda64v.sys-Fehler haben, können Sie ihn möglicherweise beheben, indem Sie den aktualisierten Nvidia-Treiber zurücksetzen. Hier sind 5 einfache Methoden, um dies zu tun:
1. Öffnen Sie den Geräte-Manager, indem Sie mit der rechten Maustaste auf das Windows-Symbol klicken und “Geräte-Manager” auswählen.
2. Erweitern Sie die Kategorie “Sound-, Video- und Gamecontroller” und suchen Sie den Nvidia High Definition Audio Driver.
3. Klicken Sie mit der rechten Maustaste darauf und wählen Sie “Treiber aktualisieren”.
4. Wählen Sie “Auf dem Computer nach Treibersoftware suchen”.
5. Wählen Sie “Aus einer Liste von Gerätetreibern auf meinem Computer auswählen”, suchen Sie den vorherigen Treiber und installieren Sie ihn.
Hinweis: Stellen Sie sicher, dass Sie den richtigen Treiber für Ihr Betriebssystem herunterladen. Weitere Informationen finden Sie auf der Website des Herstellers unter www.nvidia.com.
Nvidia-Treiber neu installieren
So installieren Sie den Nvidia-Treiber neu:
1. Öffnen Sie den Geräte-Manager, indem Sie mit der rechten Maustaste auf das Windows-Symbol klicken und “Geräte-Manager” auswählen.
2. Suchen Sie den Eintrag “Nvidia-Grafikkarte” unter “Bildschirmadapter” und klicken Sie mit der rechten Maustaste darauf.
3. Wählen Sie “Gerät deinstallieren” aus dem Dropdown-Menü.
4. Wenn Sie dazu aufgefordert werden, wählen Sie “Treiber für dieses Gerät löschen” aus.
5. Starten Sie Ihren Computer neu.
6. Laden Sie den neuesten Nvidia-Treiber von der offiziellen Nvidia-Website herunter.
7. Installieren Sie den heruntergeladenen Treiber und folgen Sie den Anweisungen des Installationsassistenten.
8. Starten Sie Ihren Computer erneut, um die Installation abzuschließen.
Hinweis: Stellen Sie sicher, dass Sie den richtigen Treiber für Ihre Nvidia-Grafikkarte und Ihr Betriebssystem auswählen.
Dateiscan durchführen
Um einen Dateiscan durchzuführen, gehen Sie wie folgt vor:
1. Öffnen Sie das Startmenü und geben Sie “Eingabeaufforderung” ein.
2. Klicken Sie mit der rechten Maustaste auf “Eingabeaufforderung” und wählen Sie “Als Administrator ausführen”.
3. Geben Sie den Befehl “sfc /scannow” ein und drücken Sie die Eingabetaste.
4. Warten Sie, bis der Scan abgeschlossen ist. Dies kann einige Zeit dauern.
5. Starten Sie Ihren Computer neu, wenn der Scan abgeschlossen ist.
Ein Dateiscan kann dazu beitragen, Probleme mit beschädigten oder fehlenden Dateien zu beheben, die den Nvhda64v.sys-Fehler verursachen können. Beachten Sie jedoch, dass dies nicht immer die Lösung ist und weitere Schritte erforderlich sein können, um das Problem zu beheben.
Betriebssystem aktualisieren
1. Überprüfen Sie, ob Ihr Betriebssystem auf dem neuesten Stand ist. Öffnen Sie dafür die Einstellungen und suchen Sie nach “Windows Update”. Führen Sie alle verfügbaren Updates aus, um mögliche Fehler zu beheben.
2. Überprüfen Sie Ihre Treiber. Öffnen Sie den Geräte-Manager und suchen Sie nach “Nvhda64v.sys” unter “Audio-, Video- und Gamecontroller”. Klicken Sie mit der rechten Maustaste darauf und wählen Sie “Treiber aktualisieren”. Folgen Sie den Anweisungen, um den Treiber zu aktualisieren.
3. Überprüfen Sie Ihre Festplatte auf Fehler. Öffnen Sie die Eingabeaufforderung und geben Sie den Befehl “chkdsk /f” ein. Das System wird Ihre Festplatte auf Fehler überprüfen und diese automatisch beheben.
4. Starten Sie Ihren Computer im abgesicherten Modus. Halten Sie die Shift-Taste gedrückt, während Sie auf “Neu starten” klicken. Wählen Sie dann “Problembehandlung” und “Erweiterte Optionen”. Wählen Sie “Starteinstellungen” und klicken Sie auf “Neu starten”. Wählen Sie den abgesicherten Modus aus, um den Fehler zu beheben.
5. Führen Sie eine Systemwiederherstellung durch. Öffnen Sie die Systemsteuerung und suchen Sie nach “Systemwiederherstellung”. Wählen Sie einen Wiederherstellungspunkt aus, der vor dem Auftreten des Fehlers liegt, und folgen Sie den Anweisungen, um Ihr System auf diesen Punkt zurückzusetzen.
Durch diese Methoden können Sie den Nvhda64v.sys-Fehler in Windows beheben und Ihren Computer wieder zum Laufen bringen.
Problemen
- Überprüfen Sie, ob alle Hardwarekomponenten richtig angeschlossen und funktionstüchtig sind.
- Überprüfen Sie, ob alle Treiber auf dem neuesten Stand sind.
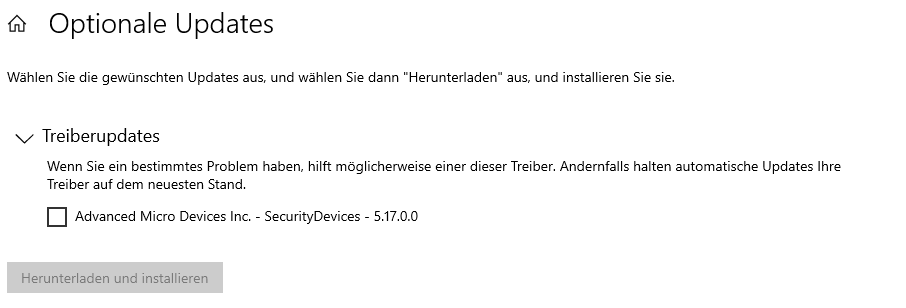
- Aktualisieren Sie die Treiber für Ihre Grafikkarte, den Soundchip und andere relevante Geräte.
- Überprüfen Sie, ob es Konflikte zwischen den installierten Treibern gibt.
Methode 2: Führen Sie einen Virenscan durch
- Öffnen Sie Ihr Antivirenprogramm und führen Sie eine vollständige Systemprüfung durch.
- Entfernen Sie alle erkannten Viren, Malware und andere schädliche Programme.
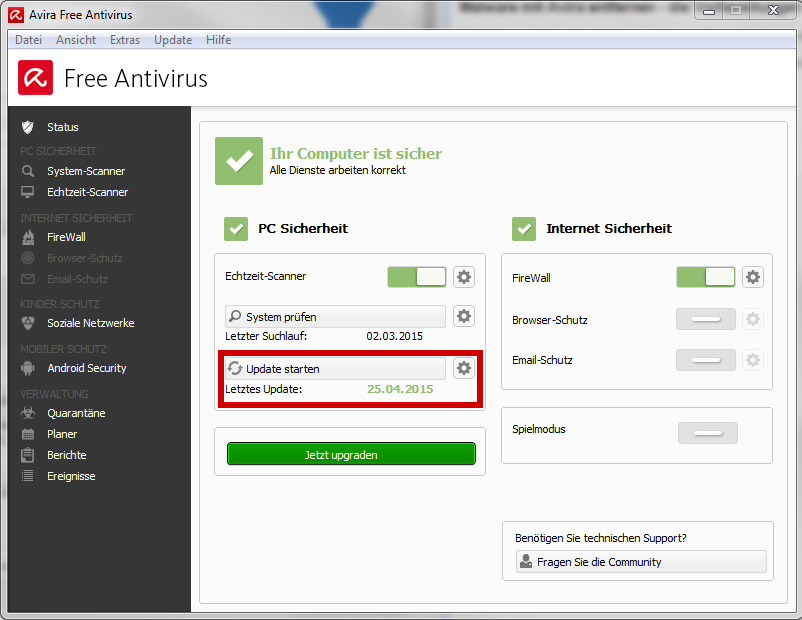
- Stellen Sie sicher, dass Ihr Antivirenprogramm auf dem neuesten Stand ist und regelmäßig aktualisiert wird.
Methode 3: Reparieren oder aktualisieren Sie Windows
- Öffnen Sie die Einstellungen von Windows.
- Wählen Sie “Update und Sicherheit”.
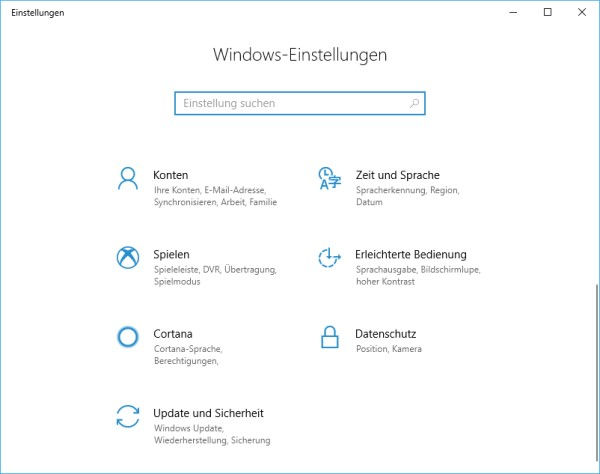
- Klicken Sie auf “Nach Updates suchen” und installieren Sie alle verfügbaren Updates.
- Führen Sie gegebenenfalls die Windows-Problembehandlung durch.
- Überprüfen Sie, ob das Problem nach dem Update behoben ist.
Methode 4: Starten Sie im abgesicherten Modus
- Starten Sie den Computer neu.
- Drücken Sie mehrmals die Taste F8, bevor das Windows-Logo angezeigt wird.
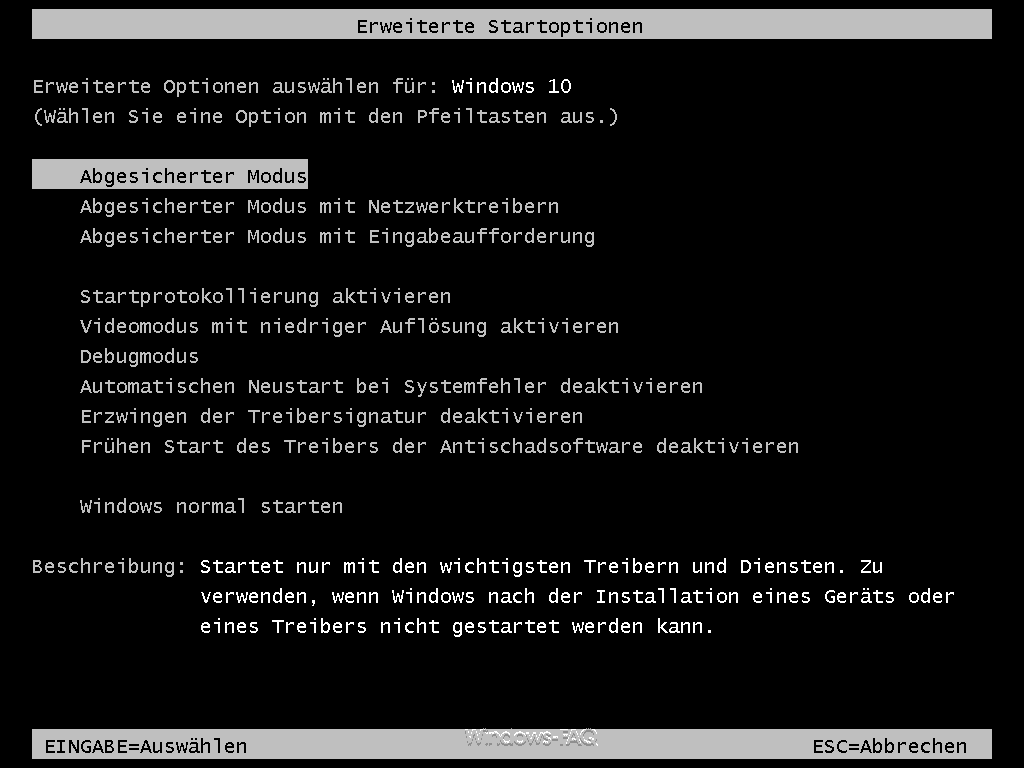
- Wählen Sie “Abgesicherter Modus” aus dem Menü.
- Öffnen Sie den Geräte-Manager und deinstallieren Sie den NVHDA64V.sys-Treiber.
- Starten Sie den Computer erneut und überprüfen Sie, ob das Problem behoben ist.
Methode 5: Systemwiederherstellung durchführen
- Öffnen Sie die Systemsteuerung.
- Wählen Sie “System und Sicherheit” aus.
- Klicken Sie auf “System” und dann auf “Computerschutz”.
- Wählen Sie “Systemwiederherstellung” und folgen Sie den Anweisungen auf dem Bildschirm.
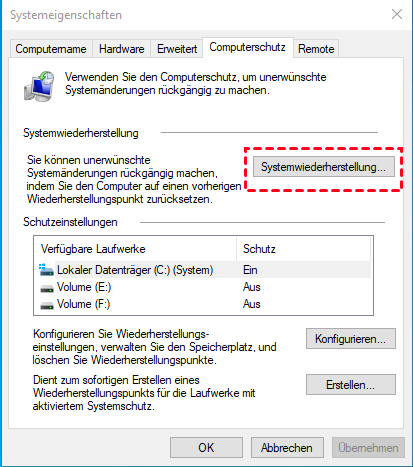
- Wählen Sie einen Wiederherstellungspunkt vor dem Auftreten des Fehlers und starten Sie den Wiederherstellungsvorgang.
