In diesem Artikel geht es um ein häufiges Problem, mit dem viele Computerbenutzer konfrontiert sind: Der Computer hat eine Internetverbindung, aber er kann sich einfach nicht verbinden. Erfahren Sie hier, was die möglichen Gründe dafür sein könnten und wie Sie dieses Problem möglicherweise lösen können.
Überprüfen Sie die physische Verbindung
1. Überprüfen Sie die Verbindungskabel: Stellen Sie sicher, dass alle Kabel, insbesondere das Ethernet-Kabel, richtig angeschlossen sind. Überprüfen Sie auch den Zustand der Kabel auf Beschädigungen.
2. Neustart des Routers: Trennen Sie den Router vom Stromnetz und warten Sie etwa 30 Sekunden. Schließen Sie ihn dann wieder an und warten Sie, bis er vollständig hochgefahren ist.
3. Aktualisieren Sie die Treiber: Überprüfen Sie, ob Ihre Netzwerktreiber auf dem neuesten Stand sind. Sie können ein Driver Updater-Tool verwenden, um die Aktualisierung zu erleichtern.
4. Überprüfen Sie andere Geräte: Stellen Sie sicher, dass andere Geräte in Ihrem Netzwerk eine Verbindung zum Internet herstellen können. Wenn sie ebenfalls Probleme haben, liegt das Problem möglicherweise beim ISP.
5. Ändern Sie die Wi-Fi-Bänder: Manchmal kann die Verwendung eines anderen Wi-Fi-Bands (2,4 GHz oder 5 GHz) die Verbindungsprobleme beheben. Überprüfen Sie die Einstellungen Ihres Routers und ändern Sie das Band, wenn möglich.
6. Überprüfen Sie die Netzwerkeinstellungen: Überprüfen Sie die Netzwerkeinstellungen auf Ihrem PC. Stellen Sie sicher, dass die Einstellungen korrekt sind und dass Sie mit dem richtigen Netzwerk verbunden sind.
7. Überprüfen Sie auf Fehlermeldungen: Wenn Sie eine Fehlermeldung erhalten, suchen Sie online nach möglichen Lösungen oder wenden Sie sich an den Kundensupport Ihres Internetanbieters.
Diese Schritte sollten Ihnen helfen, die physische Verbindung zu überprüfen und mögliche Probleme zu beheben.
Starten Sie den Router neu
Überprüfen Sie die Verbindungskabel: Stellen Sie sicher, dass alle Kabel, insbesondere das Ethernet-Kabel, ordnungsgemäß angeschlossen sind. Überprüfen Sie auch, ob das Kabel beschädigt ist. Wenn nötig, ersetzen Sie das Kabel.
Aktualisieren Sie Ihre Treiber: Veraltete oder fehlerhafte Treiber können zu Internetverbindungsproblemen führen. Verwenden Sie ein Programm wie “Driver Updater”, um Ihre Treiber automatisch zu aktualisieren.
Überprüfen Sie Ihre Netzwerkeinstellungen: Gehen Sie zu den Netzwerkeinstellungen auf Ihrem PC und stellen Sie sicher, dass alles richtig konfiguriert ist. Vergewissern Sie sich, dass Sie mit dem richtigen Netzwerk verbunden sind und dass Ihre IP-Adresse korrekt zugewiesen ist.
Überprüfen Sie Ihren ISP: Wenn Sie immer noch Probleme haben, wenden Sie sich an Ihren Internetdienstanbieter (ISP). Möglicherweise gibt es einen Ausfall in Ihrer Gegend oder ein Problem mit Ihrem Konto.
Diese Tipps sollten Ihnen helfen, die meisten Internetverbindungsprobleme zu beheben. Wenn Sie weitere Unterstützung benötigen, wenden Sie sich an den Kundenservice Ihres Internetanbieters.
Beheben Sie Softwareprobleme
Wenn Ihr Computer Internet hat, aber keine Verbindung herstellt, gibt es einige Schritte, die Sie unternehmen können, um das Problem zu beheben.
1. Überprüfen Sie die Verbindung: Stellen Sie sicher, dass Ihr Gerät ordnungsgemäß mit dem Internet verbunden ist. Überprüfen Sie die Netzwerkkabel und stellen Sie sicher, dass sie ordnungsgemäß angeschlossen sind. Überprüfen Sie auch Ihre WLAN-Verbindung, indem Sie die Verbindung trennen und erneut herstellen.
2. Überprüfen Sie die Einstellungen: Überprüfen Sie die Netzwerkeinstellungen Ihres Computers. Stellen Sie sicher, dass die richtige Verbindung ausgewählt ist und dass alle erforderlichen Informationen wie IP-Adresse, Gateway und DNS-Server korrekt eingegeben sind.
3. Aktualisieren Sie die Treiber: Stellen Sie sicher, dass alle Treiber auf Ihrem Computer auf dem neuesten Stand sind. Überprüfen Sie die Website des Herstellers Ihres Computers und laden Sie gegebenenfalls die neuesten Treiber herunter und installieren Sie sie.
4. Führen Sie eine Netzwerkdiagnose durch: Ihr Betriebssystem verfügt möglicherweise über integrierte Tools zur Netzwerkdiagnose. Verwenden Sie diese Tools, um Probleme zu identifizieren und zu beheben.
5. Überprüfen Sie auf Interferenzen: Stellen Sie sicher, dass keine anderen Geräte oder elektronischen Komponenten in der Nähe sind, die das WLAN-Signal stören könnten. Halten Sie Ihren Computer von Mikrowellen, Kühlschränken oder anderen elektronischen Geräten fern, die das Signal beeinträchtigen könnten.
Wenn Sie diese Schritte befolgen, sollten Sie in der Lage sein, Softwareprobleme zu beheben und eine ordnungsgemäße Internetverbindung herzustellen.
python
import urllib.request
def check_internet_connection():
try:
urllib.request.urlopen('http://www.google.com', timeout=1)
print("Internetverbindung besteht.")
except urllib.error.URLError:
print("Keine Internetverbindung.")
check_internet_connection()
Beispiel 2: Überprüfen der Netzwerkadapter
python
import subprocess
def check_network_adapter():
try:
output = subprocess.check_output('ipconfig', shell=True)
output_str = output.decode('utf-8')
if 'Ethernet-Adapter' in output_str:
print("Ethernet-Adapter gefunden.")
elif 'WLAN-Adapter' in output_str:
print("WLAN-Adapter gefunden.")
else:
print("Kein Netzwerkadapter gefunden.")
except subprocess.CalledProcessError:
print("Fehler beim Ausführen des Befehls.")
check_network_adapter()
Diese Beispiele können Ihnen bei der Diagnose Ihres Internetverbindungsproblems helfen, indem sie überprüfen, ob eine Verbindung besteht und ob ein Netzwerkadapter erkannt wird. Allerdings gibt es viele mögliche Ursachen für Probleme mit der Internetverbindung, daher kann es erforderlich sein, andere Ansätze oder spezifische Lösungen zu verwenden, um das Problem zu beheben.
Überprüfen Sie, ob Sie sich außerhalb der Reichweite des drahtlosen Signals befinden
Überprüfen Sie die Reichweite des drahtlosen Signals. Stellen Sie sicher, dass Sie sich nicht außerhalb des Empfangsbereichs befinden. Überprüfen Sie die Verbindungseinstellungen Ihres Geräts. Manchmal müssen Sie die Einstellungen aktualisieren oder zurücksetzen, um eine Verbindung herzustellen. Überprüfen Sie auch, ob andere Geräte erfolgreich mit dem Netzwerk verbunden sind.
Wenn das Problem weiterhin besteht, können Sie versuchen, den Router oder das Modem neu zu starten. Überprüfen Sie die Fehlermeldung. Eine spezifische Fehlermeldung kann dabei helfen, das Problem zu identifizieren. Möglicherweise müssen Sie auch die Treiber Ihrer Netzwerkkomponenten aktualisieren. Wenn Sie immer noch Probleme haben, kontaktieren Sie Ihren Internetdienstanbieter für weitere Unterstützung.
Denken Sie daran, dass einige Probleme möglicherweise Kosten verursachen können, insbesondere wenn Technikerbesuche oder neue Hardware erforderlich sind.
Stellen Sie sicher, dass der Dienst nicht blockiert ist
1. Überprüfen Sie, ob das Problem beim Dienstanbieter liegt. Überprüfen Sie, ob andere Geräte eine Verbindung herstellen können und ob es Kundebeschwerden über Internetverbindungsprobleme gibt.
2. Überprüfen Sie die Einstellungen. Stellen Sie sicher, dass alle Einstellungen korrekt sind und dass das Gerät mit dem richtigen Netzwerk verbunden ist.
3. Überprüfen Sie die Verbindung. Überprüfen Sie, ob das Gerät mit dem Internet verbunden ist und ob das Problem bei einem bestimmten Gerät oder einer bestimmten Website auftritt.
4. Überprüfen Sie die Hardware. Überprüfen Sie, ob alle Komponenten wie Ethernet-Kabel oder Netzwerkkabel korrekt angeschlossen sind und ob es physische Schäden gibt.
5. Überprüfen Sie auf Interferenzen. Überprüfen Sie, ob andere elektronische Geräte in der Nähe die Verbindung beeinträchtigen könnten. Versuchen Sie, den Router an einen anderen Ort zu verschieben.
6. Aktualisieren Sie Treiber und Software. Stellen Sie sicher, dass alle Treiber und Software auf dem neuesten Stand sind, insbesondere bei Windows-PCs.
7. Starten Sie das Gerät neu. Manchmal kann ein Neustart helfen, das Problem zu beheben.
8. Kontaktieren Sie den Hersteller oder technischen Support, wenn das Problem weiterhin besteht oder Sie weitere Hilfe benötigen.
Folgen Sie diesen Schritten, um sicherzustellen, dass der Dienst nicht blockiert ist und um mögliche Verbindungsprobleme zu beheben.
Öffnen Sie die Windows-Netzwerkdiagnose und überprüfen Sie Ihre DNS-Einstellungen
1. Klicken Sie auf das Windows-Symbol in der Taskleiste und geben Sie “Netzwerkdiagnose” ein.
2. Wählen Sie “Netzwerkdiagnose” aus den Suchergebnissen aus.
3. Die Netzwerkdiagnose wird gestartet und überprüft Ihre Netzwerkverbindung auf Probleme.
4. Wenn ein Problem mit Ihren DNS-Einstellungen besteht, wird die Diagnose es anzeigen.
5. Um das Problem zu beheben, öffnen Sie die Einstellungen Ihres Netzwerkadapters.
6. Klicken Sie mit der rechten Maustaste auf das Netzwerksymbol in der Taskleiste und wählen Sie “Netzwerk- und Interneteinstellungen öffnen”.
7. Klicken Sie auf “Ändern der Adapteroptionen”.
8. Wählen Sie Ihre aktive Netzwerkverbindung aus und klicken Sie mit der rechten Maustaste darauf.
9. Wählen Sie “Eigenschaften” aus dem Kontextmenü.
10. Suchen Sie in der Liste der Komponenten Ihren Netzwerkadapter und doppelklicken Sie darauf.
11. Wählen Sie die Registerkarte “IPv4” aus und klicken Sie auf “Eigenschaften”.
12. Wählen Sie “Folgende DNS-Serveradressen verwenden” aus und geben Sie die bevorzugte und alternative DNS-Serveradresse ein.
13. Klicken Sie auf “OK”, um die Einstellungen zu speichern.
14. Starten Sie Ihren Computer neu und überprüfen Sie Ihre Internetverbindung erneut.
Diese Schritte sollten Ihnen helfen, Ihre DNS-Einstellungen zu überprüfen und mögliche Verbindungsprobleme zu beheben. Wenn Sie weitere Probleme mit Ihrer Internetverbindung haben, empfehlen wir Ihnen, einen Fachmann um Hilfe zu bitten.
Starten Sie den Computer neu
Wenn das Problem weiterhin besteht, überprüfen Sie die Verbindungskabel und stellen Sie sicher, dass sie richtig angeschlossen sind. Überprüfen Sie auch, ob andere Geräte in Ihrem Netzwerk eine Verbindung zum Internet herstellen können.
Überprüfen Sie die Netzwerkeinstellungen und stellen Sie sicher, dass alles korrekt konfiguriert ist.
Wenn Sie eine Fehlermeldung erhalten, notieren Sie sich den genauen Text und suchen Sie online nach Lösungen.
Falls das Problem weiterhin besteht, können Sie versuchen, den Router zurückzusetzen oder den Kundendienst Ihres Internetanbieters zu kontaktieren.
In einigen Fällen kann es hilfreich sein, die Treiber für Ihre Netzwerkkarte zu aktualisieren.
Eine andere Möglichkeit besteht darin, den Kanal oder die Frequenzbandeinstellungen auf Ihrem Router zu ändern, um Interferenzen zu minimieren.
Es gibt viele mögliche Ursachen für Internetverbindungsprobleme, daher kann es sinnvoll sein, professionelle Unterstützung in Anspruch zu nehmen, um das Problem zu beheben.
Kontaktieren Sie Ihren Internetdienstanbieter
Kontaktieren Sie Ihren Internetdienstanbieter, wenn Ihr Computer eine Internetverbindung hat, sich aber nicht verbindet. Überprüfen Sie zunächst, ob Ihr Gerät mit dem richtigen Netzwerk verbunden ist. Stellen Sie sicher, dass Ihre WLAN- oder Ethernet-Kabel ordnungsgemäß angeschlossen sind. Überprüfen Sie auch die Einstellungen Ihres Routers oder Modems.
Wenn Sie eine Fehlermeldung erhalten, suchen Sie online nach Lösungen oder wenden Sie sich an den Kundendienst Ihres Anbieters. In einigen Fällen kann das Zurücksetzen des Routers oder das Aktualisieren der Treiber auf Ihrem Gerät helfen. Beachten Sie auch mögliche Störungen oder Interferenzen in Ihrer Umgebung, die Ihre Verbindung beeinträchtigen könnten. Wenn Sie ein Windows-PC-Nutzer sind, können Sie auch das Netzwerk-Diagnose-Tool verwenden, um Probleme zu identifizieren und zu beheben.
Wenden Sie sich an IT-Profis
Wenn Ihr Computer das einzige betroffene Gerät ist, überprüfen Sie die Einstellungen und führen Sie die folgenden Schritte aus:
1. Überprüfen Sie die Verbindungskabel und stellen Sie sicher, dass sie fest angeschlossen sind.
2. Aktualisieren Sie die Treiber für Ihre Netzwerkkarte.
3. Starten Sie Ihren Router neu, indem Sie ihn für 30 Sekunden vom Strom nehmen und dann wieder anschließen.
4. Überprüfen Sie die Netzwerkkonfiguration und stellen Sie sicher, dass alle Einstellungen korrekt sind.
Wenn diese Schritte das Problem nicht beheben, könnte ein technischer Defekt die Ursache sein. Wenden Sie sich an IT-Profis, um das Problem zu diagnostizieren und zu beheben.
Starten Sie den PC neu
Starten Sie den PC neu, um mögliche Probleme mit der Internetverbindung zu beheben. Schalten Sie den Computer aus und wieder ein, um sicherzustellen, dass alle Prozesse und Geräte neu gestartet werden. Überprüfen Sie die Verbindungskabel und stellen Sie sicher, dass sie richtig angeschlossen sind. Wenn Sie eine Fehlermeldung erhalten, notieren Sie sich den genauen Text, um ihn später bei der Fehlerbehebung zu verwenden.
Überprüfen Sie die Netzwerkeinstellungen Ihres PCs und vergewissern Sie sich, dass alles korrekt konfiguriert ist. Führen Sie einen Netzwerk-Reset durch, indem Sie “Netzwerk zurücksetzen” in den Windows-Einstellungen auswählen. Aktualisieren Sie Ihre Treiber, um sicherzustellen, dass sie auf dem neuesten Stand sind. Überprüfen Sie auch, ob andere Geräte in Ihrem Netzwerk eine Verbindung zum Internet herstellen können, um festzustellen, ob das Problem möglicherweise mit Ihrem PC zusammenhängt.
Wenn das Problem weiterhin besteht, wenden Sie sich an Ihren Internetdienstanbieter für weitere Unterstützung.
Überprüfen Sie die Modemleuchten
- Stellen Sie sicher, dass das Modem eingeschaltet ist.
- Überprüfen Sie, ob die Power-Leuchte am Modem leuchtet.
- Überprüfen Sie, ob die Internet- oder DSL-Leuchte am Modem leuchtet.
- Überprüfen Sie, ob die WLAN- oder Ethernet-Leuchte am Modem leuchtet.
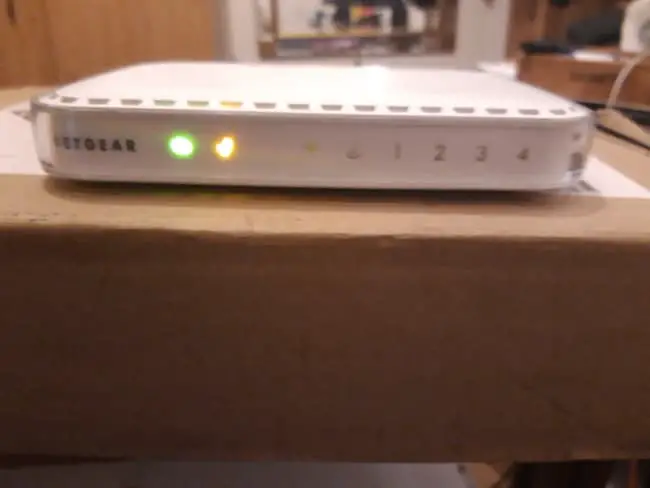
Führen Sie den integrierten Windows-Troubleshooter aus
1. Klicken Sie auf das Startmenü und suchen Sie nach “Problembehandlung”.
2. Öffnen Sie die “Problembehandlung” und wählen Sie “Internetverbindungen”.
3. Klicken Sie auf “Weiter” und warten Sie, während der Troubleshooter nach Problemen sucht.
4. Befolgen Sie die Anweisungen des Troubleshooters, um das Problem zu beheben.
5. Starten Sie Ihren Computer neu, nachdem der Troubleshooter abgeschlossen ist.
Wenn das Problem weiterhin besteht, kann es sein, dass das Problem nicht durch den Troubleshooter behoben werden kann. In solchen Fällen sollten Sie sich an Ihren Internetdienstanbieter wenden, um weitere Unterstützung zu erhalten.
Denken Sie daran, dass es verschiedene Ursachen für Verbindungsprobleme geben kann, wie z.B. fehlerhafte Hardware, Router-Einstellungen oder Netzwerkstörungen. Es ist wichtig, die genaue Ursache des Problems zu ermitteln, um eine angemessene Lösung zu finden.
IP und DNS automatisch beziehen
1. Öffnen Sie die “Einstellungen” auf Ihrem Windows-PC.
2. Klicken Sie auf “Netzwerk & Internet”.
3. Wählen Sie “Ethernet” oder “WLAN”, je nachdem, wie Sie mit dem Internet verbunden sind.
4. Klicken Sie auf “Adapteroptionen ändern”.
5. Klicken Sie mit der rechten Maustaste auf Ihre Netzwerkverbindung und wählen Sie “Eigenschaften”.
6. Wählen Sie “Internetprotokoll Version 4 (TCP/IPv4)” aus und klicken Sie auf “Eigenschaften”.
7. Stellen Sie sicher, dass “IP-Adresse automatisch beziehen” und “DNS-Serveradresse automatisch beziehen” ausgewählt sind.
8. Klicken Sie auf “OK” und starten Sie Ihren Computer neu.
Diese Schritte sollten Ihnen helfen, Probleme mit der Internetverbindung zu beheben. Wenn das Problem weiterhin besteht, können weitere Schritte zur Fehlerbehebung erforderlich sein.
Überprüfen Sie die Zeitsynchronisierung
Wenn Ihr Computer über eine Internetverbindung verfügt, diese jedoch nicht herstellen kann, könnte das Problem an der Zeitsynchronisierung liegen.
1. Öffnen Sie die Einstellungen auf Ihrem Gerät.
2. Navigieren Sie zu “Datum und Uhrzeit”.
3. Stellen Sie sicher, dass die Option “Automatisch einstellen” aktiviert ist.
4. Überprüfen Sie, ob Ihr Gerät die richtige Zeitzone verwendet.
5. Starten Sie Ihren Computer neu, um die Änderungen zu übernehmen.
Tipp: Eine fehlerhafte Zeitsynchronisierung kann zu Problemen mit der Internetverbindung führen. Stellen Sie sicher, dass Ihr Gerät immer mit einer zuverlässigen Uhrzeit synchronisiert ist, um solche Verbindungsprobleme zu vermeiden.
Wenn das Problem weiterhin besteht, können andere Faktoren wie Netzwerkeinstellungen, Router-Konfiguration oder andere Hardwareprobleme die Ursache sein. In solchen Fällen ist es ratsam, professionelle Hilfe in Anspruch zu nehmen, um das Problem zu beheben und eine reibungslose Internetverbindung sicherzustellen.
Deaktivieren Sie den Schnellstart
1. Öffnen Sie die Systemsteuerung und wählen Sie “Energieoptionen” aus.
2. Klicken Sie auf “Auswählen, was beim Drücken des Netzschalters passieren soll”.
3. Klicken Sie auf “Einstellungen ändern, die momentan nicht verfügbar sind”.
4. Deaktivieren Sie die Option “Schnellstart aktivieren (empfohlen)”.
5. Speichern Sie die Änderungen, indem Sie auf “Änderungen speichern” klicken.
Diese einfache Anleitung sollte Ihnen helfen, die Schnellstartfunktion zu deaktivieren und Ihre Internetverbindung wiederherzustellen.
Setzen Sie das Netzwerk zurück
– Überprüfen Sie zunächst, ob das Netzwerkkabel richtig angeschlossen ist und ob alle Geräte eingeschaltet sind.
– Starten Sie den Router neu, indem Sie ihn für etwa 30 Sekunden vom Strom nehmen und dann wieder einschalten.
– Überprüfen Sie die Netzwerkeinstellungen auf Ihrem Gerät. Öffnen Sie die Einstellungen und wählen Sie das Netzwerk aus, mit dem Sie verbunden sind. Klicken Sie auf “Netzwerk vergessen” und verbinden Sie sich erneut.
– Führen Sie einen Neustart Ihres Geräts durch, um mögliche Softwareprobleme zu beheben.
– Überprüfen Sie, ob andere Geräte im Netzwerk eine Verbindung haben. Wenn das Problem nur bei einem bestimmten Gerät auftritt, könnte dieses das Problem sein.
– Schalten Sie das WLAN an Ihrem Gerät aus und wieder ein.
– Aktualisieren Sie die Treiber für Ihre Netzwerkkarte.
– Überprüfen Sie, ob es Interferenzen von anderen elektronischen Geräten gibt. Halten Sie diese von Ihrem Router fern.
– Überprüfen Sie, ob Ihr Gerät mit dem richtigen Netzwerk verbunden ist.
– Wenn alle Stricke reißen, kontaktieren Sie Ihren Internetprovider für weitere Unterstützung.
Diese Schritte sollten Ihnen helfen, Ihr Netzwerk zurückzusetzen und Ihre Internetverbindung wiederherzustellen.
Wechseln Sie zwischen Wi-Fi-Bändern (2,4 GHz und 5 GHz)
– Überprüfen Sie, ob Ihr Gerät mit beiden Wi-Fi-Bändern kompatibel ist.
– Öffnen Sie die Einstellungen auf Ihrem Windows PC.
– Klicken Sie auf “Netzwerk und Internet” und dann auf “WLAN”.
– Suchen Sie nach der Option, um das Wi-Fi-Band zu ändern.
– Wählen Sie das 2,4 GHz-Band für eine bessere Reichweite und das 5 GHz-Band für eine schnellere Verbindung.
– Klicken Sie auf “Speichern” oder “Übernehmen”, um die Änderungen zu bestätigen.
– Überprüfen Sie, ob das Problem behoben ist, indem Sie versuchen, sich mit dem Internet zu verbinden.
In einigen Fällen kann es auch hilfreich sein, das Gerät neu zu starten, die Wi-Fi-Einstellungen zurückzusetzen oder den Router neu zu starten. Wenn das Problem weiterhin besteht, sollten Sie möglicherweise einen Netzwerktechniker kontaktieren, um das Problem genauer zu diagnostizieren.
Testen Sie Ihre Wi-Fi-Verbindung auf verschiedenen Geräten
Testen Sie Ihre Wi-Fi-Verbindung auf verschiedenen Geräten, um das Problem der fehlenden Verbindung zu beheben. Überprüfen Sie zunächst, ob andere Geräte eine Verbindung zum Internet herstellen können. Wenn ja, liegt das Problem wahrscheinlich an Ihrem Gerät. Starten Sie Ihren Computer neu, um Prozesse zurückzusetzen, die möglicherweise die Verbindung beeinträchtigen. Überprüfen Sie auch die Wi-Fi-Einstellungen auf Ihrem Gerät und stellen Sie sicher, dass Sie mit dem richtigen Netzwerk verbunden sind. Wenn Sie eine Fehlermeldung erhalten, notieren Sie diese, um sie bei der Fehlerbehebung zu verwenden.
Versuchen Sie, Ihre Internetverbindung über ein Ethernet-Kabel herzustellen, um zu sehen, ob es an der Wi-Fi-Verbindung liegt. Überprüfen Sie auch Ihre Netzwerktreiber und aktualisieren Sie sie gegebenenfalls. Wenn Sie immer noch Probleme haben, könnte es an Interferenzen liegen. Stellen Sie sicher, dass Ihr Router an einem geeigneten Ort positioniert ist und keine Störquellen in der Nähe sind.
Verwenden Sie ein anderes Ethernet-Kabel
Wenn Sie ein anderes Kabel verwenden und das Problem weiterhin besteht, kann es sein, dass ein anderes Gerät oder ein Prozess die Internetverbindung blockiert. Überprüfen Sie, ob andere Geräte im Netzwerk ordnungsgemäß funktionieren. Schauen Sie auch nach möglichen Fehlermeldungen oder Hinweisen auf Ihrem Computerbildschirm.
In einigen Fällen können bestimmte Einstellungen oder Konfigurationen das Problem verursachen. Überprüfen Sie Ihre Netzwerkeinstellungen und stellen Sie sicher, dass alles korrekt konfiguriert ist. Möglicherweise müssen Sie auch Ihre Treiber aktualisieren oder andere Netzwerkprobleme beheben.
Wenn Sie diese Schritte befolgen und das Problem weiterhin besteht, kann es ratsam sein, sich an Ihren Internetdienstanbieter oder einen Fachmann zu wenden, um weitere Unterstützung zu erhalten.
Verbessern Sie die Position Ihres Geräts und/oder Routers
Verbessern Sie die Position Ihres Geräts und/oder Routers
– Überprüfen Sie die Position Ihres Geräts und/oder Routers. Stellen Sie sicher, dass sie sich in der Nähe von anderen elektronischen Geräten oder Hindernissen wie Wänden befinden, die das Signal beeinträchtigen könnten.
– Achten Sie darauf, dass Ihr Gerät oder Router nicht in der Nähe von Mikrowellen, Babyfonen oder schnurlosen Telefonen steht, da diese Geräte die WLAN-Verbindung stören können.
– Überprüfen Sie Ihre WLAN-Einstellungen. Stellen Sie sicher, dass Sie das richtige Netzwerk auswählen und das richtige Passwort eingeben.
– Überprüfen Sie Ihre Netzwerkkabel und -verbindungen. Stellen Sie sicher, dass alle Kabel fest angeschlossen und nicht beschädigt sind.
– Aktualisieren Sie Ihre Treiber. Überprüfen Sie, ob es Updates für Ihre Netzwerkadapter oder andere relevante Treiber gibt und installieren Sie diese gegebenenfalls.
– Überprüfen Sie, ob Ihr Router die neueste Firmware-Version hat. Aktualisieren Sie die Firmware, um mögliche Fehler zu beheben.
– Führen Sie eine Netzwerkdiagnose durch. Überprüfen Sie, ob andere Geräte in Ihrem Netzwerk eine Internetverbindung haben, um festzustellen, ob das Problem nur bei Ihrem Gerät liegt oder nicht.
– Starten Sie Ihr Gerät und Ihren Router neu. Manchmal kann ein Neustart alle Probleme beheben.
– Wenn Sie immer noch Probleme haben, wenden Sie sich an Ihren Internetanbieter oder den technischen Support des Geräteherstellers, um weitere Unterstützung zu erhalten.
– Beachten Sie, dass in einigen Fällen möglicherweise professionelle Hilfe erforderlich ist, um komplexe Netzwerkprobleme zu beheben.
Führen Sie den Internet-Troubleshooter aus (für Windows)
Wenn Ihr Computer Internet hat, aber keine Verbindung herstellt, können Sie den Internet-Troubleshooter ausführen, um das Problem zu beheben.
Um den Internet-Troubleshooter zu starten, gehen Sie wie folgt vor:
1. Öffnen Sie das Startmenü und suchen Sie nach “Troubleshooting”.
2. Klicken Sie auf “Ein Problem beheben” und dann auf “Internetverbindungen”.
3. Wählen Sie “Next” und der Troubleshooter wird gestartet.
Der Internet-Troubleshooter überprüft verschiedene Einstellungen und Komponenten, um die Ursache des Problems zu ermitteln. Er kann Probleme mit dem Netzwerk, den Treibern, den Verbindungen und anderen möglichen Störquellen erkennen.
Folgen Sie den Anweisungen des Troubleshooters und führen Sie alle empfohlenen Fixes aus, um das Problem zu lösen.
In vielen Fällen kann der Internet-Troubleshooter die Verbindung wiederherstellen und Ihnen helfen, das Problem zu beheben, ohne Kosten oder die Hilfe von Experten in Anspruch nehmen zu müssen. Es ist eine einfache Möglichkeit, Internetverbindungsprobleme zu diagnostizieren und zu beheben, und kann Ihnen helfen, Internet-Ausfallzeiten zu minimieren und Ihre Produktivität zu steigern.
Führen Sie Apple Diagnostics oder Apple Hardware Test durch (für macOS)
Um Apple Diagnostics durchzuführen, starten Sie Ihren Mac neu und halten Sie die Option (Alt) Taste gedrückt. Wählen Sie dann “Apple Diagnostics” aus und folgen Sie den Anweisungen auf dem Bildschirm.
Für Apple Hardware Test starten Sie den Mac neu und halten Sie die D-Taste gedrückt, bis das Testfenster angezeigt wird. Wählen Sie die gewünschte Sprache und klicken Sie auf “Fortfahren”. Wählen Sie dann “Hardwaretest durchführen” und folgen Sie den Anweisungen auf dem Bildschirm.
Diese Tools helfen Ihnen, mögliche Hardwareprobleme zu identifizieren und Fehler zu beheben. Sie sind nützlich, wenn Ihr Computer Internet hat, aber keine Verbindung herstellt. Beachten Sie jedoch, dass einige Probleme möglicherweise nicht von diesen Tools erkannt werden können. In solchen Fällen empfehlen wir Ihnen, sich an den Apple-Support zu wenden.
Überprüfen Sie, ob Ihre Verbindung schnell genug ist
Überprüfen Sie die Geschwindigkeit Ihrer Internetverbindung, um festzustellen, ob sie schnell genug ist.
Stellen Sie sicher, dass Ihr Computer mit dem Internet verbunden ist, aber keine Verbindung herstellt.
Folgen Sie diesen Schritten, um das Problem zu beheben:
1. Überprüfen Sie die Verbindungskabel und stellen Sie sicher, dass sie richtig angeschlossen sind.
2. Starten Sie Ihren Computer neu und versuchen Sie erneut, eine Verbindung herzustellen.
3. Überprüfen Sie die Einstellungen Ihres Routers und stellen Sie sicher, dass sie korrekt konfiguriert sind.
4. Aktualisieren Sie die Treiber Ihrer Netzwerkkarte.
5. Überprüfen Sie, ob andere Geräte in Ihrem Netzwerk eine Verbindung herstellen können.
Wenn das Problem weiterhin besteht, kann es sein, dass Ihr Internetanbieter das Problem beheben muss. Kontaktieren Sie Ihren Internetanbieter und beschreiben Sie das Problem so detailliert wie möglich.
Halten Sie auch Ausschau nach weiteren Lösungen und Tipps zur Fehlerbehebung im Internet.
Scannen Sie auf Viren und Malware
– Überprüfen Sie zuerst, ob Ihr Gerät mit dem richtigen Netzwerk verbunden ist. Klicken Sie auf das WLAN-Symbol in der Taskleiste (unten rechts) und stellen Sie sicher, dass Sie mit dem richtigen Netzwerk verbunden sind.
– Überprüfen Sie die Einstellungen Ihres Geräts. Öffnen Sie die Einstellungen und navigieren Sie zu den Netzwerkeinstellungen. Überprüfen Sie, ob alle Einstellungen korrekt sind.
– Überprüfen Sie die Ethernet-Kabelverbindung. Stellen Sie sicher, dass das Ethernet-Kabel richtig angeschlossen ist und keine Schäden aufweist.
– Aktualisieren Sie Ihre Treiber. Gehen Sie auf die Support-Website des Herstellers Ihres Geräts und suchen Sie nach den neuesten Treibern für Ihre Netzwerkkarte.
– Überprüfen Sie, ob andere Geräte im Netzwerk eine Verbindung zum Internet herstellen können. Dies hilft Ihnen festzustellen, ob das Problem spezifisch für Ihr Gerät ist oder ob es ein allgemeines Netzwerkproblem gibt.
– Überprüfen Sie, ob Ihre Firewall oder Antivirensoftware die Internetverbindung blockiert. Deaktivieren Sie vorübergehend die Firewall oder fügen Sie die entsprechenden Ausnahmen hinzu.
– Starten Sie Ihren Router neu. Trennen Sie den Router für etwa 30 Sekunden von der Stromversorgung und schließen Sie ihn dann wieder an.
– Wenn alle oben genannten Schritte fehlschlagen, wenden Sie sich an den Kundensupport Ihres Internetdienstanbieters. Sie können Ihnen bei der Diagnose und Lösung des Problems helfen.
Denken Sie daran, dass Internetverbindungsprobleme viele verschiedene Ursachen haben können. Es kann nützlich sein, eine umfassende Fehlerbehebung durchzuführen, um das Problem zu identifizieren und zu beheben.
Deaktivieren Sie Ihre Antivirensoftware
Deaktivieren Sie Ihre Antivirensoftware, um mögliche Konflikte mit der Internetverbindung zu vermeiden. Überprüfen Sie auch, ob andere Programme oder Prozesse die Verbindung blockieren. Stellen Sie sicher, dass Ihr Gerät ordnungsgemäß mit dem Internet verbunden ist und dass keine Fehlermeldungen auftreten. Überprüfen Sie Ihre WLAN-Einstellungen und stellen Sie sicher, dass Sie mit dem richtigen Netzwerk verbunden sind. In einigen Fällen kann das Problem mit dem Internetanbieter oder den Servern zusammenhängen.
Überprüfen Sie daher die Kundendienstmitteilungen oder kontaktieren Sie Ihr Unternehmen, um Informationen über mögliche Störungen oder Wartungsarbeiten zu erhalten. Wenn Sie weiterhin Probleme haben, können Sie versuchen, Ihren Router neu zu starten, die Treiber oder die Netzwerkkabel zu überprüfen oder die Netzwerkproblembehandlungstipps für Ihr Betriebssystem zu verwenden. Beachten Sie auch mögliche Störungen durch andere Geräte oder Funkwellen in der Umgebung.
Verwenden Sie einen anderen Wi-Fi-Kanal
1. Öffnen Sie Ihren Webbrowser und geben Sie die IP-Adresse Ihres Routers in die Adressleiste ein.
2. Melden Sie sich mit Ihren Anmeldeinformationen an.
3. Suchen Sie nach den Wi-Fi-Einstellungen und finden Sie den Kanal, der derzeit verwendet wird.
4. Ändern Sie den Kanal auf einen anderen, der weniger überlastet ist.
5. Speichern Sie die Einstellungen und starten Sie Ihren Router neu.
6. Überprüfen Sie, ob die Verbindung jetzt besser ist.
Beachten Sie, dass verschiedene Geräte unterschiedliche Schritte erfordern können. Konsultieren Sie die Anleitung Ihres Geräts für spezifische Anweisungen.
Überprüfen Sie, was sich in Ihrem Wi-Fi-Netzwerk befindet
Wenn Ihr Computer Internet hat, aber keine Verbindung herstellen kann, gibt es möglicherweise Probleme mit Ihrem Wi-Fi-Netzwerk. Überprüfen Sie die folgenden Punkte, um das Problem zu beheben:
1. Überprüfen Sie, ob andere Geräte in Ihrem Netzwerk eine Verbindung zum Internet herstellen können. Wenn nicht, könnte dies auf ein Problem mit Ihrem Internetanbieter hinweisen.
2. Stellen Sie sicher, dass Ihr Gerät mit dem richtigen Netzwerk verbunden ist. Überprüfen Sie die Wi-Fi-Einstellungen und vergewissern Sie sich, dass Sie mit dem richtigen Netzwerknamen (SSID) verbunden sind.
3. Überprüfen Sie, ob Ihr Gerät über die neuesten Treiber und Updates verfügt. Aktualisieren Sie die Treiber und das Betriebssystem, um eventuelle Kompatibilitätsprobleme zu beheben.
4. Überprüfen Sie, ob andere Geräte in Ihrem Netzwerk die Internetverbindung stören könnten. Elektronische Geräte wie Mikrowellen oder schnurlose Telefone können das Wi-Fi-Signal beeinträchtigen. Halten Sie solche Geräte von Ihrem Router fern, um Interferenzen zu minimieren.
5. Überprüfen Sie, ob Ihr Router ordnungsgemäß funktioniert. Starten Sie den Router neu, indem Sie ihn für mindestens 30 Sekunden ausschalten und dann wieder einschalten. Überprüfen Sie auch die Einstellungen des Routers, um sicherzustellen, dass alles richtig konfiguriert ist.
Wenn Sie immer noch Probleme mit der Internetverbindung haben, können Sie sich an Ihren Internetanbieter wenden, um weitere Unterstützung zu erhalten.
Stellen Sie sicher, dass Sie eine funktionierende IP-Adresse haben
Wenn Ihr Computer Internet hat, aber keine Verbindung herstellt, kann das Problem an Ihrer IP-Adresse liegen. Folgen Sie diesen Schritten, um sicherzustellen, dass Ihre IP-Adresse funktioniert:
1. Öffnen Sie die Einstellungen auf Ihrem Gerät.
2. Navigieren Sie zu den Netzwerkeinstellungen.
3. Überprüfen Sie, ob Ihre IP-Adresse korrekt angezeigt wird.
4. Wenn die IP-Adresse nicht richtig angezeigt wird oder Sie eine Fehlermeldung erhalten, versuchen Sie, die IP-Adresse neu zu beziehen.
5. Öffnen Sie die Eingabeaufforderung auf Ihrem Windows-PC oder das Terminal auf Ihrem Mac.
6. Geben Sie den Befehl “ipconfig /release” ein und drücken Sie die Eingabetaste.
7. Geben Sie den Befehl “ipconfig /renew” ein und drücken Sie die Eingabetaste.
8. Überprüfen Sie erneut Ihre IP-Adresse, um sicherzustellen, dass sie funktioniert.
Diese Schritte sollten Ihnen helfen, Ihre IP-Adresse zu überprüfen und das Problem mit der Internetverbindung zu beheben.
Erzwingen Sie das Öffnen der Anmeldeseite des Netzwerks (für öffentliches Wi-Fi)
1. Überprüfen Sie, ob Ihr Gerät mit dem Netzwerk verbunden ist.
2. Stellen Sie sicher, dass Sie eine Internetverbindung haben.
3. Prüfen Sie, ob andere Geräte im Netzwerk eine Verbindung haben.
4. Wenn Ihr Computer mit dem Netzwerk verbunden ist, aber kein Internetzugang besteht, könnte das Problem an der Anmeldeseite des Netzwerks liegen.
5. Öffnen Sie Ihren Webbrowser und versuchen Sie, eine Website zu öffnen. Sie sollten automatisch zur Anmeldeseite weitergeleitet werden.
6. Wenn dies nicht der Fall ist, geben Sie die IP-Adresse des Gateways in die Adressleiste des Browsers ein. Die IP-Adresse finden Sie in den Netzwerkeinstellungen.
7. Wenn Sie auf die Anmeldeseite gelangen, geben Sie Ihre Anmeldeinformationen ein und bestätigen Sie die Nutzungsbedingungen.
8. Sobald Sie angemeldet sind, sollte Ihr Internetzugang funktionieren.
9. Wenn das Problem weiterhin besteht, versuchen Sie, Ihren Computer neu zu starten und die Verbindung erneut herzustellen.
10. Wenn all dies nicht funktioniert, wenden Sie sich an den Netzwerkadministrator oder den Kundendienst Ihres Internetanbieters für weitere Unterstützung.
Setzen Sie Ihre Geräte auf die Werkseinstellungen zurück
Wenn das Problem weiterhin besteht, setzen Sie Ihre Geräte auf die Werkseinstellungen zurück. Dies löscht alle Einstellungen und stellt Ihr Gerät auf den ursprünglichen Zustand zurück. Gehen Sie dazu in die Einstellungen Ihres Geräts und suchen Sie nach der Option “Zurücksetzen”. Wählen Sie diese Option aus und folgen Sie den Anweisungen auf dem Bildschirm.
Nach dem Zurücksetzen sollten Ihre Geräte wieder in der Lage sein, eine Verbindung zum Internet herzustellen. Wenn das Problem weiterhin besteht, wenden Sie sich an den Kundensupport oder suchen Sie online nach weiteren Lösungen. Denken Sie daran, dass es in einigen Fällen notwendig sein kann, professionelle Hilfe in Anspruch zu nehmen, was Kosten verursachen kann.
Setzen Sie die Netzwerkeinstellungen Ihres Computers zurück
1. Klicken Sie auf das Startmenü und öffnen Sie die “Einstellungen”.
2. Wählen Sie “Netzwerk und Internet” aus.
3. Klicken Sie auf “Status” und dann auf “Netzwerkeinstellungen zurücksetzen”.
4. Bestätigen Sie Ihre Auswahl und lassen Sie den Vorgang abschließen.
5. Starten Sie Ihren Computer neu.
Dieser Vorgang setzt alle Netzwerkeinstellungen auf die Standardeinstellungen zurück und kann dazu beitragen, Internetverbindungsfehler zu beheben. Überprüfen Sie nach dem Neustart, ob das Problem behoben wurde.
Wenn das Problem weiterhin besteht, können andere mögliche Ursachen wie fehlerhafte Treiber, Probleme mit dem Router oder Interferenzen untersucht werden. In solchen Fällen empfehlen wir, die Hilfe eines Fachmanns in Anspruch zu nehmen, um das Problem zu beheben und die Internetverbindung wiederherzustellen.
Überprüfen Sie Ihre Verkabelung
– Überprüfen Sie Ihre Verkabelung, um mögliche Probleme zu identifizieren.
– Stellen Sie sicher, dass alle Kabel fest angeschlossen sind.
– Überprüfen Sie die Ethernet-Kabel auf Beschädigungen.
– Überprüfen Sie die Einstellungen Ihres Geräts und stellen Sie sicher, dass die Netzwerkkonfiguration korrekt ist.
– Möglicherweise liegt ein Fehler bei Ihrem Internetdienstanbieter vor. Überprüfen Sie Ihre Internetverbindung.
– Überprüfen Sie Ihre Geräte auf Fehlermeldungen oder Warnungen.
– Wenn Sie immer noch Probleme haben, können Sie Netzwerk-Diagnosetools verwenden oder sich an Ihren Internetdienstanbieter wenden.
– Berücksichtigen Sie mögliche Störungen wie andere elektronische Geräte oder Funkwellen.
– Überprüfen Sie die Treiber Ihrer Netzwerkkomponenten und stellen Sie sicher, dass sie auf dem neuesten Stand sind.
– Vergewissern Sie sich, dass Ihre Geräte mit dem richtigen Netzwerk verbunden sind.
Diese Schritte sollten Ihnen helfen, mögliche Verkabelungsprobleme und Konnektivitätsprobleme zu beheben und eine stabile Internetverbindung herzustellen.
Repositionieren Sie Ihren Router/Gateway
Repositionieren Sie Ihren Router/Gateway, um Internetverbindungsprobleme zu beheben.
Manchmal kann der Standort des Routers/Gateway der Grund dafür sein, dass Ihr Computer zwar Internet hat, aber keine Verbindung herstellen kann.
Überprüfen Sie Ihren aktuellen Standort und versuchen Sie, den Router/Gateway in der Nähe Ihres Geräts zu platzieren. Stellen Sie sicher, dass es sich nicht hinter Hindernissen wie Wänden oder Möbeln befindet, da diese das Funksignal beeinträchtigen können.
Überprüfen Sie auch die Verbindungskabel. Stellen Sie sicher, dass alle Ethernet-Kabel fest angeschlossen sind und keine Beschädigungen aufweisen.
Wenn Sie immer noch Probleme haben, können Sie versuchen, Ihren Router/Gateway auf ein anderes Frequenzband umzuschalten. Manchmal kann dies Interferenzen reduzieren und die Verbindung verbessern.
Überprüfen Sie auch die Einstellungen auf Ihrem Computer. Stellen Sie sicher, dass die Treiber auf dem neuesten Stand sind und dass Ihre Netzwerkeinstellungen korrekt konfiguriert sind.
Durch das Repositionieren des Routers/Gateway und das Überprüfen der Verbindungen und Einstellungen sollten Sie in den meisten Fällen Ihre Internetverbindung wiederherstellen können.
Stellen Sie sicher, dass Ihre Ausrüstung nicht veraltet ist
Wenn Ihr Computer Internet hat, aber keine Verbindung herstellt, überprüfen Sie zuerst Ihre Ausrüstung. Möglicherweise ist ein veraltetes Gerät der Übeltäter. Überprüfen Sie den Prozess, den Sie durchlaufen, um eine Verbindung herzustellen, und stellen Sie sicher, dass alle Geräte ordnungsgemäß funktionieren. Überprüfen Sie auch, ob Ihr Gerät mit dem Internet verbunden ist. Wenn Sie Kundenbeschwerden über Internetverbindungsprobleme erhalten haben, kann dies auf ein Problem mit Ihrem Unternehmen hinweisen.
Überprüfen Sie alle Punkte, die zu einem Fehler führen könnten, und suchen Sie nach Lösungen. Stellen Sie sicher, dass Ihre Mitarbeiter über die Fähigkeiten verfügen, Netzwerkprobleme zu beheben, um Kosten und Internetausfallzeiten zu minimieren. Überprüfen Sie die Einstellungen Ihrer Geräte und stellen Sie sicher, dass etwas nicht falsch konfiguriert ist.
Überprüfen Sie das Signalniveau Ihres Modems
Wenn Ihr Computer eine Internetverbindung hat, aber sich nicht verbindet, könnte das Signalniveau Ihres Modems das Problem sein. Überprüfen Sie das Signalniveau, um sicherzustellen, dass es ausreichend stark ist.
1. Öffnen Sie Ihren Webbrowser und geben Sie die IP-Adresse Ihres Modems in die Adressleiste ein.
2. Melden Sie sich bei Ihrem Modem an und suchen Sie die Seite mit den Signalinformationen.
3. Überprüfen Sie das Signalniveau in dBmV. Ein ideales Signalniveau liegt zwischen -7 und +7 dBmV.
4. Wenn das Signalniveau außerhalb dieses Bereichs liegt, könnte dies die Ursache für Ihre Verbindungsprobleme sein.
5. Um das Signalniveau zu verbessern, können Sie das Modem näher an den Geräten platzieren, die eine Verbindung benötigen, oder die Position der Antennen anpassen.
6. Überprüfen Sie auch die Verbindungskabel und stellen Sie sicher, dass sie fest und richtig angeschlossen sind.
7. Wenn das Signalniveau immer noch niedrig ist, kontaktieren Sie Ihren Internetanbieter, um weitere Unterstützung zu erhalten.
Indem Sie das Signalniveau Ihres Modems überprüfen und gegebenenfalls verbessern, können Sie mögliche Verbindungsprobleme beheben und Ihre Internetverbindung stabilisieren.
Schalten Sie Ihre Antivirensoftware aus
Wenn das Problem weiterhin besteht, können Sie die Netzwerkeinstellungen zurücksetzen oder einen Neustart des Routers versuchen. Überprüfen Sie auch die Verbindungseinstellungen auf Ihrem Gerät, um sicherzustellen, dass alles ordnungsgemäß konfiguriert ist.
Falls Sie eine Fehlermeldung erhalten, notieren Sie sich den genauen Text und suchen Sie online nach Lösungen. Es kann auch hilfreich sein, die Treiber Ihrer Netzwerkkarte zu aktualisieren oder die Netzwerkverbindung über ein Ethernet-Kabel zu testen.
Wenn alle anderen Lösungen nicht funktionieren, wenden Sie sich an den Kundensupport Ihres Internetanbieters oder einer professionellen IT-Firma, um weitere Hilfe zu erhalten.
Denken Sie daran, dass in einigen Fällen Kosten für die Behebung von Internetverbindungsproblemen anfallen können.
Stellen Sie sicher, dass Sie eine funktionierende IP-Adresse haben
Wenn Ihr Computer Internet hat, aber keine Verbindung herstellt, ist eine mögliche Ursache eine fehlerhafte IP-Adresse. Um dieses Problem zu beheben, gehen Sie folgendermaßen vor:
1. Öffnen Sie die Einstellungen auf Ihrem Gerät.
2. Navigieren Sie zu den Netzwerkeinstellungen.
3. Überprüfen Sie, ob Ihre IP-Adresse automatisch zugewiesen wird. Wenn nicht, stellen Sie sicher, dass Sie eine gültige IP-Adresse eingeben.
4. Überprüfen Sie auch die anderen Netzwerkeinstellungen wie Subnetzmaske und Standardgateway. Stellen Sie sicher, dass diese korrekt konfiguriert sind.
5. Starten Sie Ihren Computer neu, nachdem Sie die Einstellungen überprüft und gegebenenfalls angepasst haben.
Wenn Sie weiterhin Probleme haben, wenden Sie sich an den technischen Support Ihres Internetanbieters. Sie können Ihnen bei der Fehlerbehebung helfen und weitere Anleitungen geben, um das Problem zu lösen.
Denken Sie daran, dass es in einigen Fällen notwendig sein kann, einen Fachmann hinzuzuziehen, um das Problem zu beheben. Die Kosten für Reparaturen oder den Austausch von Komponenten können je nach Fall variieren.
Es ist wichtig, Internetverbindungsprobleme schnell zu beheben, da sie sich auf Ihr Unternehmen auswirken können. Internet-Ausfallzeiten können zu Kundenbeschwerden führen und sich negativ auf den Umsatz und letztendlich auf den Gewinn auswirken.
Behalten Sie Ihre Netzwerk- und Geräteeinstellungen im Auge und stellen Sie sicher, dass Sie über die erforderlichen Fähigkeiten zur Fehlerbehebung verfügen. Es gibt viele Ressourcen online, die Ihnen bei der Lösung von Internetverbindungsfehlern helfen können.
