Lösungen für den Fehler 80240fff bei Windows-Updates
Update-Fehlercode 80240fff
Fehler 80240fff bei Windows-Updates beheben
Wenn Sie den Fehlercode 80240fff erhalten, während Sie versuchen, Windows-Updates durchzuführen, gibt es einige Schritte, die Sie befolgen können, um das Problem zu beheben.
1. Überprüfen Sie Ihre Internetverbindung, um sicherzustellen, dass Sie eine stabile Verbindung haben.
2. Öffnen Sie die Einstellungen und navigieren Sie zu “Updates und Sicherheit”.
3. Klicken Sie auf “Nach Updates suchen” und warten Sie, bis der Vorgang abgeschlossen ist.
4. Wenn der Fehler weiterhin besteht, öffnen Sie die Eingabeaufforderung als Administrator und geben Sie den Befehl “net stop wuauserv” ein, gefolgt von “net stop cryptSvc” und “net stop bits“. Drücken Sie die Eingabetaste nach jedem Befehl.
5. Geben Sie anschließend den Befehl “ren C:WindowsSoftwareDistribution SoftwareDistribution.old” ein und drücken Sie die Eingabetaste.
6. Starten Sie abschließend Ihren Computer neu und versuchen Sie erneut, die Updates zu installieren.
Diese Schritte sollten Ihnen helfen, den Fehler 80240fff bei Windows-Updates zu beheben. Wenn das Problem weiterhin besteht, können Sie weitere Informationen in den untenstehenden Links finden.
Quelle: Chicagotech.net
Weitere Informationen:
– Windows Update Troubleshooting: [Link]
– Fehlercodes und deren Bedeutung: [Link]
– Automatisierte Fehlerbehebung für Windows-Updates: [Link]
– Media Creation Tool zur Aktualisierung von Windows: [Link]
Update
Wenn Sie Probleme mit dem Fehlercode 0x80240fff bei Windows-Updates haben, können Sie die folgenden Schritte zur Fehlerbehebung befolgen:
1. Öffnen Sie die Systemsteuerung und suchen Sie nach “Windows Update Troubleshooting”.
2. Klicken Sie auf “Automated Troubleshooter” und führen Sie das Programm aus.
3. Überprüfen Sie, ob Sie die neueste Version von Windows 10 verwenden. Wenn nicht, aktualisieren Sie sie.
4. Überprüfen Sie, ob Ihre Update-Komponenten korrekt funktionieren. Wenn nicht, führen Sie eine Reparatur durch.
5. Nutzen Sie das Media Creation Tool, um eine saubere Installation von Windows 10 durchzuführen.
6. Wenn alle Stricke reißen, suchen Sie nach weiteren Lösungen im Internet oder wenden Sie sich an den Microsoft-Support.
Diese Schritte sollten Ihnen helfen, das Problem mit dem Fehlercode 0x80240fff zu beheben und Ihre Windows-Updates wieder zum Laufen zu bringen.
Update-Fehlers 80240fff mit Microsoft-Lösungen
- Überprüfen Sie Ihre Internetverbindung. Stellen Sie sicher, dass Sie eine stabile Internetverbindung haben, um Windows-Updates herunterzuladen und zu installieren.
- Starten Sie Ihren Computer neu und versuchen Sie erneut, das Update zu installieren.

- Deaktivieren Sie vorübergehend Ihre Firewall und Ihren Virenschutz. Einige Sicherheitsprogramme können die Installation von Windows-Updates blockieren.
- Prüfen Sie, ob genügend Speicherplatz auf Ihrer Festplatte zur Verfügung steht. Löschen Sie unnötige Dateien, um Speicher freizugeben.
- Überprüfen Sie die Systemzeit und das Datum Ihres Computers. Stellen Sie sicher, dass die korrekten Einstellungen für Datum und Uhrzeit vorliegen.
- Setzen Sie die Windows Update-Komponenten zurück. Geben Sie dazu in der Eingabeaufforderung den Befehl “net stop wuauserv” ein, gefolgt von “net stop cryptSvc”, “net stop bits” und “net stop msiserver“. Anschließend geben Sie die Befehle “ren C:WindowsSoftwareDistribution SoftwareDistribution.old” und “ren C:WindowsSystem32catroot2 catroot2.old” ein. Starten Sie Ihren Computer neu und prüfen Sie, ob das Problem behoben ist.
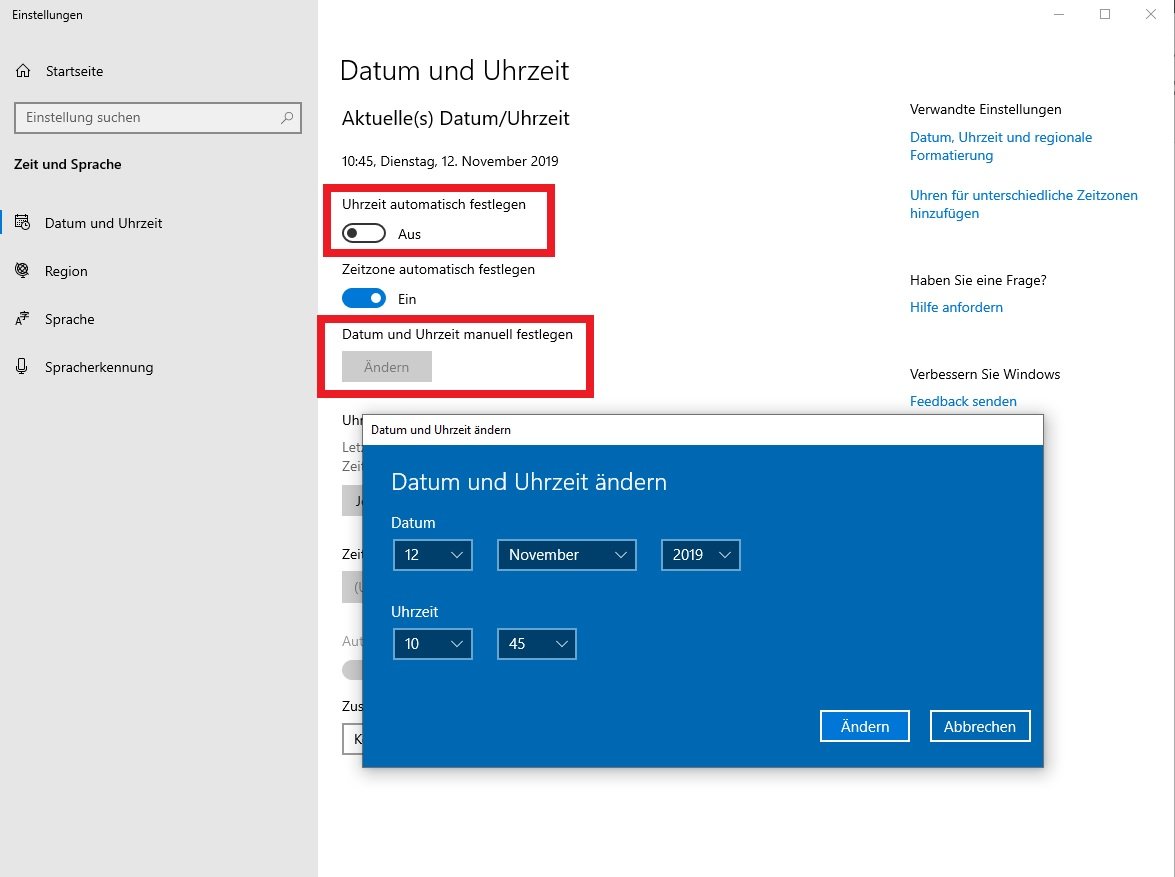
- Überprüfen Sie, ob andere Programme oder Dienste die Installation von Windows-Updates blockieren.
- Führen Sie das Windows Update Troubleshooter-Tool aus. Dieses Tool kann dabei helfen, Probleme mit Windows-Updates automatisch zu erkennen und zu beheben.
- Installieren Sie das Update manuell. Besuchen Sie die Microsoft-Website und suchen Sie nach dem entsprechenden Update. Laden Sie es herunter und installieren Sie es manuell auf Ihrem Computer.
- Kontaktieren Sie den Microsoft-Support, wenn das Problem weiterhin besteht. Die Experten des Supports können Ihnen bei der Fehlerbehebung helfen.
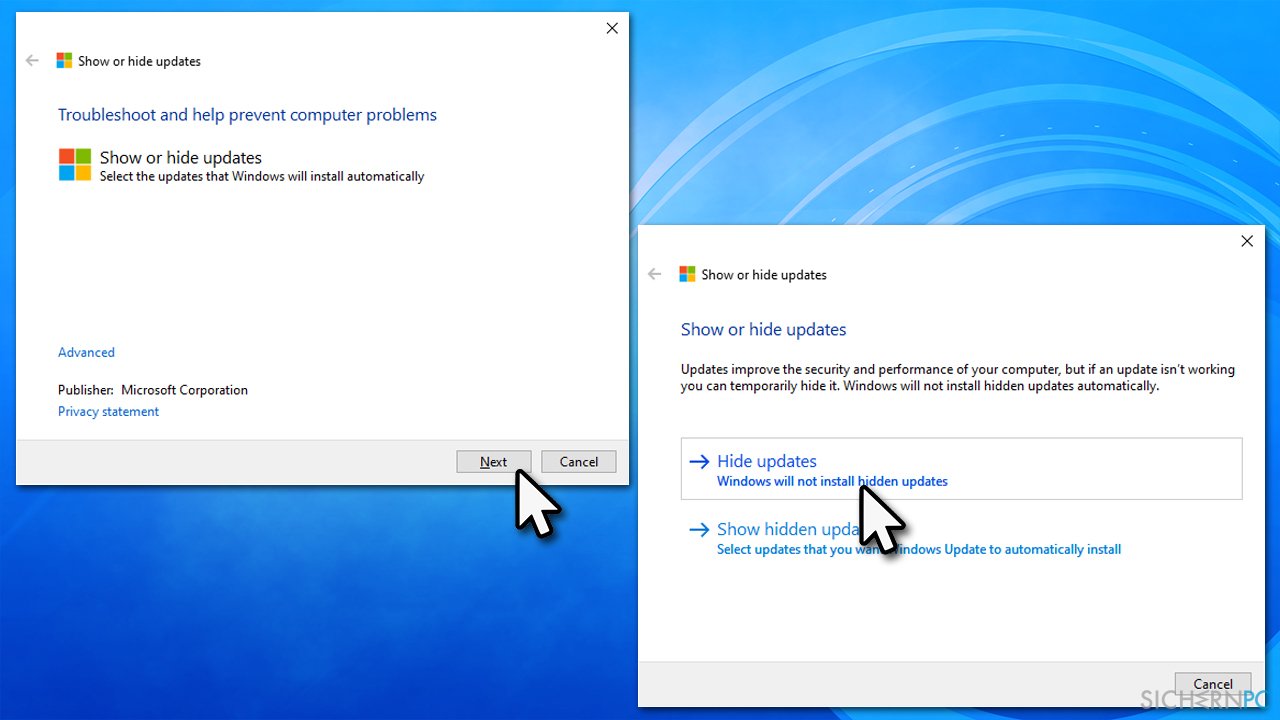
Update-Fehlers mit Fehlercode 80240fff
Update-Fehler mit Fehlercode 80240fff beheben
Wenn Sie Probleme mit Windows-Updates haben und den Fehlercode 80240fff sehen, gibt es mehrere mögliche Lösungen.
1. Überprüfen Sie zuerst Ihre Internetverbindung und stellen Sie sicher, dass sie stabil ist.
2. Probieren Sie die automatische Fehlerbehebung aus, indem Sie das “Automated Troubleshooter” von Microsoft verwenden.
3. Öffnen Sie die Systemsteuerung und gehen Sie zu “Windows Update”. Klicken Sie auf “Nach Updates suchen” und warten Sie, bis der Vorgang abgeschlossen ist.
4. Wenn der Fehler weiterhin besteht, können Sie versuchen, die Update-Komponenten zurückzusetzen. Öffnen Sie dazu die Eingabeaufforderung als Administrator und geben Sie den Befehl “net stop wuauserv” ein, gefolgt von “net stop cryptSvc” und “net stop bits“. Geben Sie dann “ren C:WindowsSoftwareDistribution SoftwareDistribution.old” ein und starten Sie Ihren Computer neu.
Wenn keiner dieser Schritte das Problem behebt, können Sie weitere Hilfen in einem step by step video auf Chicagotech.net finden oder sich an den Kundensupport von Microsoft wenden.
