In diesem Artikel geht es darum, wie man die Windows 10 Reparaturschleife im Jahr 2018 beenden kann.
Symptome des automatischen Reparatur-Loops
– Der Computer startet immer wieder neu und gelangt nicht zum normalen Desktop.
– Es erscheinen Fehlermeldungen wie “Automatische Reparatur konnte Ihren PC nicht reparieren”.
– Der Bildschirm kann blau werden oder verschiedene Fehlercodes anzeigen.
– Es gibt Probleme beim Booten des Computers oder der Startmanager wird nicht gefunden.
– Der PC bleibt im Reparatur-Loop gefangen und es scheint keine Lösung zu geben.
Lösungen für den automatischen Reparatur-Loop:
1. Starten Sie den Computer neu und halten Sie die Shift-Taste gedrückt, um den erweiterten Startmodus zu öffnen.
2. Wählen Sie “Problembehandlung” aus und dann “Erweiterte Optionen”.
3. Klicken Sie auf “Starteinstellungen” und wählen Sie “Neustart”.
4. Drücken Sie die Nummer 4 auf der Tastatur, um den abgesicherten Modus zu starten.
5. Führen Sie einen Virenscan durch und deinstallieren Sie eventuelle kürzlich installierte Programme.
6. Überprüfen Sie die Festplatte auf Fehler mit dem Befehl “chkdsk” in der Eingabeaufforderung.
7. Führen Sie eine Systemwiederherstellung oder eine Systemzurücksetzung durch.
8. Aktualisieren Sie die Treiber und installieren Sie Windows-Updates.
Wenn diese Lösungen nicht funktionieren, kann es notwendig sein, Windows neu zu installieren oder professionelle Hilfe in Anspruch zu nehmen.
Datenwiederherstellung bei Computer, der im automatischen Reparaturmodus stecken bleibt
Datenwiederherstellung bei einem Computer, der im automatischen Reparaturmodus stecken bleibt:
1. Starte den Computer neu und drücke mehrmals die Taste F8, um das erweiterte Startmenü aufzurufen.
2. Wähle “Abgesicherter Modus mit Eingabeaufforderung” aus.
3. Gib den Befehl “regedit” ein und drücke die Eingabetaste, um den Registrierungseditor zu öffnen.
4. Navigiere zu “HKEY_LOCAL_MACHINESOFTWAREMicrosoftWindows NTCurrentVersionProfileList”.
5. Klicke auf jeden Schlüssel unter “ProfileList” und überprüfe den Wert “ProfileImagePath”. Lösche den Schlüssel, der auf das falsche Benutzerprofil verweist.
6. Starte den Computer neu und überprüfe, ob das Problem behoben ist.
7. Wenn das Problem weiterhin besteht, erstelle ein ISO-Image von Windows 10 und führe eine Systemwiederherstellung durch.
8. Du kannst auch den Partition Wizard verwenden, um die Partitionen zu überprüfen und Fehler zu beheben.
9. Wenn nichts davon funktioniert, führe eine Systemzurücksetzung durch, um den Computer in den Werkseinstellungen wiederherzustellen.
Hinweis: Es gibt viele Lösungen für dieses Problem. Probiere verschiedene Methoden aus, um das Problem zu beheben. Wenn du dich nicht sicher fühlst, kontaktiere einen Fachmann.
Workarounds zur Behebung des automatischen Reparatur-Loops
- Den PC im abgesicherten Modus starten:
- Starte den PC neu und drücke wiederholt die F8-Taste, bevor das Windows-Logo angezeigt wird.
- Wähle “Abgesicherter Modus” aus dem Menü aus.
- Melde dich mit deinem Benutzerkonto an.
- Öffne den Task-Manager, indem du Strg+Shift+Esc drückst.
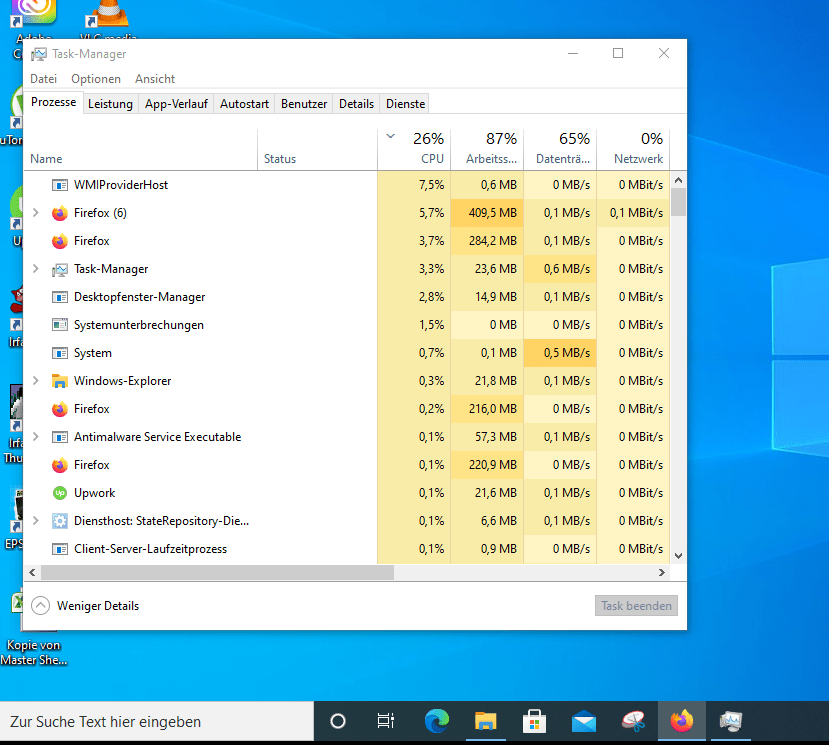
- Beende alle unnötigen Prozesse und Programme, die möglicherweise den automatischen Reparatur-Loop verursachen.
- Starte den PC neu und prüfe, ob das Problem behoben ist.
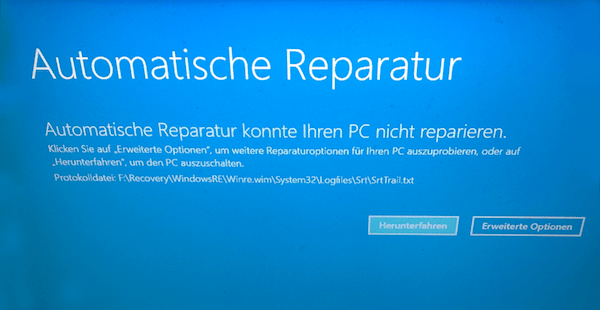
- Die automatische Reparatur deaktivieren:
- Starte den PC neu und drücke wiederholt die F8-Taste, bevor das Windows-Logo angezeigt wird.
- Wähle “Erweiterte Optionen” aus dem Menü aus.
- Wähle “Problembehandlung” aus und dann “Erweiterte Optionen”.
- Wähle “Automatische Reparatur deaktivieren” aus.
- Starte den PC neu und prüfe, ob das Problem behoben ist.
- Systemwiederherstellung durchführen:
- Starte den PC neu und drücke wiederholt die F8-Taste, bevor das Windows-Logo angezeigt wird.
- Wähle “Erweiterte Optionen” aus dem Menü aus.
- Wähle “Problembehandlung” aus und dann “Systemwiederherstellung”.
- Wähle einen Wiederherstellungspunkt aus, der vor dem Auftreten des automatischen Reparatur-Loops erstellt wurde.
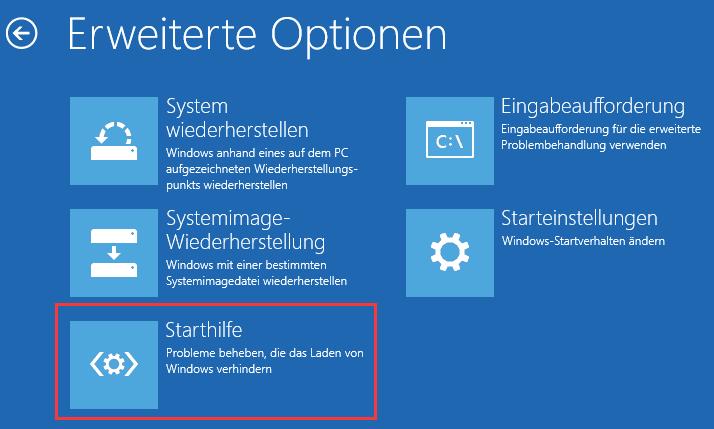
- Bestätige die Auswahl und führe die Systemwiederherstellung durch.
- Windows-Startreparatur durchführen:
- Starte den PC neu und drücke wiederholt die F8-Taste, bevor das Windows-Logo angezeigt wird.
- Wähle “Erweiterte Optionen” aus dem Menü aus.
- Wähle “Problembehandlung” aus und dann “Startreparatur”.
- Beachte die Anweisungen auf dem Bildschirm und führe die Startreparatur durch.
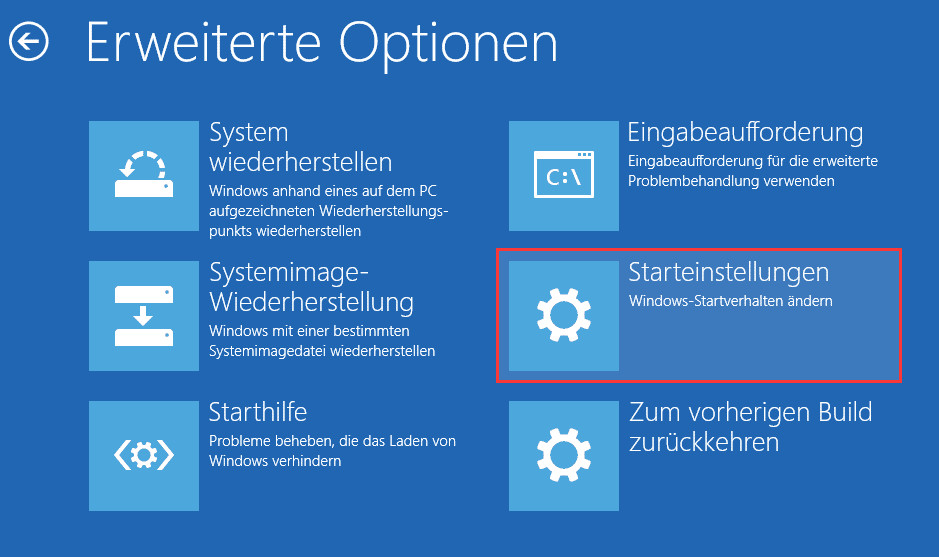
python
import os
def reparaturschleife_beheben():
# Überprüfe vorhandene Reparaturoptionen
if os.path.exists('C:\Windows\System32\config\RegBack'):
# Stelle die Registrierungsdateien aus dem Backup wieder her
os.system('copy C:\Windows\System32\config\RegBack\* C:\Windows\System32\config')
print("Registrierungsdateien erfolgreich wiederhergestellt.")
# Starte den Computer neu
os.system('shutdown /r /t 0')
else:
print("Es wurden keine gültigen Reparaturoptionen gefunden.")
# Hauptprogramm
reparaturschleife_beheben()
Bitte beachte, dass dies nur ein vereinfachtes Beispiel ist und je nach Ursache der Reparaturschleife möglicherweise nicht ausreichend ist. Es wird dringend empfohlen, spezifische Anleitungen von vertrauenswürdigen Quellen zu suchen oder einen Fachmann zu konsultieren, um das Problem genau zu diagnostizieren und zu beheben.
Grund für die Meldung “Vorbereiten der automatischen Reparatur” am Computer
Wenn Ihr Computer in einer Reparaturschleife festhängt und immer wieder neu startet, kann dies verschiedene Ursachen haben. Ein häufiges Problem ist ein Fehler während des Windows 10-Updates oder ein Problem mit der Festplatte.
Um dieses Problem zu beheben, können Sie einige Schritte ausprobieren:
1. Starten Sie Ihren Computer neu und drücken Sie mehrmals die F8-Taste, um den erweiterten Startmodus zu öffnen.
2. Wählen Sie “Problembehandlung” und dann “Erweiterte Optionen”.
3. Wählen Sie “Automatische Reparatur” aus und befolgen Sie die Anweisungen auf dem Bildschirm.
Wenn dies nicht funktioniert, können Sie auch den Partition Wizard verwenden, um die Boot-Partition zu überprüfen und zu reparieren. Oder Sie können versuchen, ein ISO-Image von Windows 10 herunterzuladen und eine Neuinstallation durchzuführen.
Es gibt viele Lösungen für das Problem der automatischen Reparatur. Wenn Sie immer noch Schwierigkeiten haben, empfehle ich Ihnen, professionelle Hilfe in Anspruch zu nehmen.
Methoden zur Behebung des automatischen Reparatur-Loops in Windows 10
| Methode | Beschreibung |
|---|---|
| 1. Startreparatur ausführen | Führt eine automatische Reparatur beim Start von Windows 10 durch. |
| 2. Systemwiederherstellung | Stellt das System auf einen früheren Zeitpunkt wieder her, bevor der Reparatur-Loop auftrat. |
| 3. Starteinstellungen ändern | Ändert die Starteinstellungen von Windows 10, um den automatischen Reparatur-Loop zu umgehen. |
| 4. Reparatur mit Installationsdatenträger | Führt eine Reparatur von Windows 10 mithilfe eines Installationsdatenträgers durch. |
| 5. Aktualisierung rückgängig machen | Macht eine kürzlich installierte Aktualisierung von Windows 10 rückgängig. |
Häufig gestellte Fragen zum automatischen Reparatur-Loop in Windows 10
1. Was verursacht den automatischen Reparatur-Loop?
Der automatische Reparatur-Loop tritt normalerweise aufgrund eines Fehlers oder eines Problems während des Startvorgangs von Windows 10 auf.
2. Wie kann ich den automatischen Reparatur-Loop beenden?
Es gibt verschiedene Lösungen, um den automatischen Reparatur-Loop zu beenden:
– Starten Sie den Computer im abgesicherten Modus und deaktivieren Sie vorübergehend die Sicherheitssoftware.
– Versuchen Sie, die Reparatur durchzuführen, indem Sie die Befehle “bootrec /fixmbr” und “bootrec /fixboot” in der Eingabeaufforderung ausführen.
– Führen Sie eine Systemwiederherstellung durch, um Windows auf einen früheren Zeitpunkt zurückzusetzen.
– Führen Sie eine Systemreparatur durch, indem Sie die Windows 10 ISO-Image-Datei verwenden.
3. Was tun, wenn keine dieser Lösungen funktioniert?
Wenn keine der oben genannten Lösungen den automatischen Reparatur-Loop beendet, können Sie eine Neuinstallation von Windows 10 in Betracht ziehen. Beachten Sie jedoch, dass dadurch alle Ihre persönlichen Dateien und Programme gelöscht werden.
4. Gibt es andere mögliche Lösungen oder Workarounds für den automatischen Reparatur-Loop?
Ja, es gibt einige andere mögliche Lösungen, die je nach spezifischem Problem variieren können. Einige Benutzer haben gemeldet, dass das Ändern des Profilpfads in der Registrierung (regedit) oder das Ändern des Boot-Managers geholfen hat. Wenn Sie jedoch nicht mit diesen erweiterten Optionen vertraut sind, ist es möglicherweise besser, professionelle Hilfe in Anspruch zu nehmen.
Hoffentlich helfen Ihnen diese Informationen dabei, den automatischen Reparatur-Loop in Windows 10 zu beenden. Wenn Sie weitere Fragen haben, zögern Sie nicht, uns zu kontaktieren. Viel Erfolg!
