Willkommen zu unserem Artikel über die Fehlerbehebung der Discord Twitch Integration! Hier erfährst du, wie du Probleme mit dieser Funktion lösen kannst.
Integration wird nicht angezeigt
Wenn die Integration von Discord und Twitch nicht angezeigt wird, gibt es mehrere Möglichkeiten, das Problem zu beheben.
1. Stellen Sie sicher, dass Ihr Twitch-Konto mit Discord verknüpft ist. Gehen Sie zu Ihren Benutzereinstellungen in Discord, wählen Sie “Verbindungen” und klicken Sie auf das Twitch-Icon, um die Verbindung herzustellen.
2. Überprüfen Sie, ob Sie die erforderlichen Berechtigungen haben. Gehen Sie zu den Einstellungen des Servers, auf dem Sie die Integration verwenden möchten, und stellen Sie sicher, dass Sie die Berechtigungen für die Integration aktiviert haben.
3. Starten Sie Discord und Twitch neu, um sicherzustellen, dass beide Anwendungen ordnungsgemäß funktionieren.
4. Vergewissern Sie sich, dass Sie die neueste Version von Discord und Twitch verwenden. Aktualisieren Sie gegebenenfalls Ihre Anwendungen.
5. Wenn das Problem weiterhin besteht, können Sie versuchen, die Integration manuell zu aktivieren. Gehen Sie zu den Benutzereinstellungen in Discord, wählen Sie “Verbindungen” und klicken Sie auf das Plus-Symbol, um die Integration von Twitch manuell hinzuzufügen.
Folgen Sie diesen Schritten und die Integration von Discord und Twitch sollte wieder funktionieren.
Autorisieren Sie Twitch in Discord
So autorisieren Sie Twitch in Discord und beheben Integration Fehler:
1. Öffnen Sie Discord und klicken Sie auf das Zahnradsymbol neben Ihrem Benutzernamen in der unteren linken Ecke.
2. Wählen Sie “Benutzereinstellungen” aus dem Menü.
3. Gehen Sie zur linken Seitenleiste und klicken Sie auf “Integrationen”.
4. Scrollen Sie nach unten und suchen Sie nach der Twitch-Integration.
5. Klicken Sie auf “Verbinden” und geben Sie Ihre Twitch-Anmeldeinformationen ein, um Ihr Twitch-Konto mit Discord zu verbinden.
6. Wenn Sie Probleme mit der Integration haben, gibt es mehrere Möglichkeiten, dies zu beheben. Eine Möglichkeit besteht darin, sicherzustellen, dass Ihre Twitch-Kanal-ID korrekt ist. Eine weitere Möglichkeit besteht darin, sicherzustellen, dass Ihre Netzwerkverbindung stabil ist.
7. Sie können auch versuchen, Discord und Twitch neu zu synchronisieren, indem Sie die Integration in Discord deaktivieren und dann erneut aktivieren.
8. Wenn diese Schritte das Problem nicht lösen, können Sie auch die offizielle Seite von Discord und Twitch besuchen, um weitere Schritte zur Fehlerbehebung zu finden.
Diese Anweisungen sollten Ihnen helfen, die Autorisierung von Twitch in Discord durchzuführen und mögliche Integration Fehler zu beheben.
Entfernen Sie die Twitch-Integration und fügen Sie sie erneut hinzu
Wenn Sie Probleme mit der Discord Twitch-Integration haben, können Sie versuchen, discord-twitch-integration-not-showing/” title=”Discord Twitch Integration Fehlerbehebung”>sie zu entfernen und dann erneut hinzuzufügen. Dies kann helfen, das Problem zu lösen.
Um die Twitch-Integration zu entfernen, gehen Sie zu den Benutzereinstellungen in Discord. Klicken Sie auf “Verbindungen” in der linken Seitenleiste. Scrollen Sie nach unten zu den Twitch-Integrationen und suchen Sie nach der Twitch-Integration, die Sie entfernen möchten. Klicken Sie auf das “X” neben dem Integrationstitel, um sie zu entfernen.
Um die Twitch-Integration erneut hinzuzufügen, gehen Sie zur offiziellen Seite von Twitch und loggen Sie sich in Ihr Konto ein. Gehen Sie zu den Kontoeinstellungen und suchen Sie nach den Integrationen. Suchen Sie nach Discord und klicken Sie auf “Verbinden”. Folgen Sie den Anweisungen, um die Integration wieder herzustellen.
Durch diesen Vorgang sollten eventuelle Probleme mit der Twitch-Integration behoben werden.
python
import discord
from discord.ext import commands
# Discord Bot-Token einfügen
TOKEN = 'Ihr-Discord-Bot-Token'
# Twitch-Kanal-ID einfügen
TWITCH_CHANNEL_ID = 'Ihre-Twitch-Kanal-ID'
intents = discord.Intents.default()
intents.presences = True
intents.guilds = True
bot = commands.Bot(command_prefix='!', intents=intents)
@bot.event
async def on_ready():
print(f'{bot.user.name} ist bereit!')
@bot.event
async def on_member_update(before, after):
# Überprüfen, ob der aktualisierte Member den Twitch-Status geändert hat
if before.activity and before.activity.type == discord.ActivityType.streaming:
if not after.activity or after.activity.type != discord.ActivityType.streaming:
# Benachrichtigung, dass die Twitch-Integration nicht angezeigt wird
channel = bot.get_channel(TWITCH_CHANNEL_ID)
await channel.send(f'{before.name} hat den Twitch-Stream beendet.')
bot.run(TOKEN)
Bitte beachten Sie, dass dieser Code eine Discord-Bot-Bibliothek verwendet und eine Verbindung zu Ihrem Discord-Server herstellt. Die Funktion `on_member_update` wird ausgelöst, wenn sich der Status eines Mitglieds ändert, und überprüft, ob der Twitch-Status des Mitglieds geändert wurde. Wenn der Status von “Streaming” zu einem anderen Status wechselt, wird eine Benachrichtigung in einem spezifizierten Textkanal gesendet.
Bitte passen Sie den Code entsprechend an Ihre Bedürfnisse an, indem Sie Ihren Discord Bot-Token und Ihre Twitch-Kanal-ID einfügen.
Kontaktieren Sie den Twitch-Support
1. Überprüfen Sie, ob Ihre Twitch- und Discord-Konten ordnungsgemäß synchronisiert sind.
2. Stellen Sie sicher, dass Sie den Twitch Affiliate-Status haben, um die Integration nutzen zu können.
3. Wenn Sie Probleme im Zusammenhang mit einer bestimmten Gaming-Kategorie haben, erwähnen Sie dies bei der Kontaktaufnahme mit dem Support.
4. Der Twitch-Support ist unter anderem über die offizielle Seite, Chatrooms oder die mobile App erreichbar.
5. Geben Sie bei der Kontaktaufnahme alle relevanten Informationen zu dem Problem an, einschließlich Ihrer Twitch- und Discord-Kontodaten sowie einer detaillierten Beschreibung des Fehlers.
6. Um mögliche Netzwerkverbindungsprobleme auszuschließen, können Sie auch Ihre Internetverbindung überprüfen.
7. Wenn Sie Probleme mit der Verbindung zwischen Twitch und Discord haben, können Sie auch die Integration über den Opera GX-Gaming-Browser testen.
8. Milan Stanojevic und Alex Serban von MiniTool haben ebenfalls Tutorials und Lösungsansätze zu diesem Thema veröffentlicht, die für Interessierte von Interesse sein könnten.
Kontaktieren Sie den Twitch-Support für weitere Schritte und Lösungen zur Behebung von Integrationsschwierigkeiten zwischen Discord und Twitch.
Integrationen
- Überprüfen Sie die Verbindung zwischen Discord und Twitch
- Stellen Sie sicher, dass Sie bei Discord und Twitch angemeldet sind
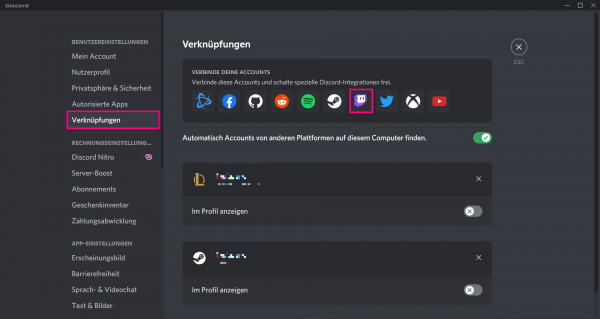
- Überprüfen Sie die Berechtigungen
- Deaktivieren und reaktivieren Sie die Integration
