In diesem Artikel geht es um die Lösung eines häufigen Problems, nämlich das “Kein Signal” Problem beim Windows 10 Monitor. Erfahren Sie, wie Sie die Verbindung zum Monitor problemlos wiederherstellen können.
Überprüfen Sie die Verbindung Ihres kompatiblen Videokabels
– Überprüfen Sie die Verbindung des Videokabels von Ihrem PC zur Grafikkarte. Stellen Sie sicher, dass das Kabel fest angeschlossen ist.
– Überprüfen Sie, ob der Monitor richtig mit dem Videokabel verbunden ist.
– Stellen Sie sicher, dass der Monitor auf die richtige Eingangsquelle eingestellt ist.
– Überprüfen Sie, ob der Monitor ein Signal empfängt. Wenn nicht, versuchen Sie, ein anderes Videokabel oder einen anderen Eingang am Monitor zu verwenden.
– Aktualisieren Sie die Grafiktreiber auf Ihrem Computer. Gehen Sie dazu in den Geräte-Manager und suchen Sie nach Updates für Ihre Grafikkarte.
– Überprüfen Sie, ob es ein Softwareproblem gibt, indem Sie den Computer im abgesicherten Modus starten. Wenn der Monitor im abgesicherten Modus funktioniert, liegt das Problem möglicherweise an einer installierten Software.
– Wenn alles andere fehlschlägt, könnte es ein Hardwareproblem sein. In diesem Fall sollten Sie einen Fachmann konsultieren oder Ihren Computer zur Reparatur bringen.
Hoffentlich helfen Ihnen diese Schritte, das “Kein Signal” Problem mit Ihrem Windows 10 Monitor zu beheben.
Wählen Sie die richtige Eingangsquelle aus
1. Überprüfen Sie Ihre Grafikkarte und Ihren PC auf Fehlermeldungen.
2. Überprüfen Sie das Video-Kabel auf Beschädigungen.
3. Stellen Sie sicher, dass das Kabel richtig angeschlossen ist.
4. Überprüfen Sie die Eingangsquelle auf Ihrem Monitor.
5. Aktualisieren Sie den Grafiktreiber und die Software.
6. Überprüfen Sie die Verbindung zwischen der Grafikkarte und dem Monitor.
7. Überprüfen Sie den Steckplatz Ihrer Grafikkarte.
8. Verwenden Sie ein HDMI-Kabel, wenn möglich.
9. Starten Sie Ihren PC neu, um Probleme zu beheben.
10. Überprüfen Sie die Hardware auf Fehler.
11. Überprüfen Sie die Verbindung der Kabel zum Monitor.
12. Überprüfen Sie die Einstellungen Ihres Monitors.
13. Versuchen Sie, einen externen Monitor anzuschließen.
14. Aktualisieren Sie Ihren Computer-Monitor.
15. Verwenden Sie einen VGA-Adapter, wenn nötig.
16. Überprüfen Sie die Energiespareinstellungen Ihres Monitors.
Befolgen Sie diese Schritte, um das Problem mit dem Windows 10 Monitor Kein Signal zu beheben und die Monitorverbindung zu fixieren.
Stellen Sie sicher, dass Ihre Grafikkarte ordnungsgemäß eingesteckt ist
1. Überprüfen Sie zuerst, ob Ihre Grafikkarte ordnungsgemäß mit dem Computer verbunden ist.
2. Überprüfen Sie das Video-Kabel, um sicherzustellen, dass es richtig angeschlossen ist.
3. Überprüfen Sie, ob der Monitor auf die richtige Eingangsquelle eingestellt ist.
4. Überprüfen Sie, ob der Monitor ein Signal empfängt.
5. Aktualisieren Sie den Grafiktreiber, um Softwareprobleme zu beheben.
6. Überprüfen Sie, ob der Monitor richtig an den richtigen Steckplatz angeschlossen ist.
7. Überprüfen Sie, ob das HDMI-Kabel richtig angeschlossen ist.
8. Starten Sie den Computer neu, um mögliche Probleme zu beheben.
9. Überprüfen Sie die Hardware auf Fehler.
10. Testen Sie den Monitor an einem anderen Gerät, um sicherzustellen, dass er funktioniert.
Wenn Sie diese Schritte befolgen, sollten Sie in der Lage sein, das Problem mit dem Windows 10 Monitor Kein Signal zu beheben und Ihre Grafikkarte ordnungsgemäß einzurichten.
Hinweis: Wenn Sie immer noch Probleme haben, können Sie einen Experten um Hilfe bitten.
python
import wmi
def check_monitor_status():
c = wmi.WMI()
monitors = c.Win32_PnPEntity(ConfigManagerErrorCode=0)
for monitor in monitors:
if 'monitor' in monitor.Description.lower() and monitor.Status != 'OK':
print(f"Monitor {monitor.Description} hat keinen Signal.")
check_monitor_status()
Dieses Beispiel verwendet die Python-Bibliothek “wmi”, um auf die Windows Management Instrumentation (WMI) zuzugreifen und die Liste der angeschlossenen Monitore abzurufen. Es überprüft den Status jedes Monitors und gibt eine Meldung aus, wenn ein Monitor keinen Signal hat. Beachten Sie jedoch, dass dies nur ein grundlegendes Beispiel ist und keine umfassende Lösung darstellt.
Testen Sie mit einem anderen Kabel oder PC
Alternativ können Sie Ihren PC an einen anderen Monitor anschließen, um festzustellen, ob der Fehler weiterhin besteht. Wenn der andere Monitor ein Signal empfängt, liegt das Problem wahrscheinlich beim ursprünglichen Monitor. In diesem Fall sollten Sie den Monitor überprüfen und möglicherweise professionelle Hilfe in Anspruch nehmen.
Wenn Sie immer noch “Kein Signal” auf dem Monitor sehen, kann es sein, dass das Problem mit der Grafikkarte oder den Treibern zusammenhängt. Überprüfen Sie, ob die Grafikkarte ordnungsgemäß in den Steckplatz eingesteckt ist und keine sichtbaren Schäden aufweist. Aktualisieren Sie auch die Grafiktreiber auf die neueste Version.
Wenn keiner dieser Schritte das Problem behebt, könnte es ein Hardwareproblem geben, das möglicherweise von einem Fachmann behoben werden muss.
Aktualisieren Sie Ihren Grafiktreiber manuell
Um Ihren Grafiktreiber manuell zu aktualisieren, folgen Sie diesen Schritten:
1. Öffnen Sie den Geräte-Manager in Windows 10, indem Sie mit der rechten Maustaste auf das Startmenü klicken und “Geräte-Manager” auswählen.
2. Erweitern Sie die Kategorie “Grafikkarten” und suchen Sie nach dem Eintrag Ihrer Grafikkarte.
3. Klicken Sie mit der rechten Maustaste auf Ihre Grafikkarte und wählen Sie “Treiber aktualisieren”.
4. Wählen Sie die Option “Auf meinem Computer nach Treibersoftware suchen”.
5. Navigieren Sie zum Speicherort des heruntergeladenen Grafiktreibers und wählen Sie diesen aus.
6. Klicken Sie auf “Weiter” und folgen Sie den Anweisungen, um den Treiber zu installieren.
Beachten Sie: Vor dem Update sollten Sie sicherstellen, dass Sie den richtigen Treiber für Ihre Grafikkarte heruntergeladen haben. Besuchen Sie die Website des Herstellers, um den neuesten Treiber herunterzuladen.
Wenn Sie weiterhin Probleme mit Ihrem Monitor haben, könnte es sich um ein anderes Problem handeln. Überprüfen Sie die Verbindung zwischen Ihrem Monitor und Ihrem Computer, stellen Sie sicher, dass der Monitor eingeschaltet ist und das richtige Eingangssignal ausgewählt ist. Wenn das Problem weiterhin besteht, könnte es auch ein Hardwareproblem sein, und Sie sollten professionelle Hilfe in Anspruch nehmen.
Hoffentlich helfen Ihnen diese Schritte, das Problem mit Ihrem Monitor und der Grafiktreiber zu beheben.
Aktualisieren Sie Ihre Treiber automatisch
Wenn Sie das Problem “Windows 10 Monitor Kein Signal” haben, kann es an veralteten oder fehlerhaften Treibern liegen. Um dies zu beheben, können Sie Ihre Treiber automatisch aktualisieren.
1. Öffnen Sie den Geräte-Manager, indem Sie mit der rechten Maustaste auf das Windows-Symbol klicken und “Geräte-Manager” auswählen.
2. Suchen Sie unter “Bildschirmadapter” nach Ihrer Grafikkarte.
3. Klicken Sie mit der rechten Maustaste auf Ihre Grafikkarte und wählen Sie “Treiber aktualisieren”.
4. Wählen Sie die Option “Automatisch nach aktualisierter Treibersoftware suchen” aus.
5. Folgen Sie den Anweisungen, um den Treiber automatisch zu aktualisieren.
Wenn Sie immer noch das Problem haben, können Sie auch eine Treiberaktualisierungssoftware verwenden, um automatisch nach Updates zu suchen und diese zu installieren.
Aktualisierte Treiber können viele Probleme beheben, einschließlich des “Monitor Kein Signal” Problems. Stellen Sie sicher, dass Sie regelmäßig Ihre Treiber aktualisieren, um eine optimale Leistung Ihres Computers zu gewährleisten.
Warum zeigt mein PC-Monitor kein Signal an?
Es gibt mehrere Gründe, warum Ihr PC-Monitor kein Signal anzeigt. Es könnte ein Problem mit der Verbindung zwischen Ihrem Monitor und Ihrem Computer geben. Überprüfen Sie zunächst, ob das Videokabel richtig an beiden Enden angeschlossen ist. Verwenden Sie gegebenenfalls ein anderes Kabel oder einen anderen Anschluss.
Ein weiterer möglicher Grund könnte ein Problem mit der Grafikkarte oder den Grafiktreibern sein. Überprüfen Sie, ob Ihre Grafikkarte ordnungsgemäß im Steckplatz des Computers eingesteckt ist. Aktualisieren Sie auch Ihre Grafiktreiber auf die neueste Version.
Es ist auch möglich, dass Ihr Monitor auf eine andere Eingangsquelle eingestellt ist. Überprüfen Sie die Einstellungen Ihres Monitors und stellen Sie sicher, dass die richtige Quelle ausgewählt ist.
Wenn all diese Schritte nicht helfen, könnte es ein Hardwareproblem geben. In diesem Fall empfehle ich Ihnen, einen Fachmann oder den technischen Support zu kontaktieren, um das Problem weiter zu untersuchen.
Insgesamt gibt es verschiedene Möglichkeiten, um das Problem zu beheben. Überprüfen Sie die Verbindung und die Einstellungen, aktualisieren Sie die Treiber und kontaktieren Sie bei Bedarf einen Experten.
Richten Sie Ihren Monitor zurück
Wenn Ihr Monitor die Fehlermeldung “Kein Signal” anzeigt, könnte dies auf ein Problem mit der Verbindung zwischen Ihrem Computer und dem Monitor hinweisen. Hier sind einige Möglichkeiten, das Problem zu beheben:
1. Überprüfen Sie die Kabelverbindung zwischen Ihrem Computer und dem Monitor. Stellen Sie sicher, dass alle Kabel richtig angeschlossen sind und dass keine lose Verbindung besteht.
2. Überprüfen Sie die Eingangsquelle auf Ihrem Monitor. Stellen Sie sicher, dass der richtige Eingang ausgewählt ist, z. B. HDMI oder VGA.
3. Überprüfen Sie Ihre Grafikkarte und stellen Sie sicher, dass sie ordnungsgemäß in den Steckplatz Ihres Computers eingesteckt ist.
4. Aktualisieren Sie Ihre Grafiktreiber. Überprüfen Sie, ob auf der Website des Herstellers Ihrer Grafikkarte neue Treiber verfügbar sind und installieren Sie diese.
5. Starten Sie Ihren Computer neu. Manchmal kann ein Neustart helfen, das Problem zu beheben.
Wenn Sie diese Schritte befolgen, sollten Sie in der Lage sein, das Problem mit dem Monitor “Kein Signal” zu beheben.
Überprüfen Sie Ihre Kabelverbindungen
- Überprüfen Sie, ob alle Kabelverbindungen zwischen dem Monitor und dem Computer ordnungsgemäß angeschlossen sind.
- Stellen Sie sicher, dass das Netzkabel des Monitors fest mit einer Stromquelle verbunden ist.

- Überprüfen Sie, ob das Videokabel (VGA, DVI, HDMI, DisplayPort) fest mit dem Monitor und dem Computer verbunden ist.
- Wenn Sie mehrere Monitore verwenden, überprüfen Sie, ob alle Kabelverbindungen korrekt hergestellt sind.
- Überprüfen Sie, ob das Kabel beschädigt oder abgenutzt ist. Falls ja, ersetzen Sie es durch ein neues.
- Überprüfen Sie, ob der Monitor auf die richtige Eingangsquelle eingestellt ist. Drücken Sie die entsprechende Taste auf dem Monitor, um den Eingang zu ändern.

Überprüfen Sie die Eingangsquelle Ihres Monitors
Wenn Ihr Windows 10 Monitor kein Signal anzeigt, gibt es einige Möglichkeiten, das Problem zu beheben. Zuerst überprüfen Sie die Eingangsquelle Ihres Monitors, um sicherzustellen, dass sie richtig eingestellt ist. Stellen Sie sicher, dass das Kabel, das Ihren Monitor mit Ihrem Computer verbindet, richtig angeschlossen ist. Überprüfen Sie auch, ob das Kabel selbst beschädigt ist.
Ein häufiges Problem ist eine falsche Einstellung der Grafikkarte. Überprüfen Sie Ihre Grafikeinstellungen und stellen Sie sicher, dass die richtige Auflösung und Frequenz eingestellt sind. Möglicherweise müssen Sie auch die Grafiktreiber aktualisieren, um das Problem zu beheben.
Wenn Sie immer noch keine Anzeige auf Ihrem Monitor sehen, kann dies auf ein Hardwareproblem hinweisen. Überprüfen Sie die Anschlüsse an Ihrem Computer und stellen Sie sicher, dass sie ordnungsgemäß funktionieren. Es könnte auch ein Problem mit dem Monitor selbst geben, in diesem Fall sollten Sie den Monitor überprüfen lassen.
In den meisten Fällen können Sie das Signalproblem mit diesen einfachen Schritten beheben. Wenn das Problem weiterhin besteht, können Sie weitere Fehlerbehebungsmethoden ausprobieren oder einen Fachmann um Hilfe bitten.
Untersuchen Sie Adapter
Wenn Sie das Problem haben, dass Ihr Windows 10 Monitor kein Signal anzeigt, kann dies auf ein Problem mit der Monitorverbindung hinweisen.
Zuerst überprüfen Sie bitte, ob alle Kabel ordnungsgemäß angeschlossen sind. Stellen Sie sicher, dass das Video-Kabel fest mit der Grafikkarte und dem Monitor verbunden ist.
Wenn Sie einen Adapter verwenden, testen Sie bitte eine direkte Verbindung ohne den Adapter, um sicherzustellen, dass er nicht das Problem verursacht.
Überprüfen Sie auch die Eingangsquelle des Monitors. Stellen Sie sicher, dass der Monitor auf den richtigen Eingang eingestellt ist, um das Signal zu empfangen.
Wenn das Problem weiterhin besteht, sollten Sie die Treiber Ihrer Grafikkarte überprüfen. Aktualisieren Sie sie gegebenenfalls auf die neueste Version.
Wenn all diese Schritte nicht helfen, kann es sich um ein Hardwareproblem handeln. In diesem Fall empfehlen wir, professionelle Unterstützung in Anspruch zu nehmen.
Führen Sie diese Schritte aus, um das Windows 10 Monitor Kein Signal-Problem zu beheben und Ihre Monitorverbindung wiederherzustellen.
Testen Sie mit einem anderen Gerät oder Monitor
- 1. Schließen Sie einen anderen Monitor oder ein anderes Gerät an Ihren Computer an.
- 2. Vergewissern Sie sich, dass der neue Monitor oder das neue Gerät ordnungsgemäß angeschlossen ist.
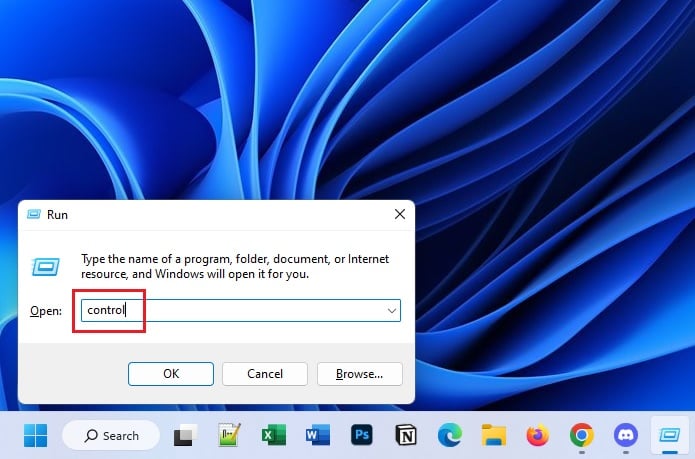
- 3. Starten Sie Ihren Computer neu.
- 4. Überprüfen Sie, ob das Signal auf dem neuen Monitor oder Gerät angezeigt wird.
