In diesem Artikel geht es um die automatische Deaktivierung der Netzwerk-Erkennung unter Windows 7.
Symptome
– Netzwerk-Erkennung ist automatisch deaktiviert.
– Computer wird nicht im Netzwerk angezeigt.
– Geräte wie Drucker und andere Computer werden nicht erkannt.
– Fehlermeldung beim Versuch, Netzwerkfreigaben zu öffnen.
– Netzwerkfreigabe-Funktion ist nicht verfügbar.
– Fehlermeldung beim Versuch, Netzwerk- und Freigabeeinstellungen zu ändern.
– Fehlermeldung beim Versuch, Netzwerkadaptereinstellungen zu ändern.
– Fehlermeldung beim Versuch, den Befehl “net view” im Eingabeaufforderungsfenster auszuführen.
Ursache und Lösung:
– Möglicherweise ist die Netzwerk-Erkennung in den Freigabeeinstellungen deaktiviert.
– Öffnen Sie das Netzwerk- und Freigabecenter und überprüfen Sie die Freigabeeinstellungen.
– Stellen Sie sicher, dass die Windows-Firewall die Netzwerkfreigaben nicht blockiert.
– Überprüfen Sie die Abhängigkeitsdienste für die Netzwerk-Erkennung und stellen Sie sicher, dass sie ausgeführt werden.
– Starten Sie den Computer neu, um die Änderungen zu übernehmen.
Wenn das Problem weiterhin besteht, kann es ratsam sein, weitere Schritte zu unternehmen oder professionelle Hilfe in Anspruch zu nehmen.
Ursache
1. Öffnen Sie das Netzwerk- und Freigabecenter in den Systemeinstellungen.
2. Klicken Sie auf “Erweiterte Freigabeeinstellungen ändern”.
3. Stellen Sie sicher, dass die Netzwerk-Erkennung aktiviert ist.
4. Überprüfen Sie auch die Einstellungen der Windows-Firewall und stellen Sie sicher, dass sie das Netzwerk-Discovery zulässt.
5. Stellen Sie sicher, dass die Abhängigkeitsdienste für die Netzwerk-Erkennung aktiviert sind.
6. Überprüfen Sie die Freigabe- und Sicherheitseinstellungen für Ihre Dateien und Ordner.
7. Stellen Sie sicher, dass Ihre Wi-Fi-Verbindung ordnungsgemäß konfiguriert ist.
8. Wenn Sie ein Windows Server 2012 verwenden, führen Sie den Befehl “Run pubCommonId mediaTypes.”.concat(number)” im Befehlsfenster aus.
Wenn Sie immer noch Probleme mit der Netzwerk-Erkennung haben, wenden Sie sich an den technischen Support für weitere Unterstützung.
Lösungsmöglichkeiten
- Neustart des Computers
- Überprüfung der Netzwerkeinstellungen
- Deaktivierung der Firewall vorübergehend
- Aktualisierung der Netzwerktreiber
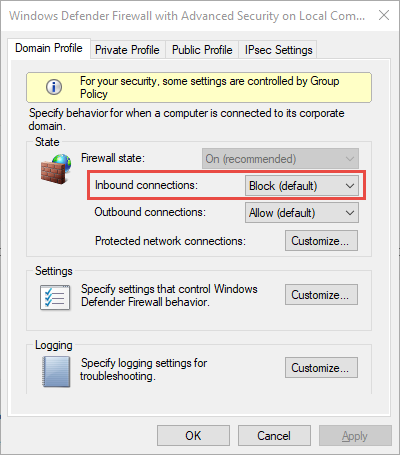
- Überprüfung auf Malware oder Viren
- Änderung der Netzwerkkonfiguration
- Neuinstallation der Netzwerkadapter
- Aktualisierung des Betriebssystems
- Prüfung auf Konflikte mit anderen Programmen
- Kontakt des Netzwerk-Supports
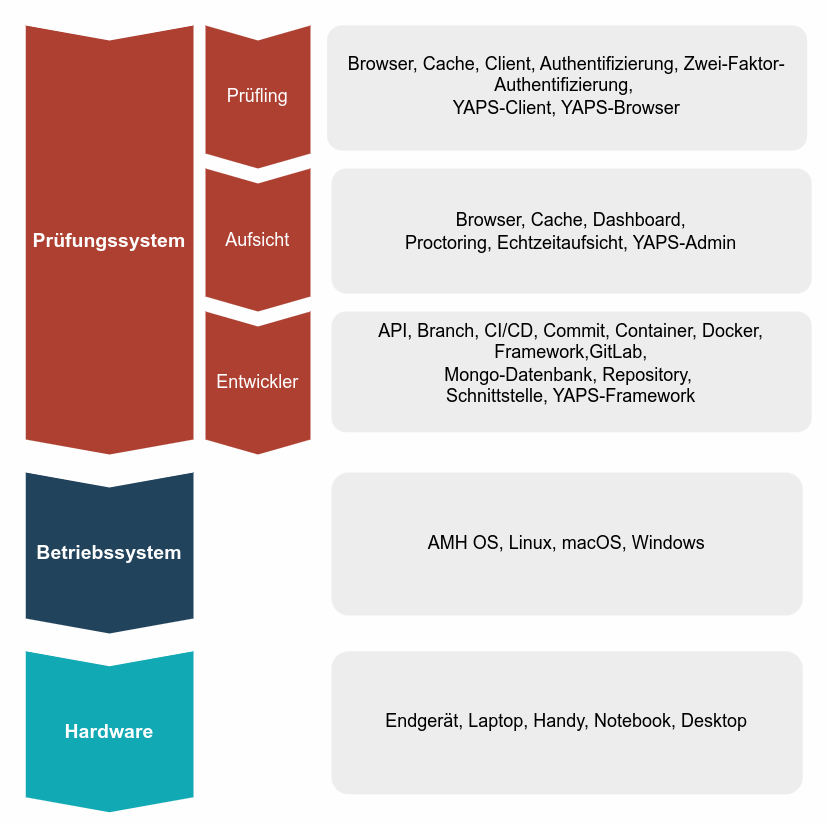
python
import subprocess
def discover_network_devices():
try:
output = subprocess.check_output(['arp', '-a'], shell=True)
devices = output.decode('utf-8').split('n')
for device in devices:
if device:
# Do something with the discovered devices
print(device)
except subprocess.CalledProcessError:
print("Fehler beim Abrufen der Netzwerkgeräte.")
# Aufruf der Funktion zur Netzwerkentdeckung
discover_network_devices()
Bitte beachten Sie, dass dieser Codeausschnitt nur eine einfache Möglichkeit darstellt, um Netzwerkgeräte mithilfe des ARP-Befehls in Windows 7 zu erkennen. Es ist wichtig zu verstehen, dass die Netzwerkentdeckung von System zu System variieren kann und dieser Code möglicherweise nicht in allen Fällen korrekte Ergebnisse liefert.
Überprüfen und Aktivieren der Netzwerkerkennung
Wenn die Netzwerkerkennung in Windows 7 automatisch deaktiviert wurde, können Sie sie überprüfen und aktivieren, um Netzwerkprobleme zu beheben.
1. Öffnen Sie das Netzwerk- und Freigabecenter, indem Sie auf die Schaltfläche “Start” klicken und “Netzwerk” eingeben.
2. Klicken Sie auf “Netzwerk- und Freigabecenter”.
3. Klicken Sie auf “Erweiterte Freigabeeinstellungen ändern”.
4. Überprüfen Sie, ob die Netzwerkerkennung aktiviert ist. Wenn nicht, klicken Sie auf “Einstellungen ändern”.
5. Aktivieren Sie die Option “Netzwerkerkennung einschalten” und klicken Sie auf “Änderungen speichern”.
6. Starten Sie Ihren Computer neu, um die Änderungen zu übernehmen.
Durch diese Schritte sollte die Netzwerkerkennung aktiviert und Ihre Netzwerkprobleme behoben werden.
Hinweis: Stellen Sie sicher, dass Ihre Firewall-Einstellungen die Netzwerkerkennung nicht blockieren und dass Ihre Netzwerkadapter ordnungsgemäß funktionieren.
