In diesem Artikel werden drei schnelle Lösungen vorgestellt, um das Problem des geringen Speichers auf einem Computer mit Windows 10/8/7 zu beheben.
Programme schließen, die zu viel Speicher verbrauchen
Programme, die zu viel Speicher verbrauchen, können zu einem Speicherproblem auf Ihrem Computer führen. Hier sind drei schnelle Lösungen, um dieses Problem zu beheben:
1. Überprüfen Sie den Speicherbedarf: Öffnen Sie den Task-Manager, indem Sie die Tasten “Strg + Shift + Esc” drücken. Überprüfen Sie die Liste der laufenden Programme und Prozesse. Beenden Sie alle unnötigen Programme und Prozesse, indem Sie auf “End Task” klicken. Dadurch wird Speicherplatz freigegeben.
2. Verwenden Sie ein Speicherbereinigungstool: Es gibt verschiedene Tools, wie z.B. EaseUS Todo Backup, die Ihnen helfen können, Speicherplatz freizugeben, indem sie unnötige Dateien und Programme auf Ihrem Computer identifizieren und löschen.
3. Aktualisieren Sie Ihre Software: Manchmal können veraltete Programme Probleme verursachen, die zu einem Speichermangel führen. Überprüfen Sie regelmäßig auf Updates und installieren Sie diese, um sicherzustellen, dass Ihre Programme reibungslos funktionieren und nicht zu viel Speicher verbrauchen.
Indem Sie diese Schritte befolgen, können Sie das Speicherproblem auf Ihrem Computer beheben und sicherstellen, dass er reibungslos funktioniert.
Verwendung des Windows-Fehlerbehebungsprogramms
Verwenden Sie das Windows-Fehlerbehebungsprogramm, um das Problem des zu geringen Speichers auf Ihrem Windows 10/8/7 Computer schnell zu lösen.
1. Öffnen Sie den Task-Manager, indem Sie die Tasten “Strg + Umschalt + Esc” drücken.
2. Klicken Sie auf die Registerkarte “Leistung” und überprüfen Sie den verfügbaren Speicher unter “Physikalischer Speicher”.
3. Wenn der Speicher knapp ist, klicken Sie mit der rechten Maustaste auf das Programm, das den meisten Speicher verbraucht, und wählen Sie “Aufgabe beenden”. Sichern Sie vorher Ihre Dateien mit EaseUS Todo Backup.
4. Überprüfen Sie, ob das Problem behoben ist. Wenn nicht, wiederholen Sie Schritt 3 für weitere Programme.
5. Überprüfen Sie, ob das Problem weiterhin besteht, indem Sie den Troubleshooter verwenden. Klicken Sie auf die Windows-Taste, geben Sie “Fehlerbehebung” ein und wählen Sie “Fehlerbehebung” aus der Liste aus.
6. Führen Sie den Troubleshooter für Speicherprobleme aus und befolgen Sie die Anweisungen. Das Programm wird nach möglichen Lösungen suchen und diese automatisch anwenden.
7. Starten Sie den Computer neu und überprüfen Sie, ob das Problem behoben ist. Wenn nicht, können Sie weitere Lösungen ausprobieren, wie das Löschen von temporären Dateien oder die Verwendung eines Speicherbereinigungstools wie Fortect.
Durchführung einer Systemdateiüberprüfung
Führen Sie eine Systemdateiüberprüfung durch, um das Speicherproblem auf Ihrem Computer zu beheben. Öffnen Sie dazu den Task-Manager, indem Sie die Tasten Strg, Shift und Esc gleichzeitig drücken. Klicken Sie auf den Reiter “Leistung” und dann auf “Ressourcenmonitor öffnen”. Im Ressourcenmonitor wählen Sie den Reiter “Speicher” und klicken auf “Speicherdiagnose starten”. Der Scan wird gestartet und auf mögliche Probleme überprüft.
Sobald der Scan abgeschlossen ist, werden Ihnen die Ergebnisse angezeigt. Falls Probleme gefunden wurden, können Sie die Optionen wählen, um diese zu beheben. Dieser Vorgang kann ein paar Minuten dauern und sollte regelmäßig durchgeführt werden, um mögliche Speicherprobleme zu erkennen und zu beheben.
Erhöhung des virtuellen Speichers
Erhöhen Sie den virtuellen Speicher auf Ihrem Windows 10/8/7 Computer, um das Problem des zu geringen Speichers zu beheben.
1. Öffnen Sie den Task-Manager, indem Sie die Tasten Strg + Shift + Esc drücken.
2. Klicken Sie auf die Registerkarte “Leistung” und wählen Sie “Speicher” aus.
3. Klicken Sie auf “Größe ändern” und deaktivieren Sie das Kontrollkästchen “Automatisch vom System verwalten”.
4. Geben Sie eine höhere Zahl für den Initialen Größe und Maximalen Größe des virtuellen Speichers ein, zum Beispiel das Dreifache Ihres RAM-Speichers.
5. Klicken Sie auf “Festlegen” und dann auf “OK”, um die Änderungen zu speichern.
Dies sollte den virtuellen Speicher erhöhen und das Speicherproblem beheben. Stellen Sie sicher, dass Sie genügend freien Festplattenspeicher haben, um die Änderungen vorzunehmen.
RAM aufrüsten
1. Öffnen Sie den Task-Manager, indem Sie die Strg + Umschalt + Esc-Tasten gleichzeitig drücken.
2. Klicken Sie auf die Registerkarte “Leistung” und dann auf “Ressourcenmonitor”.
3. Überprüfen Sie unter der Registerkarte “Speicher”, ob der verfügbare physische Speicher niedrig ist.
4. Wenn der physische Speicher niedrig ist, können Sie den RAM Ihres Computers aufrüsten, um das Problem zu beheben.
5. Schalten Sie Ihren Computer aus und öffnen Sie das Gehäuse.
6. Suchen Sie den vorhandenen RAM-Slot und setzen Sie den neuen RAM-Riegel vorsichtig ein.
7. Schließen Sie das Gehäuse und starten Sie Ihren Computer neu.
8. Überprüfen Sie erneut den Task-Manager, um sicherzustellen, dass der neue RAM erkannt wird und Ihr Computer mehr Speicher hat.
Durch das Aufrüsten des RAMs können Sie die Leistung Ihres Computers verbessern und Speicherprobleme beheben.
Aktualisierung von Windows auf die neueste Version
Aktualisieren Sie Windows auf die neueste Version:
1. Öffnen Sie die Einstellungen, indem Sie auf das Startmenü klicken und “Einstellungen” eingeben.
2. Klicken Sie auf “Update und Sicherheit”.
3. Wählen Sie “Windows Update” aus dem linken Menü aus.
4. Klicken Sie auf die Schaltfläche “Nach Updates suchen”.
5. Wenn Updates verfügbar sind, klicken Sie auf “Jetzt herunterladen und installieren”.
6. Befolgen Sie die Anweisungen auf dem Bildschirm, um den Update-Prozess abzuschließen.
Tipp: Stellen Sie sicher, dass Ihr Computer genügend Speicherplatz hat, um das Update zu installieren. Überprüfen Sie den verfügbaren Speicherplatz, indem Sie den Datei-Explorer öffnen und auf “Dieser PC” klicken. Wenn der Speicherplatz knapp ist, können Sie nicht benötigte Dateien löschen, um Platz zu schaffen.
Beachten Sie: Es wird empfohlen, vor dem Update eine Sicherungskopie Ihrer wichtigen Dateien zu erstellen, falls etwas schief geht.
Jetzt können Sie Ihr Windows auf die neueste Version aktualisieren und von den verbesserten Funktionen und Fehlerbehebungen profitieren.
Überprüfung und Reparatur von Festplattenfehlern
Um Festplattenfehler zu überprüfen und zu reparieren, können Sie die folgenden schnellen Lösungen verwenden:
1. Verwenden Sie die Windows-Eingabeaufforderung, um die Festplatte auf Fehler zu überprüfen. Öffnen Sie die Eingabeaufforderung als Administrator und geben Sie den Befehl “chkdsk /f” ein. Dieser Befehl überprüft und repariert Fehler auf der Festplatte.
2. Verwenden Sie die integrierte Windows-Fehlerüberprüfungstool “SFC” (System File Checker), um beschädigte Systemdateien zu reparieren. Öffnen Sie die Eingabeaufforderung als Administrator und geben Sie den Befehl “sfc /scannow” ein.
3. Verwenden Sie ein spezialisiertes Festplattenreparaturprogramm wie Fortect, um schwerwiegendere Festplattenfehler zu beheben. Laden Sie das Programm herunter und führen Sie es aus.
Stellen Sie sicher, dass Sie vor der Durchführung dieser Schritte eine Sicherung Ihrer wichtigen Dateien erstellen. Wenn Sie nicht über ausreichend Speicherplatz verfügen, können Sie nicht genügend RAM-Speicher für alle Programme und Prozesse bereitstellen.
Ausführung einer Systembereinigung zur Entfernung von Junk- und temporären Dateien
1. Öffnen Sie den Task-Manager, indem Sie die Tasten “Strg + Umschalt + Esc” drücken.
2. Klicken Sie auf die Registerkarte “Prozesse” und suchen Sie nach unbenutzten Programmen oder Prozessen, die viel Speicher belegen.
3. Klicken Sie mit der rechten Maustaste auf das Programm oder den Prozess und wählen Sie “Aufgabe beenden”, um es zu schließen.
4. Öffnen Sie den Datei-Explorer und navigieren Sie zum Ordner “Temp” oder “Junk”, um temporäre und nutzlose Dateien zu löschen.
5. Markieren Sie die Dateien und drücken Sie die Taste “Entf”, um sie dauerhaft zu löschen.
6. Wiederholen Sie den Vorgang für andere Ordner, die Junk- oder temporäre Dateien enthalten.
Dieser Vorgang kann Ihnen helfen, Speicherplatz freizugeben und Ihr System schneller laufen zu lassen.
Wie man mehr Speicher auf dem PC freigibt
- Löschen Sie unnötige Dateien: Entfernen Sie temporäre Dateien, Cache, Papierkorb und andere unnötige Dateien, um Speicherplatz freizugeben.
- Deinstallieren Sie ungenutzte Programme: Entfernen Sie Programme, die Sie nicht mehr verwenden, um Platz auf der Festplatte zu schaffen.
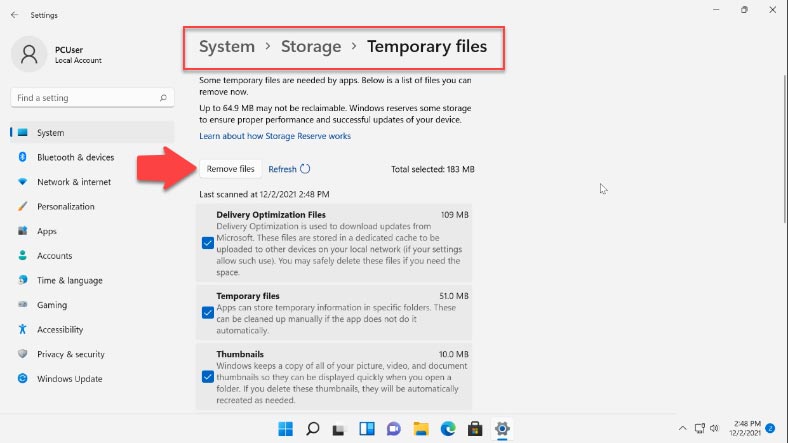
- Überprüfen Sie die Speichernutzung: Überprüfen Sie, welche Dateien und Ordner den meisten Speicherplatz belegen und löschen oder verschieben Sie diese gegebenenfalls.
- Komprimieren Sie Dateien: Komprimieren Sie Dateien und Ordner, um Speicherplatz zu sparen.
- Verwenden Sie Cloud-Speicher: Nutzen Sie Online-Speicherdienste, um Dateien und Daten auszulagern und Speicherplatz auf Ihrem PC freizugeben.
- Erweitern Sie den Speicherplatz: Fügen Sie eine zusätzliche Festplatte oder SSD hinzu, um den verfügbaren Speicherplatz zu erhöhen.
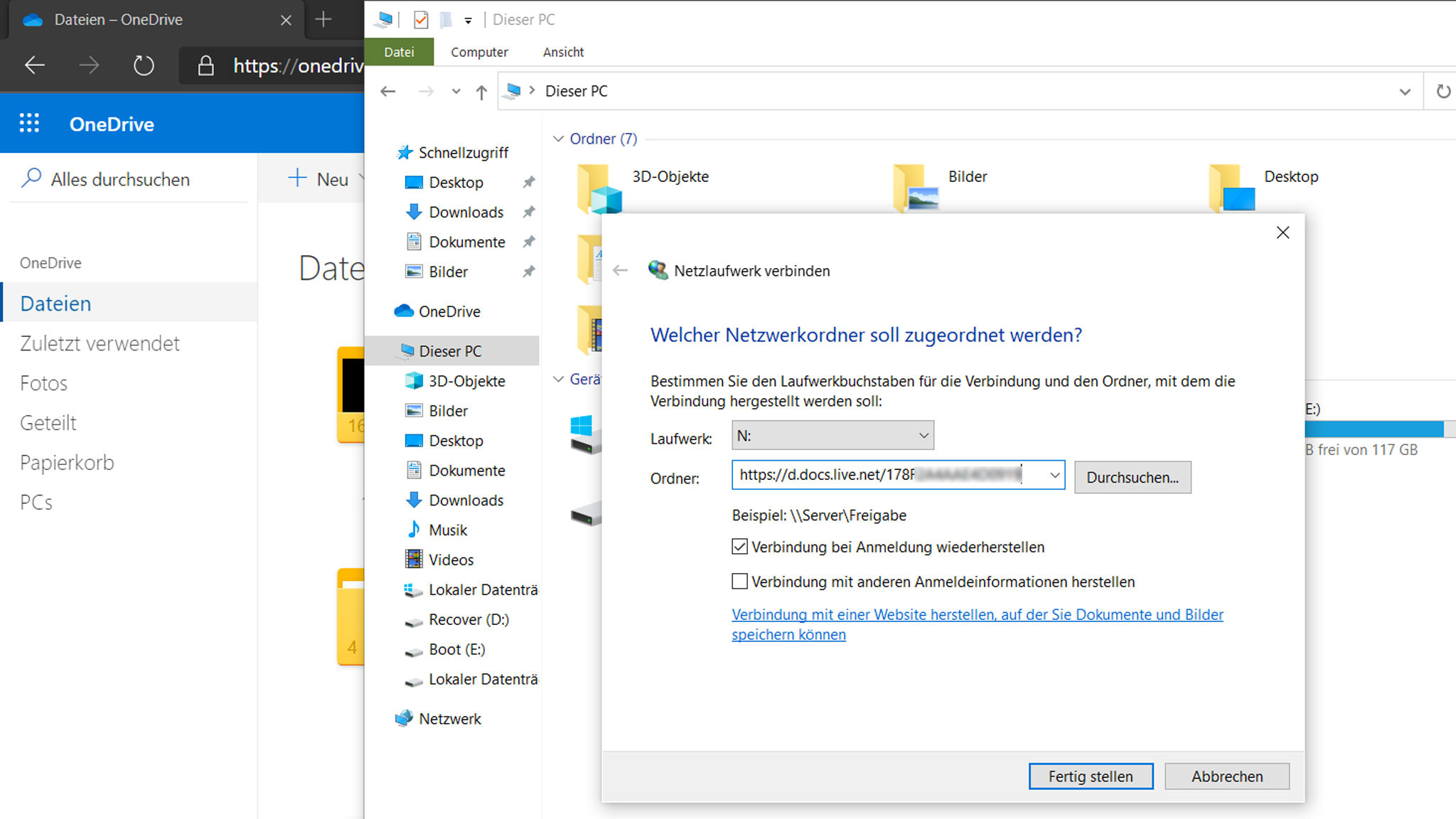
- Optimieren Sie Ihren PC: Führen Sie regelmäßig Wartungs- und Optimierungsmaßnahmen durch, um den Speicher effizient zu nutzen.
- Vermeiden Sie Speicherfresser: Vermeiden Sie Programme, die viel Speicherplatz beanspruchen, oder schränken Sie deren Nutzung ein.
- Aktualisieren Sie Ihr Betriebssystem: Führen Sie regelmäßig Updates für Ihr Betriebssystem durch, um Leistungsverbesserungen und Speicherplatzoptimierungen zu erhalten.
