In diesem Artikel werden wir uns mit der Problembehebung bei Cisco AnyConnect-Verbindungsfehlern beschäftigen.
Fehlerbehebung bei Verbindungsfehlern von Cisco AnyConnect
1. Überprüfen Sie die Internetverbindung und stellen Sie sicher, dass sie stabil ist.
2. Stellen Sie sicher, dass Sie die neueste Version von Cisco AnyConnect verwenden. Überprüfen Sie die Website von Cisco oder suchen Sie nach Updates im Programm selbst.
3. Überprüfen Sie die Konfiguration Ihrer VPN-Verbindung. Stellen Sie sicher, dass alle erforderlichen Informationen korrekt eingegeben wurden, einschließlich des Domänennamens, der Zertifikate und der TLS-Version.
4. Überprüfen Sie die Einstellungen Ihrer Firewall oder Antivirensoftware. Stellen Sie sicher, dass Cisco AnyConnect in der Liste der zugelassenen Anwendungen enthalten ist.
5. Überprüfen Sie, ob andere VPN-Verbindungen oder Remote-Desktop-Verbindungen aktiv sind. Beenden Sie diese gegebenenfalls, um Konflikte zu vermeiden.
6. Überprüfen Sie die Adaptereinstellungen auf Ihrem PC. Stellen Sie sicher, dass der Cisco AnyConnect-Adapter ordnungsgemäß funktioniert und aktiviert ist.
7. Wenn das Problem weiterhin besteht, versuchen Sie, Cisco AnyConnect neu zu installieren. Deinstallieren Sie zuerst die aktuelle Version und laden Sie dann die neueste Version von der Cisco-Website herunter.
8. Wenden Sie sich an Ihren IT-Support, wenn Sie weiterhin Verbindungsprobleme haben. Sie können Ihnen bei spezifischeren Problemen helfen und weitere Schritte zur Fehlerbehebung empfehlen.
PC neu starten
Wenn das Problem weiterhin besteht, überprüfen Sie die Verbindungseinstellungen. Stellen Sie sicher, dass die richtige Gateway-Adresse und andere Informationen eingegeben sind. Überprüfen Sie auch, ob Ihr PC mit dem Internet verbunden ist.
Wenn Sie weiterhin Probleme haben, können Sie die AnyConnect-Dokumentation oder Online-Ressourcen für weitere Informationen und Fehlerbehebungsszenarien konsultieren. Es kann auch hilfreich sein, die neueste Version des AnyConnect-VPN-Clients herunterzuladen und zu installieren, um mögliche Upgrade-Probleme oder Fehler zu beheben.
Bitte beachten Sie: Wenn Sie sich in einem Arbeitsumfeld befinden, wenden Sie sich an Ihren IT-Support, um Unterstützung bei der Fehlerbehebung zu erhalten.
DNS-Cache leeren
Wenn Sie auf Probleme bei der Verbindung mit dem Cisco AnyConnect VPN-Client stoßen, kann das Leeren des DNS-Caches helfen, das Problem zu beheben.
Folgen Sie diesen Schritten, um den DNS-Cache zu leeren:
1. Öffnen Sie die Eingabeaufforderung, indem Sie “cmd” in das Suchfeld des Startmenüs eingeben und auf “Eingabeaufforderung” klicken.
2. Geben Sie den Befehl “ipconfig /flushdns” ein und drücken Sie die Eingabetaste.
3. Der DNS-Cache wird nun geleert. Starten Sie Ihren Computer neu und versuchen Sie erneut, eine Verbindung mit dem VPN-Client herzustellen.
Diese Methode kann dazu beitragen, DNS-Probleme zu beheben und eine reibungslose Verbindung mit dem AnyConnect VPN-Client herzustellen.
Wenn das Problem weiterhin besteht, sollten Sie weitere mögliche Lösungen in Betracht ziehen, wie beispielsweise das Upgrade der AnyConnect-Software oder das Überprüfen der Netzwerkkonfiguration.
Bitte beachten Sie, dass dies nur eine mögliche Lösung ist und je nach spezifischem Fehler oder Konfigurationsszenario unterschiedlich sein kann.
Deaktivieren des Wi-Fi-Hotspots
Um den Wi-Fi-Hotspot zu deaktivieren, folgen Sie diesen Schritten:
1. Öffnen Sie das Startmenü und gehen Sie zu den Einstellungen.
2. Klicken Sie auf “Netzwerk und Internet”.
3. Wählen Sie “Mobile Hotspot” aus.
4. Schalten Sie den Schalter neben “Mobile Hotspot” auf “Aus” um.
Hinweis: Stellen Sie sicher, dass Ihr PC mit einer anderen Internetverbindung verbunden ist, um weiterhin online zu bleiben, während der Hotspot deaktiviert ist.
Wenn Sie weitere Probleme haben, lesen Sie die Dokumentation oder wenden Sie sich an den Kundensupport.
Deaktivieren von ICS (Internet Connection Sharing)
Um den ICS (Internet Connection Sharing) zu deaktivieren, befolgen Sie diese Schritte:
1. Klicken Sie auf das Startmenü und öffnen Sie die Systemsteuerung.
2. Navigieren Sie zu “Netzwerk und Internet” und wählen Sie “Netzwerk- und Freigabecenter”.
3. Klicken Sie auf “Adaptereinstellungen ändern”.
4. Klicken Sie mit der rechten Maustaste auf Ihre Internetverbindung und wählen Sie “Eigenschaften”.
5. Deaktivieren Sie das Kontrollkästchen für “Internetprotokoll Version 4 (TCP/IPv4)” und klicken Sie auf “OK”.
Indem Sie ICS deaktivieren, können Sie Probleme bei der Verbindung mit dem Cisco AnyConnect VPN-Client beheben. Wenn Sie weiterhin Schwierigkeiten haben, empfehlen wir Ihnen, die neueste Version des VPN-Clients herunterzuladen und zu installieren.
Bitte beachten Sie, dass diese Anleitung für Windows-Betriebssysteme gilt. Wenn Sie ein anderes Betriebssystem verwenden, können die Schritte leicht abweichen.
Hoffentlich konnte Ihnen diese Anleitung helfen, Ihr Verbindungsproblem zu beheben. Wenn Sie weitere Unterstützung benötigen, empfehlen wir Ihnen, sich an den technischen Support von Cisco AnyConnect zu wenden.
Adaptereinstellungen ändern
Um die Adaptereinstellungen zu ändern, öffnen Sie die Netzwerk- und Freigabecenter-Einstellungen auf Ihrem Computer. Klicken Sie auf “Adaptereinstellungen ändern” und wählen Sie die Verbindung aus, die Sie ändern möchten. Klicken Sie mit der rechten Maustaste auf die Verbindung und wählen Sie “Eigenschaften” aus.
Überprüfen Sie die Einstellungen und stellen Sie sicher, dass sie korrekt sind. Wenn Sie Probleme mit dem Gateway haben, können Sie versuchen, es neu zu konfigurieren. Überprüfen Sie auch die Zertifikate und stellen Sie sicher, dass sie gültig sind.
Wenn Sie immer noch Probleme haben, können Sie versuchen, den AnyConnect VPN-Client neu zu installieren. Laden Sie die neueste Version von der Cisco-Website herunter und installieren Sie sie.
Wenn Sie weitere Hilfe benötigen, können Sie online nach Lösungen suchen oder sich an den technischen Support von Cisco wenden.
Überprüfen der Firewall-/Antiviren-Einstellungen
Überprüfen der Firewall-/Antiviren-Einstellungen:
– Stellen Sie sicher, dass Ihre Firewall- und Antiviren-Einstellungen nicht die Verbindung von Cisco AnyConnect blockieren.
– Überprüfen Sie, ob AnyConnect in den Ausnahmen oder erlaubten Anwendungen Ihrer Firewall und Antivirensoftware aufgeführt ist.
– Testen Sie Ihre Firewall-/Antiviren-Einstellungen, indem Sie vorübergehend die Programme deaktivieren und prüfen, ob das Problem weiterhin besteht.
– Vergewissern Sie sich, dass die erforderlichen Ports für AnyConnect in Ihrer Firewall geöffnet sind. Dies kann je nach Firewall unterschiedlich sein.
– Überprüfen Sie die Konfiguration Ihrer Firewall und stellen Sie sicher, dass sie mit den Anforderungen von AnyConnect kompatibel ist.
Wenn Sie weiterhin Probleme haben, empfehlen wir Ihnen, die Dokumentation von Cisco oder die Hilfestellungen von Experten wie Vlad Constantinescu zu konsultieren.
Abschließende Gedanken zur Behebung von Verbindungsproblemen bei VPNs
nicht in der Lage, eine Verbindung herzustellen. Einige mögliche Lösungen für Verbindungsprobleme bei Cisco AnyConnect-VPN sind:
1. Stellen Sie sicher, dass Sie die neueste Version des VPN-Clients verwenden. Überprüfen Sie die Bewertungen und aktualisieren Sie den Client gegebenenfalls.
2. Überprüfen Sie die Konfiguration der ASA und stellen Sie sicher, dass alle erforderlichen Informationen korrekt eingegeben wurden.
3. Testen Sie verschiedene VPN-Verbindungen und überprüfen Sie, ob die Probleme spezifisch für eine bestimmte Anwendung oder ein bestimmtes Betriebssystem sind.
4. Überprüfen Sie die Adaptereinstellungen und stellen Sie sicher, dass keine Konflikte oder Probleme vorliegen.
5. Verwenden Sie Testprogramme oder Tools, um die Verbindung zu überprüfen und Fehler zu identifizieren.
Diese Maßnahmen können helfen, Verbindungsprobleme bei Cisco AnyConnect-VPN zu beheben. Wenn das Problem weiterhin besteht, empfiehlt es sich, das Problem zu dokumentieren und sich an den Support zu wenden.
Unsichere Verbindung – Besuchte Websites können Ihre Daten herausfinden
Eine unsichere Verbindung kann dazu führen, dass besuchte Websites Ihre Daten herausfinden können. Um dieses Problem zu beheben, können Sie die folgenden Schritte ausführen:
1. Überprüfen Sie Ihre Internetverbindung und stellen Sie sicher, dass sie stabil ist.
2. Stellen Sie sicher, dass Sie den richtigen VPN-Client verwenden. Cisco AnyConnect ist eine beliebte Wahl.
3. Überprüfen Sie, ob Ihre Cisco AnyConnect-Verbindung ordnungsgemäß konfiguriert ist.
4. Überprüfen Sie Ihre Firewall-Einstellungen und stellen Sie sicher, dass sie mit Cisco AnyConnect kompatibel sind.
5. Führen Sie eine Überprüfung auf mögliche Adapterprobleme durch.
6. Aktualisieren Sie Ihren VPN-Client auf die neueste Version.
7. Überprüfen Sie Ihre Zertifikate und stellen Sie sicher, dass sie gültig sind.
8. Überprüfen Sie die TLS-Version und stellen Sie sicher, dass sie den Sicherheitsanforderungen entspricht.
Wenn Sie immer noch Probleme haben, können Sie sich an den technischen Support wenden oder nach weiteren Lösungen suchen.
Einführung
Hier sind einige Lösungen für häufige Cisco AnyConnect-Verbindungsprobleme.
1. Überprüfen Sie die AnyConnect-VPN-Client-Version, die Sie verwenden. Stellen Sie sicher, dass Sie die neueste Version installiert haben, um Probleme zu vermeiden.
2. Überprüfen Sie die ASA-Konfiguration. Stellen Sie sicher, dass die Informationen korrekt sind und dass alle erforderlichen Komponenten vorhanden sind.
3. Überprüfen Sie den Adapter. Stellen Sie sicher, dass Sie keine Probleme mit dem Adapter haben und dass er ordnungsgemäß funktioniert.
4. Überprüfen Sie Ihre Firewall-Einstellungen. Stellen Sie sicher, dass die erforderlichen Ports für die AnyConnect-Verbindung geöffnet sind.
5. Überprüfen Sie die Zertifikate. Stellen Sie sicher, dass das Zertifikat korrekt ist und dass das richtige tls-Version verwendet wird.
6. Überprüfen Sie den AnyConnect-Secure-Gateway. Stellen Sie sicher, dass der Secure Gateway richtig konfiguriert ist.
7. Überprüfen Sie das Betriebssystem. Stellen Sie sicher, dass Ihr Betriebssystem mit AnyConnect kompatibel ist.
Wenn Sie immer noch Probleme haben, wenden Sie sich an den technischen Support oder suchen Sie nach weiteren Lösungen im Cisco AnyConnect-Dokument.
Voraussetzungen
1. Überprüfen Sie, ob Ihr VPN-Client auf dem neuesten Stand ist. Aktualisieren Sie ihn gegebenenfalls.
2. Stellen Sie sicher, dass Sie die richtigen Anmeldeinformationen verwenden und dass Ihr Kennwort korrekt ist.
3. Überprüfen Sie Ihre Internetverbindung und stellen Sie sicher, dass Sie eine stabile Verbindung haben.
4. Stellen Sie sicher, dass Ihre Firewall oder Antivirensoftware das VPN nicht blockiert.
5. Überprüfen Sie, ob Ihr Betriebssystem die Mindestanforderungen für den Cisco AnyConnect VPN-Client erfüllt. Dies beinhaltet das Betriebssystem und die Version.
6. Überprüfen Sie Ihre Netzwerkadaptereinstellungen und stellen Sie sicher, dass sie korrekt konfiguriert sind.
Wenn Sie diese Voraussetzungen überprüft haben und das Problem weiterhin besteht, sollten Sie die Fehlermeldung dokumentieren und nach weiteren Lösungen suchen.
Anforderungen
nicht erfolgreich
Keine Verbindung zu Cisco AnyConnect-VPN-Client herstellen können? Hier sind einige Lösungen für gängige Verbindungsprobleme:
– Überprüfen Sie Ihre Internetverbindung und stellen Sie sicher, dass Sie eine stabile Verbindung haben.
– Stellen Sie sicher, dass der Cisco AnyConnect-VPN-Client auf Ihrem Gerät installiert ist und auf dem neuesten Stand ist.
– Überprüfen Sie die Einstellungen der VPN-Verbindung und stellen Sie sicher, dass sie korrekt konfiguriert ist.
– Überprüfen Sie den Zertifikatstatus und stellen Sie sicher, dass es gültig ist.
– Überprüfen Sie die TLS-Version und stellen Sie sicher, dass sie mit dem anyconnect secure gateway kompatibel ist.
– Aktualisieren Sie den AnyConnect Secure Mobility Client auf Ihrem Mac OS- oder Windows 10-Gerät.
– Wenn Sie versuchen, eine Verbindung zu einem Remote-Desktop herzustellen, stellen Sie sicher, dass die Verbindungseinstellungen korrekt sind.
– Wenn Sie weiterhin Probleme haben, können Sie die Fehlerprotokolle überprüfen oder den Cisco-Support kontaktieren.
Diese Tipps sollten Ihnen helfen, die meisten Verbindungsfehler mit Cisco AnyConnect zu beheben.
Verwendete Komponenten
– Cisco AnyConnect VPN-Client
– Windows 10 Betriebssystem
– Adaptive Security Appliance (ASA)
– Windows XP und Windows Vista (falls relevant)
– Mac OS (falls relevant)
– AnyConnect Secure Mobility Client
– TLS-Version
Um den Cisco AnyConnect-Verbindungsfehler zu beheben, sind folgende Schritte empfehlenswert:
1. Überprüfen Sie die Netzwerkverbindung und stellen Sie sicher, dass Sie mit dem Internet verbunden sind.
2. Stellen Sie sicher, dass die AnyConnect-Software auf dem neuesten Stand ist. Überprüfen Sie regelmäßig auf Updates.
3. Überprüfen Sie die Einstellungen Ihrer Firewall und stellen Sie sicher, dass AnyConnect zugelassen ist.
4. Überprüfen Sie die TLS-Version und stellen Sie sicher, dass sie mit der Version des AnyConnect Secure Gateways kompatibel ist.
5. Überprüfen Sie die Konfiguration Ihres Zertifikats und stellen Sie sicher, dass es gültig ist.
6. Überprüfen Sie die Domainnamen und stellen Sie sicher, dass sie korrekt eingegeben sind.
7. Überprüfen Sie die Einstellungen für Remote Desktop-Verbindungen und stellen Sie sicher, dass sie korrekt konfiguriert sind.
Wenn Sie weiterhin Probleme haben, wenden Sie sich an Ihren IT-Support oder befolgen Sie die spezifischen Anweisungen in der Dokumentation von Cisco AnyConnect.
Fehlerbehebungsprozess
- Überprüfen Sie die Netzwerkverbindung
- Stellen Sie sicher, dass Sie mit dem Internet verbunden sind
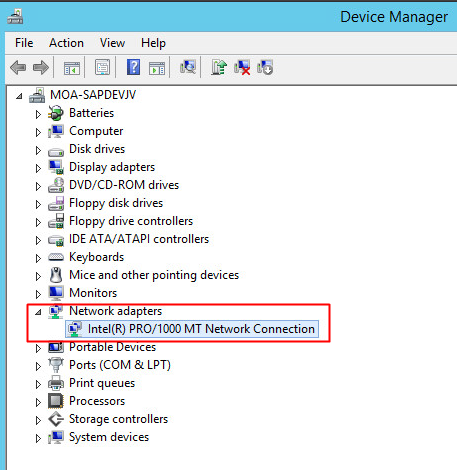
- Überprüfen Sie die Verbindungsgeschwindigkeit
- Starten Sie das Gerät neu
- Schalten Sie das Gerät aus und wieder ein
- Warten Sie einige Minuten, bevor Sie das Gerät erneut einschalten
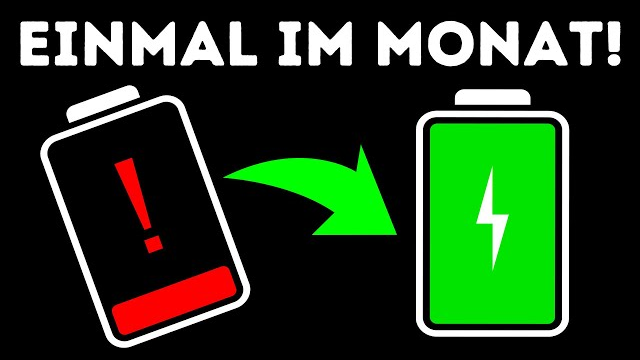
- Überprüfen Sie die Cisco AnyConnect-Konfiguration
- Öffnen Sie die Cisco AnyConnect-Anwendung
- Überprüfen Sie die Einstellungen und stellen Sie sicher, dass sie korrekt konfiguriert sind
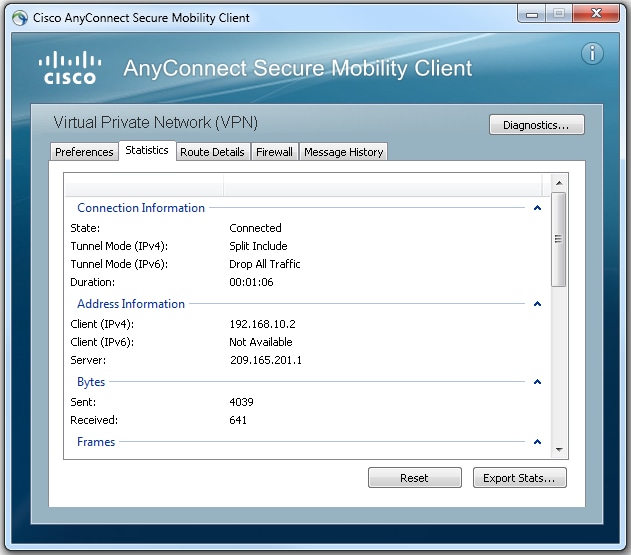
- Deinstallieren und installieren Sie Cisco AnyConnect neu
- Öffnen Sie die Systemsteuerung und wählen Sie “Programme und Funktionen”
- Suchen Sie nach Cisco AnyConnect und wählen Sie “Deinstallieren”

- Laden Sie die neueste Version von Cisco AnyConnect von der offiziellen Website herunter und installieren Sie sie
- Überprüfen Sie die Firewall-Einstellungen
- Öffnen Sie die Firewall-Einstellungen
- Stellen Sie sicher, dass Cisco AnyConnect in der Liste der zugelassenen Programme aufgeführt ist
- Fügen Sie ggf. Cisco AnyConnect als Ausnahme hinzu
- Aktualisieren Sie das Betriebssystem und die Treiber
- Überprüfen Sie auf verfügbare Betriebssystem- und Treiberupdates
- Laden Sie die Updates herunter und installieren Sie sie
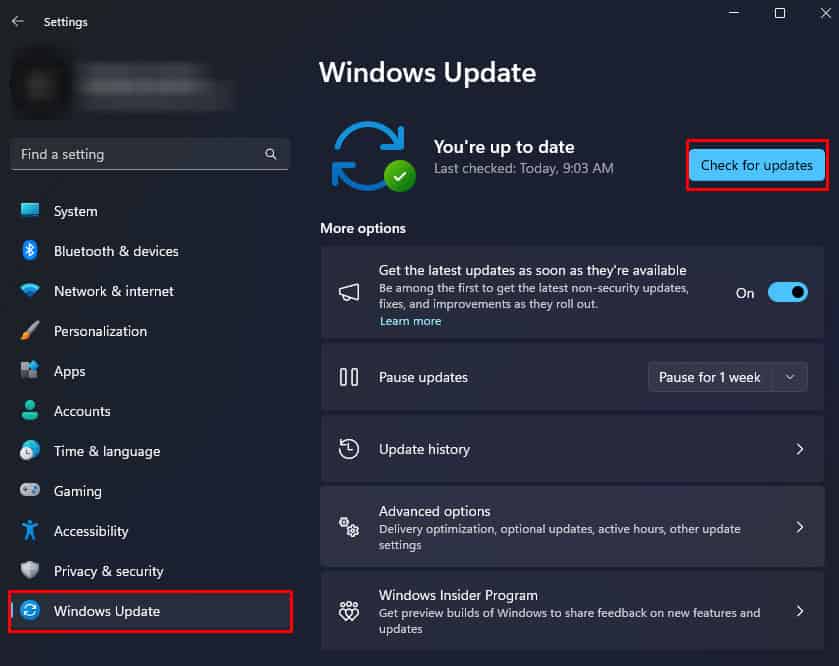
- Starten Sie das Gerät nach dem Update neu
Probleme bei der Installation und mit dem virtuellen Adapter
– Einige Benutzer haben Probleme bei der Installation des Cisco AnyConnect-VPN-Clients gemeldet. Um dieses Problem zu beheben, stellen Sie sicher, dass Sie die neueste Version des Clients heruntergeladen haben. Überprüfen Sie auch Ihre PC-Systemeinstellungen, um sicherzustellen, dass keine Konflikte vorliegen.
– Ein weiteres häufiges Problem betrifft den virtuellen Adapter. Wenn Sie Probleme mit dem virtuellen Adapter haben, öffnen Sie das “Netzwerk- und Freigabecenter” und überprüfen Sie die Netzwerkeinstellungen. Stellen Sie sicher, dass der Adapter aktiviert ist und ordnungsgemäß funktioniert. Wenn der Adapter deaktiviert ist, klicken Sie mit der rechten Maustaste darauf und wählen Sie “Aktivieren”.
– Wenn Sie weiterhin Probleme haben, können Sie das “AnyConnect Diagnostic and Reporting Tool” verwenden, um das Problem zu identifizieren. Führen Sie das Tool aus und überprüfen Sie die generierten Berichte auf mögliche Fehler oder Konflikte.
– Wenn alle oben genannten Schritte nicht helfen, empfehlen wir Ihnen, sich an unseren technischen Support zu wenden. Sie können Ihnen bei der Fehlerbehebung und Lösung des Problems behilflich sein.
– Für weitere Informationen und spezifische Anleitungen zur Fehlerbehebung lesen Sie bitte die Dokumentation von Cisco AnyConnect oder suchen Sie online nach weiteren Ressourcen.
Verbindungsabbruch oder Unfähigkeit zur Herstellung einer ersten Verbindung
Wenn Sie Probleme mit der Cisco AnyConnect-Verbindung haben, können Sie diese beheben, um eine erfolgreiche Verbindung herzustellen. Hier sind einige mögliche Lösungen:
1. Überprüfen Sie Ihre Internetverbindung und stellen Sie sicher, dass sie stabil ist.
2. Stellen Sie sicher, dass Sie den richtigen VPN-Client verwenden und dass er auf dem neuesten Stand ist.
3. Überprüfen Sie, ob Ihre Firewall oder Antivirensoftware die Verbindung blockiert. Deaktivieren Sie sie vorübergehend, um zu sehen, ob das Problem dadurch behoben wird.
4. Überprüfen Sie, ob Ihr Netzwerkadapter ordnungsgemäß funktioniert. Aktualisieren oder deinstallieren Sie den Treiber, wenn nötig.
5. Stellen Sie sicher, dass Ihre Anmeldeinformationen korrekt sind und dass Sie über die erforderlichen Berechtigungen verfügen.
6. Überprüfen Sie die Einstellungen und Konfigurationen des AnyConnect-Clients und stellen Sie sicher, dass sie korrekt sind.
7. Überprüfen Sie, ob Ihre Zertifikate und TLS-Versionen korrekt konfiguriert sind.
8. Stellen Sie sicher, dass der AnyConnect Secure Gateway ordnungsgemäß funktioniert und erreichbar ist.
9. Überprüfen Sie Ihre Netzwerkverbindung und stellen Sie sicher, dass Sie eine Verbindung zum Remote-Desktop herstellen können.
Wenn Sie immer noch Probleme haben, empfehlen wir Ihnen, die offizielle Dokumentation von Cisco zu lesen oder sich an den technischen Support zu wenden.
Probleme beim Datenverkehr
Wenn es Probleme mit der Datenübertragung gibt, können Sie die folgenden Schritte ausprobieren, um das Problem zu beheben:
1. Überprüfen Sie Ihre Internetverbindung, um sicherzustellen, dass sie stabil ist und keine Ausfälle hat.
2. Stellen Sie sicher, dass Sie die neueste Version des Cisco AnyConnect VPN-Clients verwenden. Überprüfen Sie gegebenenfalls die Bewertungen und empfohlenen Fixes auf der Website von Cisco.
3. Überprüfen Sie Ihre Informationen und stellen Sie sicher, dass Sie die richtigen Anmeldeinformationen, das richtige Gateway und die richtige Konfiguration verwenden.
4. Überprüfen Sie Ihre Adapter-Einstellungen und stellen Sie sicher, dass diese korrekt konfiguriert sind.
5. Überprüfen Sie Ihre Firewall-Einstellungen und stellen Sie sicher, dass sie den Datenverkehr von AnyConnect zulassen.
6. Überprüfen Sie Ihren Virenschutz und stellen Sie sicher, dass er keine Probleme mit AnyConnect verursacht.
7. Führen Sie Tests mit anderen Programmen durch, um sicherzustellen, dass das Problem nicht mit Ihrer Verbindung oder Ihrem Gerät zusammenhängt.
8. Konsultieren Sie das Dokument zur Fehlerbehebung von Cisco und suchen Sie nach spezifischen Lösungen für Ihr Problem.
9. Wenn Sie immer noch Probleme haben, wenden Sie sich an den technischen Support von Cisco oder an Ihren Systemadministrator.
Mit diesen Tipps sollten Sie in der Lage sein, die meisten Probleme beim Datenverkehr mit Cisco AnyConnect zu lösen. Denken Sie daran, dass die genaue Lösung von Ihrem spezifischen Szenario abhängt und dass es manchmal mehrere Lösungen gibt.
Absturzprobleme mit AnyConnect
Wenn Sie Probleme mit Abstürzen beim Verbinden mit Cisco AnyConnect haben, können Sie diese Schritte ausprobieren, um das Problem zu beheben:
1. Überprüfen Sie, ob Ihr VPN-Client auf dem neuesten Stand ist. Aktualisieren Sie ihn gegebenenfalls.
2. Stellen Sie sicher, dass Ihr PC-System keine Probleme hat. Führen Sie eine gründliche Überprüfung auf Fehler durch.
3. Überprüfen Sie Ihre Adaptereinstellungen. Stellen Sie sicher, dass sie richtig konfiguriert sind.
4. Testen Sie Ihre Verbindung mit anderen Programmen oder Websites, um sicherzustellen, dass das Problem spezifisch für AnyConnect ist.
5. Überprüfen Sie die Dokumentation und Informationen zu AnyConnect, um weitere spezifische Lösungen für Absturzprobleme zu finden.
6. Wenn alle Stricke reißen, wenden Sie sich an den technischen Support oder suchen Sie nach Lösungen in Online-Foren und Bewertungen.
Halten Sie Ihre AnyConnect-Verbindung stabil und sicher, um reibungslos arbeiten zu können.
Probleme mit Fragmentierung und Datenverkehr
Um Probleme mit Fragmentierung und Datenverkehr zu beheben, können Sie die folgenden Schritte ausführen:
1. Überprüfen Sie die Bewertungen des VPN-Clients, den Sie verwenden. Stellen Sie sicher, dass er zuverlässig ist und positive Rückmeldungen erhält.
2. Überprüfen Sie, ob Sie die neueste Version des VPN-Clients verwenden. Überprüfen Sie die Website des Herstellers, um sicherzustellen, dass Sie die aktuellste Version installiert haben.
3. Überprüfen Sie, ob Sie die richtigen Informationen für die VPN-Verbindung eingegeben haben. Überprüfen Sie den Benutzernamen, das Kennwort und die Serveradresse.
4. Überprüfen Sie, ob es ein Problem mit der Netzwerkkonfiguration gibt. Überprüfen Sie Ihren Adapter und stellen Sie sicher, dass er ordnungsgemäß funktioniert.
5. Führen Sie Tests mit anderen Programmen durch, um sicherzustellen, dass das Problem nicht auf Ihre spezifische VPN-Verbindung beschränkt ist.
6. Überprüfen Sie die Dokumentation des VPN-Clients, um mögliche Lösungen für Ihr spezielles Problem zu finden.
Indem Sie diese Schritte befolgen, sollten Sie in der Lage sein, Probleme mit Fragmentierung und Datenverkehr bei der Cisco AnyConnect-Verbindung zu beheben.
Automatische Deinstallation
Um Probleme bei der Cisco AnyConnect-Verbindung zu beheben, kann eine automatische Deinstallation des VPN-Clients hilfreich sein.
Folgen Sie diesen Schritten:
1. Klicken Sie auf “Start” und öffnen Sie die Systemsteuerung.
2. Gehen Sie zu “Programme” und klicken Sie auf “Programm deinstallieren”.
3. Suchen Sie nach “Cisco AnyConnect VPN Client” und klicken Sie darauf.
4. Klicken Sie auf “Deinstallieren” und folgen Sie den Anweisungen auf dem Bildschirm.
5. Starten Sie Ihren Computer neu, um die Deinstallation abzuschließen.
Das automatische Deinstallationsverfahren kann bei der Behebung von Verbindungsfehlern, Zertifikatproblemen oder anderen Konfigurationsproblemen hilfreich sein.
Bitte beachten Sie, dass vor der erneuten Installation des Cisco AnyConnect VPN-Clients alle vorherigen Konfigurationen entfernt werden. Sichern Sie daher wichtige Dateien und Einstellungen vor dem Deinstallationsvorgang.
Wenn Sie weitere Hilfe benötigen, wenden Sie sich bitte an den technischen Support von Cisco oder suchen Sie nach weiteren Anleitungen und Lösungen in der Dokumentation des VPN-Clients.
