In diesem Artikel erfahren Sie, wie HP-Geräte ohne Festplatteninstallation angezeigt werden.
Wiederherstellen der BIOS-Standardeinstellungen
Wenn dein HP-Computer die Meldung “Keine Festplatte installiert” anzeigt, kann es hilfreich sein, die BIOS-Standardeinstellungen zurückzusetzen. Hier ist, wie du das machst:
1. Starte deinen Computer neu und halte die Taste F10 gedrückt, um das BIOS aufzurufen.
2. Navigiere zu den BIOS-Einstellungen und suche nach der Option “Wiederherstellen der Werkseinstellungen” oder ähnlichem.
3. Wähle diese Option aus und bestätige, dass du die BIOS-Einstellungen zurücksetzen möchtest.
Nachdem du die BIOS-Standardeinstellungen wiederhergestellt hast, starte deinen Computer neu und prüfe, ob die Meldung “Keine Festplatte installiert” noch immer angezeigt wird. Wenn ja, könnte es ein Problem mit der Hardware geben und du solltest dich an den HP-Support wenden.
Hinweis: Die genauen Schritte können je nach HP-Modell variieren. Überprüfe die Bedienungsanleitung oder besuche das HP-Forum für spezifische Anweisungen.
BIOS aktualisieren
Wenn auf Ihrem HP Spectre x360 die Meldung “Keine Festplatte installiert” angezeigt wird, können Sie das BIOS aktualisieren, um das Problem zu beheben.
Hier ist, wie Sie es machen:
1. Gehen Sie zur HP Support-Website und suchen Sie nach Ihrem Modell (z. B. HP Pavilion).
2. Laden Sie das neueste BIOS-Update herunter und speichern Sie es auf einem USB-Stick.
3. Starten Sie Ihren Laptop neu und drücken Sie während des Startvorgangs die entsprechende Taste, um ins BIOS zu gelangen (normalerweise F10 oder F12).
4. Navigieren Sie zu den BIOS-Einstellungen und suchen Sie nach der Option zur Aktualisierung des BIOS.
5. Wählen Sie die Option aus und folgen Sie den Anweisungen auf dem Bildschirm, um das BIOS-Update von Ihrem USB-Stick zu installieren.
6. Starten Sie Ihren Laptop erneut und überprüfen Sie, ob das Problem behoben ist.
Hinweis: Es ist wichtig, während des BIOS-Updates keine Unterbrechungen oder Stromausfälle zuzulassen. Stellen Sie sicher, dass Ihr Laptop während des gesamten Vorgangs mit Strom versorgt ist.
Wenn das Problem nach dem BIOS-Update weiterhin besteht, sollten Sie eine professionelle Hardware-Überprüfung in Erwägung ziehen, um sicherzustellen, dass Ihre Festplatte ordnungsgemäß funktioniert.
Durchführen des Festplatten-Symptomtests in HP PC Hardware Diagnostics UEFI
- Vorbereitung: Überprüfen Sie die Verbindung der Festplatte zum Motherboard.
- Starten: Schalten Sie den Computer ein und drücken Sie wiederholt die Esc-Taste, um das Menü “Startup” aufzurufen.
- Diagnose: Wählen Sie “F2 System Diagnostics” und dann “HP PC Hardware Diagnostics UEFI” aus.
- Festplatten-Symptomtest: Klicken Sie auf “Komponententests” und dann auf “Festplatten”. Wählen Sie “Festplatten-Symptomtest” aus.
- Test starten: Klicken Sie auf “Start” und lassen Sie den Test laufen.
- Testergebnisse: Überprüfen Sie, ob der Test eine Fehlermeldung bezüglich der Festplatte anzeigt.
- Problembehebung: Befolgen Sie die Anweisungen zur Fehlerbehebung, um das Problem zu lösen.
- Professionelle Hilfe: Wenn das Problem weiterhin besteht, wenden Sie sich an den HP Kundendienst oder einen zertifizierten Techniker.
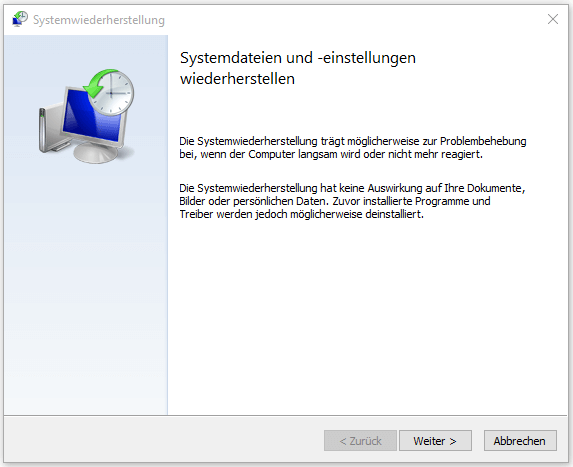
python
def check_hard_drive_installed():
hard_drive_status = False
# Überprüfen Sie hier den Status der Festplatte
# Wenn eine Festplatte installiert ist, setzen Sie hard_drive_status auf True
if hard_drive_status:
print("Festplatte ist installiert.")
else:
print("HP sagt, dass keine Festplatte installiert ist.")
check_hard_drive_installed()
Bitte beachten Sie, dass dieser Code nur eine Simulation ist und keine tatsächlichen Hardwareinformationen verwendet. Um den Status der Festplatte zu überprüfen, müssten Sie auf entsprechende Systemaufrufe oder Bibliotheken zurückgreifen, die den Zugriff auf die Hardware ermöglichen.
Neuinstallation von Windows auf der Festplatte
Wenn HP anzeigt, dass keine Festplatte installiert ist und Sie Windows neu installieren müssen, folgen Sie diesen einfachen Schritten:
1. Starten Sie den Computer neu und drücken Sie die entsprechende Taste, um ins BIOS zu gelangen (normalerweise F10 oder F12).
2. Navigieren Sie zu den Boot-Einstellungen und stellen Sie sicher, dass die Festplatte als bootfähiges Gerät ausgewählt ist.
3. Speichern Sie die Änderungen und starten Sie den Computer neu.
4. Legen Sie die Windows-Installationsdiskette oder den USB-Stick ein und starten Sie den Computer erneut. * Achten Sie darauf, dass Sie die richtige Version von Windows für Ihren Computer verwenden.
5. Folgen Sie den Anweisungen auf dem Bildschirm, um Windows neu zu installieren. Wählen Sie die Option “Benutzerdefinierte Installation” und formatieren Sie die Festplatte, auf der Windows installiert werden soll.
6. Nach Abschluss der Installation startet der Computer automatisch neu und Sie können Windows auf Ihrer Festplatte nutzen.
Wenn Sie immer noch Probleme haben, empfehlen wir Ihnen, sich an den HP-Support zu wenden oder das HP-Forum nach Lösungen zu durchsuchen.
