Willkommen zu unserem Artikel über die Reparatur von Microsoft Edge für Windows 10. Hier erfahren Sie, wie Sie eventuelle Probleme mit diesem beliebten Webbrowser beheben können. Lesen Sie weiter, um nützliche Tipps und Tricks zu entdecken!
Problemlösungen für Microsoft Edge
– Wenn Microsoft Edge nicht reagiert, versuchen Sie, es zurückzusetzen. Öffnen Sie die Einstellungen, klicken Sie auf “Apps” und suchen Sie nach Microsoft Edge. Klicken Sie darauf und wählen Sie “Erweiterte Optionen”. Klicken Sie dann auf “Zurücksetzen”. Beachten Sie, dass dadurch Ihre Browserdaten und Erweiterungen gelöscht werden.
– Wenn das Problem weiterhin besteht, können Sie das Reparaturtool für Microsoft Edge verwenden. Öffnen Sie die Eingabeaufforderung als Administrator und geben Sie den Befehl “sfc /scannow” ein, um nach beschädigten Dateien zu suchen. Starten Sie danach Ihren Computer neu und überprüfen Sie, ob das Problem behoben ist.
– Wenn Sie immer noch Probleme haben, können Sie Microsoft Edge deinstallieren und erneut installieren. Öffnen Sie den WinX-Menü, wählen Sie “Apps und Features” und suchen Sie nach Microsoft Edge. Klicken Sie darauf und wählen Sie “Deinstallieren”. Laden Sie dann die neueste Version von Microsoft Edge von der offiziellen Website herunter und installieren Sie sie erneut.
Diese Lösungen sollten die meisten Probleme mit Microsoft Edge beheben. Wenn Sie weitere spezifische Probleme haben, können Sie auch die Support-Seite von Microsoft oder die Community-Foren konsultieren.
Weitere Hilfsmöglichkeiten
- Microsoft Edge zurücksetzen: Setzen Sie Microsoft Edge auf die Standardeinstellungen zurück, um Probleme zu beheben.
- Browserverlauf löschen: Löschen Sie den Verlauf, den Cache und die Cookies von Microsoft Edge, um mögliche Konflikte zu beseitigen.
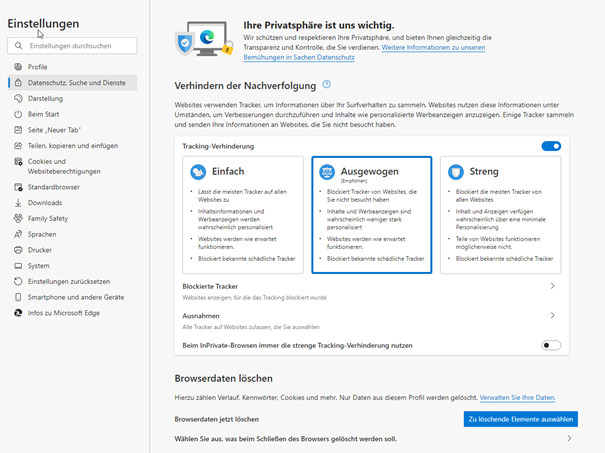
- Deaktivieren von Erweiterungen: Deaktivieren Sie vorübergehend alle installierten Erweiterungen, um zu prüfen, ob diese das Problem verursachen.
- Überprüfen auf Viren und Malware: Scannen Sie Ihr System nach Viren und Malware, die möglicherweise Microsoft Edge beeinträchtigen.
- Windows-Updates installieren: Stellen Sie sicher, dass Ihr Windows 10-Betriebssystem auf dem neuesten Stand ist, um potenzielle Fehlerbehebungen zu erhalten.
- Neuinstallation von Microsoft Edge: Wenn alle anderen Schritte fehlschlagen, können Sie Microsoft Edge deinstallieren und anschließend erneut installieren, um das Problem zu beheben.
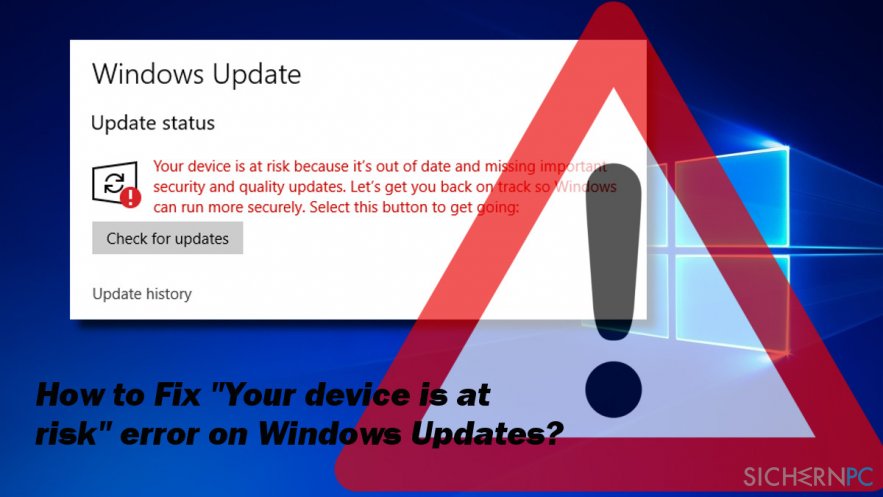
Reparatur von Microsoft Edge auf Windows 10
Repariere Microsoft Edge auf Windows 10:
1. Öffne Microsoft Edge und klicke auf das Menüsymbol (drei Punkte) oben rechts.
2. Gehe zu “Einstellungen” und scrolle nach unten.
3. Klicke auf “Erweiterte Einstellungen anzeigen”.
4. Wähle “Reparieren und zurücksetzen” aus.
5. Klicke auf “Reparieren” und folge den Anweisungen.
6. Starte deinen Computer neu und öffne Microsoft Edge erneut.
Wenn das Problem weiterhin besteht, gibt es weitere Lösungen:
7. Lösche den Browserverlauf und die Browserdaten. Klicke auf “Einstellungen” > “Datenschutz und Services” > “Browserdaten löschen”.
8. Deinstalliere alle Erweiterungen, die möglicherweise Probleme verursachen könnten.
9. Setze die Browser-Einstellungen zurück, indem du auf “Einstellungen” > “Erweiterte Einstellungen anzeigen” > “Zurücksetzen” klickst.
Diese Schritte sollten helfen, Microsoft Edge auf Windows 10 zu reparieren und wieder zum Laufen zu bringen. Wenn das Problem weiterhin besteht, empfehlen wir, das Microsoft Edge-Reparaturtool auszuführen oder Edge komplett zurückzusetzen.
Zurücksetzen von Microsoft Edge auf Windows 10
Wenn Sie Probleme mit Microsoft Edge auf Windows 10 haben, können Sie es zurücksetzen, um mögliche Fehler zu beheben.
Um Microsoft Edge zurückzusetzen, folgen Sie diesen Schritten:
1. Öffnen Sie Microsoft Edge.
2. Klicken Sie auf das Menüsymbol in der oberen rechten Ecke des Browsers.
3. Wählen Sie “Einstellungen” aus.
4. Scrollen Sie nach unten und klicken Sie auf “Erweiterte Einstellungen anzeigen”.
5. Scrollen Sie erneut nach unten und klicken Sie auf “Zurücksetzen”.
6. Aktivieren Sie das Kontrollkästchen “Persönliche Daten löschen” und klicken Sie auf “Zurücksetzen”.
Hinweis: Dieser Vorgang löscht Ihre Browserdaten, einschließlich Erweiterungen und Einstellungen. Stellen Sie sicher, dass Sie wichtige Daten vor dem Zurücksetzen sichern.
Nach dem Zurücksetzen sollte Microsoft Edge wieder ordnungsgemäß funktionieren. Wenn das Problem weiterhin besteht, können Sie auch das Microsoft Edge-Reparaturtool verwenden oder den Browser deinstallieren und erneut installieren.
Neuinstallation von Microsoft Edge auf Windows 10
Wenn Sie Probleme mit Microsoft Edge für Windows 10 haben, kann eine Neuinstallation des Browsers helfen. Hier ist, wie Sie es machen können:
1. Öffnen Sie das WinX-Menü und klicken Sie auf “Windows PowerShell (Admin)”.
2. Geben Sie den Befehl “Get-AppxPackage -allusers Microsoft.MicrosoftEdge | Foreach {Add-AppxPackage -DisableDevelopmentMode -Register “$($_.InstallLocation)AppXManifest.xml” -Verbose}” ein und drücken Sie die Eingabetaste.
3. Warten Sie, bis der Vorgang abgeschlossen ist. Das kann einige Minuten dauern.
4. Starten Sie Ihren Computer neu und öffnen Sie Microsoft Edge.
Durch die Neuinstallation von Microsoft Edge können viele Probleme behoben werden, wie z.B. Fehlermeldungen, Abstürze oder langsame Leistung. Wenn das Problem weiterhin besteht, können Sie auch versuchen, den Browser zurückzusetzen oder das Reparaturtool von Microsoft zu verwenden. Denken Sie daran, dass die Neuinstallation von Edge auch Ihre Browserdaten und Erweiterungen löscht, also stellen Sie sicher, dass Sie eine Sicherungskopie Ihrer wichtigen Daten haben, bevor Sie den Vorgang durchführen.
Reparatur oder Zurücksetzen des Edge Legacy Browsers
- Überprüfen Sie die Systemanforderungen für den Edge Legacy Browser.
- Führen Sie Windows Update aus, um sicherzustellen, dass Sie die neuesten Updates installiert haben.
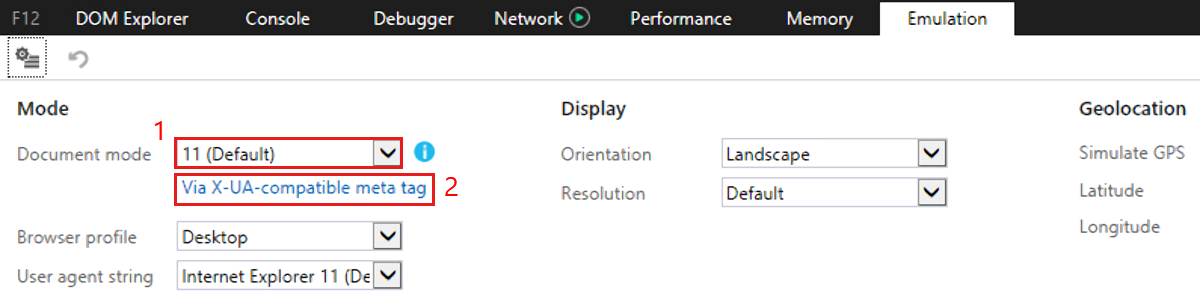
- Versuchen Sie, den Browser zu reparieren, indem Sie die Problembehandlung ausführen.
- Überprüfen Sie Ihre Internetverbindung, um sicherzustellen, dass Sie eine stabile Verbindung haben.
- Deaktivieren Sie vorübergehend Firewall und Antivirenprogramme, da diese den Browser beeinträchtigen können.
- Löschen Sie Cache und Cookies, um mögliche Probleme zu beheben.
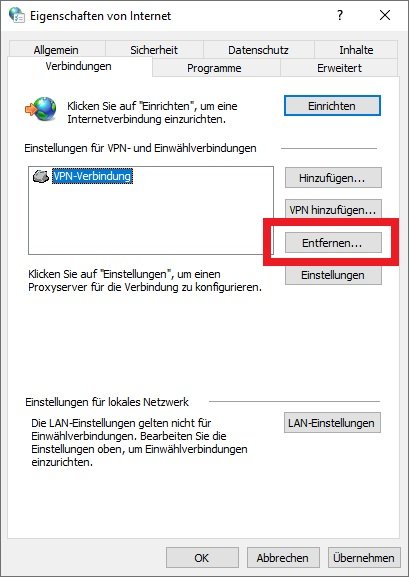
- Setzen Sie den Edge Legacy Browser auf die Standardeinstellungen zurück.
- Falls alle anderen Schritte fehlschlagen, deinstallieren und installieren Sie den Browser erneut.
Neuinstallation des Edge HTML Browsers
1. Öffnen Sie das Startmenü und suchen Sie nach “Programme”.
2. Klicken Sie auf “Programme und Funktionen”.
3. Suchen Sie nach “Microsoft Edge” in der Liste der installierten Programme.
4. Klicken Sie mit der rechten Maustaste auf “Microsoft Edge” und wählen Sie “Deinstallieren”.
5. Öffnen Sie Ihren bevorzugten Webbrowser und suchen Sie nach “Edge HTML Browser herunterladen”.
6. Gehen Sie auf die offizielle Microsoft-Website und laden Sie den Edge HTML Browser herunter.
7. Öffnen Sie die heruntergeladene Datei und folgen Sie den Anweisungen zur Installation.
8. Starten Sie Ihren Computer neu, um die Installation abzuschließen.
9. Öffnen Sie den neu installierten Edge HTML Browser und überprüfen Sie, ob er ordnungsgemäß funktioniert.
10. Wenn Sie weiterhin Probleme haben, suchen Sie nach weiteren Lösungen im Internet oder wenden Sie sich an den Microsoft-Support für Unterstützung.
Hinweis: Stellen Sie sicher, dass Ihr Betriebssystem auf dem neuesten Stand ist und dass Sie regelmäßig Sicherheitsupdates installieren, um Probleme zu vermeiden.
Warum lässt sich Microsoft Edge nicht deinstallieren?
Wenn Sie Microsoft Edge nicht deinstallieren können, gibt es möglicherweise einige Gründe dafür.
Ein häufiger Grund ist, dass Microsoft Edge ein integriertes Programm in Windows 10 ist und daher nicht vollständig deinstalliert werden kann.
Wenn Sie Probleme mit Microsoft Edge haben, können Sie jedoch versuchen, es zu reparieren.
Geben Sie “Powershell” in die Suchleiste ein und öffnen Sie die Anwendung als Administrator.
Geben Sie den Befehl “Get-AppxPackage -AllUsers Microsoft.MicrosoftEdge | Foreach {Add-AppxPackage -DisableDevelopmentMode -Register “$($_.InstallLocation)AppXManifest.xml” -Verbose}” ein und drücken Sie Enter.
Dieser Befehl wird Microsoft Edge reparieren und in den Werkseinstellungen wiederherstellen.
Wenn dies nicht funktioniert, können Sie auch versuchen, Microsoft Edge zurückzusetzen oder eine Reparaturtool-Software von Microsoft herunterzuladen.
Wenn Sie weitere Probleme haben, können Sie sich an den Microsoft-Support wenden.
