In diesem Artikel erfahren Sie, wie Sie das Problem mit dem fehlgeschlagenen Windows 10 Update beheben können.
Updates
Windows 10 Update fehlgeschlagen? So beheben Sie das Problem.
Schritt 1: Überprüfen Sie Ihre Internetverbindung und starten Sie den Computer neu.
Schritt 2: Überprüfen Sie, ob Windows Update Utility installiert ist. Wenn nicht, laden Sie es von der offiziellen Microsoft-Website herunter.
Schritt 3: Stellen Sie sicher, dass Ihre Sicherheitssoftware nicht den Update-Vorgang blockiert. Deaktivieren Sie vorübergehend die Sicherheitssoftware und versuchen Sie erneut, das Update durchzuführen.
Schritt 4: Löschen Sie alle fehlgeschlagenen Update-Dateien. Öffnen Sie den Datei-Explorer, navigieren Sie zu “C:WindowsSoftwareDistributionDownload” und löschen Sie alle Dateien in diesem Ordner.
Schritt 5: Überprüfen Sie, ob Ihre Treiber auf dem neuesten Stand sind. Aktualisieren Sie veraltete Treiber über den Geräte-Manager.
Schritt 6: Führen Sie einen Systemscan durch, um mögliche Probleme zu erkennen und zu beheben. Öffnen Sie die Eingabeaufforderung als Administrator und geben Sie “sfc /scannow” ein.
Schritt 7: Wenn alle anderen Lösungen fehlschlagen, führen Sie eine Windows 10 Neuinstallation durch. Sichern Sie vorher alle wichtigen Dateien und führen Sie dann das Windows 10-Installationsprogramm aus.
Folgen Sie diesen Schritten, um Windows 10 Update-Probleme zu beheben und Ihren Computer wieder optimal zu nutzen.
Updates
Windows 10 Update fehlgeschlagen? So beheben Sie das Problem
Schritt 1: Überprüfen Sie Ihre Internetverbindung und stellen Sie sicher, dass Sie genügend Speicherplatz auf Ihrem Gerät haben.
Schritt 2: Deaktivieren Sie vorübergehend Ihre Sicherheitssoftware, da diese möglicherweise das Update blockiert.
Schritt 3: Öffnen Sie das Windows Update-Dienstprogramm, indem Sie in der Windows-Suchleiste “Windows Update” eingeben und auf die Option “Windows Update-Einstellungen” klicken.
Schritt 4: Klicken Sie auf “Nach Updates suchen” und warten Sie, bis der Vorgang abgeschlossen ist.
Schritt 5: Wenn das Update fehlschlägt, öffnen Sie die “Windows Update-Fehlerbehebung”, die Ihnen helfen kann, Probleme mit dem Update zu identifizieren und zu beheben.
Schritt 6: Überprüfen Sie, ob Ihre Treiber auf dem neuesten Stand sind und aktualisieren Sie diese gegebenenfalls.
Schritt 7: Führen Sie eine Systemwiederherstellung durch, um Ihr System auf einen früheren Zeitpunkt zurückzusetzen, bevor das Update fehlgeschlagen ist.
Folgen Sie diesen Anweisungen, um Ihr Windows 10 Update-Problem zu beheben und Ihr Betriebssystem auf dem neuesten Stand zu halten.
Updates – Ist das in Ordnung?
Wenn Ihr Windows 10-Update fehlgeschlagen ist, gibt es einige Schritte, die Sie unternehmen können, um das Problem zu beheben.
1. Überprüfen Sie Ihre Internetverbindung und stellen Sie sicher, dass sie stabil ist.
2. Deaktivieren Sie vorübergehend Ihre Sicherheitssoftware, da sie manchmal Updates blockieren kann.
3. Überprüfen Sie, ob Sie Fehlermeldungen erhalten haben, und suchen Sie nach Lösungen online.
4. Führen Sie das Windows Update-Problembehandlungstool aus, um mögliche Fehler zu erkennen und zu beheben.
5. Löschen Sie beschädigte Update-Dateien, indem Sie den Softwareverteilungsordner löschen.
6. Aktualisieren Sie Ihre Treiber, da veraltete Treiber manchmal Update-Probleme verursachen können.
7. Starten Sie Ihren Computer neu und versuchen Sie erneut, das Update durchzuführen.
Falls diese Schritte das Problem nicht lösen, wenden Sie sich an den Microsoft-Support für weitere Unterstützung.
python
import os
def fix_failed_update():
# Deaktivieren Sie vorübergehend die Windows-Update-Dienste
os.system("net stop wuauserv")
os.system("net stop cryptSvc")
os.system("net stop bits")
os.system("net stop msiserver")
# Löschen Sie den SoftwareDistribution-Ordner (in dem die Update-Dateien gespeichert sind)
os.system("rd /s /q C:WindowsSoftwareDistribution")
# Löschen Sie den Catroot2-Ordner (in dem die Signaturzertifikate gespeichert sind)
os.system("rd /s /q C:WindowsSystem32catroot2")
# Aktivieren Sie die Windows-Update-Dienste erneut
os.system("net start wuauserv")
os.system("net start cryptSvc")
os.system("net start bits")
os.system("net start msiserver")
# Rufen Sie die Funktion auf, um das fehlgeschlagene Update zu beheben
fix_failed_update()
Dieser Code deaktiviert vorübergehend die Windows-Update-Dienste, löscht die Update-Dateien und Signaturzertifikate und aktiviert dann die Dienste erneut. Dadurch wird das Windows 10-Update-Problem behoben. Bitte beachten Sie, dass das Ausführen von Befehlen wie diesen Systemänderungen erfordert und Vorsicht geboten ist. Es wird empfohlen, vorher eine Sicherungskopie Ihrer Daten zu erstellen und bei Bedarf professionelle Unterstützung hinzuzuziehen.
Dienstprogramms
Fehler bei Windows 10 Update? So beheben Sie das Problem:
1. Überprüfen Sie Ihre Internetverbindung und stellen Sie sicher, dass Sie genügend Speicherplatz auf Ihrem Gerät haben.
2. Deaktivieren Sie vorübergehend Ihre Sicherheitssoftware, da diese manchmal Updates blockieren kann.
3. Öffnen Sie das Dienstprogramm “Windows Update” über die Einstellungen und klicken Sie auf “Nach Updates suchen”.
4. Wenn das Update fehlschlägt, versuchen Sie es erneut, indem Sie Windows Update Troubleshooter ausführen.
5. Wenn das Update immer noch nicht funktioniert, können Sie versuchen, die Update-Dateien manuell zu löschen und das Update erneut herunterzuladen.
6. Überprüfen Sie, ob Ihre Treiber auf dem neuesten Stand sind, indem Sie den Geräte-Manager öffnen und nach Updates suchen.
7. Wenn Sie weiterhin Probleme haben, können Sie auch eine Systemwiederherstellung durchführen, um das Problem zu beheben.
Befolgen Sie diese Schritte, um mögliche Fehler bei Windows 10 Updates zu beheben.
Problembehandlung durchführen
1. Überprüfen Sie Ihre Internetverbindung und stellen Sie sicher, dass sie stabil ist.
2. Deaktivieren Sie Ihre Sicherheitssoftware vorübergehend, da sie möglicherweise das Update blockiert.
3. Überprüfen Sie, ob Sie genügend Speicherplatz auf Ihrer Festplatte haben.
4. Führen Sie das Windows Update-Diagnoseprogramm aus, um mögliche Fehler zu erkennen und zu beheben.
5. Löschen Sie die temporären Update-Dateien, um mögliche Probleme zu beheben.
6. Überprüfen Sie die Windows Update-Einstellungen und stellen Sie sicher, dass sie korrekt konfiguriert sind.
7. Führen Sie eine Systemwiederherstellung durch, um das System auf einen früheren Zeitpunkt zurückzusetzen, falls das Update weiterhin fehlschlägt.
8. Aktualisieren Sie Ihre Treiber und stellen Sie sicher, dass sie mit der neuesten Version kompatibel sind.
9. Starten Sie Ihren Computer neu und versuchen Sie das Update erneut.
Wenn Sie diese Schritte befolgen, sollten Sie in der Lage sein, das Update-Problem zu beheben. Wenn das Problem weiterhin besteht, suchen Sie nach spezifischeren Lösungen oder wenden Sie sich an den technischen Support von Microsoft.
Dienst über CMD neu starten
Wenn das Windows 10 Update fehlgeschlagen ist, können Sie versuchen, den Dienst über die CMD neu zu starten, um das Problem zu beheben. Befolgen Sie dazu die folgenden Schritte:
1. Öffnen Sie das Startmenü und geben Sie “cmd” ein.
2. Klicken Sie mit der rechten Maustaste auf “Eingabeaufforderung” und wählen Sie “Als Administrator ausführen”.
3. Geben Sie den Befehl “net stop wuauserv” ein und drücken Sie die Eingabetaste. Dies stoppt den Windows Update-Dienst.
4. Geben Sie dann den Befehl “net start wuauserv” ein und drücken Sie erneut die Eingabetaste. Dadurch wird der Windows Update-Dienst neu gestartet.
5. Schließen Sie die Eingabeaufforderung und versuchen Sie erneut, das Update durchzuführen.
Dieser Schritt kann dazu beitragen, Update-Fehler und -Probleme zu beheben, indem der Update-Dienst zurückgesetzt wird.
Updates, die nicht durchgeführt werden
- Neustart des Computers: Starten Sie Ihren Computer neu, um mögliche Probleme zu beheben.
- Überprüfen Sie die Internetverbindung: Stellen Sie sicher, dass Sie eine stabile Internetverbindung haben, um das Update erfolgreich durchzuführen.
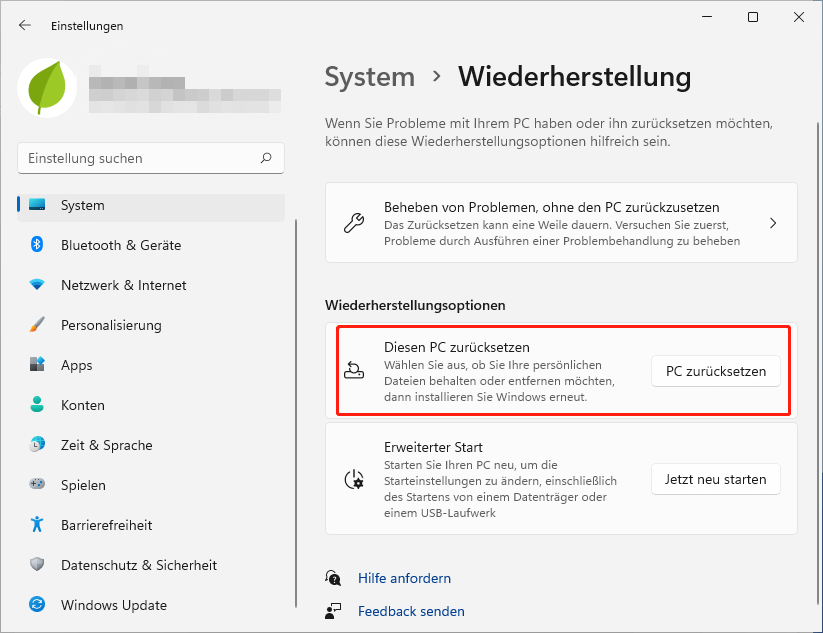
- Aktualisieren Sie Ihren Virenschutz: Stellen Sie sicher, dass Ihr Antivirusprogramm auf dem neuesten Stand ist, da veraltete Versionen möglicherweise das Update blockieren.
- Deaktivieren Sie vorübergehend Firewall und Antivirussoftware: Manchmal können Sicherheitsprogramme das Update blockieren, deaktivieren Sie sie daher vorübergehend und versuchen Sie es erneut.
- Überprüfen Sie den Speicherplatz: Stellen Sie sicher, dass auf Ihrem Computer ausreichend Speicherplatz vorhanden ist, um das Update herunterzuladen und zu installieren.
- Deinstallieren Sie vorherige Updates: Manchmal können vorherige Updates Konflikte verursachen, deinstallieren Sie daher eventuell fehlerhafte Updates und versuchen Sie es erneut.
- Verwenden Sie das Windows-Update-Problembehandlungsprogramm: Führen Sie das in Windows integrierte Problembehandlungsprogramm für Updates aus, um mögliche Probleme automatisch zu erkennen und zu beheben.
- Starten Sie den Windows Update-Dienst: Überprüfen Sie, ob der Windows Update-Dienst ordnungsgemäß ausgeführt wird. Starten Sie ihn gegebenenfalls neu.
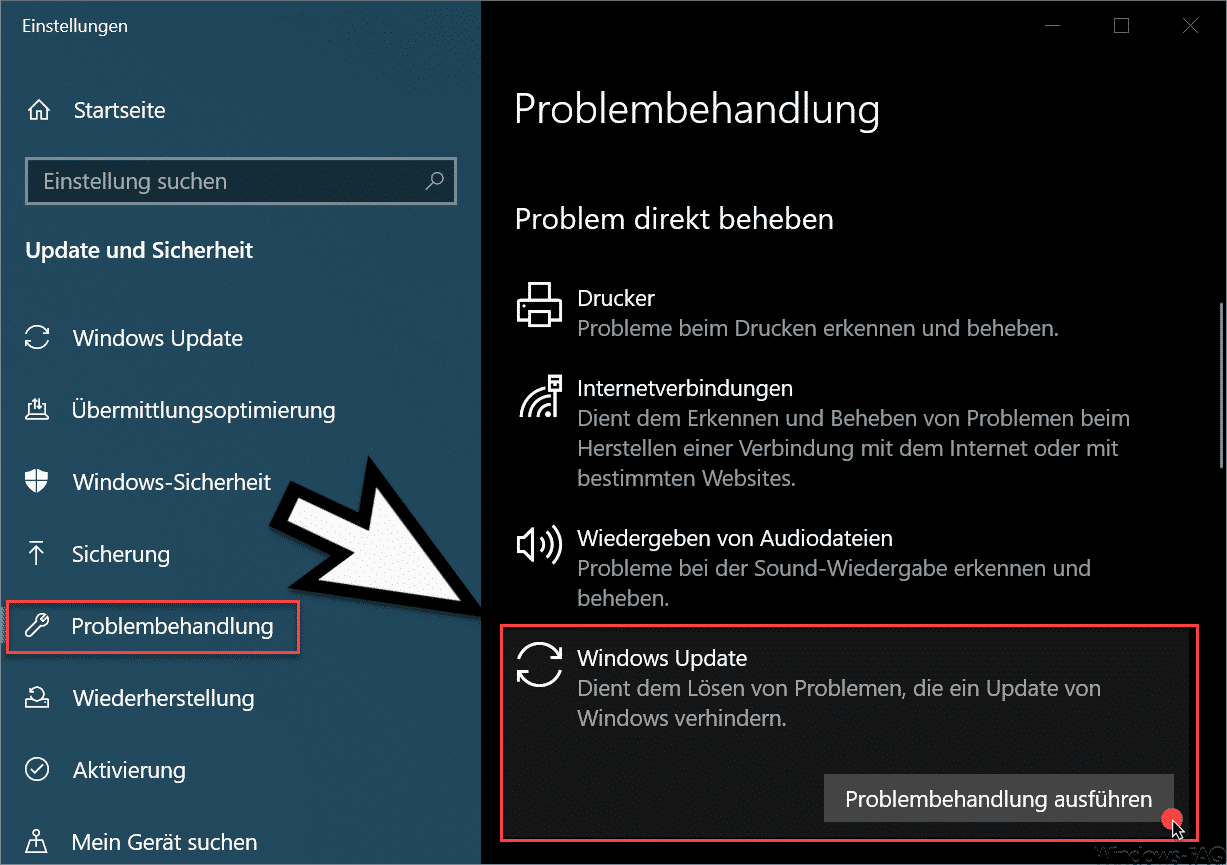
- Öffnen Sie den Windows Store: Überprüfen Sie, ob es im Windows Store Updates für Ihre installierten Apps gibt und installieren Sie diese, bevor Sie das Betriebssystem-Update durchführen.
- Manuelle Installation: Laden Sie das Update manuell von der offiziellen Microsoft-Website herunter und installieren Sie es manuell.
Updates
Schritt 1: Überprüfen Sie die Fehlermeldung und notieren Sie sich den Fehlercode.
Schritt 2: Starten Sie Ihren Computer neu und öffnen Sie das Windows Update Utility.
Schritt 3: Überprüfen Sie, ob Ihre Sicherheitssoftware das Update blockiert. Deaktivieren Sie sie vorübergehend und versuchen Sie es erneut.
Schritt 4: Löschen Sie beschädigte Update-Dateien. Öffnen Sie den Datei-Explorer und navigieren Sie zu “C:WindowsSoftwareDistributionDownload”. Löschen Sie alle Dateien in diesem Ordner.
Schritt 5: Überprüfen Sie Ihre Treiber und aktualisieren Sie sie gegebenenfalls. Besuchen Sie die Website des Herstellers, um die neuesten Treiber herunterzuladen.
Schritt 6: Überprüfen Sie, ob Ihre Festplatte genügend Speicherplatz hat. Löschen Sie unnötige Dateien, um Platz zu schaffen.
Schritt 7: Führen Sie den Windows Update Troubleshooter aus. Öffnen Sie die Einstellungen und suchen Sie nach “Fehlerbehebung”. Wählen Sie “Windows Update” und folgen Sie den Anweisungen.
Schritt 8: Wenn alle anderen Lösungen fehlschlagen, versuchen Sie, das Update manuell herunterzuladen und zu installieren. Gehen Sie auf die offizielle Microsoft-Website und suchen Sie nach dem entsprechenden Update.
Folgen Sie diesen Schritten, um das Windows 10 Update-Problem zu beheben. Wenn Sie immer noch Schwierigkeiten haben, wenden Sie sich an den technischen Support.
Fehlern
Fehler bei Windows 10 Update? So beheben Sie das Problem.
Schritt 1: Überprüfen Sie die Fehlermeldung.
– Wenn das Update fehlschlägt, suchen Sie nach der Fehlermeldung oder Fehlercode.
– Suchen Sie im Internet nach spezifischen Lösungen für den Fehlercode.
Schritt 2: Überprüfen Sie die Sicherheitssoftware.
– Deaktivieren Sie vorübergehend Ihre Sicherheitssoftware, da diese das Update möglicherweise blockiert.
– Führen Sie das Update erneut durch.
Schritt 3: Überprüfen Sie die Treiber.
– Aktualisieren Sie alle Ihre Treiber, um sicherzustellen, dass sie mit dem Update kompatibel sind.
– Besuchen Sie die Hersteller-Website, um die neuesten Treiber herunterzuladen.
Schritt 4: Entfernen Sie unerwünschte Programme.
– Deinstallieren Sie vorübergehend Programme von Drittanbietern, die möglicherweise das Update behindern.
– Führen Sie das Update erneut durch.
Schritt 5: Führen Sie die Windows-Update-Fehlerbehebung aus.
– Öffnen Sie die Einstellungen und suchen Sie nach “Fehlerbehebung”.
– Wählen Sie “Windows Update” und befolgen Sie die Anweisungen.
Folgen Sie diesen Schritten, um Probleme mit Windows 10-Updates zu beheben. Achten Sie darauf, dass Sie die Anweisungen sorgfältig befolgen und keine wichtigen Schritte überspringen.
Computer neu starten und Windows Update erneut ausführen
Schritt 1: Starten Sie Ihren Computer neu, um mögliche Fehler zu beheben.
Schritt 2: Führen Sie das Windows Update erneut aus, um das Problem zu lösen.
Schritt 3: Überprüfen Sie, ob Fehlermeldungen angezeigt werden und notieren Sie diese.
Schritt 4: Deaktivieren Sie vorübergehend Ihre Sicherheitssoftware, da diese das Update blockieren kann.
Schritt 5: Wenn eine Fehlermeldung angezeigt wird, suchen Sie nach Lösungen im Internet oder kontaktieren Sie den Support.
Schritt 6: Überprüfen Sie, ob alle erforderlichen Updates installiert wurden.
Schritt 7: Wenn das Problem weiterhin besteht, können Sie versuchen, die Update-Dateien manuell herunterzuladen und zu installieren.
Schritt 8: Aktualisieren Sie Ihre Treiber und überprüfen Sie, ob alle Hardwarekomponenten korrekt funktionieren.
Schritt 9: Prüfen Sie, ob die Festplatte genügend Speicherplatz hat und dass keine Fehler vorliegen.
Schritt 10: Wenn das Update weiterhin fehlschlägt, wenden Sie sich an den Support für weitere Hilfe.
Überprüfen von Treiber- oder Hardwarekonflikten
Schritt 1: Überprüfen Sie Ihre Treiber und Hardware auf Konflikte.
– Öffnen Sie den Geräte-Manager.
– Überprüfen Sie, ob es Fehler oder Ausrufezeichen neben Ihren Geräten gibt.
– Klicken Sie mit der rechten Maustaste auf das problematische Gerät und wählen Sie “Treiber aktualisieren”.
– Folgen Sie den Anweisungen auf dem Bildschirm, um den Treiber zu aktualisieren.
Schritt 2: Überprüfen Sie Ihre Sicherheitssoftware.
– Deaktivieren Sie vorübergehend Ihre Sicherheitssoftware.
– Starten Sie das Windows-Update erneut.
– Wenn das Update erfolgreich ist, überprüfen Sie Ihre Sicherheitssoftware auf mögliche Konflikte.
Schritt 3: Überprüfen Sie die Fehlermeldung.
– Notieren Sie sich die Fehlermeldung und suchen Sie online nach Lösungen.
– Überprüfen Sie die Microsoft-Supportseite für spezifische Anweisungen.
Wenn diese Schritte das Problem nicht beheben, sollten Sie weitere Lösungen online suchen oder professionelle Hilfe in Anspruch nehmen.
Platz auf der Festplatte freigeben
1. Öffnen Sie den “Datei-Explorer” und klicken Sie mit der rechten Maustaste auf das Laufwerk, auf dem Windows installiert ist.
2. Wählen Sie “Eigenschaften” aus dem Dropdown-Menü.
3. Klicken Sie auf die Registerkarte “Allgemein” und dann auf “Datenträgerbereinigung”.
4. Wählen Sie die Dateien aus, die Sie löschen möchten, und klicken Sie auf “OK”.
5. Bestätigen Sie die Löschung der Dateien, um Speicherplatz freizugeben.
6. Führen Sie den Windows Update erneut aus, um zu sehen, ob das Problem behoben ist.
Wenn das Problem weiterhin besteht, können Sie auch versuchen, temporäre Dateien zu löschen, nicht verwendete Programme zu deinstallieren oder Dateien auf eine externe Festplatte zu verschieben, um mehr Speicherplatz freizugeben.
Falls diese Lösungen nicht helfen, können Sie sich an den technischen Support wenden oder online nach weiteren Lösungen suchen.
Verwenden des Windows Update-Fehlerbehebungstools
Schritt 1: Verwenden Sie das Windows Update-Fehlerbehebungstool.
Wenn Ihr Windows 10-Update fehlgeschlagen ist, kann das Windows Update-Fehlerbehebungstool Ihnen helfen, das Problem zu beheben.
1. Öffnen Sie die Einstellungen, indem Sie auf das Windows-Symbol in der Taskleiste klicken und dann auf “Einstellungen” klicken.
2. Klicken Sie auf “Update und Sicherheit”.
3. Wählen Sie im linken Menü “Problembehandlung” aus.
4. Klicken Sie auf “Windows Update” und dann auf “Fehlerbehebung ausführen”.
5. Befolgen Sie die Anweisungen des Tools, um das Problem zu beheben.
Das Windows Update-Fehlerbehebungstool kann verschiedene Fehler und Probleme erkennen und beheben, die ein Update verhindern. Probieren Sie diese Option aus, um Ihr Update-Problem zu lösen.
Updates stoppen
Schritt 1: Überprüfen Sie auf Fehlermeldungen.
Wenn das Windows 10-Update fehlgeschlagen ist, können Fehlermeldungen wichtige Hinweise liefern. Überprüfen Sie die Update-Fehlermeldungen, um das Problem besser zu verstehen.
Schritt 2: Aktualisieren Sie Ihre Sicherheitssoftware.
Manchmal können Sicherheitssoftware oder Firewalls das Update blockieren. Stellen Sie sicher, dass Ihre Sicherheitssoftware auf dem neuesten Stand ist und das Update nicht behindert.
Schritt 3: Überprüfen Sie die Treiber und Hardware.
Aktualisieren Sie Ihre Treiber, um sicherzustellen, dass sie mit dem Windows 10-Update kompatibel sind. Überprüfen Sie auch auf Hardwareprobleme, wie z.B. defekte Festplatten.
Schritt 4: Führen Sie die Problembehandlung für Windows Update aus.
Windows bietet eine integrierte Problembehandlung für Update-Probleme. Gehen Sie zu “Einstellungen” > “Update und Sicherheit” > “Problembehandlung” und führen Sie die Windows Update-Problembehandlung durch.
Schritt 5: Neuinstallation des Betriebssystems.
Wenn alle anderen Lösungen fehlschlagen, kann eine Neuinstallation des Betriebssystems das Problem beheben. Sichern Sie zuerst Ihre Daten und führen Sie dann eine Neuinstallation von Windows 10 durch.
Folgen Sie diesen Schritten, um Windows 10 Update-Probleme zu beheben. Beachten Sie, dass es verschiedene Gründe für Update-Fehler geben kann, und nicht alle Lösungen für jeden Fall geeignet sind. Wenn Sie weitere Unterstützung benötigen, wenden Sie sich an den technischen Support von Microsoft.
Löschen des Software Distribution-Protokolls
Löschen des Softwareverteilungsprotokolls:
1. Öffnen Sie die Eingabeaufforderung, indem Sie “cmd” in das Suchfeld eingeben und auf “Eingabeaufforderung” klicken.
2. Geben Sie den Befehl “net stop wuauserv” ein und drücken Sie die Eingabetaste.
3. Geben Sie den Befehl “net stop cryptSvc” ein und drücken Sie die Eingabetaste.
4. Geben Sie den Befehl “net stop bits” ein und drücken Sie die Eingabetaste.
5. Geben Sie den Befehl “net stop msiserver” ein und drücken Sie die Eingabetaste.
6. Navigieren Sie zu dem Ordner “C:WindowsSoftwareDistribution” und löschen Sie den gesamten Inhalt.
7. Starten Sie die gestoppten Dienste neu, indem Sie die folgenden Befehle eingeben und die Eingabetaste drücken:
– “net start wuauserv”
– “net start cryptSvc”
– “net start bits”
– “net start msiserver”
8. Starten Sie den Computer neu und versuchen Sie erneut, das Windows 10-Update durchzuführen.
Wenn das Löschen des Softwareverteilungsprotokolls das Problem nicht behebt, können andere Lösungen erforderlich sein. Überprüfen Sie auch, ob Ihre Sicherheitssoftware das Update blockiert und deaktivieren Sie sie vorübergehend, um das Update durchzuführen.
Herunterladen des neuesten Feature-Updates von Microsoft
Schritt 1: Überprüfen Sie die Fehlermeldung. Wenn das Windows 10 Update fehlgeschlagen ist, kann die Fehlermeldung Ihnen Hinweise auf das Problem geben. Beachten Sie die Nummer des Fehlers, um nach spezifischen Lösungen zu suchen.
Schritt 2: Überprüfen Sie Ihre Sicherheitssoftware. Manchmal können Sicherheitsprogramme das Update blockieren. Deaktivieren Sie vorübergehend Ihre Antivirensoftware und versuchen Sie erneut, das Update herunterzuladen.
Schritt 3: Löschen Sie beschädigte Update-Dateien. Öffnen Sie die Eingabeaufforderung als Administrator und geben Sie den Befehl “DISM /Online /Cleanup-Image /RestoreHealth” ein. Das repariert beschädigte Dateien und kann das Update-Problem beheben.
Schritt 4: Aktualisieren Sie Ihre Treiber. Veraltete oder fehlerhafte Treiber können das Update verhindern. Besuchen Sie die Website des Herstellers und laden Sie die neuesten Treiber für Ihre Geräte herunter.
Schritt 5: Führen Sie die Windows Update-Problembehandlung aus. Öffnen Sie die Einstellungen, gehen Sie zu “Update und Sicherheit” und wählen Sie “Problembehandlung”. Wählen Sie “Windows Update” und befolgen Sie die Anweisungen.
Schritt 6: Führen Sie eine saubere Neustallation durch. Wenn alle anderen Lösungen fehlschlagen, können Sie versuchen, Windows 10 neu zu installieren. Sichern Sie zuerst Ihre Dateien und führen Sie dann die Installation über ein bootfähiges USB-Laufwerk durch.
Schritt 7: Wenn Sie immer noch Probleme haben, suchen Sie im Internet nach spezifischen Lösungen für Ihren Fehlercode. Es gibt viele Foren und Websites, die Lösungen für bestimmte Update-Probleme anbieten können.
Durchführen des System File Checker (SFC)-Scans
Schritt 1: Führen Sie den System File Checker (SFC)-Scan durch, um Fehler zu beheben.
– Öffnen Sie die Eingabeaufforderung als Administrator.
– Geben Sie “sfc /scannow” ein und drücken Sie die Eingabetaste.
– Der SFC-Scan wird gestartet und überprüft Ihre Systemdateien auf Fehler.
– Wenn Fehler gefunden werden, werden sie automatisch repariert.
– Starten Sie Ihren Computer neu, wenn der Scan abgeschlossen ist.
Der SFC-Scan kann dazu beitragen, Probleme mit Windows-Updates zu beheben, indem er beschädigte oder fehlende Systemdateien repariert. Wenn Sie weiterhin Update-Probleme haben, können Sie auch andere Lösungen ausprobieren, wie das Aktualisieren Ihrer Treiber, das Deaktivieren Ihrer Sicherheitssoftware oder das Zurücksetzen Ihrer Windows-Update-Komponenten.
Wiederherstellen von Windows 10 aus einer Sicherung
Schritt 1: Überprüfen Sie Ihre Sicherung
Wenn das Windows 10 Update fehlgeschlagen ist und Sie eine Sicherung haben, können Sie Windows aus dieser Sicherung wiederherstellen. Öffnen Sie das Startmenü und geben Sie “Sicherung” ein. Wählen Sie “Wiederherstellungsoptionen” und dann “Systemwiederherstellung”. Wählen Sie eine Sicherung aus, die vor dem Update-Fehler erstellt wurde, und folgen Sie den Anweisungen, um Windows wiederherzustellen.
Schritt 2: Deaktivieren Sie Ihre Sicherheitssoftware
Manchmal kann Ihre Sicherheitssoftware das Update blockieren. Deaktivieren Sie vorübergehend Ihre Antiviren- oder Firewall-Software, bevor Sie das Update erneut versuchen.
Schritt 3: Führen Sie die Problembehandlung für Windows Update aus
Öffnen Sie die Einstellungen und wählen Sie “Update und Sicherheit” aus. Klicken Sie auf “Problembehandlung” und dann auf “Windows Update”. Befolgen Sie die Anweisungen der Problembehandlung, um mögliche Fehler zu beheben.
Schritt 4: Führen Sie eine saubere Neuinstallation durch
Wenn alle anderen Lösungen fehlschlagen, können Sie eine saubere Neuinstallation von Windows 10 durchführen. Sichern Sie zuerst Ihre Dateien und stellen Sie sicher, dass Sie alle erforderlichen Installationsmedien haben. Starten Sie dann den Computer von der Installations-DVD oder dem USB-Laufwerk und folgen Sie den Anweisungen zur Neuinstallation.
Beachten Sie, dass diese Schritte möglicherweise nicht in allen Situationen funktionieren. Wenn Sie weiterhin Probleme mit dem Windows 10 Update haben, können Sie sich an einen Computerexperten wenden oder die offizielle Microsoft-Supportseite besuchen.
Updates installieren?
Schritt 1: Überprüfen Sie die Fehlermeldung
Wenn das Windows 10 Update fehlgeschlagen ist, sollten Sie zuerst die Fehlermeldung überprüfen. Diese kann Ihnen Hinweise auf das Problem geben und Ihnen bei der Lösung helfen.
Schritt 2: Überprüfen Sie die Update-Fehler
Es gibt verschiedene Gründe, warum ein Update fehlschlagen kann. Überprüfen Sie daher die Update-Fehler, um die genaue Ursache zu ermitteln. Dies kann Ihnen bei der Lösung des Problems helfen.
Schritt 3: Überprüfen Sie Ihre Sicherheitssoftware
Manchmal kann die Sicherheitssoftware auf Ihrem Computer das Update blockieren. Überprüfen Sie daher Ihre Sicherheitssoftware und stellen Sie sicher, dass sie das Update nicht behindert.
Schritt 4: Führen Sie die empfohlenen Lösungen durch
Es gibt verschiedene Lösungen für Update-Probleme. Führen Sie die empfohlenen Lösungen durch, um das Problem zu beheben. Beachten Sie dabei die genauen Anweisungen und führen Sie alle Schritte sorgfältig aus.
Schritt 5: Aktualisieren Sie Ihre Treiber
Veraltete oder fehlerhafte Treiber können zu Update-Problemen führen. Überprüfen Sie daher Ihre Treiber und aktualisieren Sie sie gegebenenfalls.
Folgen Sie diesen Schritten, um das Windows 10 Update-Problem zu beheben.
Updates überspringen?
Wenn Ihr Windows 10 Update fehlgeschlagen ist und Sie das Problem beheben möchten, gibt es einige Schritte, die Sie ausprobieren können.
1. Stellen Sie sicher, dass Sie eine stabile Internetverbindung haben und dass Ihr Gerät ausreichend Speicherplatz hat.
2. Überprüfen Sie, ob Sie die neueste Version der Windows-Updates installiert haben. Gehen Sie dazu zu “Einstellungen” > “Update und Sicherheit” > “Windows Update” und klicken Sie auf “Nach Updates suchen”.
3. Deaktivieren Sie vorübergehend Ihre Sicherheitssoftware, da diese möglicherweise die Installation der Updates blockiert.
4. Überprüfen Sie, ob Sie eine Fehlermeldung erhalten haben. Wenn ja, suchen Sie nach dieser Fehlermeldung im Internet, um mögliche Lösungen zu finden.
5. Versuchen Sie, das Update manuell herunterzuladen und zu installieren. Gehen Sie dazu auf die Microsoft-Website und suchen Sie nach dem entsprechenden Update.
Denken Sie daran, dass es verschiedene Gründe für Update-Probleme geben kann und nicht alle Lösungen für jeden Fall geeignet sind. Wenn Sie weiterhin Probleme haben, sollten Sie sich an den technischen Support wenden.
Update-Bereitstellung
Schritt 1: Überprüfen Sie Ihre Fehlermeldung und suchen Sie nach Lösungen online.
Schritt 2: Deaktivieren Sie vorübergehend Ihre Sicherheitssoftware, da diese möglicherweise das Update blockiert.
Schritt 3: Führen Sie die Windows Update-Fehlerbehebung aus, um Update-Fehler zu identifizieren und zu beheben.
Schritt 4: Überprüfen Sie Ihre Festplatten auf Fehler und führen Sie gegebenenfalls eine Reparatur durch.
Schritt 5: Aktualisieren Sie Ihre Treiber, da veraltete Treiber häufig zu Update-Problemen führen.
Schritt 6: Starten Sie den Windows Update-Dienst neu und stellen Sie sicher, dass alle damit verbundenen Dienste aktiviert sind.
Schritt 7: Überprüfen Sie Ihre Systemeinstellungen, insbesondere die Farbeinstellungen, da diese manchmal zu Update-Fehlern führen können.
Schritt 8: Löschen Sie beschädigte Update-Dateien, indem Sie den Softwareverteilungsordner löschen.
Schritt 9: Führen Sie eine saubere Windows-Installation durch, wenn alle anderen Schritte fehlschlagen.
Denken Sie daran, dass diese Anleitung nicht auf alle möglichen Fehler und Situationen eingehen kann. Wenn Sie immer noch Probleme mit Ihrem Windows 10 Update haben, suchen Sie nach spezifischeren Anleitungen oder wenden Sie sich an den technischen Support.
