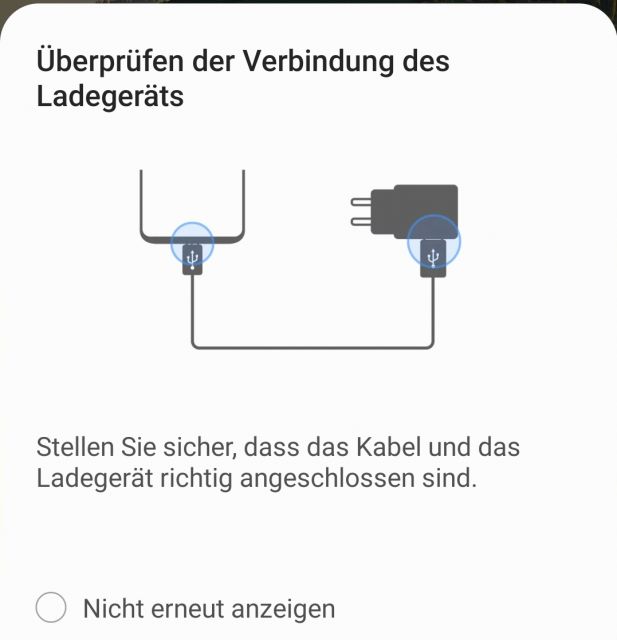Willkommen zu unserem Artikel über die Behebung und Lösungen für das Acer Chromebook 11 mit einem schwarzen Bildschirm. Hier finden Sie nützliche Tipps und Anleitungen, um dieses Problem zu lösen. Lesen Sie weiter, um mehr zu erfahren.
Ursachen für einen schwarzen Bildschirm beim Acer Chromebook 11
Ursachen für einen schwarzen Bildschirm beim Acer Chromebook 11 können verschiedene Probleme sein. Überprüfen Sie zuerst die Stromquelle, um sicherzustellen, dass Ihr Gerät ausreichend Strom hat. Stellen Sie sicher, dass das Ladegerät richtig angeschlossen ist und dass keine Probleme mit dem Kabel oder der Steckdose bestehen. Drücken Sie dann die Ein-/Aus-Taste und halten Sie sie einige Sekunden lang gedrückt, um das Chromebook neu zu starten.
Überprüfen Sie auch die Helligkeitseinstellungen des Bildschirms, indem Sie die Helligkeitstaste verwenden oder in den Einstellungen nachsehen. Wenn das Problem weiterhin besteht, kann es an Hardwarekomplikationen oder Systemfehlern liegen. In diesem Fall sollten Sie professionelle Hilfe in Betracht ziehen oder sich an Acer oder Google wenden. Beachten Sie, dass einige Modelle wie das Acer Spin 311 ähnliche Schritte erfordern könnten.
Lösungen für einen schwarzen Bildschirm beim Acer Chromebook 11
- Überprüfen Sie die Stromzufuhr
- Stellen Sie sicher, dass das Chromebook ordnungsgemäß mit Strom versorgt wird.

- Überprüfen Sie das Netzkabel und den Netzstecker auf Beschädigungen.
- Testen Sie das Netzkabel an einem anderen Gerät, um sicherzustellen, dass es funktioniert.
- Wenn das Chromebook über den Akku betrieben wird, schließen Sie es an das Ladegerät an und überprüfen Sie den Ladezustand.
- Starten Sie das Chromebook neu
- Halten Sie die Ein-/Aus-Taste gedrückt, bis das Chromebook heruntergefahren ist.
- Drücken Sie erneut die Ein-/Aus-Taste, um das Chromebook neu zu starten.

- Überprüfen Sie die Bildschirmhelligkeit
- Drücken Sie die Tasten F6 oder F7, um die Bildschirmhelligkeit anzupassen.
- Stellen Sie sicher, dass die Helligkeit nicht auf das Minimum eingestellt ist.
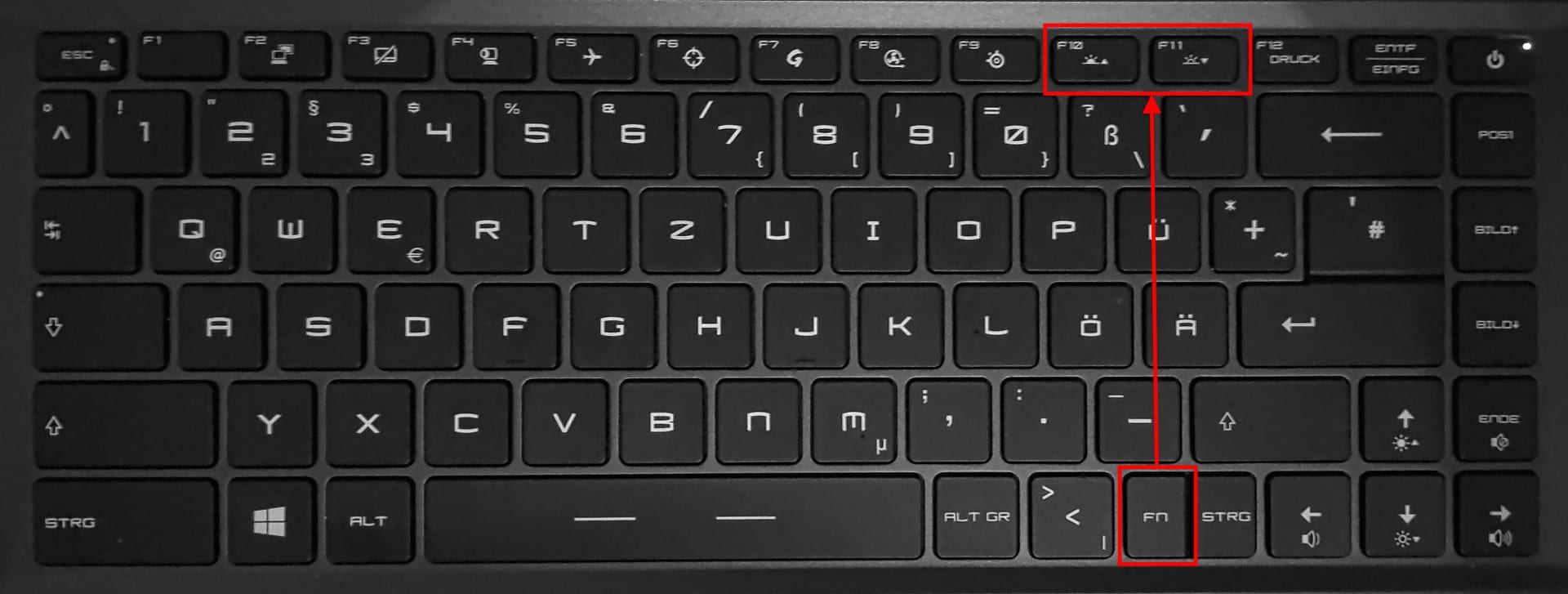
- Externe Bildschirme überprüfen
- Wenn Sie ein externes Display angeschlossen haben, überprüfen Sie die Verbindung und stellen Sie sicher, dass es eingeschaltet ist.
- Trennen Sie das externe Display und prüfen Sie, ob der interne Bildschirm wieder funktioniert.

- Hardware-Reset durchführen
- Schalten Sie das Chromebook aus.
- Drücken und halten Sie die Aktualisieren-Taste (F3) und die Ein-/Aus-Taste gleichzeitig gedrückt.
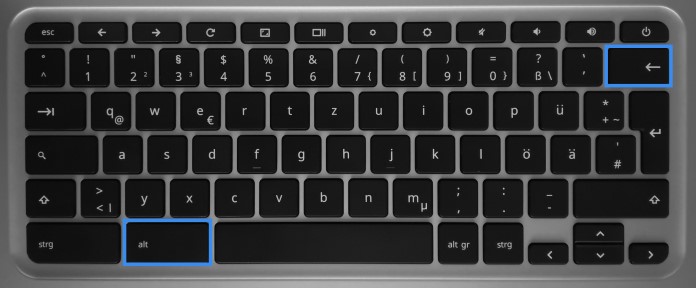
- Halten Sie beide Tasten etwa 10 Sekunden lang gedrückt und lassen Sie sie dann los.
- Drücken Sie die Ein-/Aus-Taste erneut, um das Chromebook einzuschalten.
Maßnahmen nach der Behebung des schwarzen Bildschirms beim Acer Chromebook 11
1. Überprüfen Sie die Stromquelle: Stellen Sie sicher, dass das Chromebook ordnungsgemäß an eine funktionierende Stromquelle angeschlossen ist. Überprüfen Sie das Netzkabel und den Netzstecker auf Beschädigungen.
2. Bildschirmhelligkeit prüfen: Drücken Sie die Taste zum Erhöhen der Bildschirmhelligkeit, um sicherzustellen, dass der Bildschirm nicht auf die niedrigste Einstellung eingestellt ist.
3. Neustart des Chromebooks: Halten Sie den Ein-/Aus-Schalter gedrückt, um das Chromebook neu zu starten. Manchmal können Systemprobleme durch einen Neustart behoben werden.
4. Überprüfen Sie mögliche Hardwareprobleme: Schließen Sie das Chromebook an einen externen Monitor oder an einen anderen Bildschirm an, um zu sehen, ob das Problem weiterhin besteht. Wenn der externe Bildschirm funktioniert, deutet dies auf ein mögliches Hardwareproblem hin.
5. Akku überprüfen: Stellen Sie sicher, dass der Akku Ihres Chromebooks ordnungsgemäß geladen ist. Verbinden Sie es mit dem Netzteil und lassen Sie es eine Weile aufladen, bevor Sie es erneut einschalten.
Wenn diese Maßnahmen das Problem nicht beheben, sollten Sie weitere technische Unterstützung in Anspruch nehmen oder das Chromebook zur Reparatur einsenden.
Bildschirmhelligkeit erhöhen
Wenn Ihr Acer Chromebook 11 einen schwarzen Bildschirm hat, können Sie das Problem möglicherweise beheben, indem Sie die Bildschirmhelligkeit erhöhen. Hier sind einige Schritte, die Ihnen helfen können:
1. Drücken Sie die Taste zum Erhöhen der Bildschirmhelligkeit. Diese Taste befindet sich normalerweise auf der oberen Tastaturreihe und hat ein Symbol, das wie eine Sonne aussieht.
2. Überprüfen Sie, ob Ihr Chromebook an eine Stromquelle angeschlossen ist. Manchmal kann ein niedriger Batteriestand den Bildschirm dunkler machen.
3. Stellen Sie sicher, dass Ihr Chromebook eingeschaltet ist. Drücken Sie dazu den Ein-/Aus-Schalter und warten Sie einige Sekunden, um zu sehen, ob der Bildschirm angeht.
4. Überprüfen Sie die Einstellungen für die Bildschirmhelligkeit. Gehen Sie dazu zu “Einstellungen” > “Anzeige” und stellen Sie den Schieberegler für die Helligkeit auf eine höhere Stufe ein.
Wenn diese Schritte das Problem nicht beheben, kann es sein, dass ein Hardwareproblem vorliegt. In diesem Fall empfehlen wir Ihnen, sich an den Acer-Support oder einen autorisierten Reparaturdienst zu wenden.
Chromebook richtig abkühlen lassen
Um das Chromebook richtig abzukühlen, befolgen Sie diese Schritte:
1. Stellen Sie sicher, dass das Chromebook ausgeschaltet ist. Halten Sie den Netzschalter gedrückt, um es vollständig auszuschalten.
2. Trennen Sie das Chromebook vom Netzteil und entfernen Sie alle angeschlossenen Peripheriegeräte.
3. Lassen Sie das Chromebook an einem kühlen Ort stehen und vermeiden Sie direkte Sonneneinstrahlung.
4. Überprüfen Sie, ob die Lüftungsschlitze frei von Staub und Schmutz sind. Reinigen Sie sie vorsichtig mit Druckluft oder einem weichen Tuch.
5. Warten Sie einige Minuten, damit das Chromebook abkühlen kann.
6. Schließen Sie das Chromebook wieder an das Netzteil an und drücken Sie den Netzschalter, um es einzuschalten.
Wenn das Problem weiterhin besteht, können andere Lösungen erforderlich sein.
Externe USB-Geräte trennen
Externe USB-Geräte trennen: Wenn Ihr Acer Chromebook 11 einen schwarzen Bildschirm hat, können Sie versuchen, externe USB-Geräte zu trennen, um das Problem zu beheben. Manchmal können Konflikte mit angeschlossenen Geräten zu einem schwarzen Bildschirm führen. Trennen Sie daher alle externen USB-Geräte wie Drucker, Kameras oder USB-Sticks von Ihrem Chromebook. Überprüfen Sie dann, ob der Bildschirm wieder normal funktioniert. Wenn nicht, können Sie weitere Lösungen ausprobieren.
Überprüfung des Netzkabels und des Ladegeräts des Chromebooks
| Überprüfung des Netzkabels und des Ladegeräts des Chromebooks | |
|---|---|
| Problem | Das Acer Chromebook 11 zeigt einen schwarzen Bildschirm. |
| Lösung | Überprüfen Sie das Netzkabel und das Ladegerät des Chromebooks. |
| Schritte |
|