Herzlich willkommen zu unserem Artikel über die Behebung des APC Index Mismatch Blauen Bildschirms unter Windows 10.
Ursachen für APC Index Mismatch
– APC Index Mismatch ist ein Fehler, der auf dem Windows-Betriebssystem auftritt und zu einem blauen Bildschirm führt.
– Dieser Fehler tritt aufgrund eines Fehlers im Asynchronous Procedure Call (APC) auf.
– Die häufigsten Ursachen sind fehlerhafte Software- oder Hardwaredateien, RAM-Probleme, Malware-Infektionen oder Verbindungsprobleme.
– Ein fehlerhafter Treiber kann auch zu diesem Problem führen.
– Es gibt mehrere Methoden zur Behebung des APC Index Mismatch-Fehlers, wie das Aktualisieren der Treiber, das Überprüfen der Hardware und das Durchführen einer Malware-Prüfung.
– Wenn der Fehler immer wieder auftritt, kann es hilfreich sein, den Computer im abgesicherten Modus zu starten oder eine Systemwiederherstellung durchzuführen.
– Es ist wichtig, den APC Index Mismatch-Fehler ernst zu nehmen und angemessene Maßnahmen zur Behebung des Problems zu ergreifen, um weitere Probleme zu vermeiden.
Methoden zur Behebung von APC Index Mismatch unter Windows 10
- Überprüfen Sie die neuesten Windows-Updates: Stellen Sie sicher, dass Ihr Windows 10-Betriebssystem auf dem neuesten Stand ist.
- Starten Sie den Computer neu: Oft kann ein Neustart des Systems das APC Index Mismatch-Problem beheben.
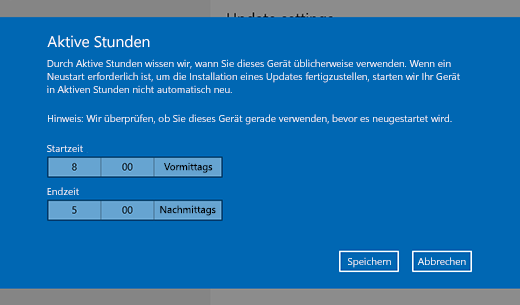
- Führen Sie eine Systemdiagnose durch: Verwenden Sie die integrierten Windows-Diagnosetools, um nach möglichen Hardwareproblemen zu suchen.
- Deaktivieren Sie kürzlich installierte Programme oder Treiber: Entfernen Sie vor kurzem installierte Software oder Treiber, die möglicherweise mit dem APC Index Mismatch-Fehler in Konflikt stehen.
- Überprüfen Sie die Festplatte auf Fehler: Verwenden Sie die integrierten Windows-Tools wie CHKDSK, um nach Festplattenfehlern zu suchen und diese zu beheben.
- Aktualisieren Sie Ihre Treiber: Stellen Sie sicher, dass alle Treiber auf dem neuesten Stand sind, indem Sie sie von den offiziellen Websites der Hersteller herunterladen und installieren.
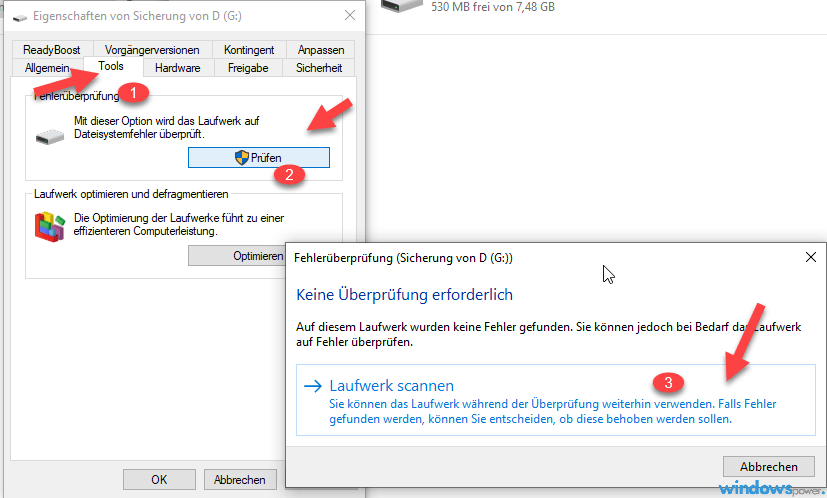
- Führen Sie einen Virenscan durch: Verwenden Sie eine zuverlässige Antivirensoftware, um nach möglichen Malware-Infektionen zu suchen und diese zu entfernen.
- Prüfen Sie den Arbeitsspeicher: Führen Sie einen Speichertest durch, um sicherzustellen, dass der RAM fehlerfrei funktioniert.
- Starten Sie im abgesicherten Modus: Starten Sie den Computer im abgesicherten Modus, um mögliche Konflikte mit Software oder Treibern zu umgehen.
- Deinstallieren Sie kürzlich installierte Windows-Updates: Wenn das Problem nach einem Windows-Update auftritt, können Sie versuchen, das betroffene Update zu deinstallieren.
RAM überprüfen
Um den APC Index Mismatch Blauen Bildschirm unter Windows 10 zu beheben, sollten Sie zunächst Ihren RAM überprüfen. Dieser Fehler kann durch fehlerhaften Speicher verursacht werden.
Verwenden Sie die folgenden Methoden, um Ihren RAM zu überprüfen:
– Starten Sie Ihren PC neu und drücken Sie die Taste F2, um das BIOS-Menü aufzurufen.
– Navigieren Sie zu den Einstellungen für den Speicher oder die RAM-Konfiguration.
– Überprüfen Sie, ob Ihr RAM ordnungsgemäß erkannt wird und keine Fehler angezeigt werden.
– Führen Sie einen Speichertest durch, indem Sie ein Diagnoseprogramm wie MemTest86 verwenden.
Wenn Probleme mit Ihrem RAM festgestellt werden, kann dies zu Blue Screen Fehlern führen. In diesem Fall sollten Sie den RAM austauschen oder reparieren lassen, um das Problem zu beheben.
Denken Sie daran, regelmäßig Ihren RAM zu überprüfen, um mögliche Hardwareprobleme frühzeitig zu erkennen und zu beheben.
Bitte beachten Sie: Diese Methode bezieht sich speziell auf die Überprüfung des RAMs und kann bei anderen Ursachen für den APC Index Mismatch Blauen Bildschirmfehler möglicherweise nicht hilfreich sein.
python
import random
def simulate_apc_index_mismatch():
# Simulate APC index mismatch error
apc_index = random.randint(0, 10)
index_to_match = random.randint(0, 10)
if apc_index == index_to_match:
raise Exception("APC index mismatch error occurred!")
else:
print("No APC index mismatch error.")
simulate_apc_index_mismatch()
Dieser Code simuliert den APC-Index-Fehler, indem er zufällige Werte für den APC-Index und den zu vergleichenden Index generiert. Wenn die beiden Werte übereinstimmen, wird eine Ausnahme ausgelöst, die den Fehler signalisiert. Andernfalls wird eine Meldung ausgegeben, dass kein APC-Index-Fehler aufgetreten ist.
Bitte beachten Sie, dass dies nur eine vereinfachte Simulation ist und nicht die tatsächlichen Ursachen oder Lösungen für den APC-Index-Fehler widerspiegelt. Es dient nur zu Demonstrationszwecken und sollte nicht als vollständige Lösung angesehen werden.
Windows 10 auf die neueste Version aktualisieren
Um den APC Index Mismatch Blauen Bildschirm unter Windows 10 zu beheben und auf die neueste Version zu aktualisieren, gibt es einige Methoden, die Ihnen helfen können.
1. Überprüfen Sie, ob Ihr PC mit der neuesten Version von Windows 10 ausgeführt wird. Gehen Sie dazu zu Einstellungen > Update und Sicherheit > Windows Update und klicken Sie auf “Nach Updates suchen”. Aktualisieren Sie Ihr Betriebssystem, wenn Updates verfügbar sind.
2. Überprüfen Sie Ihre Software- und Hardwaretreiber auf Aktualisierungen. Gehen Sie zu Geräte-Manager und suchen Sie nach verfügbaren Treiberupdates. Aktualisieren Sie Ihre Treiber, falls erforderlich.
3. Scannen Sie Ihren PC auf Malware-Infektionen. Verwenden Sie ein zuverlässiges Antivirenprogramm, um Ihren Computer zu überprüfen und mögliche Infektionen zu entfernen.
4. Überprüfen Sie Ihre Internetverbindung. Stellen Sie sicher, dass Sie eine stabile und zuverlässige Verbindung haben, um Probleme mit dem Betriebssystem zu vermeiden.
5. Wenn das Problem weiterhin besteht, können Sie versuchen, den APC Index Mismatch Blauen Bildschirm zu beheben, indem Sie Ihren PC im abgesicherten Modus starten und bestimmte Systemdateien überprüfen und reparieren lassen.
Diese Methoden sollten Ihnen helfen, das APC Index Mismatch Problem unter Windows 10 zu beheben und Ihr Betriebssystem auf die neueste Version zu aktualisieren. Achten Sie darauf, vorsichtig zu arbeiten und alle Anweisungen sorgfältig zu befolgen.
Aktuellen Realtek High Definition Treiber installieren
1. Öffnen Sie den Geräte-Manager, indem Sie mit der rechten Maustaste auf das Windows-Symbol klicken und “Geräte-Manager” wählen.
2. Erweitern Sie die Kategorie “Ton-, Video- und Gamecontroller”.
3. Klicken Sie mit der rechten Maustaste auf den Realtek High Definition Audio-Treiber und wählen Sie “Treibersoftware aktualisieren”.
4. Wählen Sie “Automatisch nach aktualisierter Treibersoftware suchen” aus und folgen Sie den Anweisungen auf dem Bildschirm, um den neuesten Treiber herunterzuladen und zu installieren.
5. Starten Sie den Computer neu, um die Änderungen zu übernehmen.
Dies sollte helfen, Probleme mit dem Realtek-Treiber zu beheben und mögliche Ursachen für den APC Index Mismatch Blauen Bildschirm unter Windows 10 zu beseitigen. Wenn das Problem weiterhin besteht, können andere Fehlerquellen wie Hardwarefehler oder Malwareinfektionen in Betracht gezogen werden.
Realtek HD Audio Manager beim Systemstart deaktivieren
Um den Realtek HD Audio Manager beim Systemstart zu deaktivieren und das APC Index Mismatch Blauer Bildschirm Problem unter Windows 10 zu beheben, befolgen Sie bitte diese Schritte:
1. Öffnen Sie den Task-Manager, indem Sie die Tastenkombination “Strg + Umschalt + Esc” drücken.
2. Klicken Sie auf die Registerkarte “Autostart”.
3. Suchen Sie nach dem Eintrag “Realtek HD Audio Manager” in der Liste.
4. Klicken Sie mit der rechten Maustaste auf den Eintrag und wählen Sie “Deaktivieren” aus dem Dropdown-Menü.
5. Starten Sie das System neu, um die Änderungen zu übernehmen.
Hinweis: Wenn Sie den Audio Manager weiterhin verwenden möchten, können Sie ihn manuell starten, indem Sie auf das Symbol auf dem Desktop oder in der Taskleiste doppelklicken.
Durch Deaktivieren des Realtek HD Audio Managers beim Systemstart können Sie das APC Index Mismatch Blauer Bildschirm Problem beheben, das möglicherweise durch Konflikte zwischen dem Audiomanager und dem Betriebssystem verursacht wird.
Beschädigte Systemdateien reparieren
Beschädigte Systemdateien können zu APC Index Mismatch Blauer Bildschirm Fehler unter Windows 10 führen. Um das Problem zu beheben, können Sie die folgenden Methoden ausprobieren:
1. Systemdateien überprüfen und reparieren:
Öffnen Sie die Eingabeaufforderung als Administrator und geben Sie den Befehl “sfc /scannow” ein, um beschädigte Systemdateien zu überprüfen und zu reparieren.
2. Windows Update durchführen:
Stellen Sie sicher, dass Ihr Betriebssystem auf dem neuesten Stand ist, indem Sie die Windows Update-Funktion ausführen.
3. Hardware überprüfen:
Überprüfen Sie Ihre Hardware auf Fehler oder Ausfälle. Überprüfen Sie insbesondere Speicher, Festplatten und Grafikkarten.
4. Malware-Scan durchführen:
Führen Sie einen vollständigen Scan mit einer zuverlässigen Antivirensoftware durch, um sicherzustellen, dass Ihr System nicht von Malware infiziert ist.
5. Treiber aktualisieren:
Überprüfen Sie, ob alle Ihre Treiber auf dem neuesten Stand sind. Besuchen Sie die Hersteller-Website, um die neuesten Treiberversionen herunterzuladen und zu installieren.
Wenn Sie weiterhin Probleme mit dem APC Index Mismatch Blauer Bildschirm Fehler haben, sollten Sie professionelle Hilfe in Anspruch nehmen. Achten Sie darauf, Ihre Daten regelmäßig zu sichern und Ihr System ordnungsgemäß zu pflegen, um solche Probleme zu vermeiden.
DisplayLink Treiber deinstallieren
1. Klicken Sie mit der rechten Maustaste auf das Windows-Symbol und wählen Sie “Geräte-Manager” aus.
2. Suchen Sie den “DisplayLink USB-Grafikadapter” in der Liste der Geräte und klicken Sie mit der rechten Maustaste darauf.
3. Wählen Sie “Deinstallieren” aus dem Kontextmenü.
4. Aktivieren Sie das Kontrollkästchen “Die Treibersoftware für dieses Gerät löschen” und klicken Sie auf “Deinstallieren”.
5. Starten Sie Ihren Computer neu, um die Änderungen zu übernehmen.
APC Index Mismatch beheben:
1. Starten Sie Ihren Computer neu und drücken Sie mehrmals die F8-Taste, um den abgesicherten Modus zu starten.
2. Klicken Sie mit der rechten Maustaste auf das Windows-Symbol und wählen Sie “Geräte-Manager” aus.
3. Suchen Sie den “DisplayLink USB-Grafikadapter” in der Liste der Geräte und klicken Sie mit der rechten Maustaste darauf.
4. Wählen Sie “Eigenschaften” aus dem Kontextmenü und navigieren Sie zur Registerkarte “Treiber”.
5. Klicken Sie auf “Treiber aktualisieren” und wählen Sie “Automatisch nach aktualisierter Treibersoftware suchen” aus.
6. Befolgen Sie die Anweisungen auf dem Bildschirm, um den Treiber zu aktualisieren.
Diese Schritte helfen Ihnen dabei, den DisplayLink-Treiber zu deinstallieren und den APC Index Mismatch-Fehler unter Windows 10 zu beheben.
Den Blue Screen Troubleshooter verwenden
Um den APC Index Mismatch blauen Bildschirm unter Windows 10 zu beheben, können Sie den Blue Screen Troubleshooter verwenden. Dieses Tool hilft Ihnen bei der Identifizierung und Lösung von BSoD-Fehlern.
Um den Troubleshooter zu verwenden, befolgen Sie diese Schritte:
1. Öffnen Sie das Startmenü und suchen Sie nach “Blue Screen Troubleshooter”.
2. Wählen Sie die Option aus, um den Troubleshooter zu starten.
3. Befolgen Sie die Anweisungen auf dem Bildschirm, um das Tool auszuführen.
4. Der Troubleshooter wird nach möglichen Fehlerursachen suchen und diese beheben.
5. Wenn das Tool ein Problem findet, folgen Sie den Anweisungen, um es zu beheben.
6. Starten Sie Ihren Computer neu, um die Änderungen zu übernehmen.
Hinweis: Es ist wichtig, regelmäßig Ihre Software- und Hardware-Dateien zu aktualisieren, um mögliche Probleme zu vermeiden. Überprüfen Sie auch auf Malware-Infektionen und Verbindungsprobleme, da diese ebenfalls zu blauen Bildschirmfehlern führen können.
Virtualisierung im BIOS deaktivieren
Anleitung zum Deaktivieren der Virtualisierung im BIOS:
1. Starten Sie Ihren Computer neu und drücken Sie die entsprechende Taste, um das BIOS aufzurufen. Die genaue Taste kann je nach Hersteller unterschiedlich sein (z.B. F2, Del oder Esc).
2. Navigieren Sie im BIOS-Menü zu den erweiterten Einstellungen oder zur CPU-Konfiguration.
3. Suchen Sie nach einer Option namens “Virtualization”, “Virtualization Technology” oder ähnlichem. Ändern Sie den Wert dieser Option auf “Deaktiviert” oder “Aus”.
4. Speichern Sie die Änderungen und starten Sie Ihren Computer neu.
Beachten Sie:
– Wenn Sie die Virtualisierung deaktivieren, können einige Virtualisierungsprogramme oder -funktionen möglicherweise nicht mehr ordnungsgemäß funktionieren.
– Stellen Sie sicher, dass Sie sich vor dem Ändern von BIOS-Einstellungen über die Auswirkungen informieren und vorsichtig vorgehen.
Wenn das Problem weiterhin besteht oder andere Fehlermeldungen auftreten, kontaktieren Sie bitte den technischen Support oder suchen Sie nach weiteren Lösungen online.
