In diesem Artikel geht es um das Problem, dass die Apple Maus verbunden ist, aber nicht richtig funktioniert.
und ausschalten
Apple Maus verbunden, aber funktioniert nicht
Wenn Ihre Apple Maus mit Ihrem Gerät verbunden ist, aber nicht funktioniert, gibt es einige Schritte, die Sie ausprobieren können, um das Problem zu beheben.
1. Überprüfen Sie die Batterien: Stellen Sie sicher, dass die Batterien in Ihrer Maus richtig eingelegt sind und ausreichend geladen sind. Ein niedriger Batteriestand kann zu Verbindungsproblemen führen.
2. Überprüfen Sie die Verbindung: Vergewissern Sie sich, dass Ihre Maus korrekt mit Ihrem Gerät verbunden ist. Gehen Sie in die Bluetooth-Einstellungen und stellen Sie sicher, dass die Maus erkannt wird und verbunden ist. Wenn nicht, trennen Sie die Verbindung und versuchen Sie es erneut.
3. Neustart des Geräts: Manchmal kann ein Neustart des Geräts helfen, Verbindungsprobleme zu lösen. Schalten Sie Ihr Gerät aus und wieder ein, und versuchen Sie dann erneut, die Maus zu verwenden.
4. PRAM zurücksetzen: Ein Zurücksetzen des PRAM (Parameter Random Access Memory) kann helfen, Probleme mit der Mausverbindung zu beheben. Halten Sie die Tasten “Option”, “Command”, “P” und “R” gleichzeitig gedrückt, während Ihr Gerät neu startet.
Wenn all diese Schritte keine Lösung bringen, könnte es ein Problem mit der Maus selbst geben. In diesem Fall empfehlen wir Ihnen, sich an den Apple Support zu wenden, um weitere Unterstützung zu erhalten.
Verbindung problembeheben
Wenn Ihre Apple Maus verbunden ist, aber nicht funktioniert, gibt es einige Schritte, die Sie ausprobieren können, um das Problem zu beheben:
1. Überprüfen Sie die Batterien: Stellen Sie sicher, dass die Batterien in der Magic Mouse richtig eingelegt sind und ausreichend geladen sind.
2. Aktivieren Sie Bluetooth: Stellen Sie sicher, dass die Bluetooth-Funktion auf Ihrem Gerät eingeschaltet ist.
3. Überprüfen Sie die Verbindung: Überprüfen Sie, ob die Magic Mouse korrekt mit Ihrem Gerät verbunden ist. Wenn nicht, trennen Sie die Verbindung und stellen Sie sie erneut her.
4. Neustart des Geräts: Versuchen Sie, Ihr Gerät neu zu starten, um mögliche Softwareprobleme zu beheben.
5. Aktualisieren Sie die Software: Stellen Sie sicher, dass sowohl Ihr Gerät als auch die Magic Mouse die neueste Softwareversion haben.
Wenn diese Schritte nicht funktionieren, überprüfen Sie die Apple Support-Website oder wenden Sie sich an den Apple Kundendienst für weitere Unterstützung.
python
import time
def maus_fehlerbehebung():
print("Willkommen zur Apple-Maus-Fehlerbehebung!")
print("Bitte überprüfen Sie die folgenden Schritte:")
print("1. Stellen Sie sicher, dass die Maus ordnungsgemäß angeschlossen ist.")
print(" - Überprüfen Sie den Anschluss und versuchen Sie, ihn erneut einzustecken.")
print("2. Starten Sie den Computer neu.")
print(" - Ein Neustart kann manchmal Probleme mit der Maus beheben.")
print("3. Überprüfen Sie die Batterien oder den Ladestatus der Maus.")
print(" - Wenn die Batterien leer sind, ersetzen Sie sie durch neue.")
print("4. Schließen Sie die Maus an einen anderen USB-Port an.")
print(" - Manchmal kann ein anderer Port das Problem beheben.")
print("5. Aktualisieren Sie die Treiber für die Maus.")
print(" - Besuchen Sie die offizielle Apple-Website, um die neuesten Treiber herunterzuladen.")
print("Wenn keiner dieser Schritte das Problem behebt, empfehle ich Ihnen, sich an den Apple-Support zu wenden.")
print("Ich hoffe, dass Ihre Maus bald wieder einwandfrei funktioniert!")
print("Viel Erfolg!")
# Hauptprogramm
maus_fehlerbehebung()
Bitte beachten Sie, dass dieser Code nur allgemeine Schritte zur Fehlerbehebung enthält und keine spezifischen Probleme diagnostizieren kann. Es wird empfohlen, die offizielle Apple-Supportseite oder einen autorisierten Techniker zu konsultieren, um spezifische Probleme mit Ihrer Apple-Maus zu beheben.
und Ausschalten
Apple Maus verbunden, aber funktioniert nicht
Wenn Ihre Apple Maus verbunden ist, aber nicht funktioniert, gibt es mehrere mögliche Ursachen und Lösungen, die Sie ausprobieren können:
1. Überprüfen Sie die Verbindung: Stellen Sie sicher, dass die Maus ordnungsgemäß mit Ihrem Gerät verbunden ist. Überprüfen Sie die Bluetooth-Verbindungseinstellungen und stellen Sie sicher, dass sie aktiviert ist.
2. Batterien überprüfen: Überprüfen Sie den Batteriestand Ihrer Maus. Wenn die Batterien leer sind, ersetzen Sie sie durch neue AA-Batterien.
3. Neustart: Versuchen Sie, Ihren Computer oder Ihr Gerät neu zu starten, um mögliche Verbindungsprobleme zu beheben.
4. Maus zurücksetzen: Halten Sie die Taste auf der Unterseite der Maus gedrückt, um sie zurückzusetzen. Dies kann manchmal helfen, Verbindungsprobleme zu beheben.
5. Aktualisieren Sie Ihr Betriebssystem: Stellen Sie sicher, dass Sie die neueste Version Ihres Betriebssystems auf Ihrem Gerät installiert haben. Manchmal können Softwareprobleme zu Funktionsstörungen führen.
Wenn diese Schritte nicht helfen, können weitere technische Probleme vorliegen. In diesem Fall empfehlen wir Ihnen, sich an den Apple Support oder einen autorisierten Apple Service Provider zu wenden, um weitere Unterstützung zu erhalten.
Fi überprüfen
Wenn Ihre Apple Maus verbunden ist, aber nicht funktioniert, gibt es einige Schritte, die Sie überprüfen können, um das Problem zu beheben.
1. Überprüfen Sie die Verbindung: Stellen Sie sicher, dass die Maus ordnungsgemäß mit Ihrem Gerät verbunden ist. Überprüfen Sie auch, ob das T&&e.iframeEnabled aktiviert ist.
2. Batterien überprüfen: Stellen Sie sicher, dass die Batterien in der Maus ordnungsgemäß eingesetzt sind und ausreichend geladen sind. Überprüfen Sie auch, ob es keine Probleme mit den Batterien gibt.
3. Profil überprüfen: Überprüfen Sie Ihr Benutzerprofil und stellen Sie sicher, dass alle Einstellungen korrekt sind.
4. Fi-Verbindung überprüfen: Überprüfen Sie die Fi-Verbindung an Ihrem Gerät. Stellen Sie sicher, dass es keine Probleme mit der Verbindung gibt.
5. Bugs überprüfen: Überprüfen Sie, ob es bekannte Bugs oder Probleme mit Ihrer Maus gibt. Überprüfen Sie auch, ob es Updates für Ihre Maus gibt, die das Problem beheben können.
Wenn Sie diese Schritte überprüft haben und das Problem weiterhin besteht, empfehlen wir Ihnen, sich an den Kundendienst von Apple zu wenden, um weitere Unterstützung zu erhalten.
Einstellungen
- Überprüfen Sie die Batterie – Stellen Sie sicher, dass die Batterie der Apple Maus ausreichend geladen ist.
- Bluetooth-Verbindung prüfen – Stellen Sie sicher, dass die Apple Maus erfolgreich mit Ihrem Gerät verbunden ist.
- Neustart des Geräts – Versuchen Sie, Ihr Gerät neu zu starten, um mögliche Verbindungsprobleme zu beheben.
- Firmware-Update – Prüfen Sie, ob ein Firmware-Update für Ihre Apple Maus verfügbar ist und führen Sie es durch.
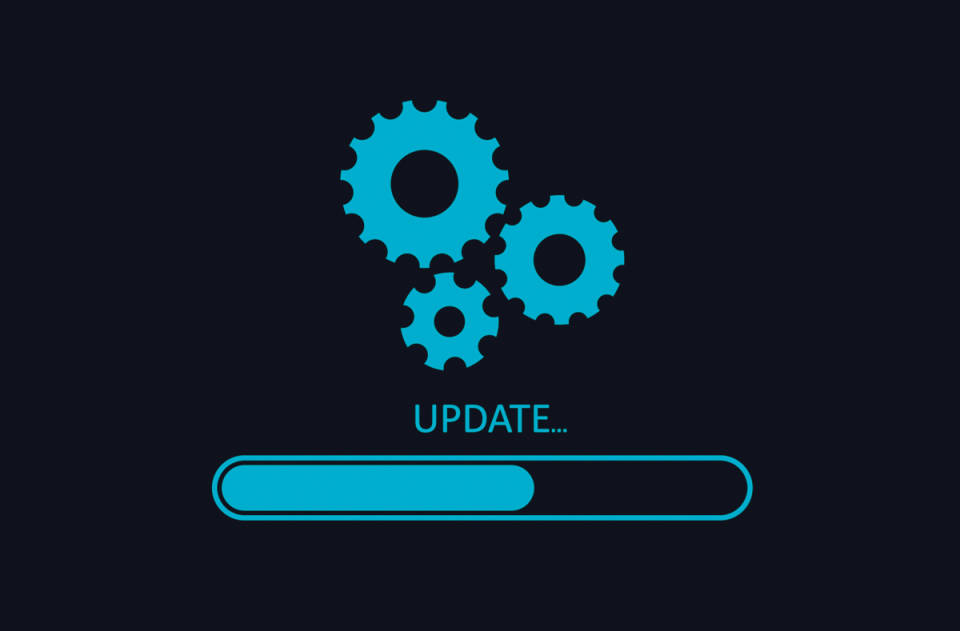
- Andere Bluetooth-Geräte entfernen – Entfernen Sie vorübergehend alle anderen Bluetooth-Geräte, um Interferenzen zu minimieren.
- Apple Support kontaktieren – Wenn die Maus immer noch nicht funktioniert, wenden Sie sich an den Apple Support für weitere Unterstützung.
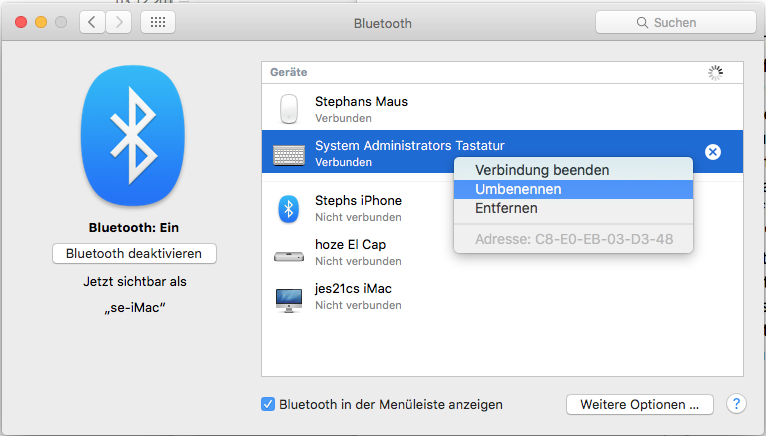
Hardware
| Hardware | Beschreibung |
|---|---|
| Apple Maus | Ein Eingabegerät für Mac-Computer, das per Bluetooth mit dem Computer verbunden wird. |
| Verbindung | Bluetooth-Verbindung |
| Problem | Die Apple Maus ist mit dem Computer verbunden, funktioniert jedoch nicht ordnungsgemäß. |
